آیا مایکروسافت شما ویندوز 11 یا رایانه شخصی ویندوز 10 نمی توانند شبکه های Wi-Fi نزدیک را پیدا کنند است؟ موارد مختلفی می توانند این مشکل را ایجاد کنند که آداپتور شبکه معیوب جدی ترین آنهاست. می توانید با تغییر دادن چند گزینه در اینجا و آنجا در رایانه خود، مشکل را حل کنید. ما به شما نشان خواهیم داد که چگونه این کار را انجام دهید.
وقتی رایانه شما نمی تواند شبکه های بی سیم اطراف را پیدا کند، دلایل احتمالی آن این است که حالت هواپیمای ویندوز را فعال کرده اید، ویژگی Wi-Fi شما خاموش است، تنظیمات شبکه رایانه شخصی شما نادرست است، و موارد دیگر.
>
حالت هواپیما را غیرفعال کنید تا شبکه WiFi پیدا نشد
Windows 11 و 10 حالت هواپیما به شما امکان می دهد ارتباطات بی سیم را در رایانه شخصی خود خاموش کنید. این کار Wi-Fi را نیز غیرفعال می کند و باعث می شود رایانه شما شبکه های بی سیم اطراف شما را پیدا نکند.
در این صورت، حالت هواپیمای دستگاه خود را خاموش کنید و مشکل شما برطرف خواهد شد.
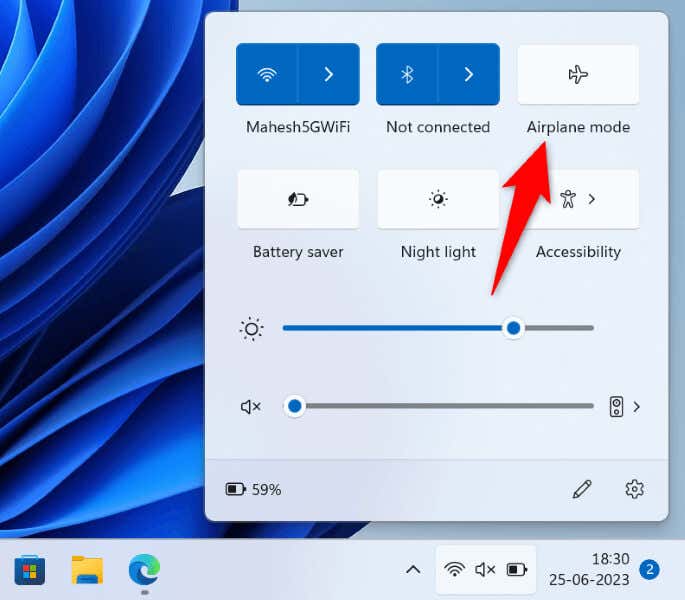
Wi-Fi را در رایانه شخصی Windows 11/10 خود روشن کنید
span>
اگر رایانه شما حتی پس از غیرفعال کردن حالت هواپیما نمی تواند شبکه های Wi-Fi را پیدا کند، مطمئن شوید که گزینه Wi-Fi رایانه شما روشن است. به هر حال، این ویژگی نحوه یافتن و اتصال کامپیوتر شما به شبکههای بیسیم اطراف است.
در ویندوز 11
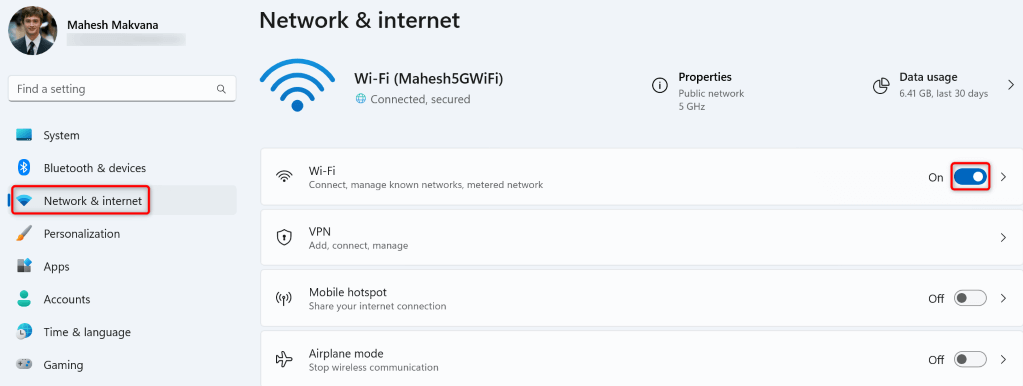
در ویندوز 10
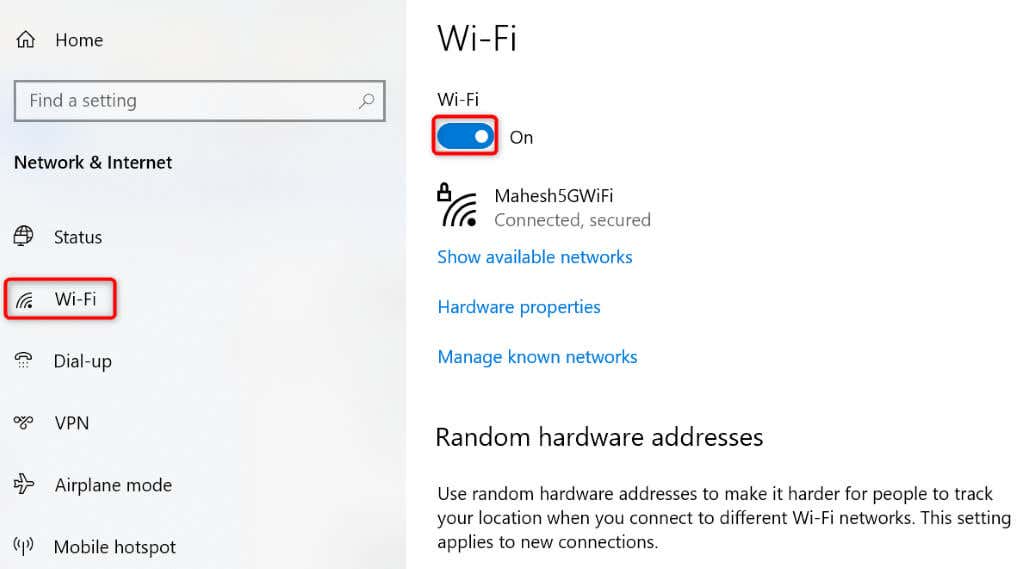
آداپتور شبکه Wi-Fi رایانه شخصی خود را فعال کنید
Windows به شما امکان می دهد آداپتورهای شبکه مختلف رایانه شخصی خود را غیرفعال کنید. این امکان وجود دارد که شما یا شخص دیگری آداپتور شبکه بیسیم خود را غیرفعال کرده باشد که باعث شده رایانه شما شبکههای Wi-Fi اطراف را پیدا نکند.
در این صورت، آداپتور شبکه خود را از منوی تنظیمات رایانه شخصی خود فعال کنید، مشکل شما برطرف خواهد شد..
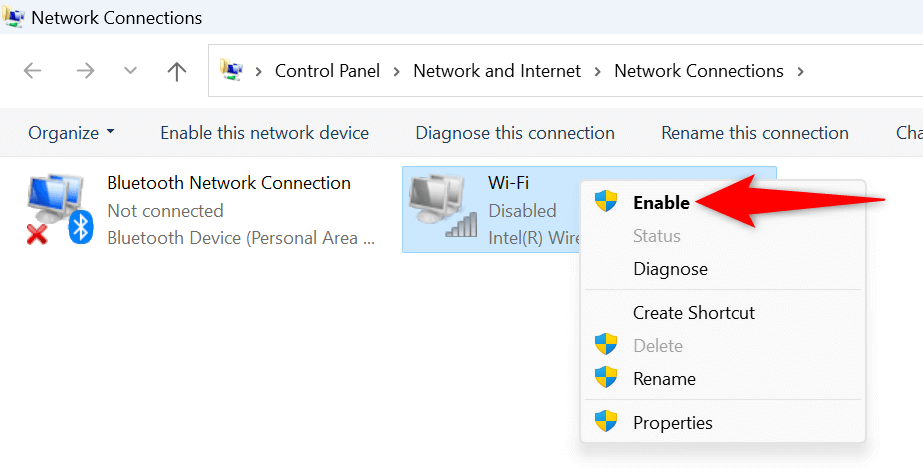
از شبکه Windows استفاده کنید. عیب یاب آداپتور
Windows دارای یک عیبیاب آداپتور شبکه است که میتوانید برای مشکلات مربوط به آداپتورهای خود را پیدا کرده و برطرف کنید استفاده کنید. این ابزار به تنهایی اجرا می شود و بسیاری از مشکلات مربوط به آداپتورهای شما را شناسایی و برطرف می کند.
در ویندوز 11
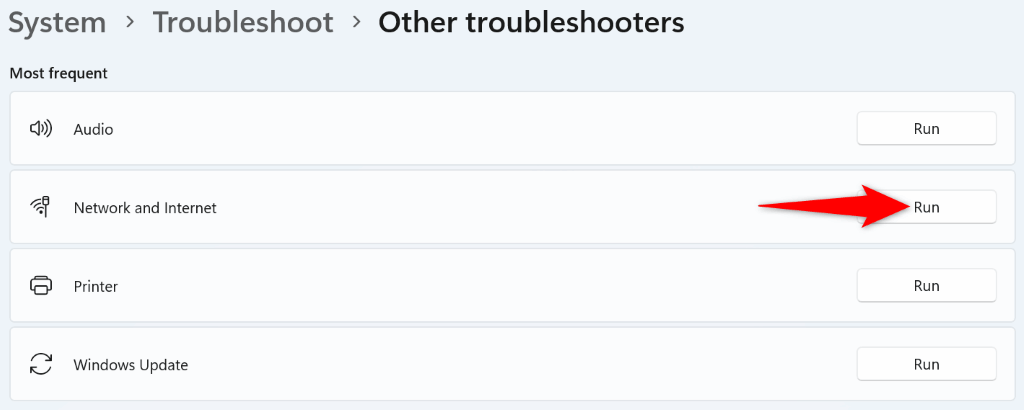
در ویندوز 10
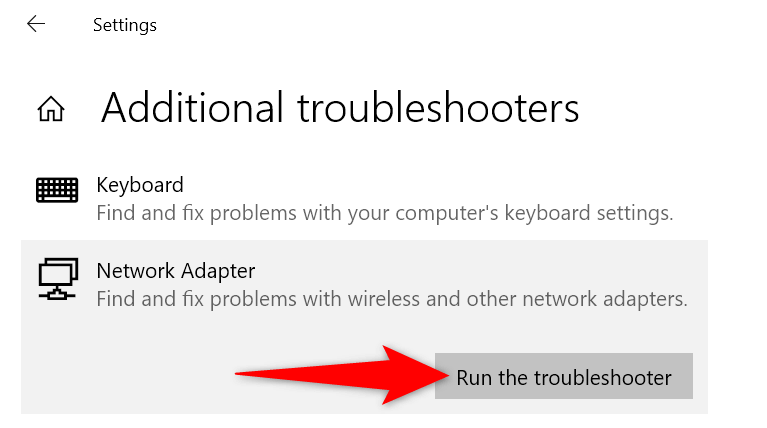
درایورهای آداپتور شبکه خود را برگردانید
اگر مشکلی در شبکه های Wi-Fi شما پیدا نشد پس از نصب یک بهروزرسانی برای درایورهای آداپتور شبکه شما توسط ویندوز شروع شد، ممکن است آن بهروزرسانی معیوب باشد. چنین بهروزرسانیهای شکستهای اغلب باعث مشکلات زیادی میشوند، و یکی از راههای حل این مشکلات، بازگرداندن بهروزرسانیها است.
میتوانید آن بهروزرسانی را در رایانه شخصی خود حذف نصب کنید، که مشکل شما را برطرف میکند.
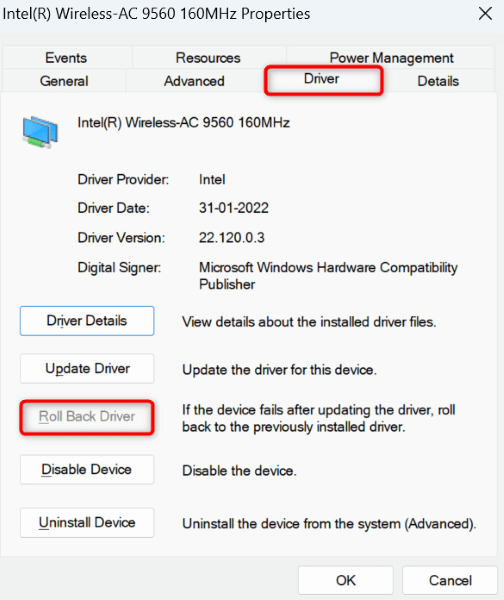
بهروزرسانی Wi- قدیمی درایورهای آداپتور Fi
یکی از دلایلی که رایانه شما نمی تواند شبکه های Wi-Fi نزدیک را پیدا کند این است که درایورهای آداپتور شبکه شما قدیمی هستند. درایورها و برنامههای قدیمی اغلب مشکلات زیادی را در دستگاههای شما ایجاد میکنند که منجر به پیامهای خطای مختلفی میشود.
یکی از راههای رفع مشکل، درایورهای آداپتور خود را به آخرین نسخه بیاورید است.
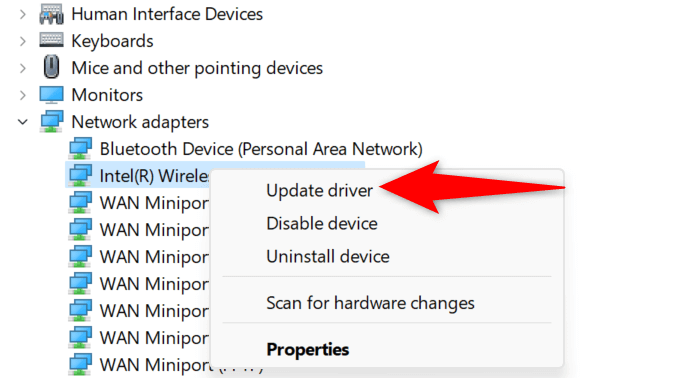
درایورهای آداپتور شبکه را حذف نصب و دوباره نصب کنید
اگر هنوز نمی توانید شبکه های بی سیم خود را پیدا کنید و به آن متصل شوید دارید، ممکن است درایورهای آداپتور شبکه شما معیوب باشند. ممکن است این درایورها بهروز باشند، اما همچنان معیوب هستند و باعث میشود رایانه شما شبکههای اطراف را پیدا نکند.
در این صورت، درایورهای نصب شده خود را حذف کنید و اجازه دهید ویندوز به طور خودکار درایورهای جدید را برای شما نصب کند. این باید مشکل شما را برطرف کند.
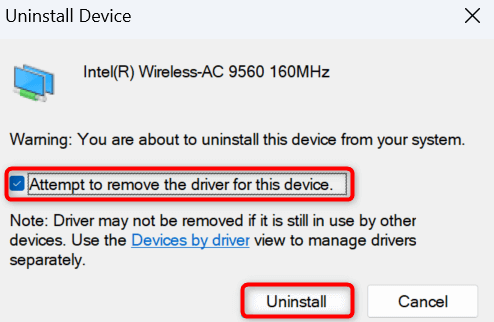
تنظیمات شبکه ویندوز را بازنشانی کنید
تنظیمات شبکه ویندوز نحوه ایجاد اتصالات مختلف شبکه را توسط رایانه شما مشخص می کند. دستگاه شما شبکه های Wi-Fi نزدیک را نشان نمی دهد نشان می دهد که مشکلی در تنظیمات شبکه شما وجود دارد.
در این صورت، میتوانید تنظیمات شبکه سفارشی خود را پاک کنید و آن تنظیمات را به حالت پیشفرض برسانید تا مشکل خود را برطرف کنید.
در ویندوز 11
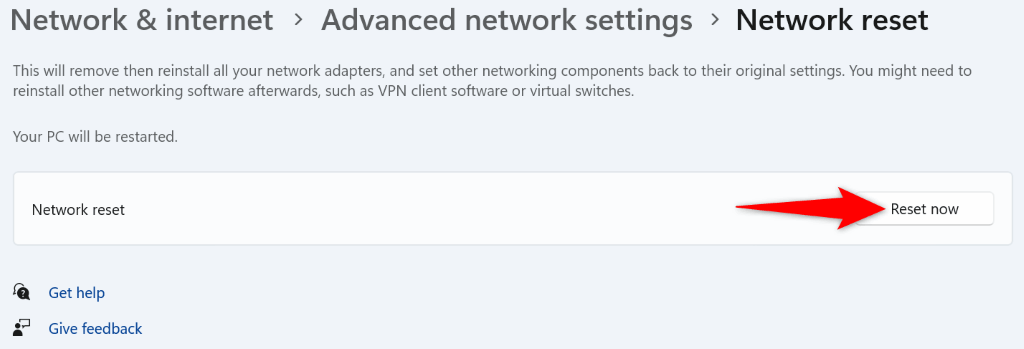
در ویندوز 10
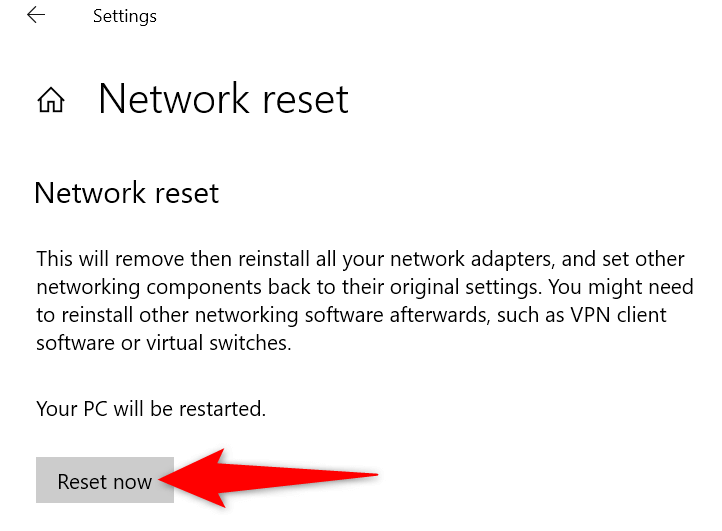
رایانه ویندوز خود را بسازید که شبکه های Wi-Fi نزدیک را پیدا کند
span>
ویندوز نمی تواند شبکه های بی سیم اطراف را پیدا کند نشانه آن است که مشکلی در آداپتور شبکه شما وجود دارد. میتوانید از روشهای ذکر شده در بالا برای رفع درایورهای آداپتور، تنظیمات شبکه رایانه شخصیتان و سایر موارد استفاده کنید تا احتمالاً مشکل خود را برطرف کنید.
هنگامی که این کار را انجام دادید، رایانه شما میتواند شبکههای Wi-Fi انتخابی شما را پیدا کرده و به آن متصل شود و به شما امکان دسترسی به وب جهانی را میدهد.
.