اگر آداپتور شبکه شما دیگر نمیخواهد، شبکهرا انجام دهد، چندین چیز دارید که میتوانید سعی کنید آن را دوباره کار کند. چه WiFi باشد و چه شبکه محلی کابلی ، این مراحل عیبیابی به شما کمک میکند تا به مشکل اتصال شبکه خود پی ببرید.
1. تأیید کنید که آداپتور
استصرف وقت گرانبها برای تعمیر چیزی که خراب نیست، فایده ای ندارد. بنابراین قبل از اینکه تصور کنید مشکل کارت شبکه شماست، ابتدا باید چند احتمال دیگر را حذف کنید:
فرض کنید مشکل با رایانه های دیگر، آداپتورهای شبکه دیگر در همان رایانه یا در سطح روتر رخ می دهد. در این صورت، احتمالاً با مشکلی روبرو هستید که مختص آداپتور شبکه مورد نظر نیست.

2. Windows Device Manager
را بررسی کنیددر Microsoft Windows، میتوانید از ابزار مدیریت دستگاه برای بررسی اینکه چه سختافزاری به رایانهتان متصل است و درست کار میکند یا خیر، استفاده کنید.
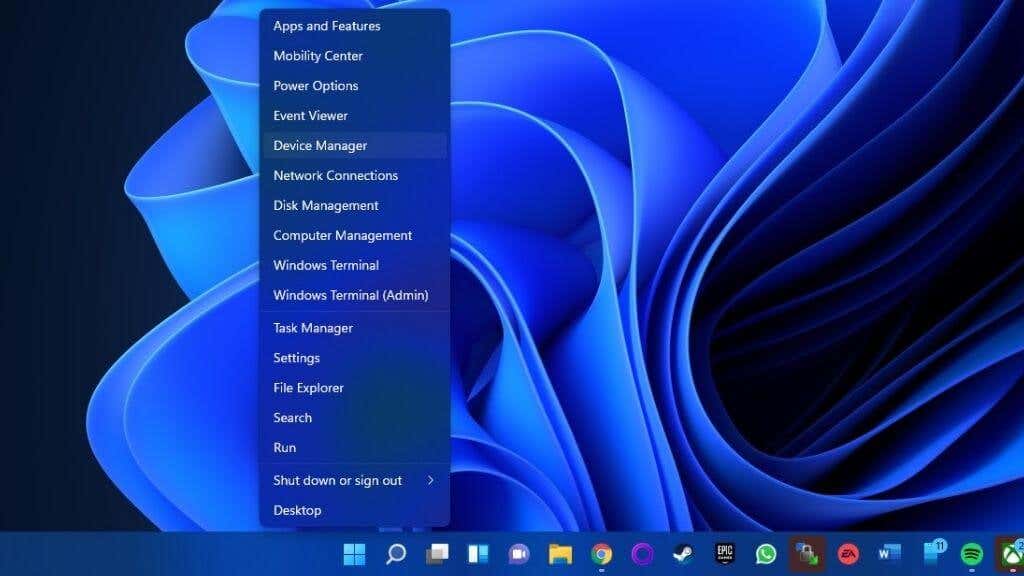
در حالی که Device Manager باز است، به دنبال دسته آداپتورهای شبکه بگردید و با انتخاب "+ " یا نماد فلش کوچک آن را گسترش دهید. قبلا باز نشده است

به دنبال آداپتور شبکه مورد نظر بگردید—روی آن کلیک راست کرده و Properties را انتخاب کنید. اکنون، در بخش وضعیت بررسی کنید که آیا این دستگاه به درستی کار میکند یا خیر.

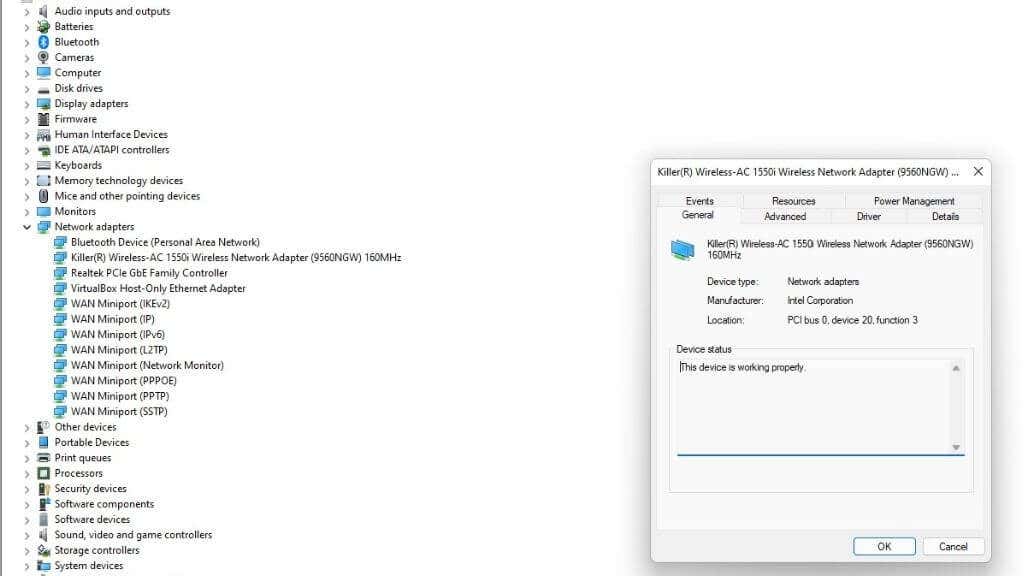
اگر این را نمی گوید، خطا را به عنوان سرنخی برای مشکل یادداشت کنید. این نشان می دهد که آداپتور شما واقعاً مشکل دارد. اگر آداپتور کاملاً در لیست وجود ندارد
3. تغییرات سخت افزاری را اسکن کنید یا سخت افزار پنهان را در Device Manager
آشکار کنید.اگر آداپتور شبکه خود را در لیست آداپتورها در Device Manager نمیبینید، میتوانید ویندوز را مجبور کنید دوباره سختافزار متصل را بررسی کند. به سادگی نام رایانه خود را در بالای درخت دستگاه انتخاب کنید و سپس عمل >اسکن برای تغییرات سخت افزاری را انتخاب کنید.
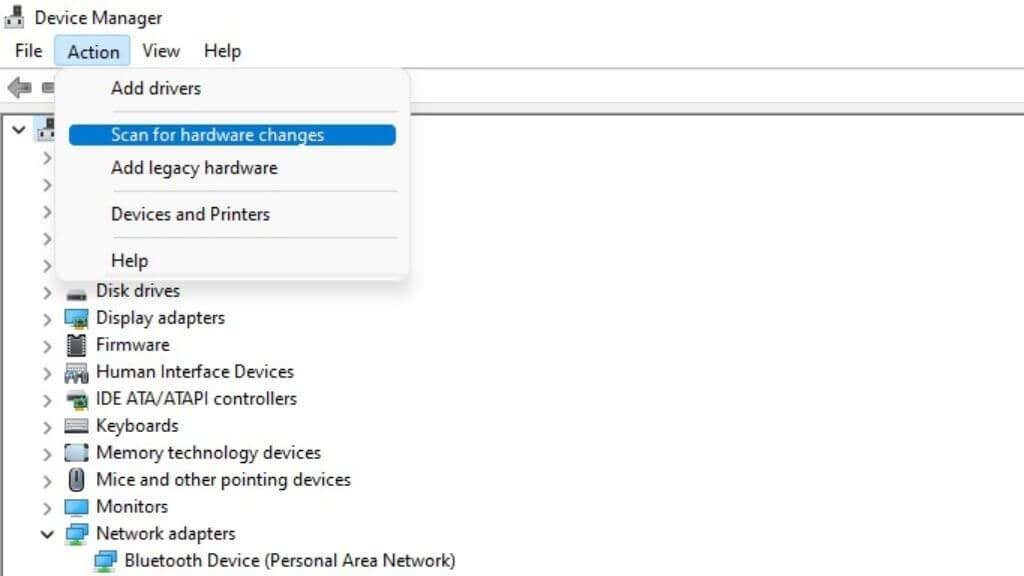
اگر کاری انجام نداد، ممکن است مشکل فیزیکی در اتصال بین رایانه شما و آداپتور شبکه وجود داشته باشد یا ممکن است آداپتور معیوب باشد.
ممکن است آداپتور شما در Device Manager نیز پنهان باشد، که از دیدن وضعیت آن یا ایجاد تغییرات در درایورهای آن از داخل Device Manager جلوگیری می کند.
برای بررسی اینکه آیا این مورد است، کافی است روی مشاهده >نمایش دستگاههای پنهان
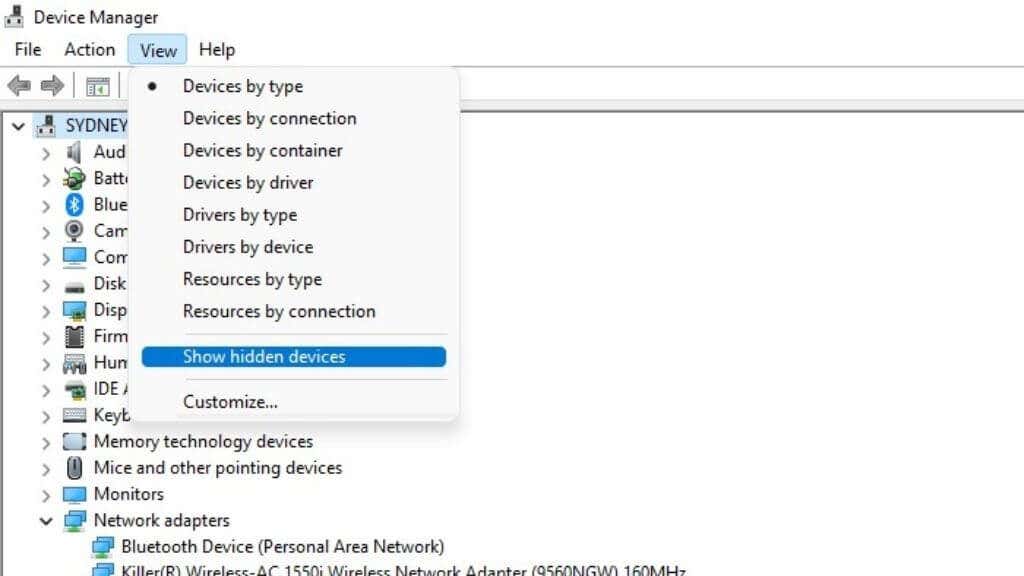 کلیک کنید.
کلیک کنید.
ممکن است بخواهید پس از انجام این کار دوباره تغییرات سخت افزاری را اسکن کنید، فقط برای اطمینان.
4. اتصال فیزیکی
را بررسی کنیداگر آداپتور شبکه شما قبلاً خوب کار می کرد و ناگهان دیگر کار نمی کرد، ممکن است بخواهید آن را بازرسی فیزیکی انجام دهید. این به ویژه اگر در مدیر دستگاه نشان داده نشود، صادق است.
چیز زیادی برای بررسی اینکه آیا از آداپتور شبکه یکپارچه استفاده می کنید وجود ندارد. اگر مشکوک هستید که آداپتور داخلی دیگر از نظر فیزیکی سالم نیست، بهتر است یک تکنسین به مادربرد نگاه کنید.
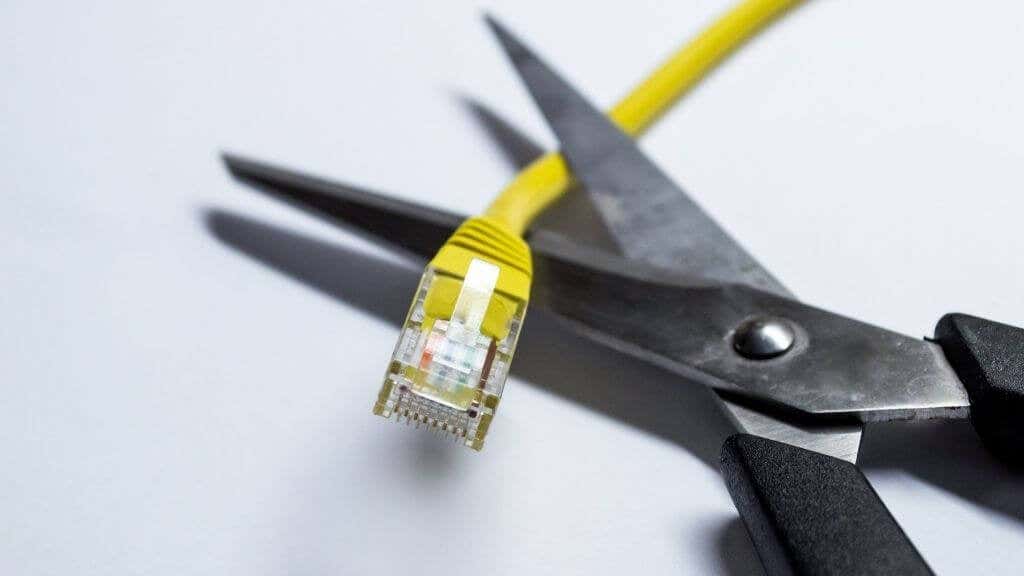
اگر از آداپتور USB یا کارت توسعه استفاده میکنید، میتوانید مطمئن شوید که به درستی وارد شده است. همچنین می توانید آداپتور را با رایانه دیگری، پورت USB یا اسلات PCIe امتحان کنید. اگر آداپتور بدون توجه به جایی که آن را وصل می کنید کار نکند، ممکن است به سادگی مرده باشد.
5. درایورهای مناسب
را نصب کنیددانلود آخرین نرم افزار درایور برای آداپتورهای شبکه شما از وب سایت سازنده ممکن است طیف وسیعی از مشکلات را حل کند. به طور کلی، درایورهای آداپتور شبکه عمومی حداقل باید کار کنند. با این حال، در برخی موارد، باید درایورهای رسمی را از سازنده مادربرد (برای آداپتورهای یکپارچه) یا از سازنده آداپتور ردیابی کنید. به سادگی برنامه نصب درایور را دانلود کرده و اجرا کنید. سپس کامپیوتر خود را راه اندازی مجدد کنید، و امیدواریم که آداپتور دوباره کار کند.
6. Network Troubleshooter
را اجرا کنیددر ویندوز 10، میتوانید از برنامه Network Troubleshooter برای پیدا کردن مشکلات پیکربندی و رفع آنها استفاده کنید. فقط کافی است به شروع >تنظیمات >شبکه و اینترنت >وضعیت >تغییر تنظیمات شبکه قوی>>عیب یاب شبکه. .
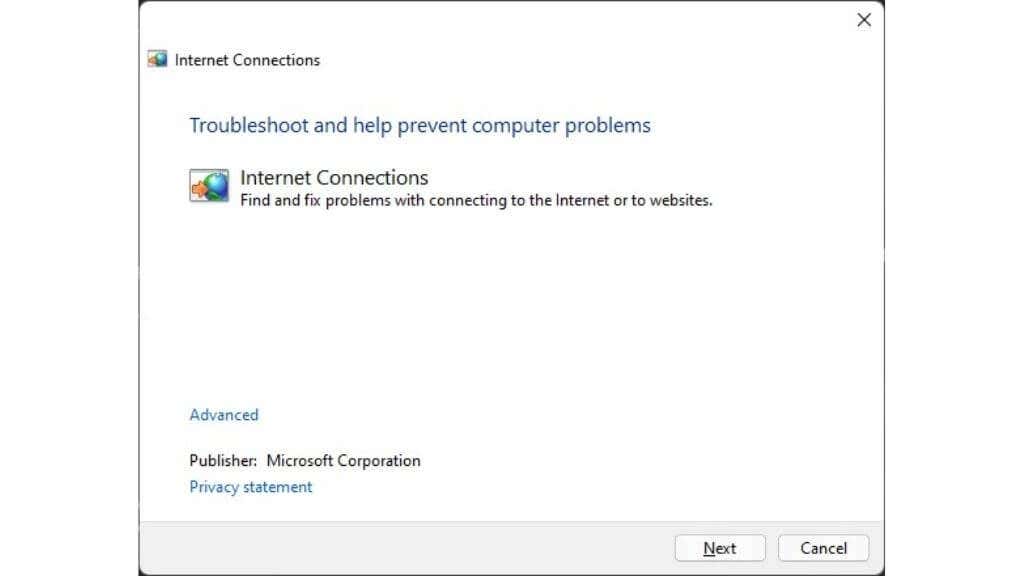
فقط اجازه دهید عیب یاب اجرا شود و سپس بررسی کنید که آیا آداپتور شما به حالت عادی بازگشته است یا خیر. در ویندوز 11، منوی Start را باز کنید و «Find and Fix Network Problems» را جستجو کنید تا برنامه عیبیابی مشابهی را اجرا کنید.
7. کامپیوتر خود را به عقب برگردانید
ممکن است کمی راه حل پراکنده باشد، اما ممکن است بخواهید از بازیابی سیستم یا یک نسخه پشتیبان اخیر برای بازگرداندن رایانه خود به زمان قبلی که آداپتور به درستی کار می کرد، استفاده کنید.
اگر متوجه میشوید که آداپتور شبکه هنگام وصل شدن به رایانه دیگری کار میکند یا هنگام راهاندازی از یک سیستمعامل زنده کار میکند، این راهحل معقولتری است. از آنجایی که هر ترکیبی از تغییرات کوچک ممکن است مسئول خرابی آداپتور شبکه باشد، بازگشت به یک عکس فوری قبلی از سیستم عامل شما می تواند حرکت درستی باشد.
فرض کنید نمی خواهید چنین ضربات گسترده ای انجام دهید. در این صورت، می توانید سعی کنید به درایور قبلی آداپتور شبکه خود برگردید یا آخرین به روز رسانی سیستم عامل را حذف کنید، فقط در صورتی که چیزی خراب شود که فقط در یک پچ آینده برطرف می شود.
8. آداپتور را غیرفعال و دوباره فعال کنید (یا آن را حذف نصب کنید
).این نسخه کمی پیچیدهتر از روشن و خاموش کردن مجدد آداپتور است. یک بار دیگر باید به Windows Device Manager برویم:
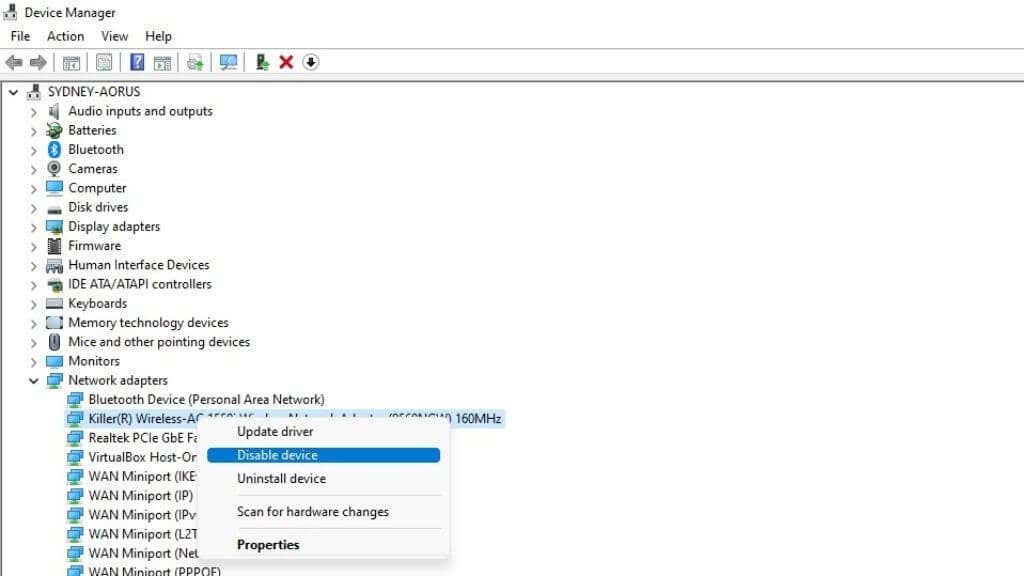
اکنون همان مراحل را تکرار کنید، اما به جای آن فعال کردن را انتخاب کنید. این بازنشانی ممکن است هر چیزی را که گریملین درگیر دستگاه است را از بین ببرد.
بهجای غیرفعال کردن دستگاه، میتوانید «حذف نصب دستگاه» را نیز انتخاب کنید. سپس به سادگی اسکن سخت افزاری که در بخش 3 در بالا توضیح داده شده است را اجرا کنید.
9. سوئیچ WiFi خود را بررسی کنید
اکثر لپتاپها دارای یک کلید WiFi هستند که بهعنوان سوئیچ فیزیکی یا میانبر صفحهکلید کار میکند. حتی زمانی که یک میانبر صفحه کلید است، این سوئیچ در سطح سیستم عامل کار می کند، بنابراین اگر در موقعیت خاموش باشد، ممکن است آداپتور را در سیستم عامل خود مشاهده نکنید. این یک اشتباه احمقانه است، اما همه ما آن را انجام دادهایم، بنابراین قبل از اینکه فرض کنید مشکلی وجود دارد، مطمئن شوید که سوئیچ WiFi سیستم در موقعیت «روشن» است..
10. آداپتورهای شبکه مجازی
را حذف یا غیرفعال کنیدوقتی لیست آداپتورهای شبکه را روی سیستم خود باز میکنید، ممکن است از مشاهده اینکه دستگاههای بیشتری به غیر از آداپتور WiFi و اترنت نشان داده میشوند، متعجب شوید.
ممکن است چندین آداپتور شبکه مجازی وجود داشته باشد که به دلایلی توسط برنامه های نرم افزاری ایجاد شده باشد. به عنوان مثال، نرم افزار ماشین مجازی آنها را به گونه ای می سازد که VM ها بتوانند با کامپیوتر میزبان ارتباط برقرار کنند. همین امر در مورد VPN های خاص یا برنامه های دسکتاپ از راه دور نیز صدق می کند.
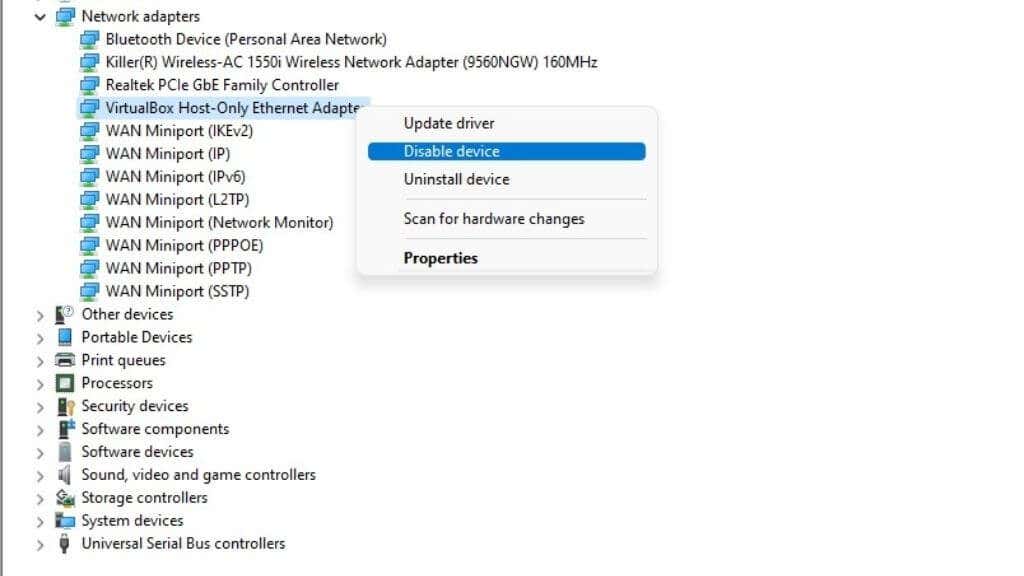
ممکن است بخواهید به طور موقت این آداپتورها را در Device Manager همانطور که در بالا توضیح داده شد غیرفعال کنید تا بررسی کنید که آیا هر یک از آنها به نحوی با آداپتورهای واقعی و فیزیکی شبکه شما تداخل دارند یا خیر.
11. BIOS خود را برای دستگاه های غیرفعال بررسی کنید
غیرفعال کردن تجهیزات جانبی یکپارچه در مادربرد از بایوس امکان پذیر است. بنابراین، اگر سیستم عامل شما به سادگی نمی تواند مؤلفه ای را که روی مادربرد یکپارچه شده است ببیند، ارزش دارد که بایوس یا منوی UEFI را بررسی کنید تا مطمئن شوید که شما (یا شخص دیگری) به طور تصادفی آداپتور شبکه را خاموش نکرده اید. . برای اطلاعات بیشتر به کتابچه راهنمای مادربرد خود مراجعه کنید زیرا بایوس هر کامپیوتر کمی متفاوت عمل می کند.
12. بازنشانی Netsh Winsock
را انجام دهیدبسیاری از تغییرات ایجاد شده توسط نرم افزار شبکه، درایورها و ابزارهای کمکی می توانند تنظیمات شبکه اصلی ویندوز را به هم بزنند. این تنظیمات در چیزی به نام کاتالوگ Winsock نگهداری می شوند. می توانید بسیاری از مشکلات آداپتور شبکه را با بازنشانی این کاتالوگ به تنظیمات پیش فرض حل کنید.
ابتدا باید خط فرمان ویندوز را باز کنید. این بسته به نسخه ویندوزی که استفاده می کنید می تواند نام های مختلفی داشته باشد. در ویندوز 11 از آن به عنوان ترمینال ویندوز یاد می شود. در ویندوز 10 شما می توانید Command Prompt یا PowerShell را انتخاب کنید.
برای اجرای تنظیم مجدد Winsock با هر ابزار خط فرمانی که انتخاب می کنید، به امتیازات مدیر نیاز دارید. در ویندوز 10 و 11، میتوانید روی دکمه شروع کلیک راست کرده و سپس گزینهای با عنوان «Admin» را انتخاب کنید، اما اگر خط فرمان را از میانبر اجرا میکنید، میتوانید روی آن کلیک راست کرده و «Run as» را انتخاب کنید. مدیر."
در حالی که خط فرمان انتخابی شما باز است، دستور زیر را تایپ کنید تا یک نسخه پشتیبان از کاتالوگ Winsock فعلی شما ذخیره شود..
کاتالوگ نمایش netsh winsock >winsock-before.txt
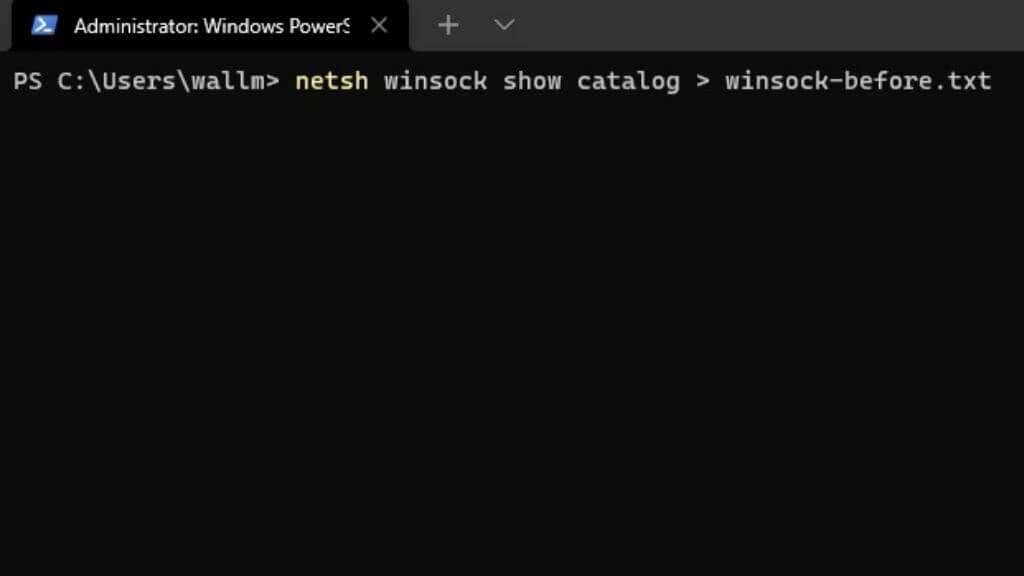
Enter را فشار دهید و یک فایل متنی با تنظیمات پشتیبان در فهرست انتخابی فعلی ذخیره می شود.
بعد، netsh winsock reset را تایپ کنید و دوباره Enter را فشار دهید. این تأیید را خواهید دید، پس از آن باید رایانه خود را مجدداً راه اندازی کنید.
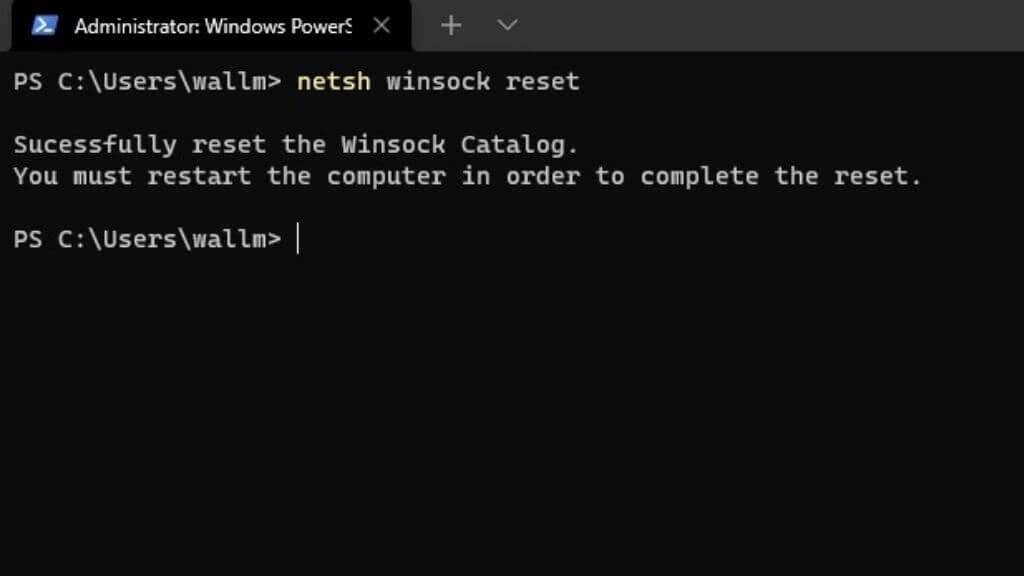
ایجاد اتصال
عیبیابی مشکلات شبکه میتواند فوقالعاده خستهکننده باشد، بهویژه از آنجایی که هر چیزی که ممکن است اشتباه باشد تحت کنترل شما نیست. اگر با نکات بالا مشکل آداپتور شبکه شما حل نشد، یا مشخص شد که مشکل از ابتدا مربوط به آداپتور شما نبوده است، راهنمای عیب یابی شبکه با کار آسان یا 7. با کمی شانس و تشخیص دقیق، باید در کمترین زمان دوباره متصل شوید.