آیا زوم در Chromebook شما خراب است؟ آیا بزرگنمایی انجماد/خراش در فواصل زمانی تصادفی ؟ آیا نمیتوانید به جلسات بپیوندید را انجام دهید یا برخی از ویژگیها (اشتراکگذاری صفحه، پس زمینه مجازی و غیره) کار نمیکنند؟ بهروزرسانی Zoom به آخرین نسخه ممکن است این مشکلات را حل کند.
بهروزرسانیهای زوم گاهی با قابلیتهای جدید و رفع اشکالها و سایر نقصهای عملکرد ارسال میشوند. این آموزش به شما نشان می دهد که چگونه روی کروم بوک بزرگنمایی کنید را به آخرین نسخه به روز کنید.
انواع به روز رسانی های زوم
سه دسته بهروزرسانی برای برنامه Zoom در دستگاههای Android، iOS، Windows و Mac/macOS موجود است.
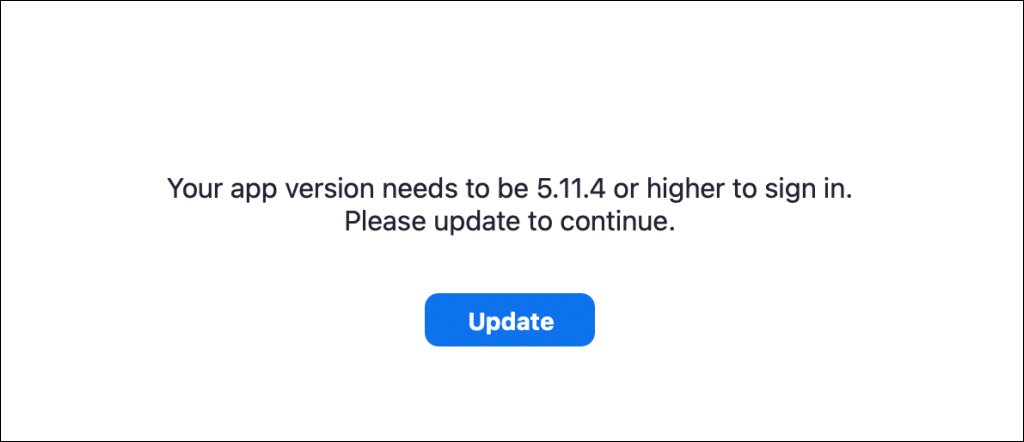
Zom PWA را برای سیستم عامل Chrome بهروزرسانی کنید
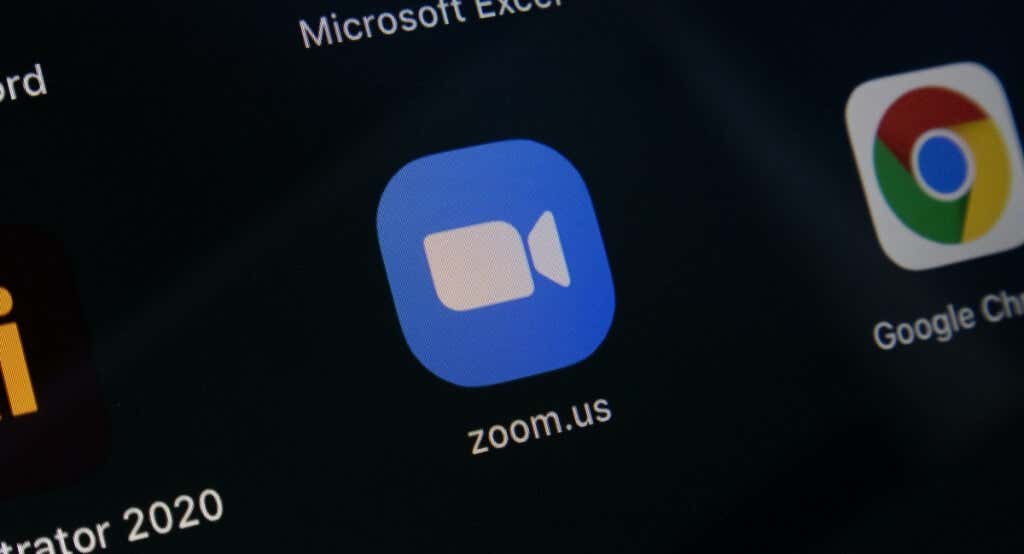
Zom یک برنامه وب پیشرو (PWA) برای دستگاههای Chromebook دارد. این برنامه مانند سایر برنامه های نصب شده از فروشگاه Google Play کار می کند اما در وب اجرا می شود. برنامههای وب پیشرو معمولاً سریعتر، کاربردیتر و ذخیره سازی کمتری مصرف کنید از برنامههای بومی هستند.
شما فقط میتوانید Zoom PWA را از طریق فروشگاه Play Chromebook خود بهروزرسانی کنید. این بزرگنمایی صفحه کروم را باز کنید یا "Zoom PWA" را در فروشگاه Play جستجو کنید و دکمه Updateرا انتخاب کنید.
یک راه دیگر برای بهروزرسانی Zoom PWA، پیکربندی فروشگاه Play برای بهروزرسانی خودکار برنامههای قدیمی است. به این ترتیب، وقتی نسخه جدیدی در فروشگاه Google Play وجود دارد، Chromebook شما بهطور خودکار Zoom PWA را بهروزرسانی میکند.
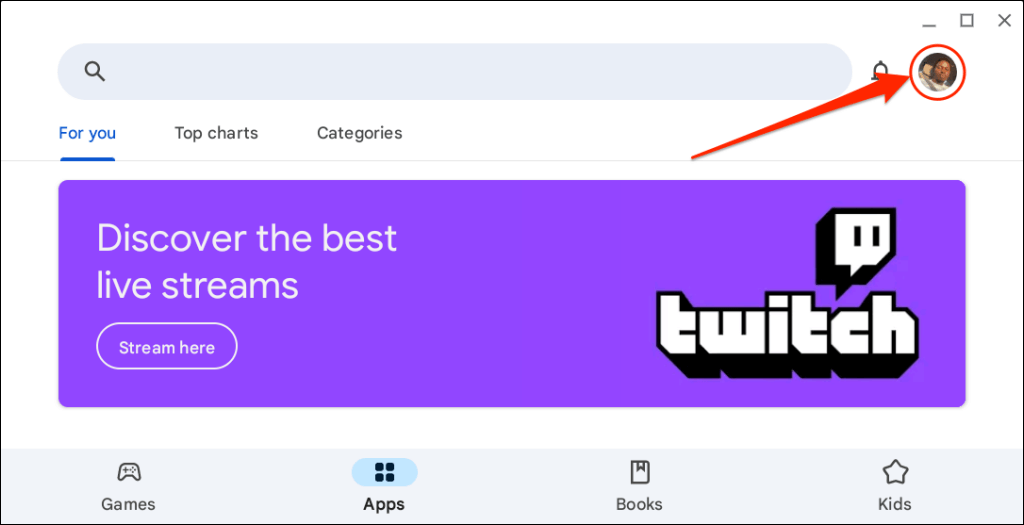
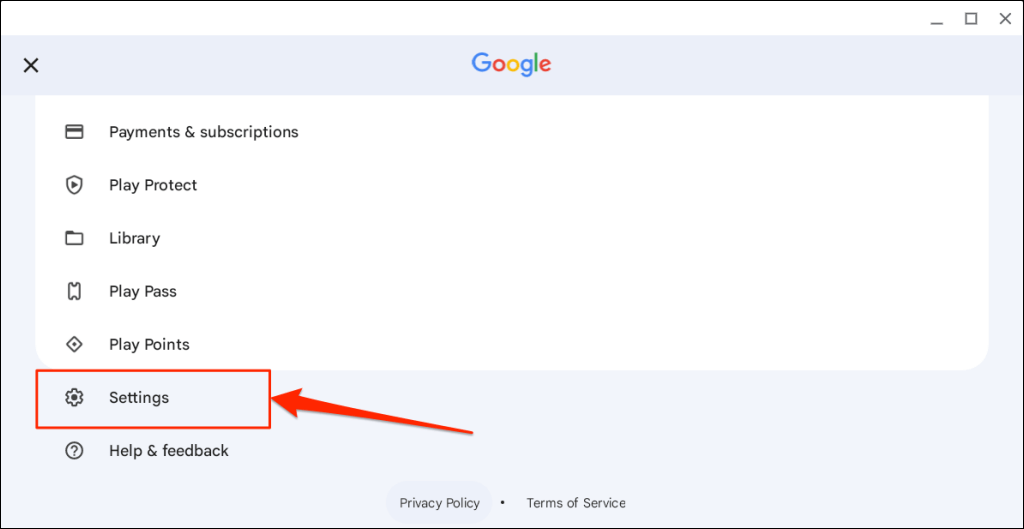
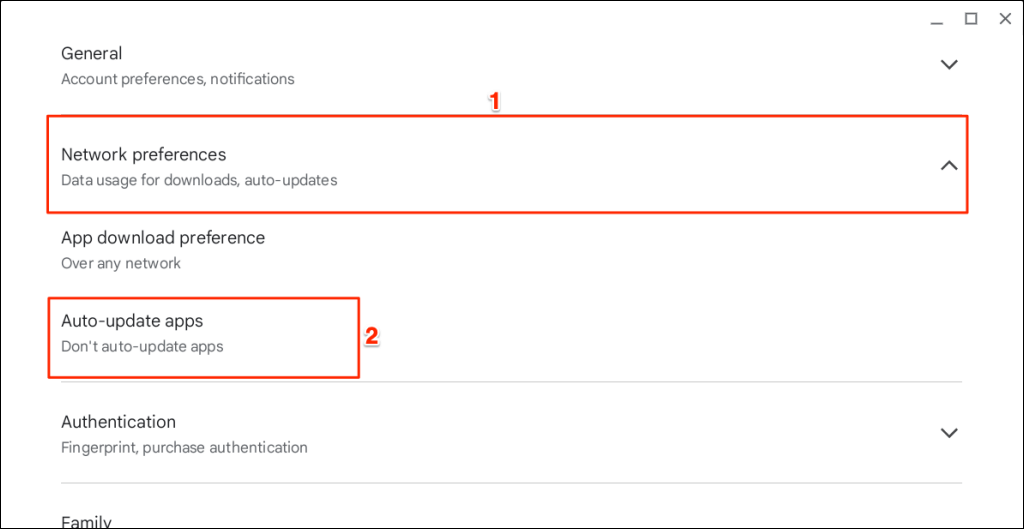
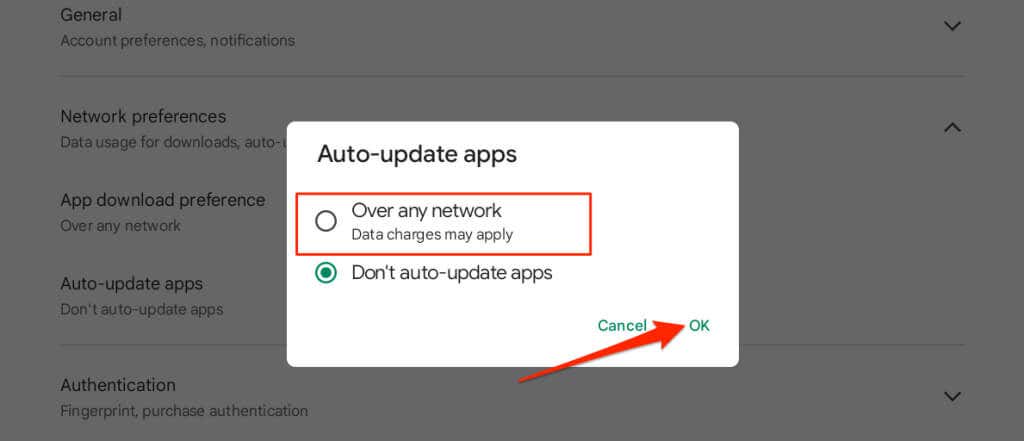
نحوه بهروزرسانی Zoom Chrome Extension
اگر Zoom را روی Chromebook خود از طریق فروشگاه وب Chrome نصب کردهاید، مراحل زیر را برای بهروزرسانی برنامه افزودنی دنبال کنید.
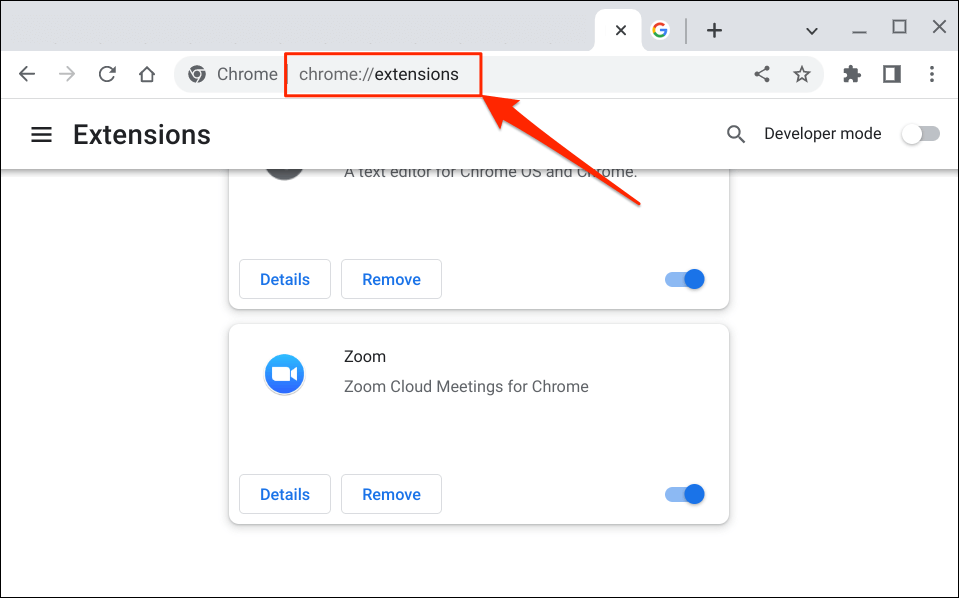
از طرف دیگر، نماد منوی سه نقطهرا در گوشه سمت راست بالا انتخاب کنید، ابزارهای بیشتررا انتخاب کنید و برنامههای افزودنیرا انتخاب کنید.. p>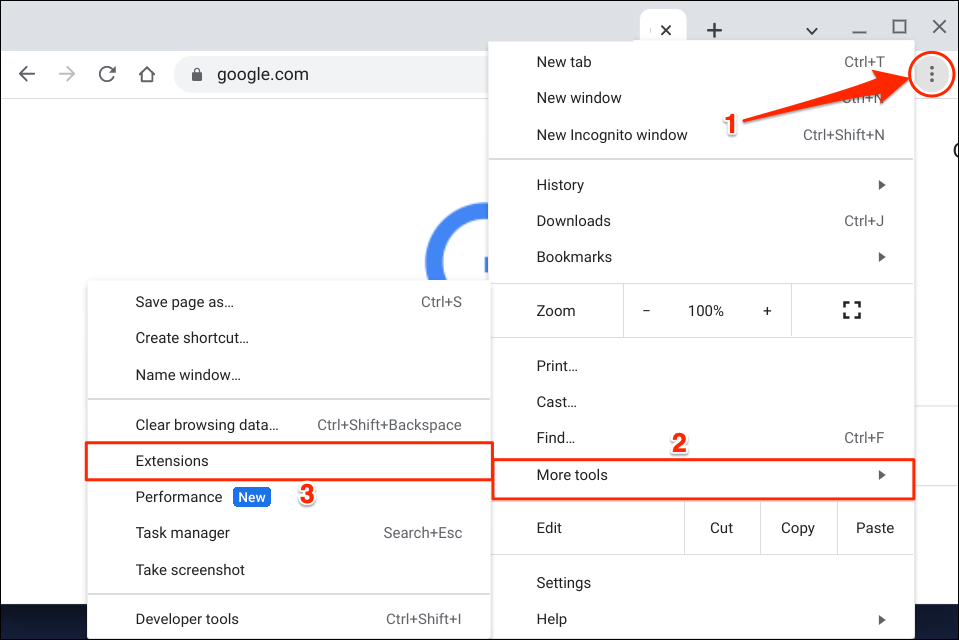
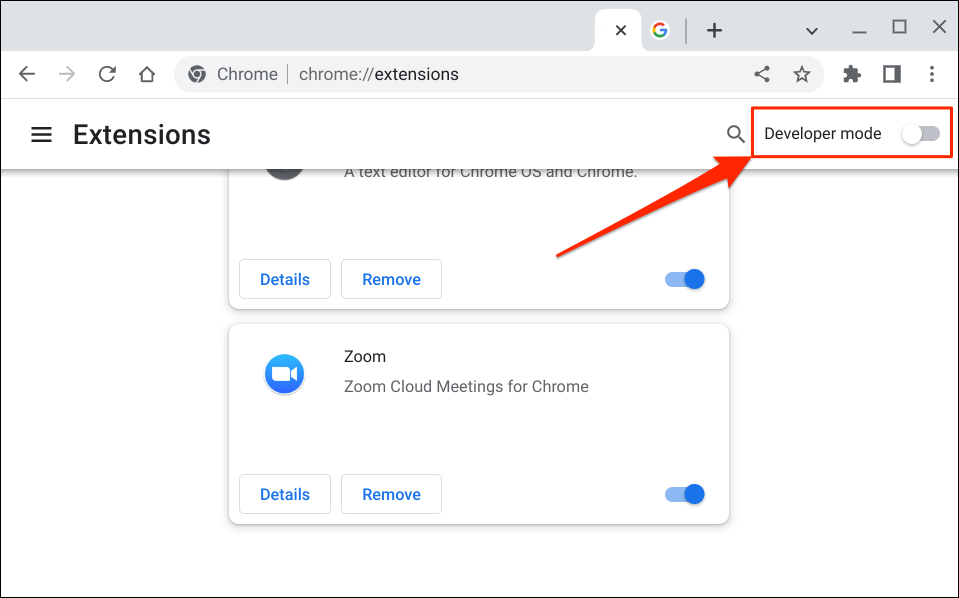
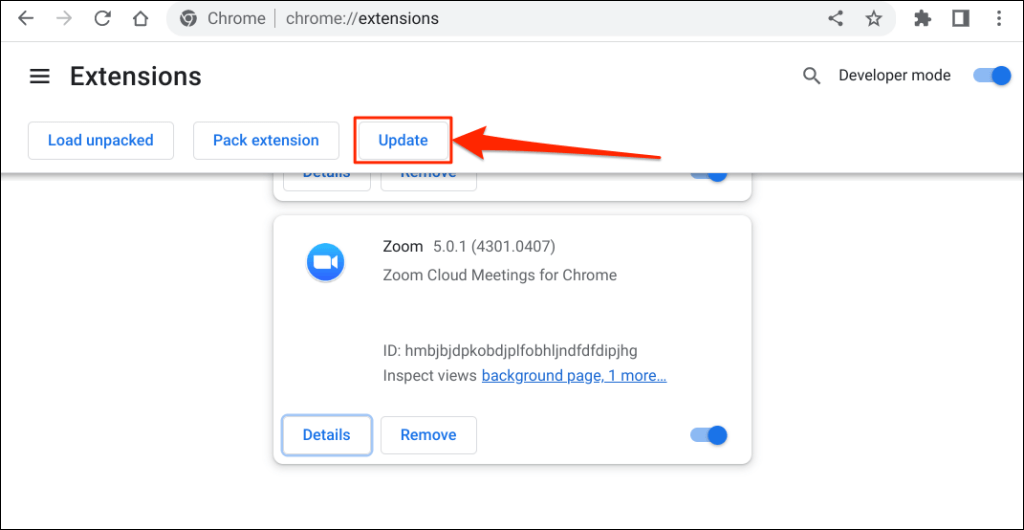
وقتی Chrome افزونههای شما را بهروزرسانی میکند، باید یک پنجره بازشو «در حال بهروزرسانی…» را در گوشه پایین سمت چپ ببینید.
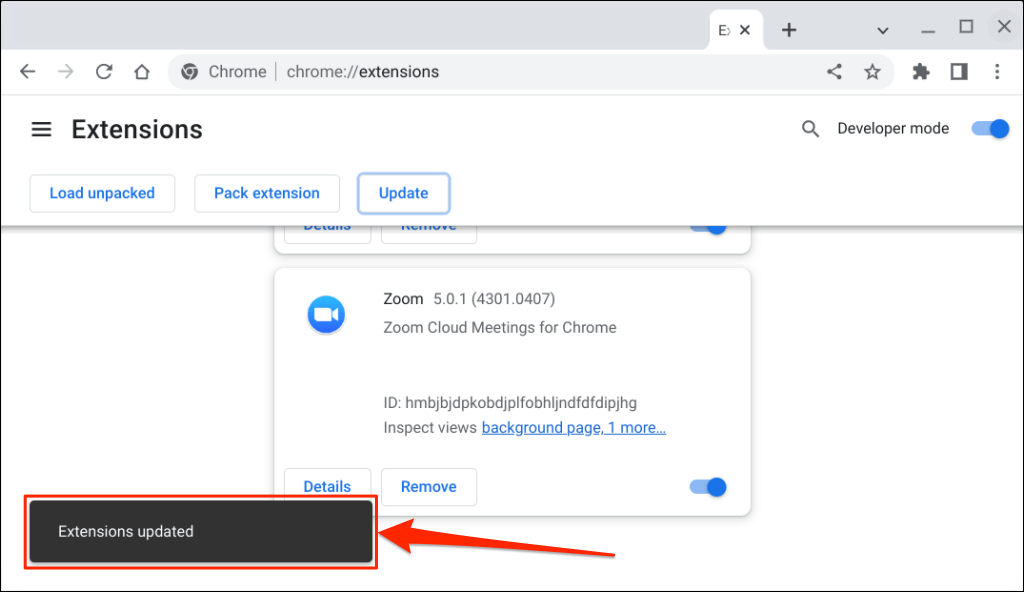
این عملیات ممکن است چند ثانیه یا چند دقیقه طول بکشد، بسته به تعداد برنامههای افزودنی نصب شده در Chrome.
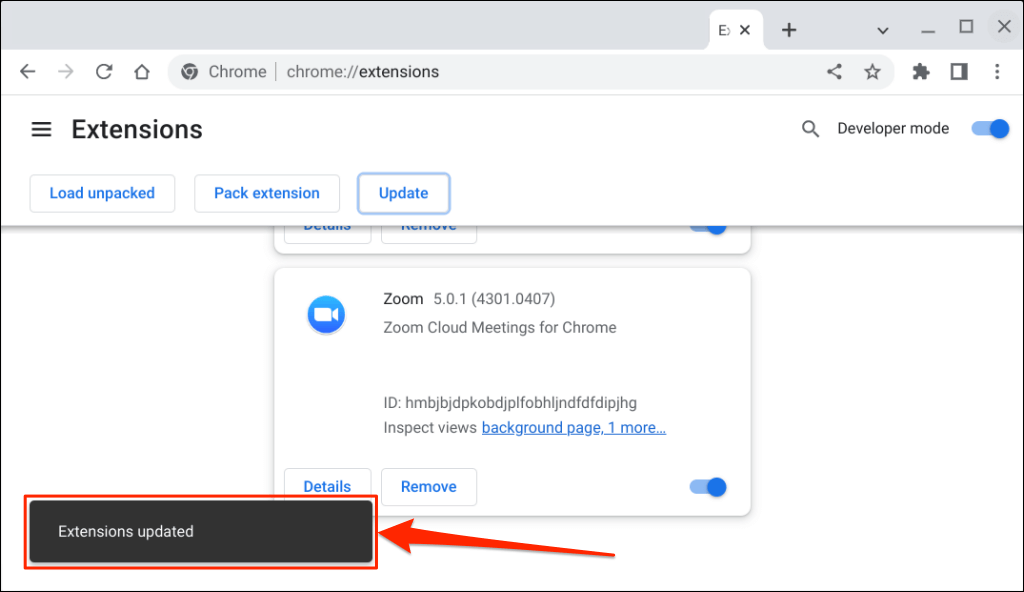
از آخرین نسخه زوم استفاده کنید
اگر هنوز در استفاده یا به روز رسانی برنامه Zoom مشکل دارید، از سرویس گیرنده وب Zoom (در مرورگر وب خود وارد Zoom شوید) استفاده کنید. Chromebook یا سیستم عامل خود را به روز کنید خود را راه اندازی مجدد کنید و Zoom را دوباره به روز کنید. با پشتیبانی زوم تماس بگیرید یا اگر مشکل همچنان ادامه داشت، Zoom را در دستگاه دارای سیستم عامل Chrome خود حذف نصب و دوباره نصب کنید.
.