آیا پیام "خطای بارگیری برنامه 5:0000065434" را در حالی که تلاش برای راه اندازی یک بازی در Steam دریافت می کنید؟ ممکن است برنامه شما نتواند مکان بازی شما را پیدا کند، یا ممکن است بازی شما در نصب استیم شما با مشکل مواجه شود. ما به شما نشان خواهیم داد که چگونه این موارد و موارد دیگر را برطرف کنید تا Steam بازی های شما را با موفقیت راه اندازی کند.
دلایل دیگری که نمیتوانید بازی Steam خود را راهاندازی کنید این است که Steam حقوق مدیریت ندارد، فایلهای بازیتان خراب است، حافظه پنهان برنامهتان مشکل دارد و موارد دیگر. میتوانید همه این موارد را برطرف کنید تا به مشکل راهاندازی بازی خود پایان دهید.
فایل اجرایی Steam را در پوشه بازی خود کپی کنید
یکی از راه هایی که بسیاری از کاربران با خطای Steam ثابت «خطای بارگذاری برنامه 5:0000065434» مواجه می شوند، قرار دادن فایل اجرایی برنامه در پوشه بازی است. این به بازی کمک میکند بداند Steam کجا نصب شده است و به شما امکان میدهد بازی خود را بدون هیچ مشکلی راهاندازی و بازی کنید.
نیازی نیست استیم را از پوشه بازی خود اجرا کنید. می توانید به استفاده از روش راه اندازی Steam ترجیحی خود ادامه دهید. فقط وجود فایل اجرایی Steam در پوشه بازی شما است که مشکل را حل می کند.
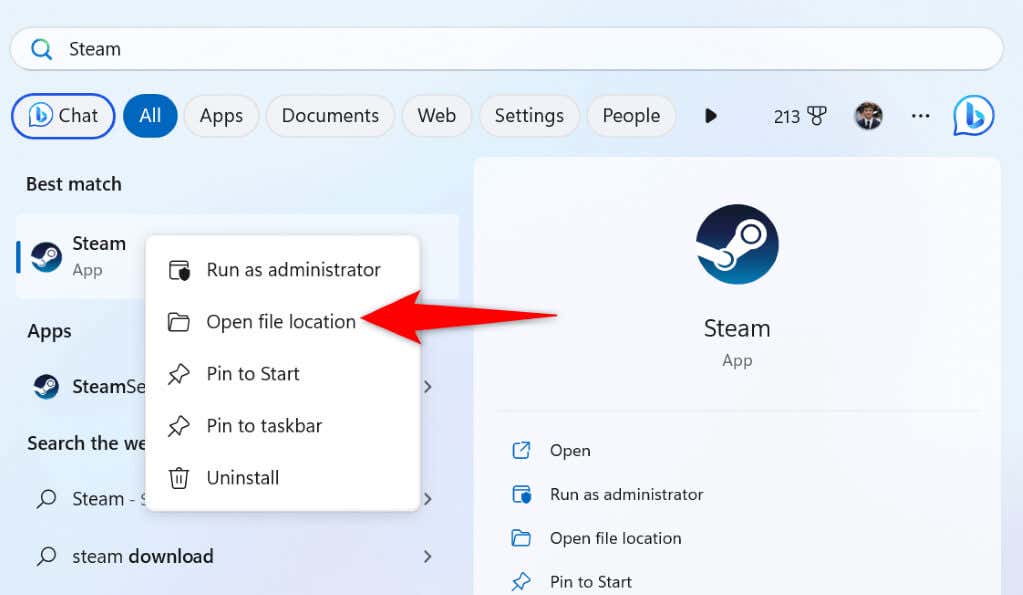
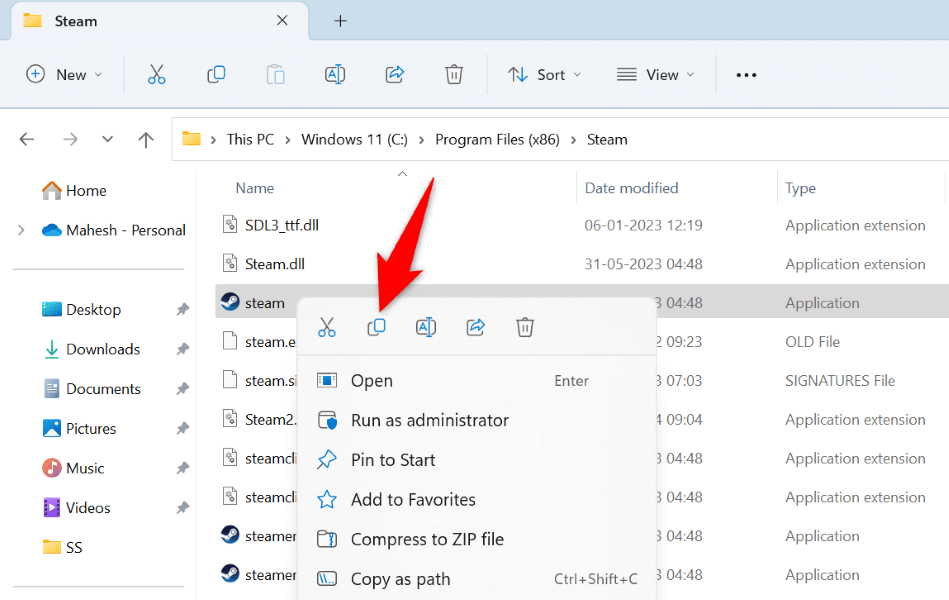
یک پیوند نمادین به Steam در پوشه بازی خود ایجاد کنید
یک پیوند نمادین پیوندی به هر پوشه یا فایلی در رایانه شما است. اگر حتی پس از قرار دادن فایل اجرایی Steam در پوشه بازی خود، با خطای "Application load error 5:0000065434" مواجه شدید، ایجاد یک پیوند نمادین به فایل اجرایی برنامه می تواند مشکل شما را برطرف کند.
cd PATH
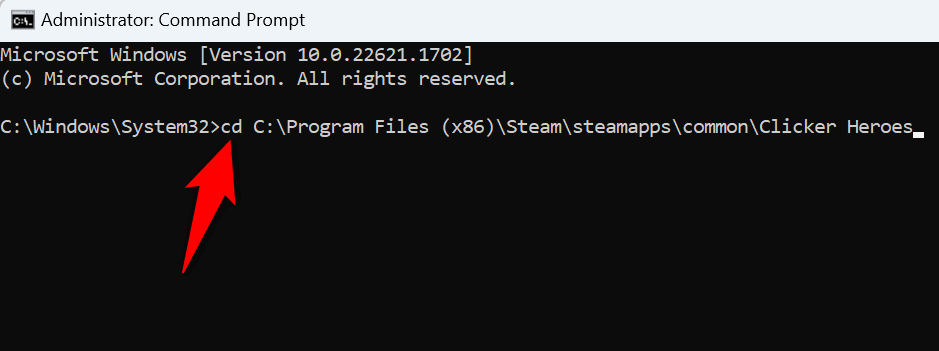
mklink “steam.exe” “PATH\steam.exe”
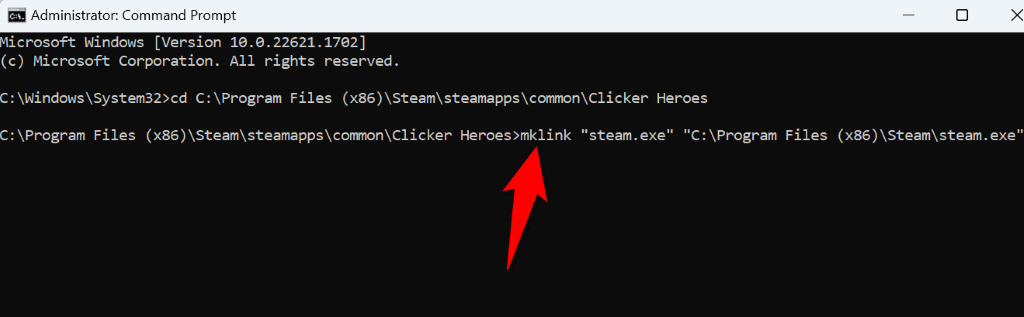
Steam را به عنوان مدیر در Microsoft Windows اجرا کنید
اگر هنوز نمی توانید بازی خود را باز کنید، Steam ممکن است مشکلات مجوز داشته باشد. ممکن است برنامه نتواند به آیتم خاصی که برای اجرای بازی شما نیاز است دسترسی داشته باشد که منجر به پیام خطا می شود.
در این صورت، برنامه خود را با حقوق مدیر اجرا کنید ، و مشکل شما حل خواهد شد.
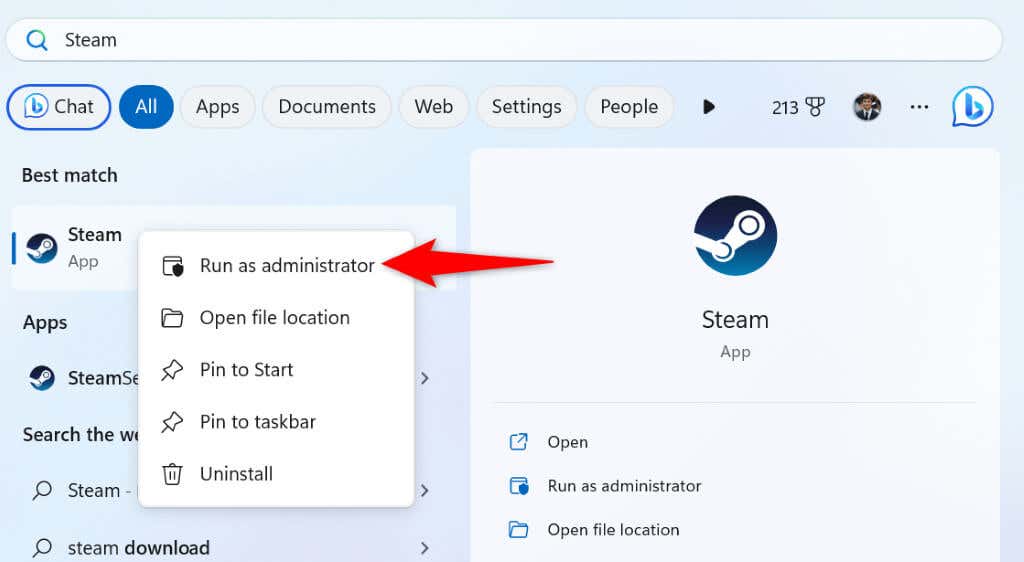
اگر بازی شما بدون خطا در حالت مدیریت اجرا می شود، آن را طوری تنظیم کنید که ویندوز همیشه Steam را با حقوق مدیر راه اندازی کند. این به شما کمک می کند هر بار که می خواهید از بازی خود لذت ببرید، Steam را با حقوق سرپرست باز نکنید.
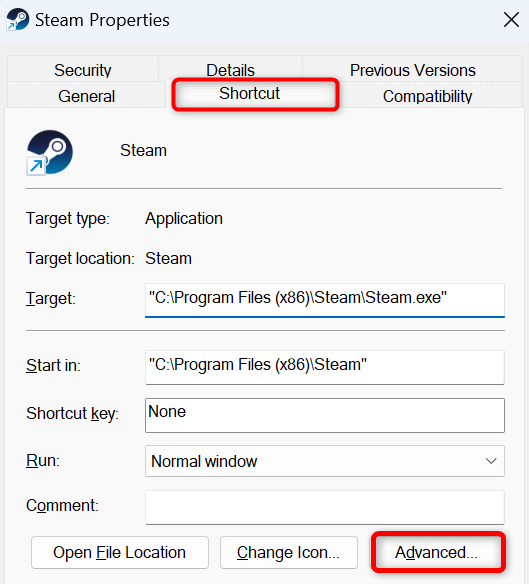
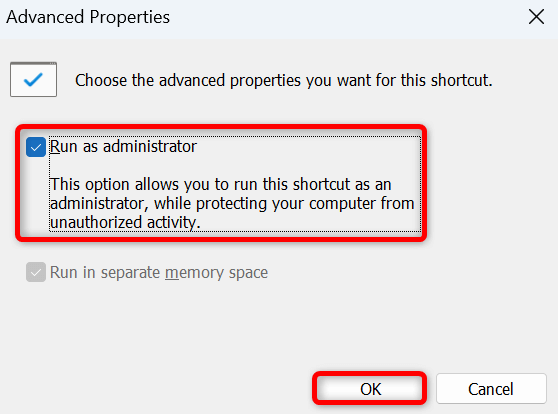
یکپارچگی فایل های بازی خود را در Steam تأیید کنید
یکی از دلایلی که در Steam با خطای "Application load error 5:0000065434" مواجه می شوید این است که فایل های بازی شما خراب هستند. این باعث میشود بازی شما راهاندازی یا راهاندازی نشود و عملکرد درستی نداشته باشد.
در این مورد، میتوانید از چککننده یکپارچگی داخلی Steam برای بررسی اینکه آیا چیزی فایلهای بازی شما را تغییر داده است استفاده کنید. اگر اینطور است، میتوانید بازی را حذف و دوباره نصب کنید تا مشکلتان برطرف شود.
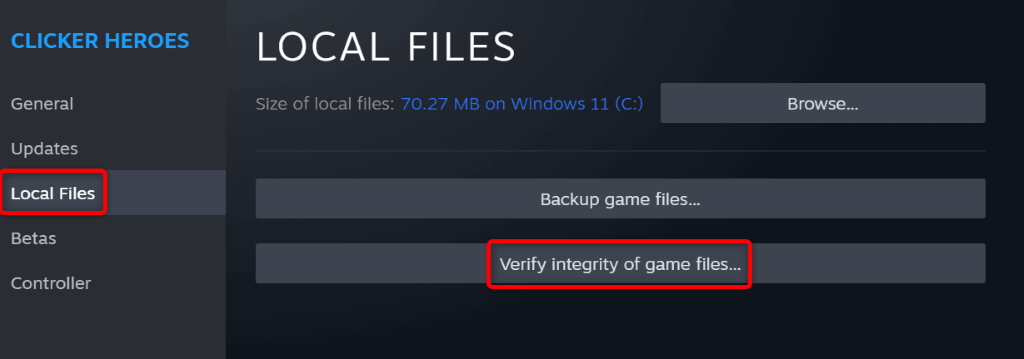
اگر نصب بازی شما تغییر کرده است، می توانید آن را با حذف نصب و نصب مجدد بازی خود برطرف کنید. اگر این مورد را با Steam cloud همگام کرده باشید، پیشرفت بازی خود را از دست نخواهید داد.
برای نصب مجدد بازی Steam:
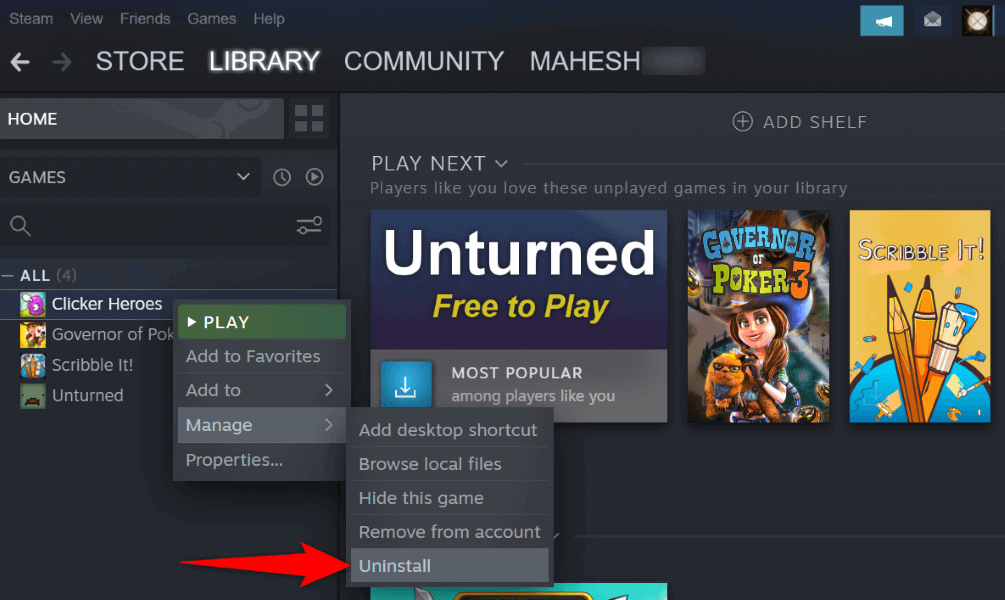
حذف پوشه "appcache" Steam
پوشه appcache Steam حاوی فایلهای کش مختلفی است که برنامه ایجاد کرده است. ممکن است یک یا چند مورد از این فایل ها خراب باشد، باعث می شود برنامه راه اندازی نشود بازی شما.
در این صورت، محتویات این پوشه را پاک کنید، مشکل شما حل خواهد شد. توجه داشته باشید که Steam با استفاده از برنامه، فایلهای موجود در این پوشه را دوباره ایجاد میکند.
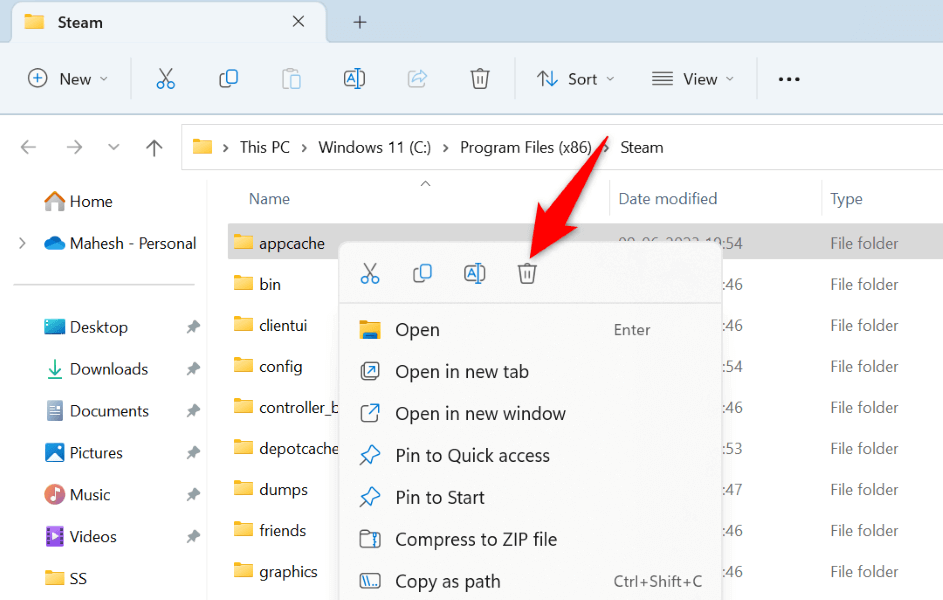
برطرف کردن خطای بارگذاری برنامه Steam در رایانه شما
مشکلات راه اندازی بازی Steam مانند چیزی که تجربه می کنید غیر معمول نیست. این مشکلات به دلایل مختلف ظاهر می شوند. خوشبختانه، شما راه های مختلفی برای مقابله و رفع این مشکلات در رایانه خود دارید.
هنگامی که این کار را انجام دادید، استیم همه و همه بازیهای شما را بدون مشکل راهاندازی میکند. از جلسات بازی خود لذت ببرید!
.