به عنوان یک کاربر ویندوز، یک چاپگر غیر کار می تواند یک راه حل ساده یا یک فاجعه وقت گیر باشد. اگر خطای وضعیت «Error – Printing» را در ویندوز مشاهده کردید، برای عیبیابی مشکل زیادی که ممکن است خستهکننده و ناخوشایند باشد، کار زیادی نخواهید داشت.
چندین عامل ممکن است باعث خطای وضعیت «خطا – چاپ» شوند، اما در بیشتر موارد، مراحل ساده عیبیابی مانند راهاندازی مجدد چاپگر یا بررسی اتصالات چاپگر ممکن است این کار را انجام دهد. برای رفع خطای وضعیت «Error – Printing» در ویندوز، مراحل زیر را دنبال کنید.
درک وضعیت خطای "Error – Printing" در ویندوز
وضعیت "خطا - چاپ" یک کد خطای ساده و فراگیر است که وقتی رایانه ویندوزی نمی تواند با موفقیت چاپ کند شما ظاهر می شود. این می تواند به دلیل چندین عامل، مانند کمبود کاغذ، درایورهای چاپگر قدیمی یا خراب، تنظیمات نادرست چاپگر، یا مشکلات مربوط به سرویس Print Spooler در رایانه شخصی ویندوز شما ایجاد شود.
میتواند به روشهای مختلف ظاهر شود، مانند «خطا – چاپ»، «چاپ در حالت خطا» یا «سرویس اسپولر چاپ اجرا نمیشود». پیام ممکن است متفاوت باشد، اما نتیجه یکسان است - چاپگر شما نمی تواند کار چاپ را پردازش یا تکمیل کند.
اگر این خطا را مشاهده کردید، برخی از رفع عیبیابی زیر را امتحان کنید.
چاپگر و رایانه شخصی را راه اندازی مجدد کنید
ابتدا، دستگاههای خود را مجددا راهاندازی کنید تا ببینید آیا این مشکل را حل میکند یا خیر.
این ایده خوبی است که چاپگر خود را خاموش کرده و سیم برق آن را جدا کنید. سپس، کامپیوتر خود را خاموش کنید و کابل برق آن را نیز جدا کنید. قبل از اینکه همه چیز را دوباره وصل کنید، حداقل 30 ثانیه صبر کنید.

بعد از دوره انتظار، چاپگر و کابلهای برق رایانه شخصی را دوباره وصل کنید. ابتدا چاپگر خود را روشن کنید و مطمئن شوید که کار می کند. بعد، کامپیوتر خود را روشن کنید. در نهایت، سعی کنید یک صفحه آزمایشی را چاپ کنید تا ببینید آیا خطای وضعیت «Error – Printing» برطرف شده است.
این فرآیند راهاندازی مجدد ممکن است واضح به نظر برسد، اما خاموش کردن و راهاندازی مجدد واضح اغلب میتواند مشکلات جزئی (و غیرمنتظره) را حل کند.
سخت افزار و اتصال چاپگر را بررسی کنید
چاپگر هنوز کار نمی کند؟ ایده خوبی است که به سخت افزار چاپگر خود و ارتباط آن با رایانه شخصی خود با دقت بیشتری نگاه کنید..
ابتدا، بررسی کنید که چاپگر شما روشن است. به دنبال LED یا نمایشگر برق باشید و مطمئن شوید که به پریز برق وصل است. اگر چاپگر سیمی دارید، کابل USB را که چاپگر را به رایانه شخصی خود متصل می کند، بررسی کنید. مطمئن شوید که در هر دو طرف به درستی محکم شده است.
اگر اتصال USB شناسایی نشد، یک پورت USB دیگر یا یک کابل جدید را امتحان کنید. به همین ترتیب، اگر چاپگر از طریق شبکه متصل است، مطمئن شوید که کابل اترنت وصل است و اتصال فعال است.

برای چاپگرهای بی سیم، اتصال Wi-Fi خود را دوباره بررسی کنید. اطمینان حاصل کنید که چاپگر شما به همان شبکه رایانه شخصی شما متصل است. اکثر چاپگرها دارای یک صفحه نمایش یا چراغ نشانگر برای نشان دادن یک اتصال بی سیم موفق هستند. اگر چاپگر بی سیم وصل نمی شود دارید، برای مراحل خاص اتصال به Wi-Fi، به دفترچه راهنمای چاپگر خود مراجعه کنید.
همچنین، چاپگر خود را برای مشکلاتی مانند کم بودن کاغذ یا جوهر بررسی کنید. بدون کاغذ یا جوهر، نمیتوانید چاپ کنید، بنابراین پر کردن کاغذ یا جوهر باید مشکل را حل کند.
پاک کردن گیر کردن کاغذ
گیر کردن کاغذ ممکن است باعث پیام وضعیت "Error – Printing" در رایانه شما شود. اگر چاپگر شما نتواند کاغذ را فشار دهد، نمیتواند فرآیند چاپ را ادامه دهد.

برای حل این مشکل، باید هرگونه پارگی را از چاپگر خود پاک کنید. بسته به دستگاه شما، انجام این کار ممکن است دشوار باشد، بنابراین ممکن است لازم باشد ابتدا به کتابچه راهنمای خود مراجعه کنید.
با بررسی نواحی ورود و خروج کاغذ به چاپگر شروع کنید، سپس کاغذهای گیر کرده را بردارید. اگر چاپگر شما یک تغذیه کننده خودکار اسناد دارد، درپوش ADF (تغذیه کننده خودکار اسناد) را باز کنید و کاغذهای گیر کرده را بردارید.
سرویس اسپولر چاپ را مجدداً راه اندازی کنید و صف چاپ را پاک کنید
بعد از رفع پارازیت چاپگر، همچنین ایده خوبی است که صف چاپ خود را پاک کنید و سرویس Print Spoolerرا مجددا راه اندازی کنید (که چاپگر شما باید بتواند آن را چاپ کند). اگر صف چاپ پاک نمی شود شما پس از خطایی در حین چاپ رخ داد، ایده خوبی است که این کار را انجام دهید.
همچنین میتوانید این کار را در هر زمانی انجام دهید تا خطاهای چاپگر مانند پیام «خطا – چاپ» را برطرف کنید.
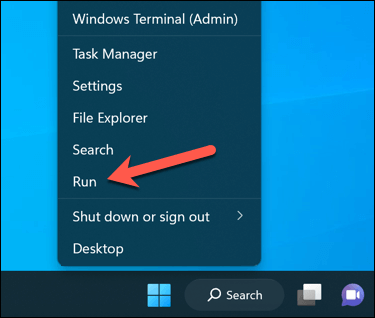
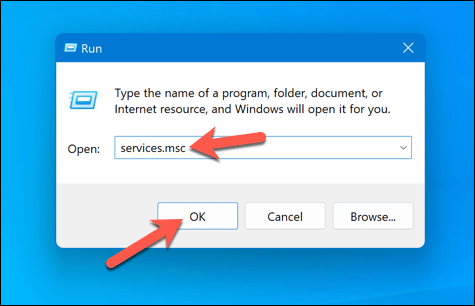
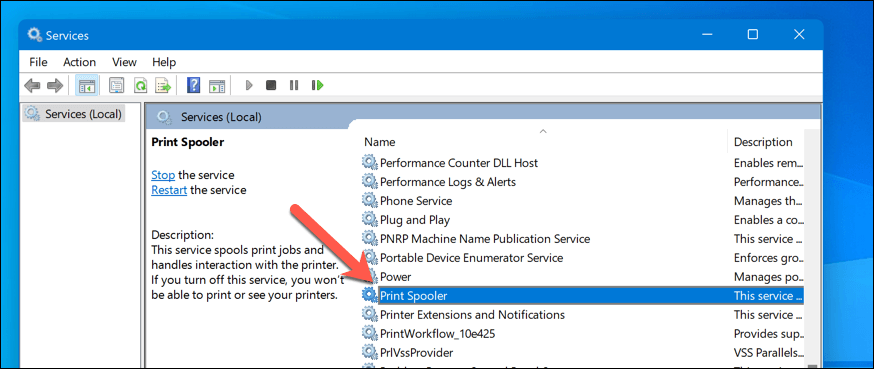
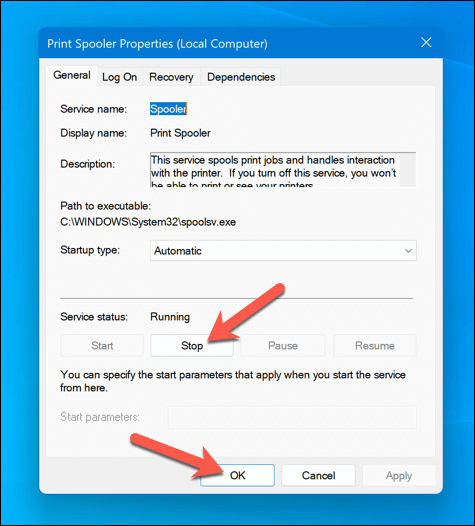
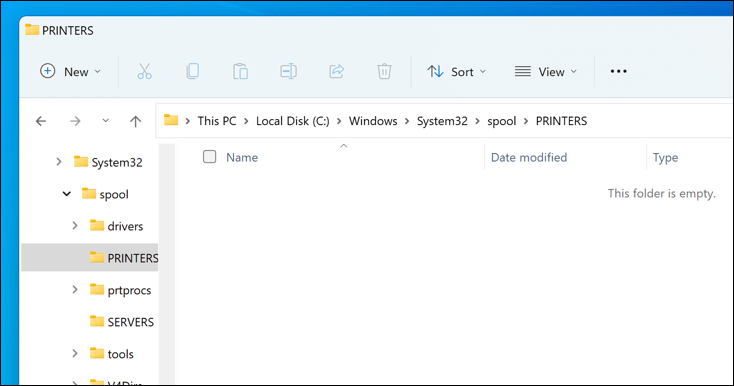
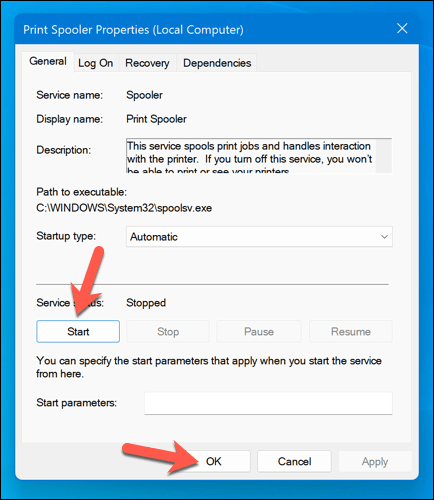
با رفع گرفتگی کاغذ و خالی شدن صف چاپ، چاپگر شما اکنون باید به حالت آماده بازگردد و میتوانید بدون هیچ خطایی چاپ اسناد خود را از سر بگیرید.
درایورها و نرم افزار چاپگر را به روز یا دوباره نصب کنید
نرم افزار درایور قدیمی گاهی اوقات می تواند منجر به خطای وضعیت "Error – Printing" در ویندوز شود. برای رفع این مشکل، باید نرم افزار چاپگر جدید (از جمله درایورهای جدید چاپگر) را از سازنده بررسی کنید.
این مراحل را دنبال کنید تا مطمئن شوید درایور چاپگر و نرم افزار سازنده شما به روز هستند. ممکن است ایده خوبی باشد که قبل از ادامه نرم افزار چاپگر موجود را حذف کنید را انجام دهید.
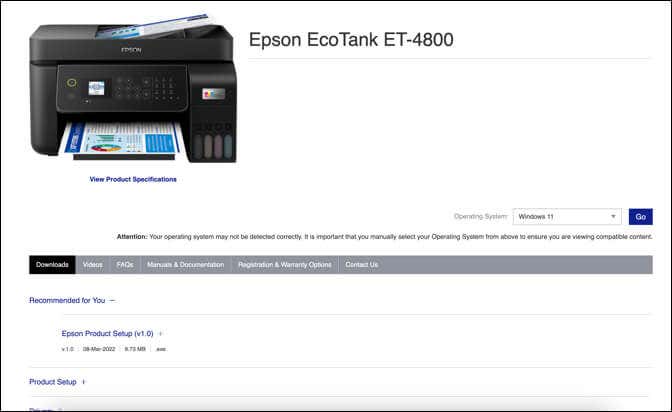
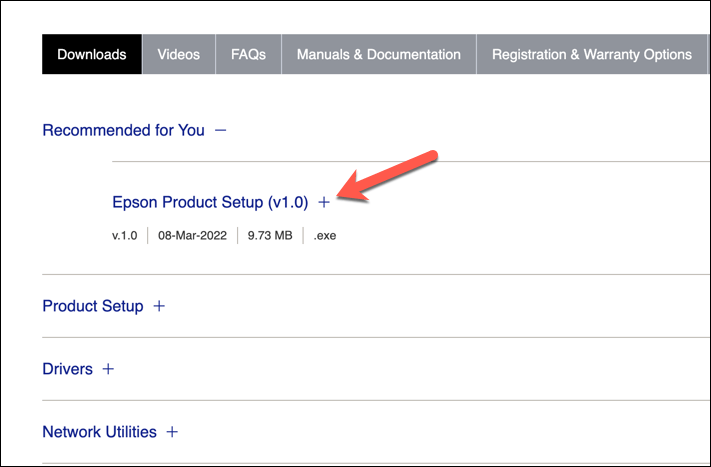
پس از تکمیل این مراحل، چاپگر شما باید شروع به کار کند. با این حال، ممکن است لازم باشد رایانه شخصی خود را مجدداً راه اندازی کنید تا تغییرات اعمال شوند..
بهروزرسانیهای جدید ویندوز را بررسی کنید
بهروزرسانی جدید ویندوز میتواند اشکالات را برطرف کند، و بهروزرسانیهای جدید میتوانند به حل مشکلات رایج چاپ کمک کنند. میتوانید بهروزرسانیهای جدید ویندوز را بهصورت دستی بررسی کنید تا خطای وضعیت «Error – Printing» را در رایانه شخصی خود برطرف کنید.
برای بررسی بهروزرسانیهای جدید ویندوز، این مراحل را دنبال کنید.
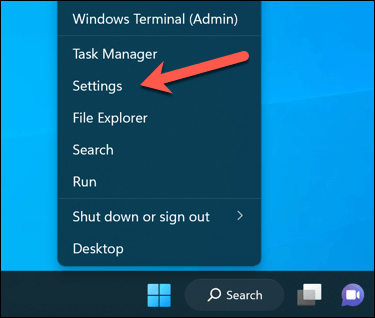
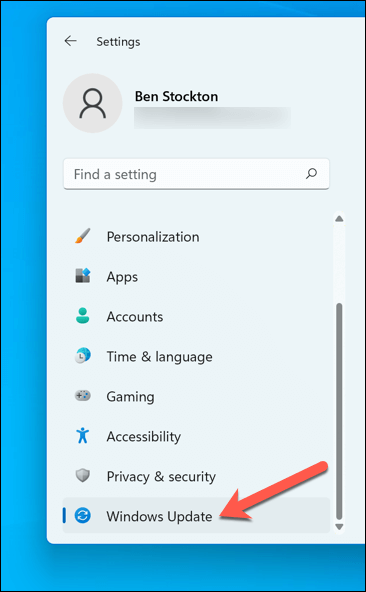
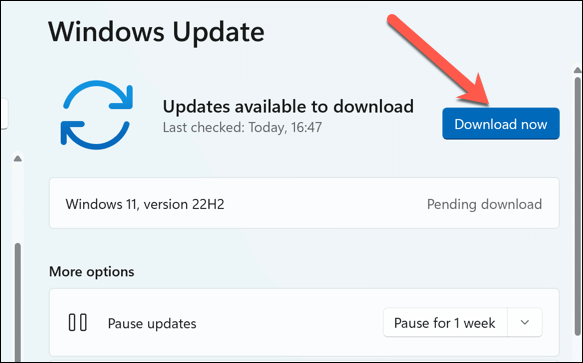
پس از بهروزرسانی رایانه، رایانه خود را مجدداً راهاندازی کنید و دوباره چاپ کنید تا ببینید آیا خطا برطرف شده است.
از ابزار عیبیابی چاپگر استفاده کنید
اگر هنوز برای رفع خطای وضعیت "Error – Printing" در ویندوز تلاش می کنید، می توانید از عیب یاب چاپگراستفاده کنید. این ابزار داخلی به شناسایی و رفع مشکلات رایج سخت افزاری و مرتبط با دستگاه کمک می کند.
این مراحل را برای اجرای عیبیاب در رایانه شخصی ویندوز خود دنبال کنید.
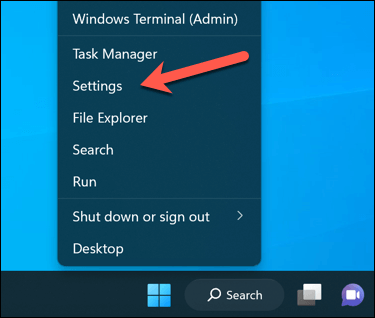
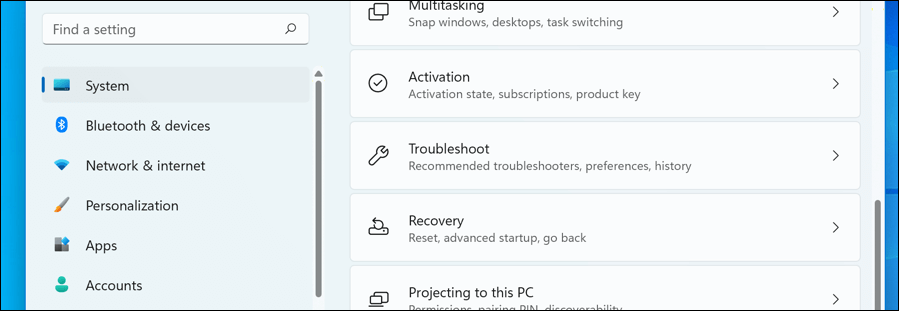
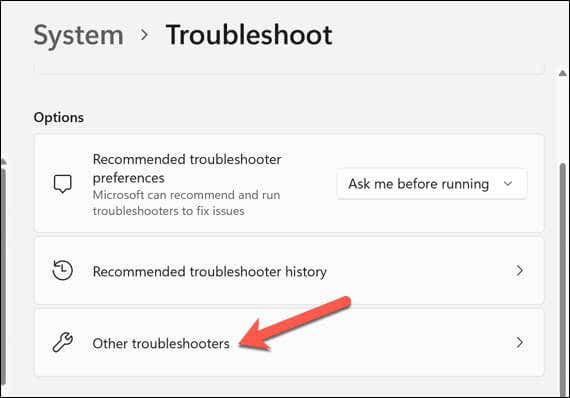
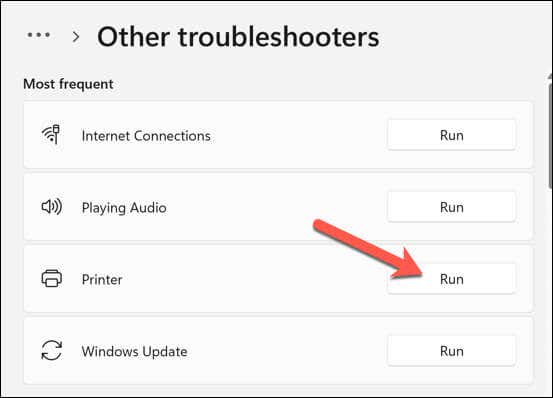
پس از تکمیل عیبیاب و رفع مشکلاتی که شناسایی میکند، رایانه خود را مجدداً راهاندازی کنید و سپس بررسی کنید که آیا مشکل «خطا – چاپ» حل شده است.
حل مشکلات رایج چاپگر در ویندوز 11
برای رفع خطای وضعیت «Error – Printing» در رایانه ویندوزی شما راه حلی برای همه وجود ندارد. با این حال، اغلب اوقات، یکی از راه حل های عیب یابی بالا مشکل را حل می کند..
اما، ممکن است مشکلات عمیق تری در چاپگر شما وجود داشته باشد، به این معنی که نمی تواند به چاپگر شما وصل شود یا به درستی چاپ می کنید. به عنوان مثال، اگر کد خطا 0x0000011b را در رایانه شخصی خود مشاهده کردید، ممکن است مشکلی در شبکه شما وجود داشته باشد که مانع از چاپ شما می شود—برای یافتن و رفع مشکل باید عمیق تر بگردید.
.