Samsung Galaxy Buds میتواند به ابزارهای مختلفی، از دستگاههای iOS و Android گرفته تا تلویزیونها، رایانههای شخصی و لپتاپهای دارای بلوتوث متصل شود. اگر در اتصال هدفون بلوتوث سامسونگ به لپتاپ خود با مشکل مواجه هستید، به دنبال این نباشید.
در این آموزش، نحوه اتصال Galaxy Buds را به لپتاپ، رایانه شخصی ویندوز یا Apple Mac خود توضیح خواهیم داد. این آموزش تمام مدل های گلکسی باد، از جمله Samsung Galaxy Buds Live، Galaxy Buds، Galaxy Buds Plus، Galaxy Buds Pro، Galaxy Buds 2 و Galaxy Buds 2 Pro را پوشش می دهد.
چگونه Galaxy Buds خود را در حالت جفت شدن قرار دهید
شما می توانید به راحتی Galaxy Buds را از طریق برنامه Galaxy Wearable به تلفن های سامسونگ متصل کنید. با این حال، اگر میخواهید از Samsung Galaxy Buds خود با دستگاههای غیرسامسونگ استفاده کنید، باید آنها را در حالت جفت شدن قرار دهید.
این باعث میشود Galaxy Buds برای دستگاه بلوتوث شما قابل شناسایی باشد تا بتوانید فرآیند جفتسازی را شروع کنید. برای شروع اتصال باید یک پنجره بازشو در دستگاه شما ظاهر شود.
دو راه برای قرار دادن Samsung Galaxy Buds در حالت جفت شدن وجود دارد، یک راه با جعبه شارژ و یک راه با خود جوانه ها. روش شارژ کردن سادهتر است، بنابراین ارزش آن را دارد که ابتدا آن روش را امتحان کنید.
نحوه قرار دادن Galaxy Buds خود در حالت جفت شدن با جعبه شارژ
برای قرار دادن Galaxy Buds خود در حالت جفت شدن:

چگونه Galaxy Buds خود را از طریق تاچ پدها در حالت جفت قرار دهیم
اگر قاب شارژ خود را گم کردهاید، یا کیف شارژ برای شما کار نمیکند، میتوانید از حسگرهای لمسی در Samsung Galaxy Buds خود برای وارد شدن به حالت جفتسازی بلوتوث استفاده کنید.

چگونه Samsung Galaxy Buds خود را به لپ تاپ یا رایانه شخصی Microsoft Windows متصل کنید
میتوانید Galaxy Buds را از طریق تنظیمات بلوتوث به راحتی با لپتاپ Microsoft Windows خود جفت کنید.
ویندوز 10
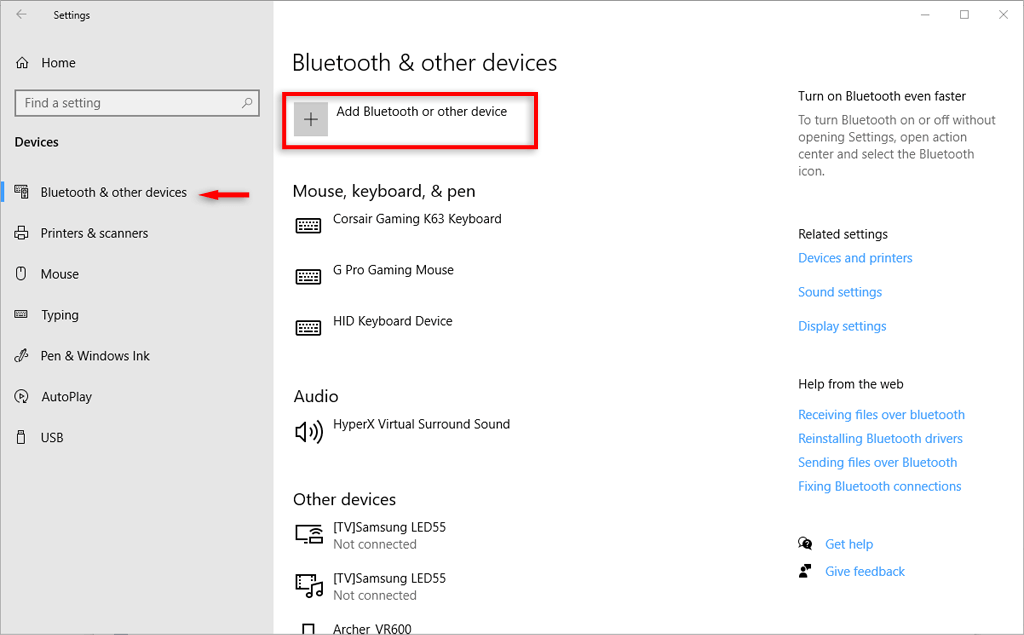
ویندوز 11

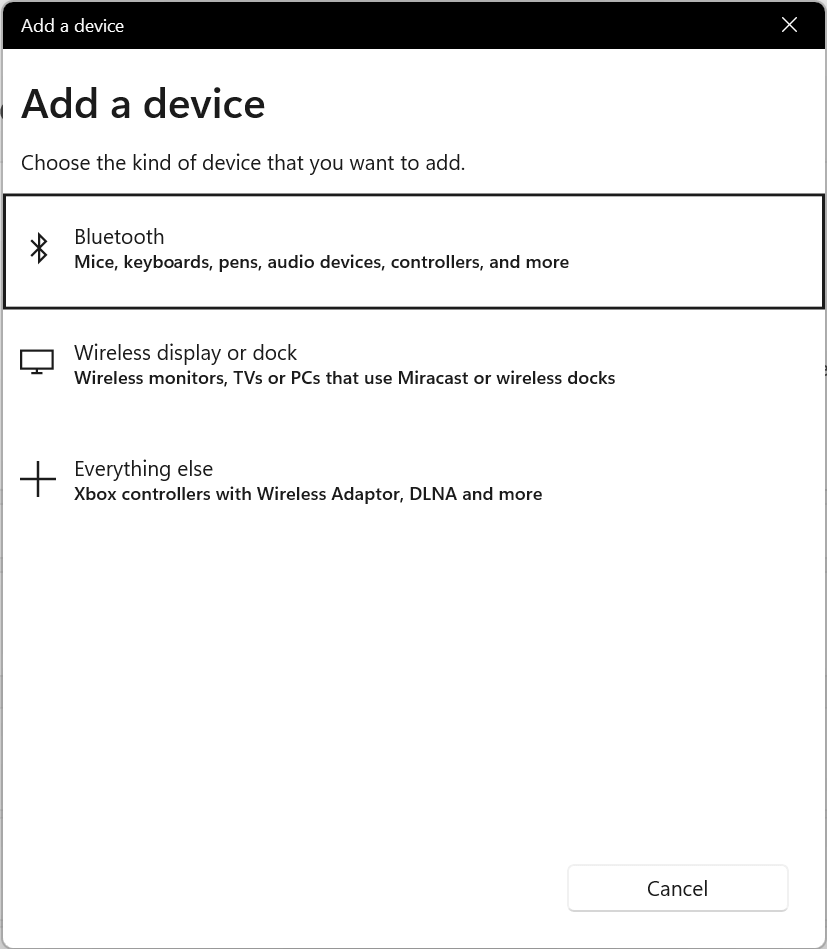
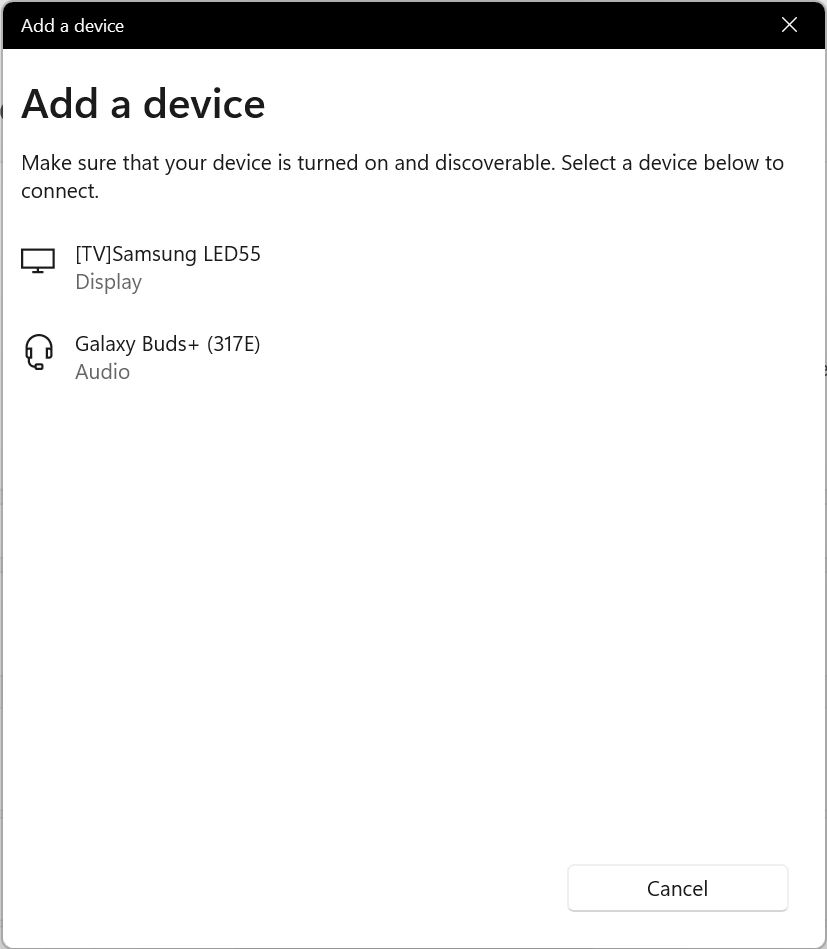
نحوه اتصال Galaxy Buds به Mac
ایرپادهای اپل تنها هدفونهای بیسیمی نیستند که میتوانید به Apple Mac متصل کنید. با مراحل زیر میتوانید هدفونهای Samsung Galaxy خود را با دستگاههای MacOS جفت کنید.
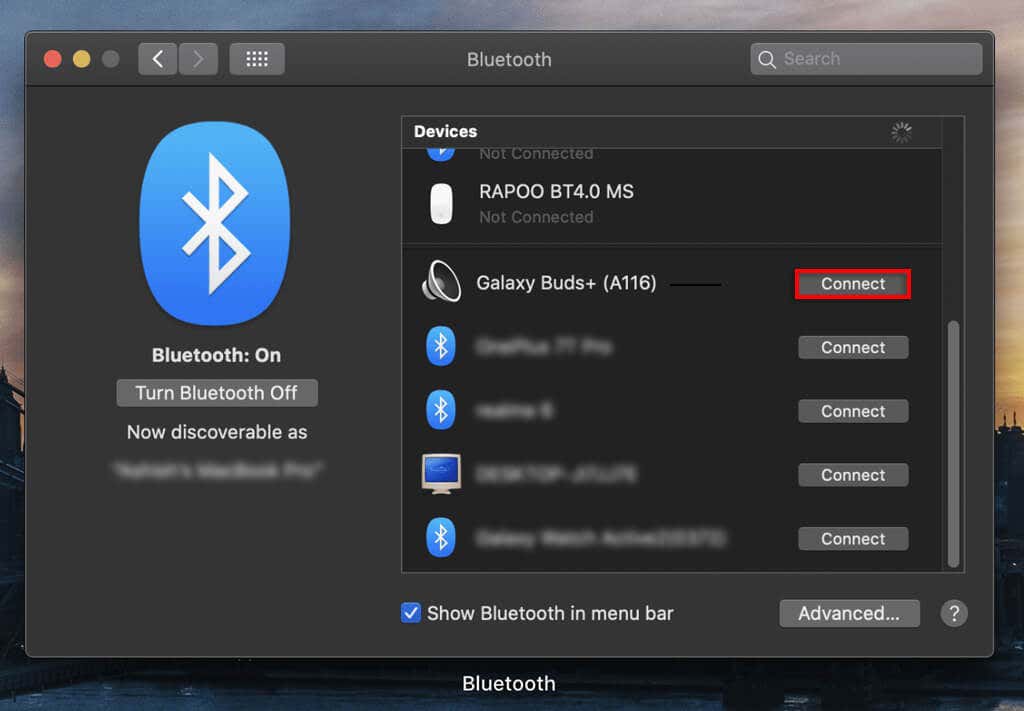
گوش دادن آسان
و اینگونه است که Samsung Galaxy Buds خود را به لپ تاپ خود متصل کنید. اکنون باید بتوانید از طریق هدفون سامسونگ به موسیقی و سایر صداهای پخش شده در لپ تاپ خود گوش دهید.
به خاطر داشته باشید، میتوانید از همین روش برای اتصال Buds خود به دستگاههای دیگری مانند iPhone، iPad، تلویزیونهای سامسونگ و تلفنهای Android مانند Google Pixel استفاده کنید..
.