آیا وقتی صفحه نمایش خود را با Discord به اشتراک بگذارید را میزنید، حاشیهای زرد در اطراف صفحه نمایش خود میبینید؟ ممکن است یک برنامه شخص ثالث با Discord تداخل داشته باشد یا یک گزینه در رایانه شخصی شما ممکن است باعث ظاهر شدن حاشیه شود. ما به شما نشان خواهیم داد که چگونه این موارد و همچنین موارد دیگر را برای حل مشکل خود برطرف کنید.
چند دلیل دیگر که کاربران Discord حاشیه زرد را در برنامه می بینند این است که حافظه پنهان Discord خراب است، نسخه Windows یا macOS قدیمی است، Discord مجوزهای کامل برای اجرا ندارد و موارد دیگر.
برنامه های دیگر را ببندید و Discord را مجدداً راه اندازی کنید
یکی از دلایلی که شما حاشیه زرد را در Discord می بینید این است که سایر برنامه های نصب شده شما با Discord تداخل دارند. اینها ممکن است برنامه های مربوط به گرفتن اسکرین شات یا ضبط صفحه شما باشند. در این صورت، بستن همه این برنامههای دیگر و شروع مجدد Discord باید مشکل شما را برطرف کند.
در ویندوز
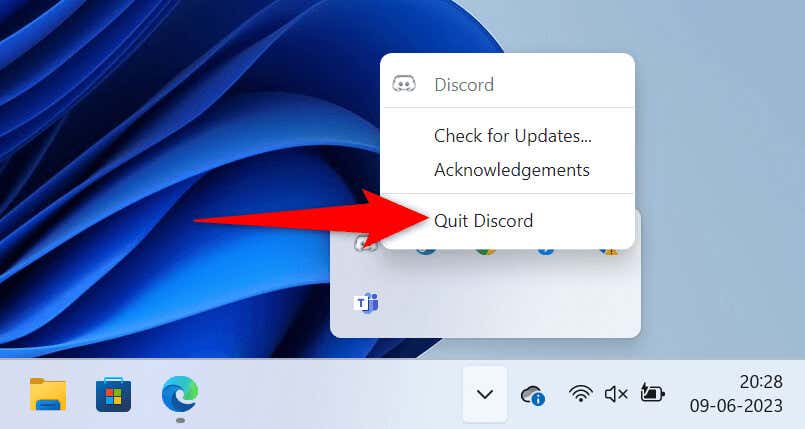
در macOS
خاموش کردن گزینه Screenshot Border در Microsoft Windows 11
ویندوز 11 یک ویژگی دارد که یک حاشیه به عکس های صفحه شما اضافه می کند. هنگامی که یک حاشیه ناخواسته در برنامه Discord خود می بینید، ارزش آن را دارد که این ویژگی را خاموش کنید. میتوانید هر زمان که بخواهید دوباره این گزینه را فعال کنید.
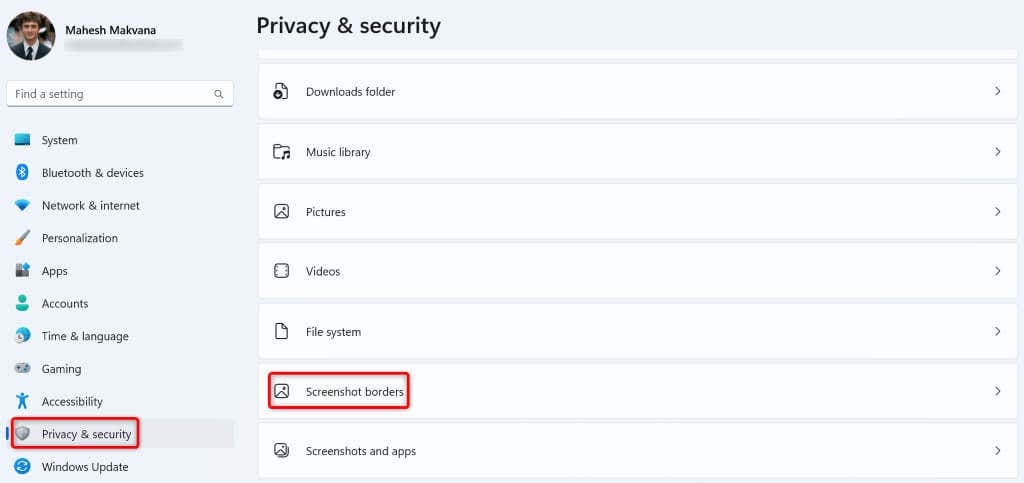
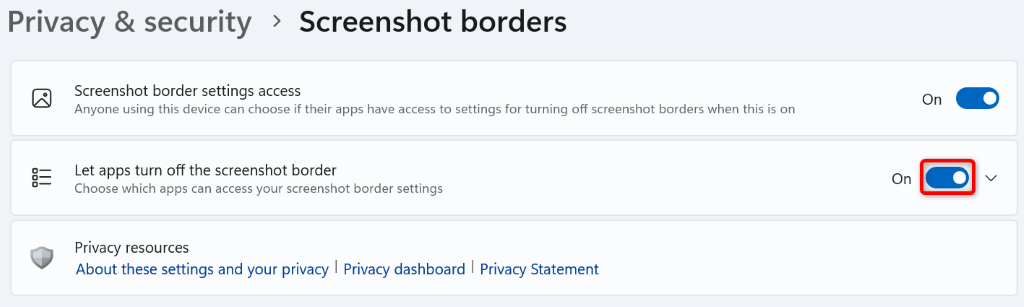
Discord را در رایانه Windows یا Mac خود بهروزرسانی کنید
چه Discord باشد یا هر برنامه دیگری، میتوانید اکثر مشکلات برنامههایتان را با بهروزرسانی برنامههایتان به آخرین نسخه حل کنید. ممکن است از نسخه قدیمی Discord استفاده میکنید که باعث ایجاد مشکل در اشتراکگذاری صفحه نمایش شما شده است.
نصب بهروزرسانیهای Discord باید مشکل شما را حل کند، زیرا بهروزرسانیهای جدیدتر اغلب با رفع اشکالات بسیاری همراه هستند که مشکلات را در برنامه شما برطرف میکنند.
یکی از راههای بهروزرسانی Discord در Windows و Mac، فشار دادن Ctrl+ R(Windows) یا Command+ R است.(macOS) در حالی که داخل برنامه هستید. توجه داشته باشید که برای نصب بهروزرسانیهای یافت شده، باید برنامه را ببندید و دوباره راهاندازی کنید.
یک راه دیگر برای به روز رسانی برنامه در ویندوز این است که روی نماد برنامه در سینی سیستم خود کلیک راست کرده و بررسی بهروزرسانیهارا انتخاب کنید.
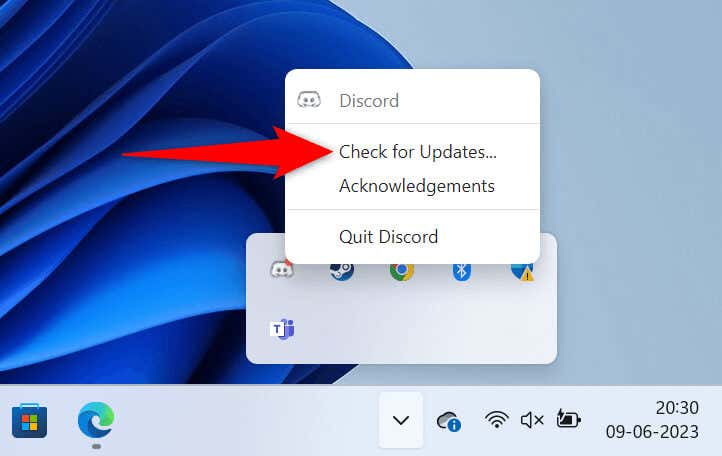
سومین راه برای بهروزرسانی Discord در Windows و Mac، بستن و راهاندازی مجدد برنامه است. انجام این کار Discord را مجبور میکند آخرین بهروزرسانی را پیدا و نصب کند.
رفع مشکل Discord Yellow Border با استفاده از حالت Admin
اگر هنگام اشتراکگذاری صفحهنمایش همچنان حاشیه زرد ناخواستهای را مشاهده میکنید، Discord ممکن است مجوزهای کامل برای عملکرد در رایانه شخصی شما را نداشته باشد. در این حالت، میتوانید برنامه را با حقوق سرپرست اجرا کنید تا احتمالاً مشکل خود را برطرف کنید.
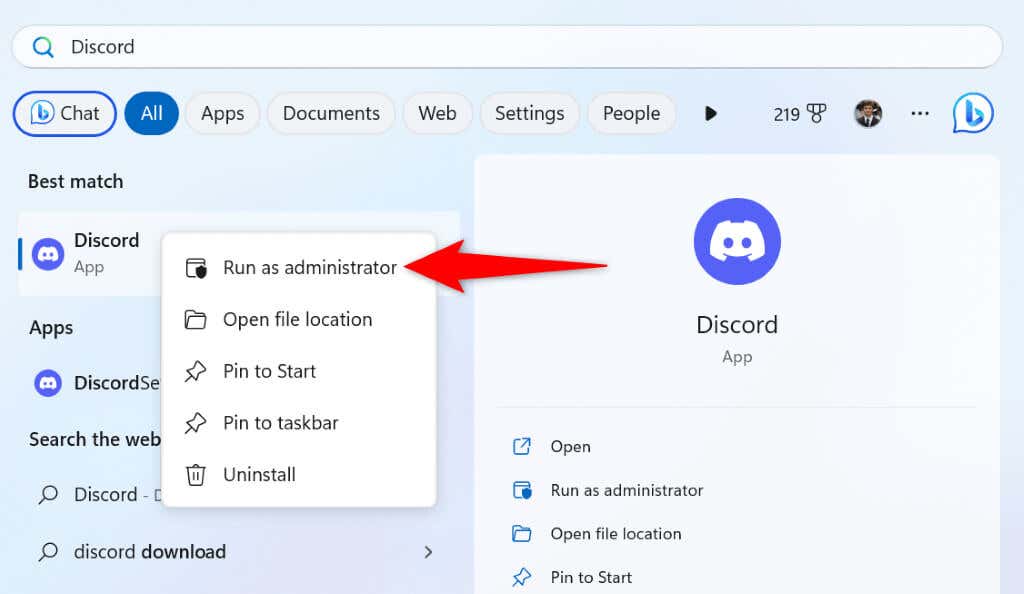
ویندوز یا macOS خود را به آخرین نسخه به روز کنید
به روز رسانی سیستم عامل رایانه شما به اندازه به روز رسانی برنامه Discord مهم است. سیستم پنجره ها یا سیستم عامل مک شما ممکن است اشکالات جزئی داشته باشد که باعث می شود Discord یک حاشیه زرد نشان دهد. به روز رسانی سیستم عامل شما باید این مشکل را حل کند..
در ویندوز
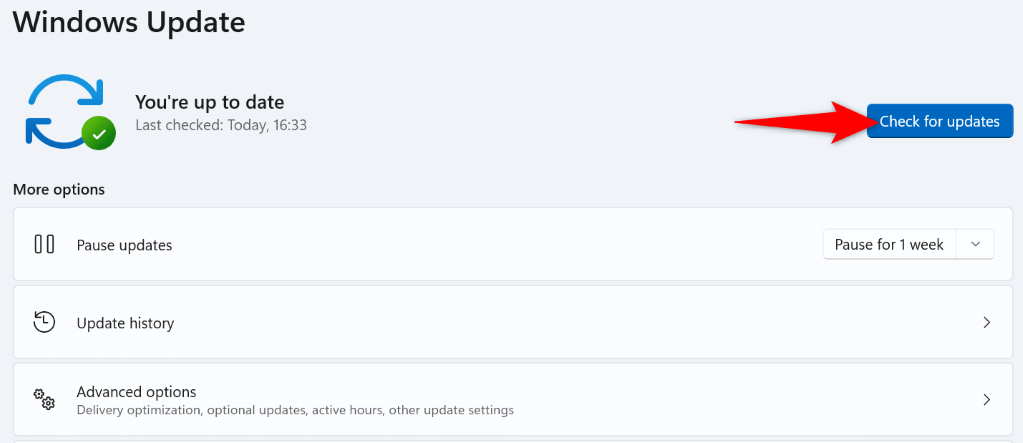
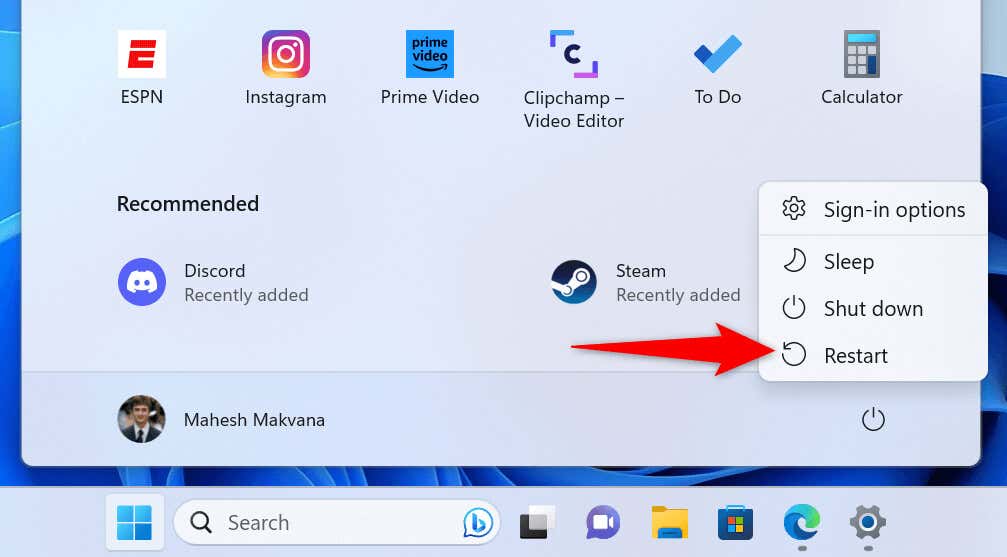
در macOS
غیرفعال کردن شتاب سخت افزاری برای حذف مرز زرد Discord
Discord از شتاب سخت افزاری برای بارگذاری برخی از کارها در پردازنده گرافیکی رایانه شما استفاده میکند و به تجربه کلی شما با برنامه سرعت میبخشد. گاهی اوقات، این ویژگی به خوبی کار نمی کند و باعث بروز مشکلات تصادفی در برنامه می شود.
شتاب سخت افزاری را در Discord خاموش کنید و ببینید آیا با این کار مشکل شما برطرف می شود.
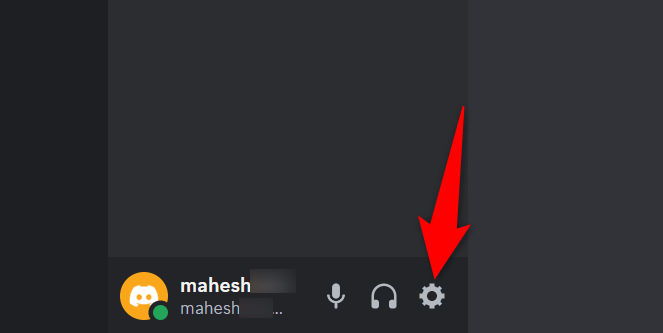
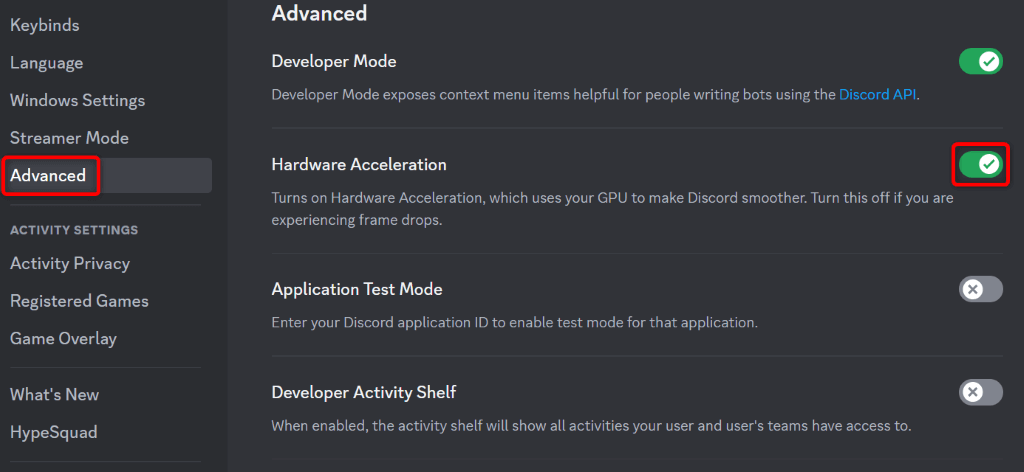
فایلهای کش Discord را پاک کنید
Discord از فایلهای حافظه پنهان برای بهبود تجربه کلی شما با برنامه استفاده میکند. این فایلهای حافظه پنهان به برنامه اجازه میدهند تا محتوای درخواستی را سریعتر در اختیار شما قرار دهد، نه اینکه محتوا را از ابتدا تحویل دهد.
این فایلهای حافظه پنهان گاهی اوقات خراب میشوند و مشکلاتی را در برنامه ایجاد میکنند. در این مورد، خبر خوب این است که میتوانید فایلهای کش برنامه خود را حذف کنید را ذخیره کرده و مشکل خود را حل کنید. هنگام انجام این کار، اطلاعات شخصی خود را از دست نمی دهید..
در ویندوز
حافظه پنهان
حافظه کد
GPUCache
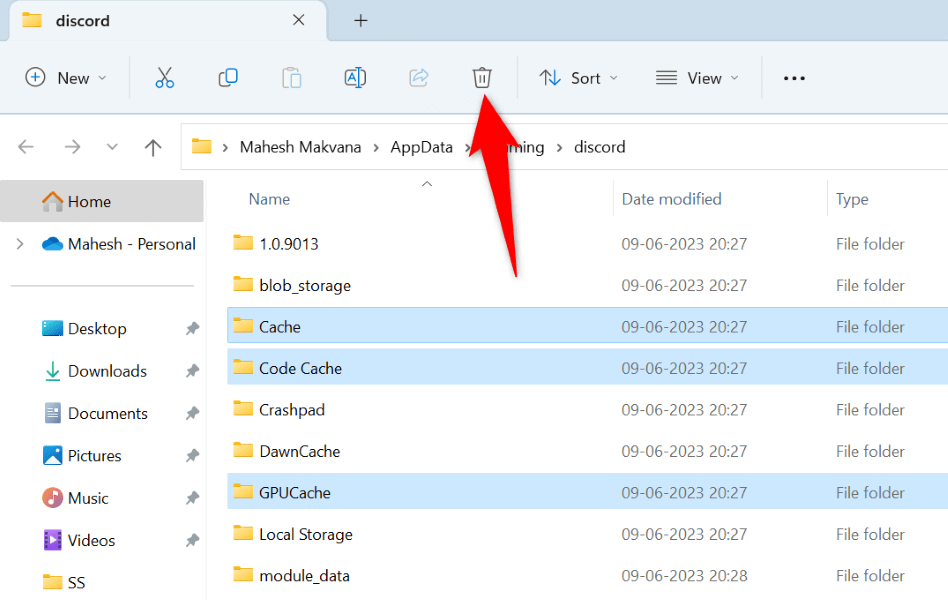
در macOS
~/Library/Application Support/discord/
حافظه
حافظه کد
GPUCache
/li>
حاشیه زرد ناخواسته را از برنامه Discord خود حذف کنید
داشتن موارد ناخواسته، مانند حاشیه زرد، ظاهر شدن در اشتراکگذاری صفحه نمایش شما آزاردهنده است. خوشبختانه، مشکل شما لازم نیست مدت زیادی طول بکشد، زیرا راه های مختلفی برای رفع مشکل وجود دارد. از روش های ذکر شده در بالا، از بالا به پایین استفاده کنید، و مشکل حاشیه شما در برنامه Discord شما حل خواهد شد.
وقتی این کار را انجام دادید، Discord فقط موارد انتخابی شما را در اشتراکگذاری صفحه نمایش شما نمایش میدهد. لذت ببرید!
.