دستگاههای خانگی و اداری خود را طوری تنظیم کردهاید که بهمحض ورود به محدوده Wi-Fi شما بهطور خودکار به آن متصل شوند. وقتی وارد محدوده شبکه خود می شوید، متوجه می شوید که نماد شبکه در نوار وظیفه می گوید به هیچ شبکه ای متصل نیستید. اگر نمیدانید چرا لپتاپ شما به Wi-Fi متصل نمیشود، ما شما را تحت پوشش قرار میدهیم.
مشکل ممکن است از روتر/مودم یا لپتاپ شما باشد. قبل از عیبیابی، ببینید آیا میتوانید با استفاده از هر دستگاه دیگری به Wi-Fi متصل شوید. این به شما کمک می کند تشخیص دهید کدام دستگاه نیاز به عیب یابی دارد. اگر نمیتوانید با استفاده از دستگاههای دیگر نیز به Wi-Fi متصل شوید، احتمالاً مشکل از روتر/مودم است. با این حال، اگر میتوانید با استفاده از دستگاههای دیگر متصل شوید، ممکن است مشکل از لپتاپ شما باشد.
بررسی کنید آیا Wi-Fi فعال است
اولین چیزی که میخواهید بررسی کنید این است که آیا Wi-Fi شما فعال است یا خیر. اگر به طور ناخواسته Wi-Fi را غیرفعال کرده باشید یا حالت هواپیما را فعال کرده باشید، تمام اتصالات بی سیم در لپ تاپ شما کار نمی کنند.
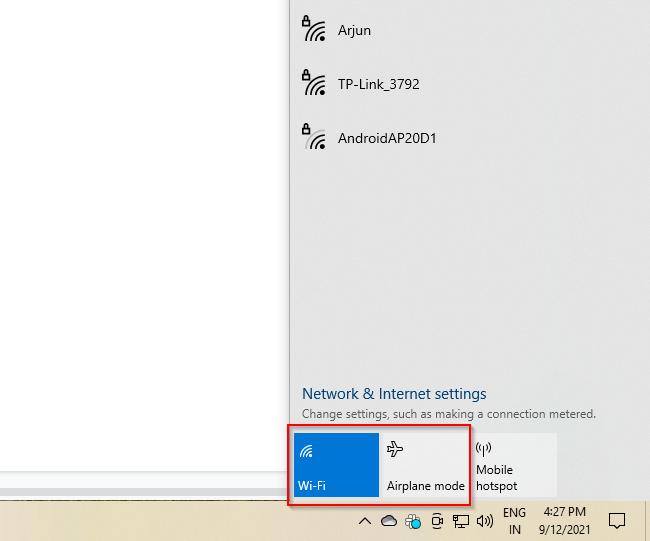
اگر Wi-Fi فعال است و میتوانید به شبکه خود متصل شوید، اما هنوز به اینترنت دسترسی ندارید:
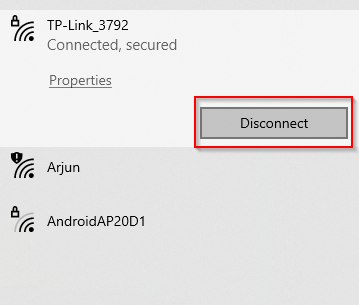
لپتاپها یک سوئیچ Wi-Fi نیز دارند که میتواند اتصالات بیسیم را فعال/غیرفعال کند. مطمئن شوید که این سوئیچ روشن است.
شبکه خود را فراموش کرده و تمدید کنید
این یک راه حل کلاسیک "خاموش کردن و دوباره روشن کردن" است، فقط برای WiFi شما. به همان اندازه که ممکن است ساده به نظر برسد، گاهی اوقات فقط مشکل را برطرف می کند. حتی اگر اینطور نباشد، هیچ اشکالی در تلاش وجود ندارد.
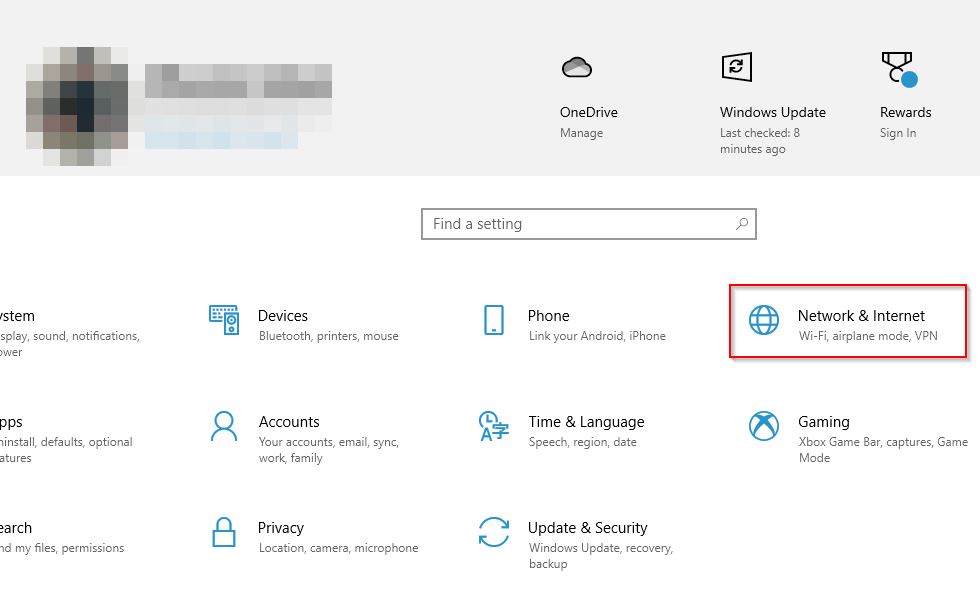
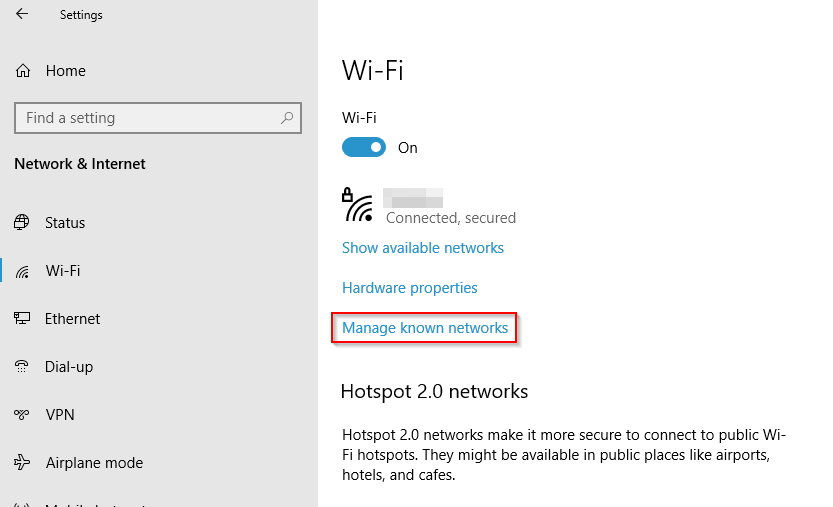
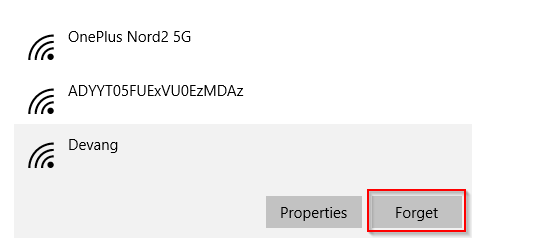
عیبیابی شبکه را اجرا کنید
میتوانید از عیبیاب شبکه برای بررسی اینکه چرا لپتاپ شما به Wi-Fi متصل نمیشود، استفاده کنید.
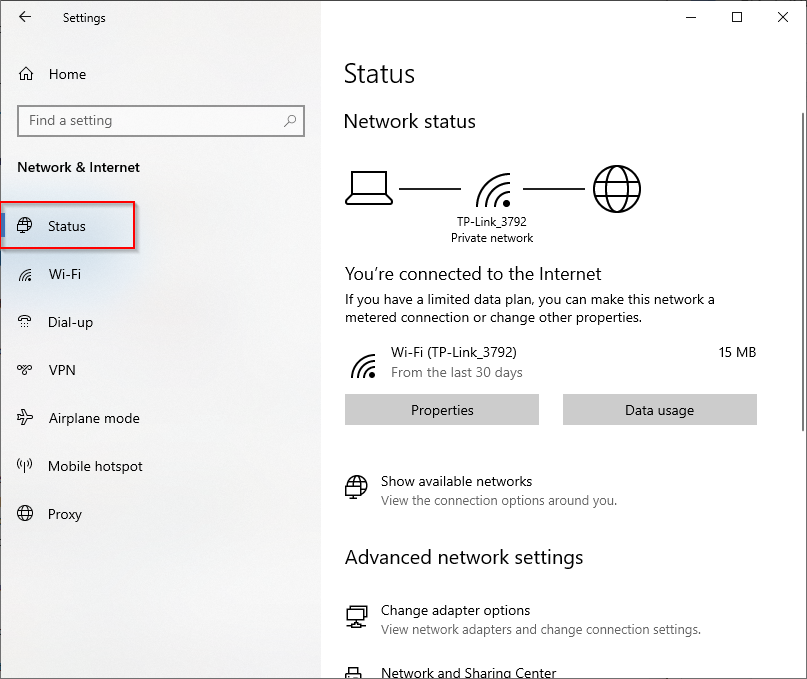
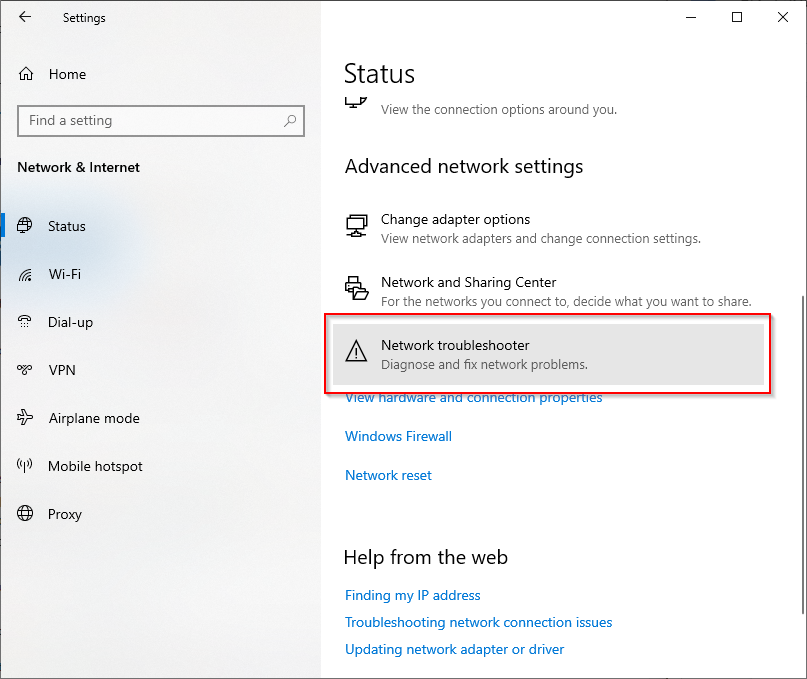
مودم، روتر و لپ تاپ خود را مجددا راه اندازی کنید
راهاندازی مجدد روتر و مودم به برقراری ارتباط جدید با ISP شما کمک میکند و میتواند مشکلات اتصال Wi-Fi را حل کند.

لپ تاپ خود را دوباره به شبکه وصل کنید. اگر لپتاپ شما پس از راهاندازی مجدد روتر و مودم به Wi-Fi متصل نمیشود، لپتاپ را مجدداً راهاندازی کنید و ببینید آیا این کار کمکی میکند یا خیر.
درایور Wi-Fi را بهروزرسانی یا دوباره نصب کنید
درایور Wi-Fi قدیمی یا خراب یا تداخل بین درایور Wi-Fi و سایر دستگاهها میتواند منجر به وقفه شود. اگر لپ تاپ شما به Wi-Fi متصل نمی شود، سعی کنید درایور Wi-Fi را به روز کنید یا دوباره نصب کنید تا ببینید آیا این کمک می کند یا خیر.
آخرین نسخه درایور موجود در وب سایت سازنده را بررسی کنید. اگر درایورهای نصب شده آخرین نسخه نیستند، نسخه جدیدتر را از وب سایت سازنده دانلود کنید.
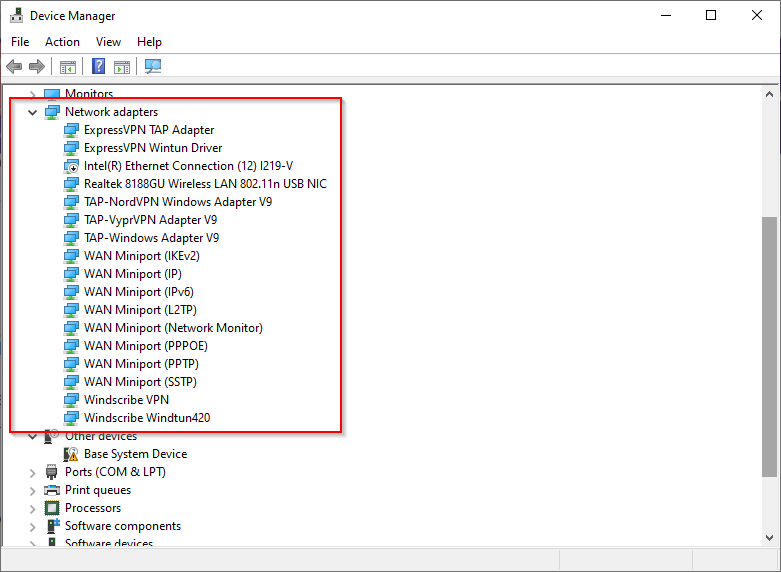
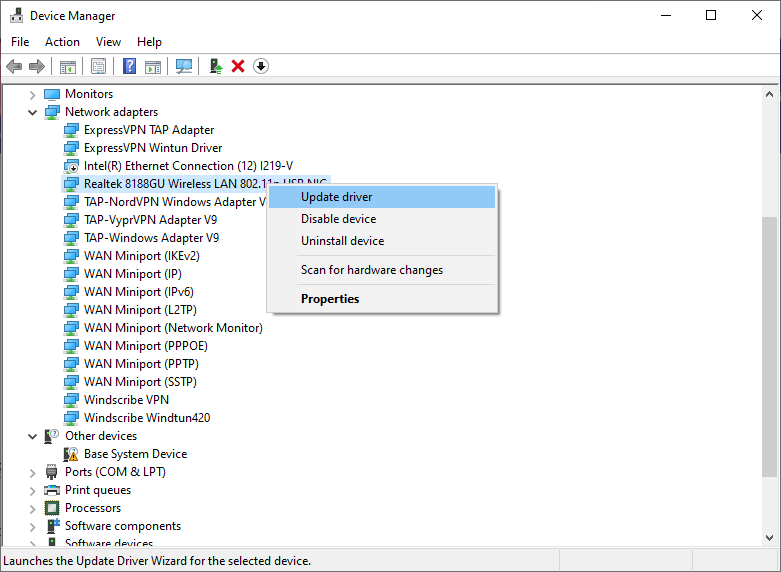
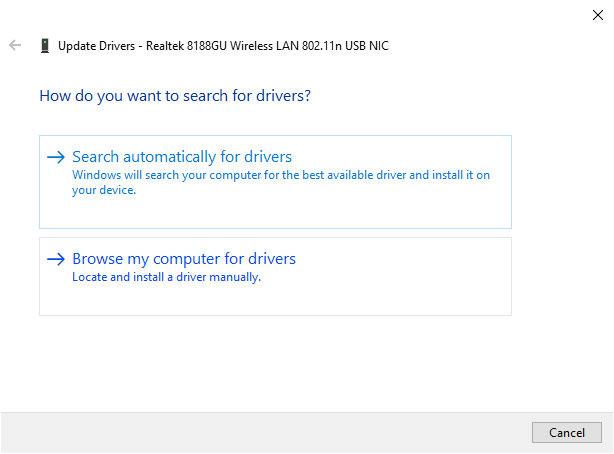
اما، اگر در حال حاضر از آخرین نسخه استفاده میکنید، سعی کنید درایور را دوباره نصب کنید.
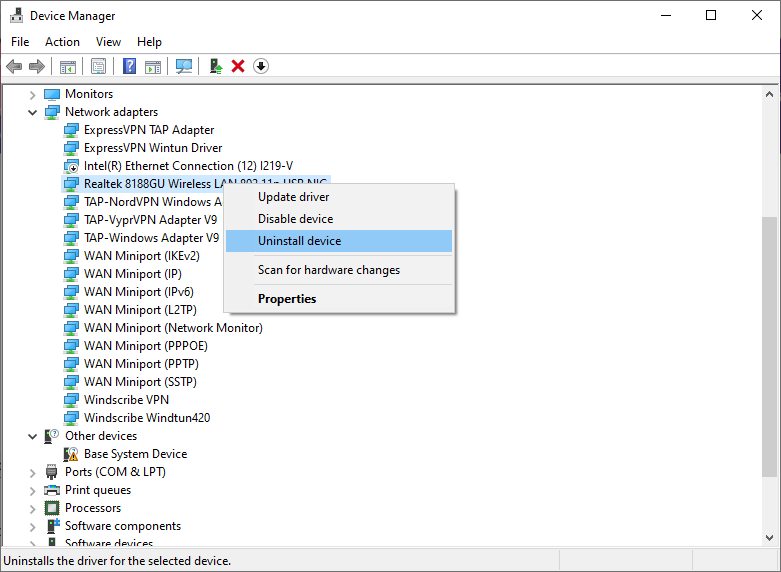
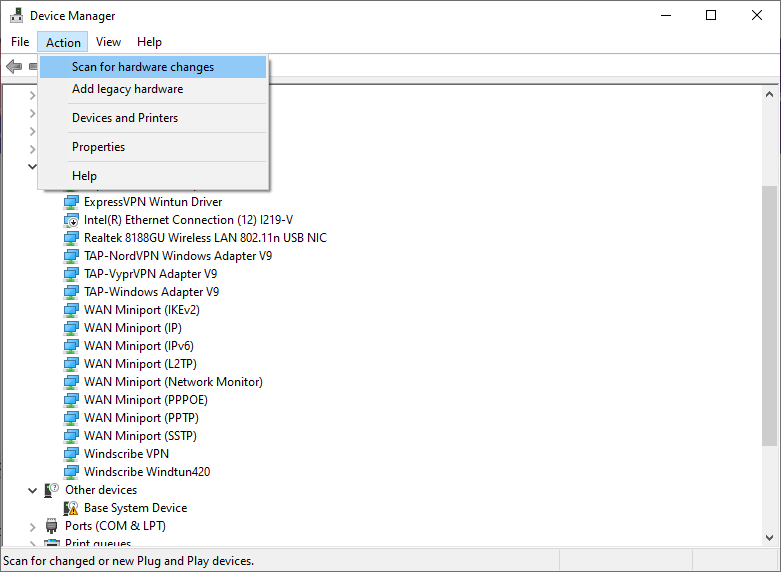
باید درایور را دوباره نصب کنید. سعی کنید دوباره به شبکه Wi-Fi خود وصل شوید و ببینید کار می کند یا خیر.
اجرای دستورات شبکه
اگر لپتاپ شما همچنان به Wi-Fi متصل نمیشود، دستورات شبکه را برای تنظیم مجدد پشته TCP/IP، شستشو و تنظیم مجدد حافظه پنهان DNS، و آزاد کردن و تمدید آدرس IP را امتحان کنید.
تنش بازنشانی winsock
netsh int ip reset
ipconfig /release
ipconfig /تجدید
ipconfig /flushdns
حالت بیسیم را برای درایور Wi-Fi بررسی کنید
برای رفع مشکل میتوانید تنظیمات پیشفرض آداپتور Wi-Fi را تنظیم کنید. به طور خاص، اگر لپتاپ شما به Wi-Fi متصل نمیشود، ممکن است لازم باشد تنظیمات حالت بیسیم را در آداپتور Wi-Fi خود تغییر دهید.
در روتر، به طور کلی حالت بی سیم را در جایی در صفحه اصلی خواهید یافت، اما سازندگان مختلف رابط کاربری متفاوتی دارند..
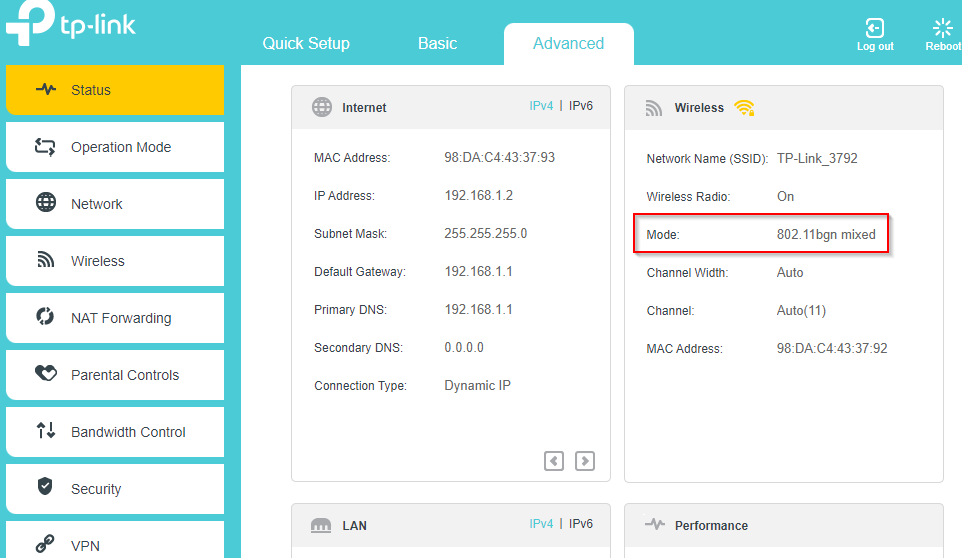
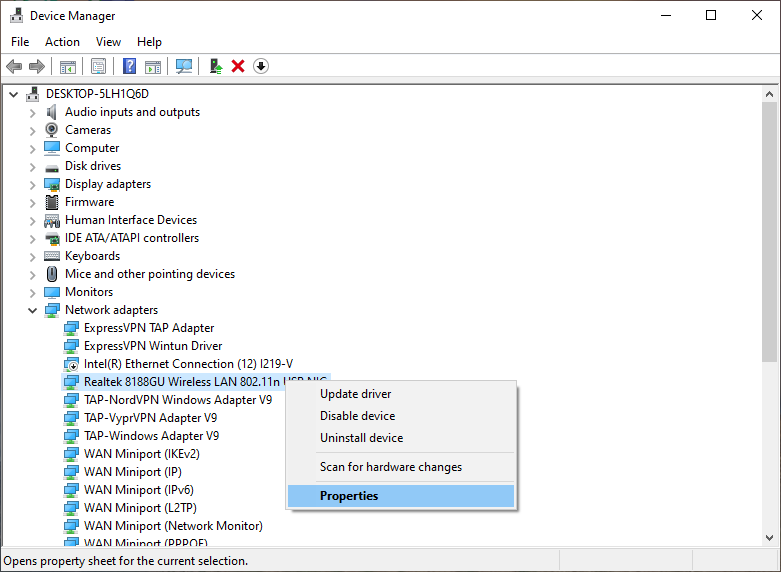
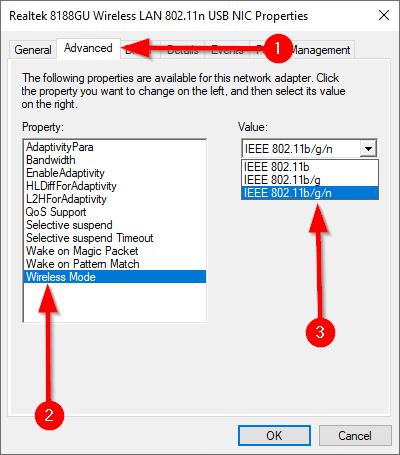
بازنشانی شبکه
اگر هیچ یک از راه حل ها جواب نداد، سعی کنید شبکه خود را به عنوان آخرین راه حل بازنشانی کنید. تنظیم مجدد شبکه همچنین می تواند به حل مشکلات ناشی از ارتقاء به نسخه جدیدتر ویندوز 10 کمک کند. همهآداپتورهای شبکه را از رایانه شما حذف نصب می کند. هنگامی که رایانه شخصی خود را راه اندازی مجدد می کنید، همه آداپتورها با تنظیمات پیش فرض خود دوباره نصب می شوند.
با این حال، بازنشانی شبکه فقط در Windows 10 v1607 و نسخههای جدیدتر قابل استفاده است، بنابراین نسخه ویندوز خود را بررسی کنید مطمئن شوید که بازنشانی شبکه گزینهای برای شماست.
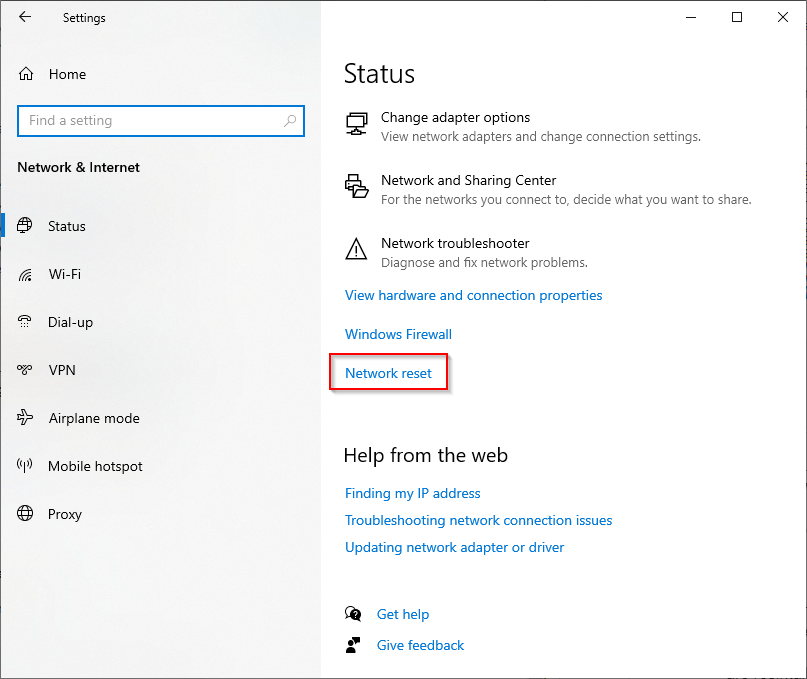
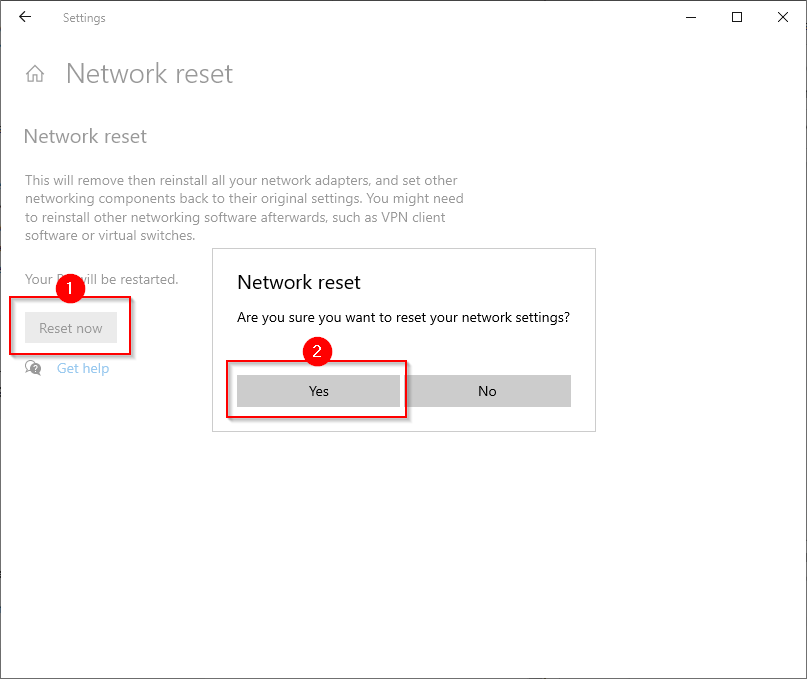
اجازه دهید رایانه شخصی مجدداً راه اندازی شود و ببینید آیا لپ تاپ شما اکنون به Wi-Fi متصل است یا خیر.
آیا لپ تاپ شما به Wi-Fi متصل می شود؟
امیدواریم یکی از این موارد کار کند و لپ تاپ شما اکنون به خوبی به Wi-Fi شما متصل می شود. اگر به Wi-Fi متصل هستید و هنوز نمی توانید به اینترنت دسترسی داشته باشید، ممکن است شبکه را به عنوان یک شبکه ناشناس در مرکز شبکه و اشتراک گذاری خود ببینید و همچنین می گوید که به اینترنت دسترسی ندارید. خوشبختانه، چند راه آسان برای رفع یک شبکه ناشناس نیز وجود دارد.
.