معمولاً تنظیم مجدد تنظیمات شبکه در Windows 10 توصیه نمی شود ، زیرا با این کار می توانید تغییراتی را که در تنظیمات خود ایجاد کرده اید پاک کنید. با این وجود اگر با مشکلات اتصال به شبکه روبرو هستید ، تنها راه برای اتصال خود را عیب یابی کنید ممکن است بازنشانی دستگاه های شبکه به تنظیمات پیش فرض باشد.
با استفاده از این کار می توانید این کار را انجام دهید ابزار تنظیم مجدد شبکه داخلی Windows ، که در فهرست تنظیمات Windows یافت می شود. با این کار دستگاه های شبکه و همچنین سایر اجزای مهم مورد نیاز برای اتصال به شبکه مانند پشته TCP / IP مجدداً تنظیم می شوند. همچنین می توانید با استفاده از Windows PowerShell تنظیمات شبکه را تغییر داده یا بازنشانی کنید.
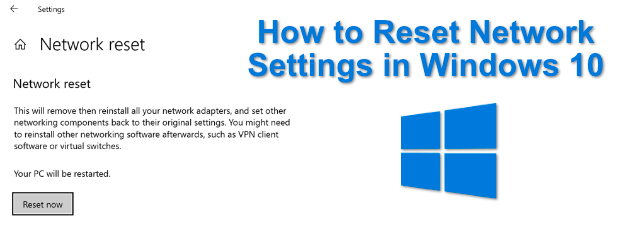
قبل از بازنشانی تنظیمات شبکه برای خود ، عیب یابی مشکلات شبکه ویندوز 10
WiFi یا دستگاه های اترنت سیمی ، ممکن است متوجه شوید که با استفاده از Windows Troubleshooterمی توانید مشکلات رایج شبکه را در عوض برطرف کنید.
این اغلب می تواند یک روش کمتر جدی برای حل مشکلات با تنظیمات شبکه فعلی خود. به عنوان مثال ، یک مسئله معمول سرور DNS موجود نیست جلوگیری از بارگیری وب سایت ها است. ابزار عیب یابی مشکلاتی از این قبیل را بررسی می کند و در صورت امکان ، آنها را به صورت خودکار برطرف کرده یا به شما کمک می کند تا خودتان آنها را برطرف کنید.
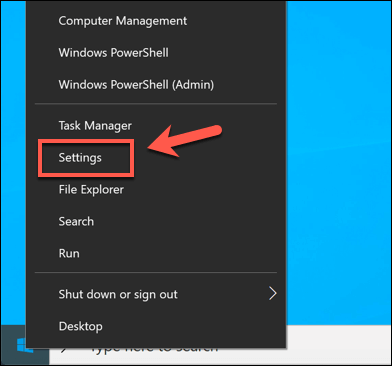
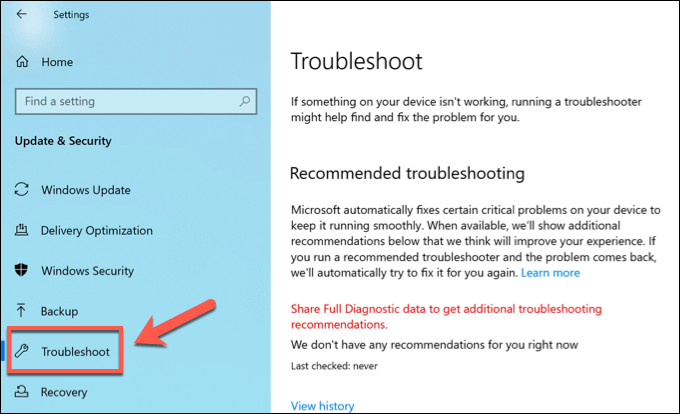
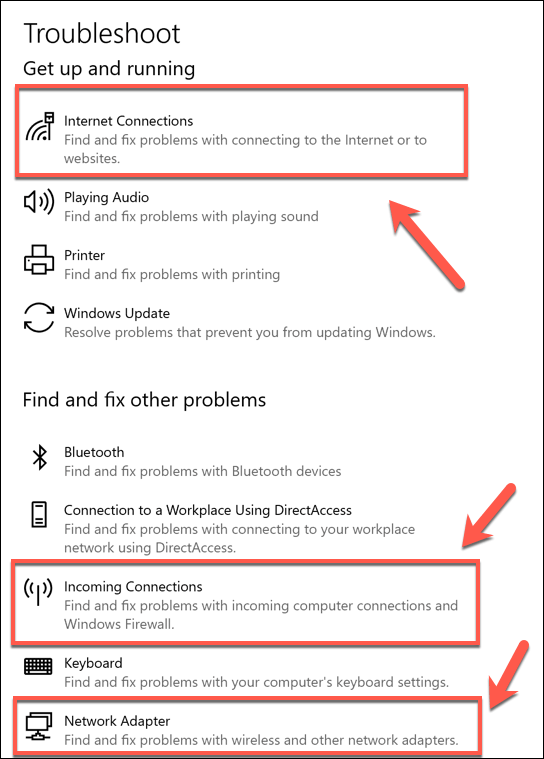
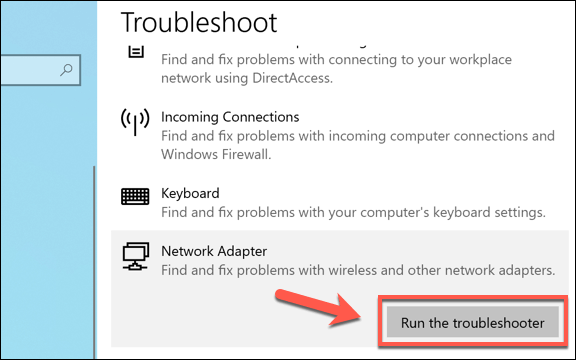
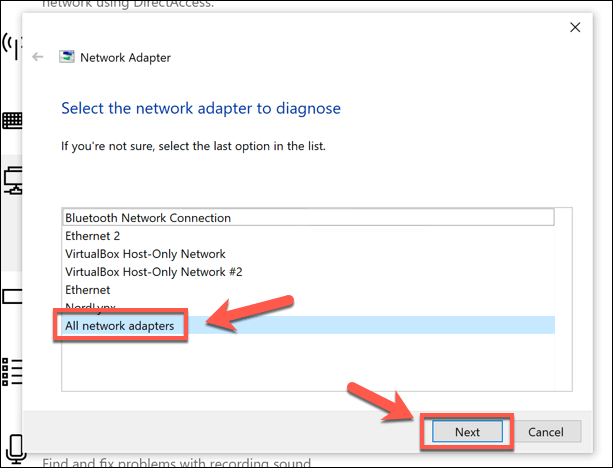
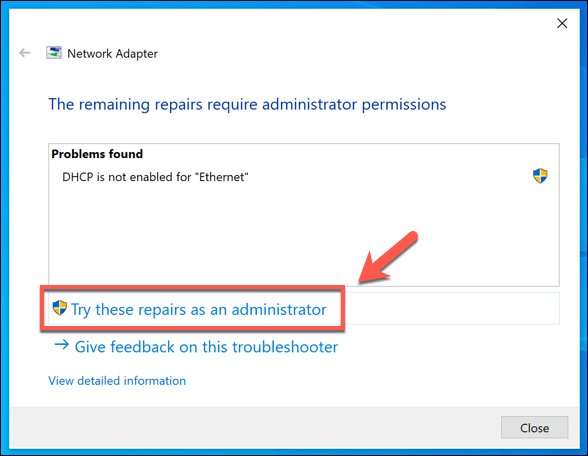
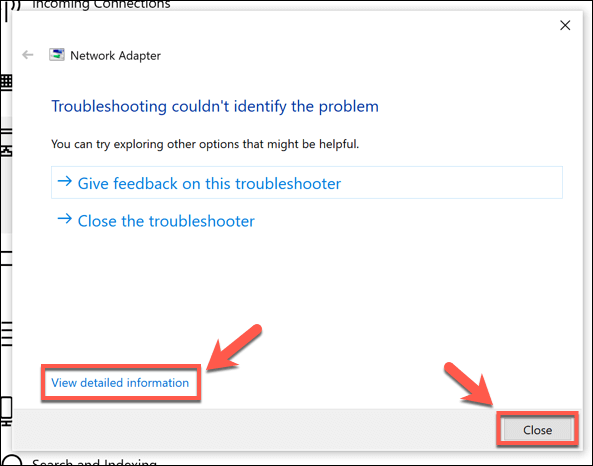
اگرچه Windows Troubleshooter می تواند مشکلات رایج دستگاه های شبکه شما را برطرف کند ، اما برای معارضه تنظیمات احتمالی یا خرابی اتصالات درمانی معجزه آسا نیست. اگر هنوز مشکلی دارید ، باید با دنبال کردن مراحل زیر نحوه تنظیم مجدد تنظیمات شبکه در ویندوز 10 را بیاموزید.
استفاده از تنظیمات ویندوز برای بازنشانی تنظیمات شبکه در ویندوز 10
مانند Windows Troubleshooter ، مایکروسافت برای بازنشانی تنظیمات شبکه شما ابزاری را انجام دهید که خودتان انجام دهید در منوی تنظیمات ویندوزکلیک کنید. با این کار آداپتورهای شبکه و سایر تنظیمات و پروتکل های شبکه مانند پشته TCP / IP شما ، که برای ایجاد ارتباط با رایانه های شخصی شما ضروری است ، تنظیم مجدد خواهد شد.
In_content_1 همه: [300x250] / dfp: [640x360]->اگر در تنظیمات شبکه خود تغییری ایجاد کرده باشید ، پس از تنظیم مجدد دستگاه ها ، باید این موارد را بازیابی کنید. قبل از انجام این کار ، باید اطمینان حاصل کنید که تغییراتی که ایجاد کرده اید دلیل اصلی مشکلات یا درگیری شبکه نیست ، مانند تعارض آدرس IP در شبکه شما.
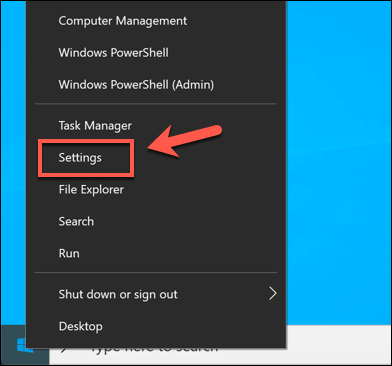
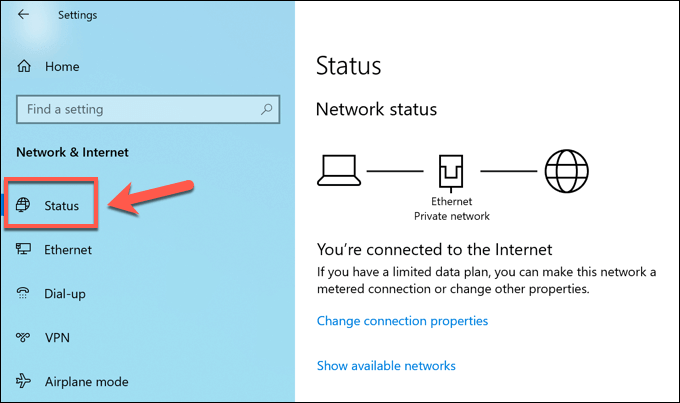
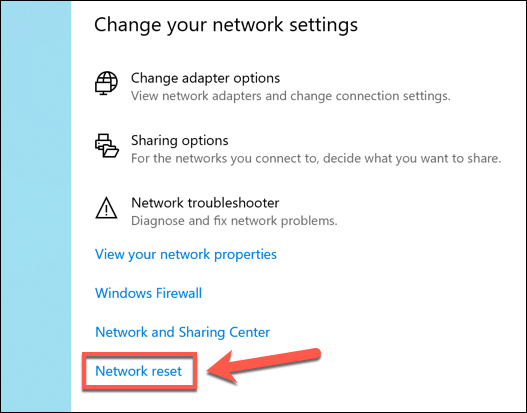
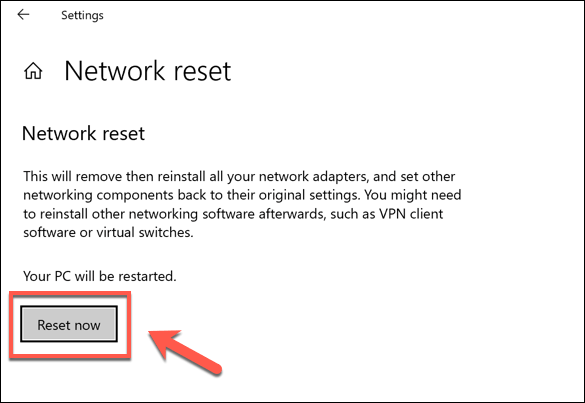
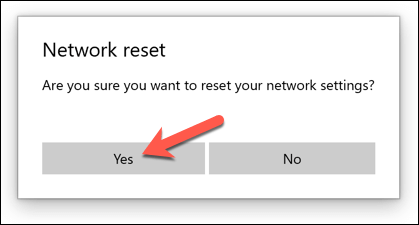
در این مرحله ویندوز شروع به بازنشانی دستگاه های شبکه و پیکربندی شما می کند. پس از اتمام این کار ، رایانه شما مجدداً راه اندازی می شود تا اطمینان حاصل شود که آداپتورهای شما کاملاً ریست شده و پس از آن آماده استفاده مجدد هستند.
استفاده از Windows PowerShell برای اجرای ابزارهای تنظیمات پیشرفته شبکه
بازنشانی کامل شبکه با استفاده از ابزار Windows Settings صفحه را پاک می کند و باید آداپتورها و اتصالات شما را به یک پیکربندی پیش فرض بازنشانی کند. برای راه اندازی یک پنجره ترمینال PowerShell با دسترسی مدیریتی ، می توانید تنظیمات خود را بیشتر انجام دهید ، یا در صورت لزوم سایر قسمت های پیکربندی خود را دوباره تنظیم کنید. روی منوی Start Windows کلیک کنید و Windows PowerShell (مدیر)را فشار دهید.
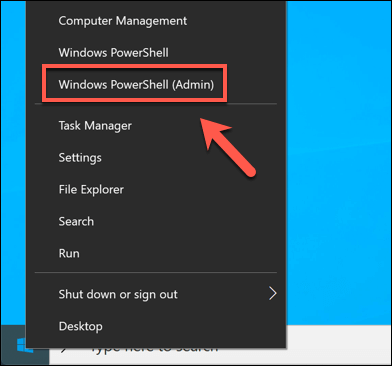
چندین دستور شبکه وجود دارد که می توانند در پنجره PowerShell راه اندازی شوند تا دستگاهها و تنظیمات شبکه خود را برطرف یا بازنشانی کنید. این موارد عبارتند از:
برای اجرای هر یک از این دستورات ، آنها را در پنجره PowerShell تایپ کرده و enter را بزنید. با این کار اطمینان حاصل خواهید کرد که اطلاعات یا عملکردی که درخواست کرده اید (مانند غیر فعال کردن آداپتور شبکه یا بازنشانی حافظه پنهان DNS).
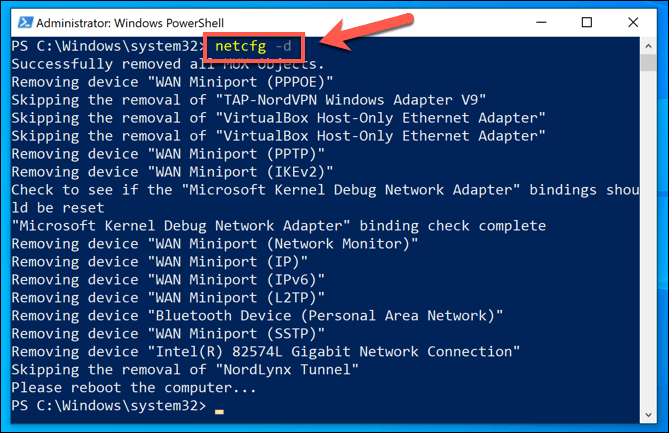
در حالی که فقط netcfg -dمعمولاً به راه اندازی مجدد نیاز دارد ، راه اندازی مجدد رایانه شخصی خود پس از اجرای چند دستور به ترتیب ، می تواند به موفقیت هرگونه تغییر ایجاد شده کمک کند.
مدیریت شبکه Windows 10
اکثر کاربران با استفاده از ابزار بازنشانی شبکه در منوی تنظیمات ویندوز ، مشکلات مشترک شبکه را حل می کنند. اگر هنوز در اتصال با مشکل روبرو هستید ، ممکن است دریابید که Windows Troubleshooter در مرحله اول به شما کمک می کند. اگر دستگاه جدید است ، ممکن است لازم باشد ابتدا درایورها را به روز کنید کار کنید.
ممکن است متوجه شوید که با استفاده از VPN می تواند باعث تضاد در شبکه در رایانه های شخصی Windows شود. . اگر اینگونه باشد ، حذف و نصب مجدد سرویس VPN می تواند مشکل را حل کند ، اما اگر همه موارد دیگر با شکست مواجه شد ، دستگاه های شبکه خود را مجدداً تنظیم کنید تا هرگونه پیکربندی یا تداخل دستگاه را در تنظیمات شبکه خود پاک کنید.