نمیتوانید رمز عبور شبکه Wi-Fi را که Chromebook شما به آن متصل است به خاطر بسپارید؟ میتوانید به راحتی گذرواژههای Chromebook Wi-Fi را از طریق مرورگر وب Google Chrome پیدا کنید.
Google Chrome جزئیات (نام و رمز عبور) همه شبکههای Wi-Fi را که Chromebook شما به آنها میپیوندد رمزگذاری و ذخیره میکند. این آموزش به شما نشان میدهد که چگونه گذرواژههای Wi-Fi را در Chromebook خود پیدا کنید.
گذرواژه های ذخیره شده Wi-Fi را از طریق Google Chrome پیدا کنید
Google Chrome را در Chromebook شما باز کنید و مراحل زیر را دنبال کنید.
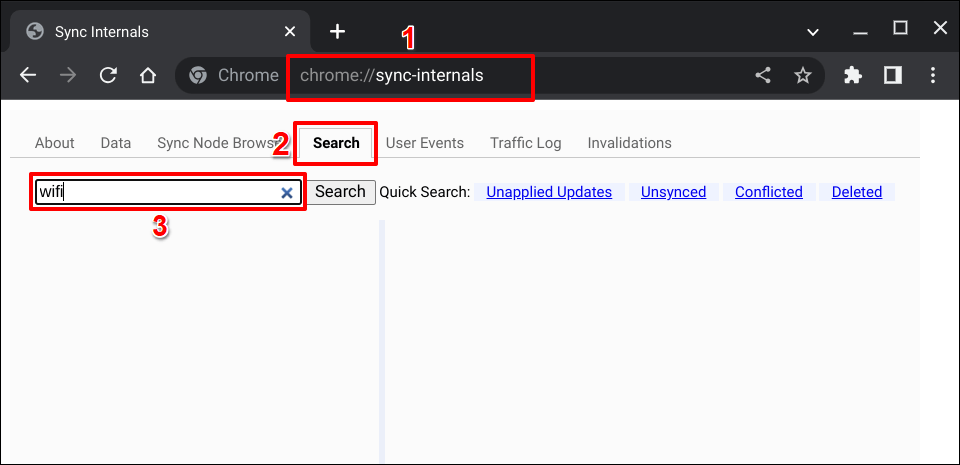
نتایج/گرههای با «

از ابزارهای رمزگشای هگز آنلاین مانند پایه 64 یا JavaInUse برای رمزگشایی نام/SSID شبکه استفاده کنید.

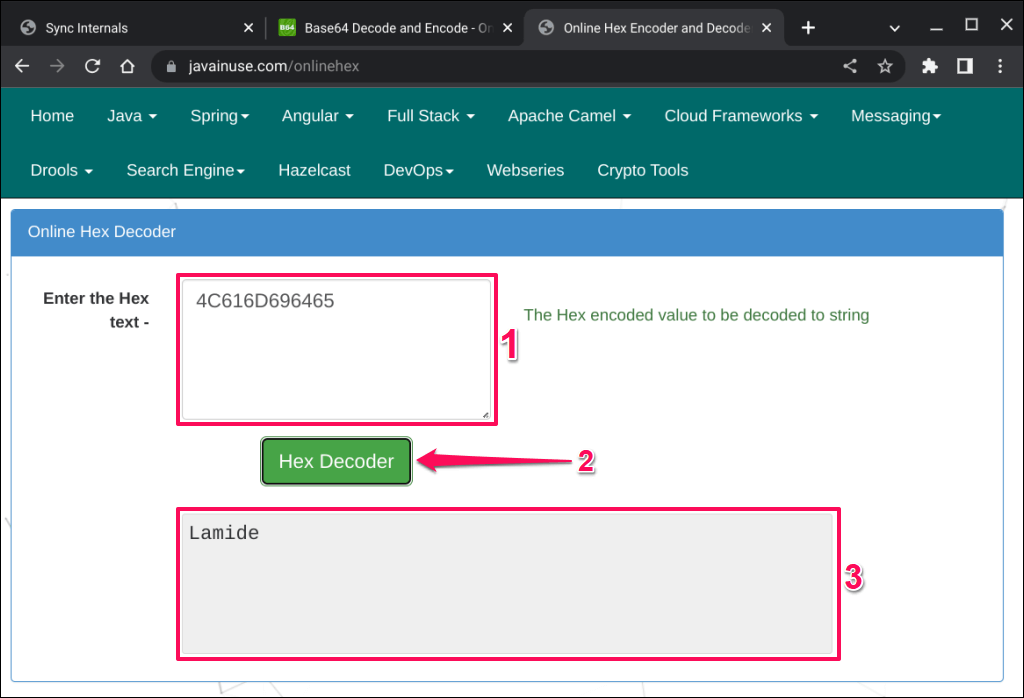

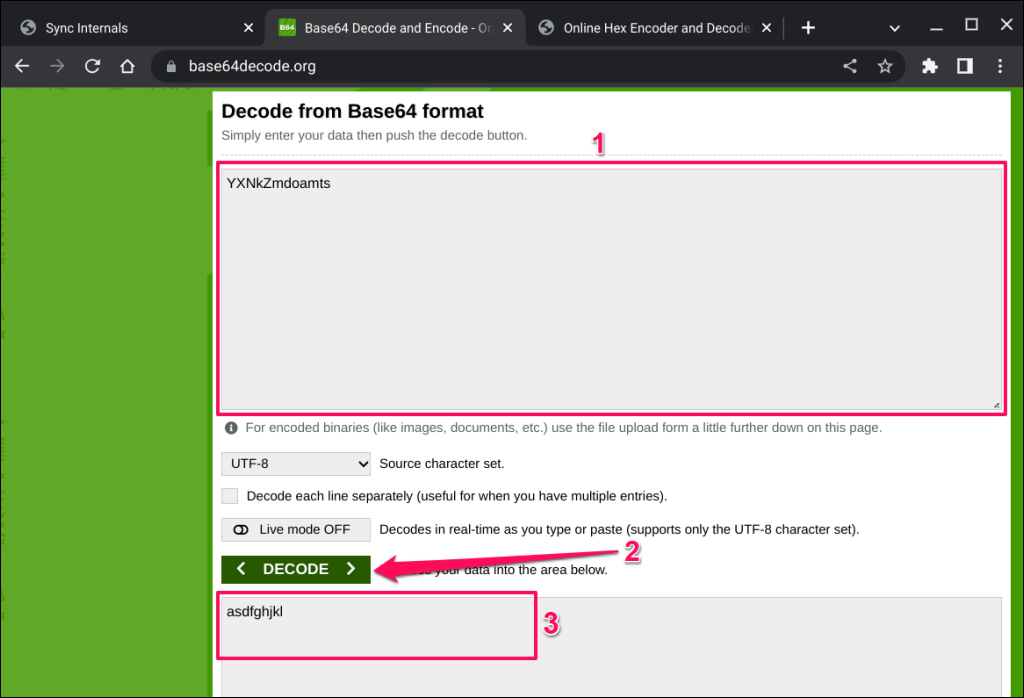
گذرواژه Wi-Fi Chromebook را در حالت برنامهنویس بررسی کنید
یک روش جایگزین برای بررسی گذرواژههای Wi-Fi در سیستمعامل Chrome به فعال کردن حالت توسعه دهنده و اجرای چندین فرمان در ترمینال Chrome Shell نیاز دارد.
اگرچه این روش برای برخی از کاربران Chromebook کار میکرد، برخی از دستورات در دستگاه آزمایشی ما اجرا نمیشوند. ما مشکوک هستیم که پیدا کردن گذرواژههای Wi-Fi در حالت برنامهنویس روی کرومبوکهایی که دارای نسخههای خاص/قدیمیتر سیستمعامل Chrome هستند، کار میکند. میتوانید این روش را امتحان کنید و بررسی کنید که آیا در Chromebook شما کار میکند یا خیر.

توجه:با فعال کردن حالت برنامهنویس، powerwash (read: factory reset) Chromebook شما میشود—که همه برنامهها را حذف نصب میکند و دادههای محلی را حذف میکند. توصیه میکنیم قبل از فعال کردن حالت برنامهنویس، از فایلهای مهم در Google Drive یا یک دستگاه ذخیرهسازی خارجی نسخه پشتیبان تهیه کنید. همچنین، فعال کردن حالت برنامهنویس ممکن است باعث نقص/مشکلات سختافزاری شود و ضمانت Chromebook شما را باطل کند..
Chromebook خود را به منبع برق وصل کنید یا قبل از ادامه مطمئن شوید که حداقل 50 درصد شارژ باتری را نگه می دارد. مراحل زیر را دنبال کنید تا Chromebook خود را در حالت برنامهنویس راهاندازی کنید.


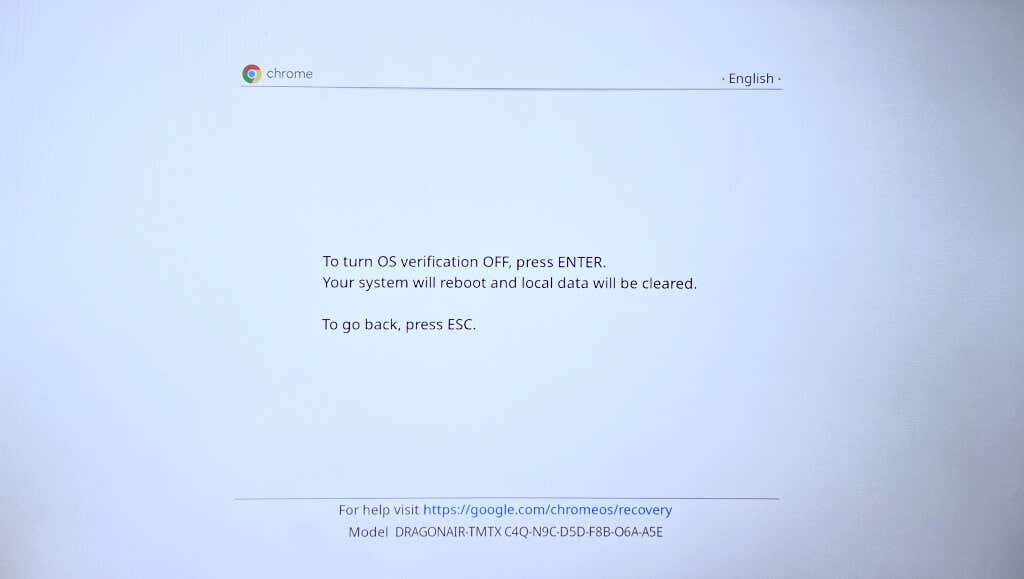
غیرفعال کردن تأیید سیستم عامل، حالت برنامهنویس را فعال میکند و به Chromebook شما اجازه میدهد سیستمعاملهای غیر Google را بوت کند. صبر کنید تا Chromebook شما به حالت برنامهنویس منتقل شود—این عملیات 5 تا 10 دقیقه طول میکشد.
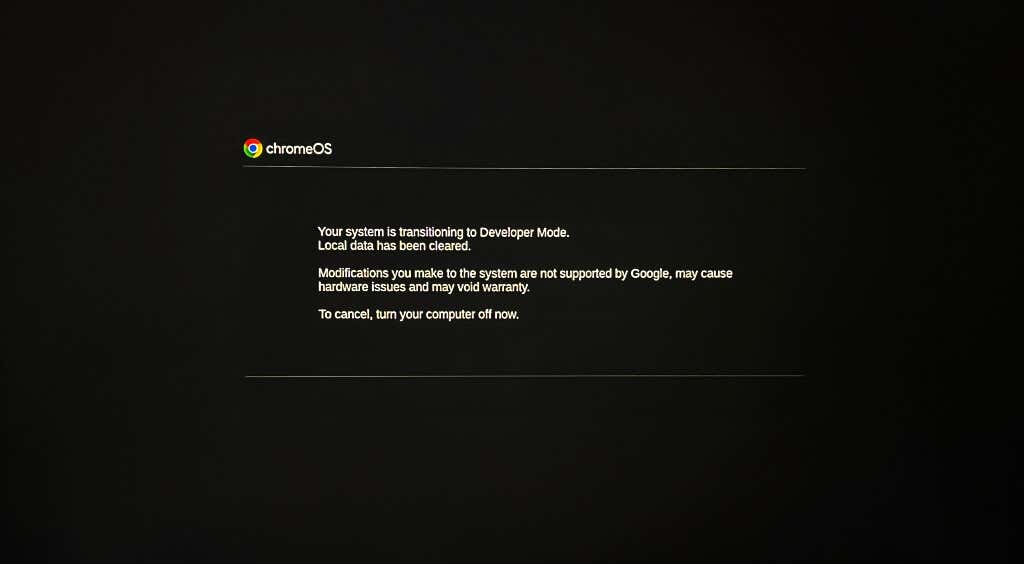
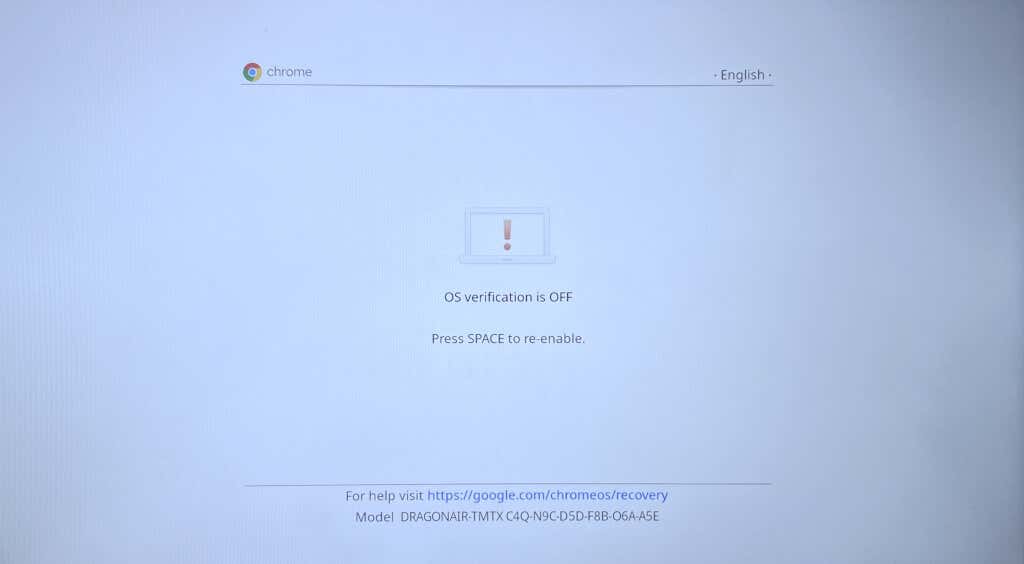
از طرف دیگر، 10 تا 20 ثانیه صبر کنید و Chromebook شما به طور خودکار پس از ایجاد یک بوق بلند در حالت برنامهنویس راهاندازی میشود.
اکنون که Chromebook شما در حالت برنامهنویس است، برای یافتن گذرواژههای شبکههای Wi-Fi قبلاً متصل شده به مرحله بعدی بروید.


شما باید اطلاعاتی درباره شبکههای Wi-Fi ذخیره شده در Chromebook خود مشاهده کنید.
کاراکترها رمز عبور رمزگذاری شده برای شبکه Wi-Fi هستند. دستور را در مرحله بعد برای رمزگشایی رمز عبور شبکه اجرا کنید.
در خط بعدی باید رمز ورود به شبکه Wi-Fi را مشاهده کنید.
گذرواژههای Wi-Fi را در سایر دستگاهها پیدا کنید
اگر نمیتوانید گذرواژههای Wi-Fi را از طریق Google Chrome یا Developer Mode بررسی کنید،از رمز عبور وای فای اندروید برنامه ها را آشکار می کند استفاده کنید. پیدا کردن رمزهای Wi-Fi در ویندوز و macOS ساده تر است. اگر رایانههای Windows یا Mac شما از شبکه(های) Wi-Fi مشابه Chromebook شما استفاده میکنند، در عوض گذرواژه شبکه را در دستگاه(های) دیگر خود بررسی کنید.
.