آیا نیاز به مقایسه تغییرات در دو سند دارید؟ Notepad به شما کمک نمی کند، اما Notepad++ ممکن است. Notepad++ یک ویرایشگر متن قدرتمند برای ویندوز است که بسیاری از عملکردها و بهبودهای شخصی سازی را نسبت به همنام مشابه خود ارائه می دهد.
با کمک یک افزونه شخص ثالث، میتوانید از Notepad++ برای کمک به شناسایی تفاوتهای بین دو نسخه از یک سند متنی استفاده کنید.این بهخصوص زمانی مفید است که در پروژهها با هم همکاری میکنید یا تلاش میکنید. برای اصلاح برخی از کدها
برای مقایسه دو فایل در Notepad++، این مراحل را دنبال کنید.
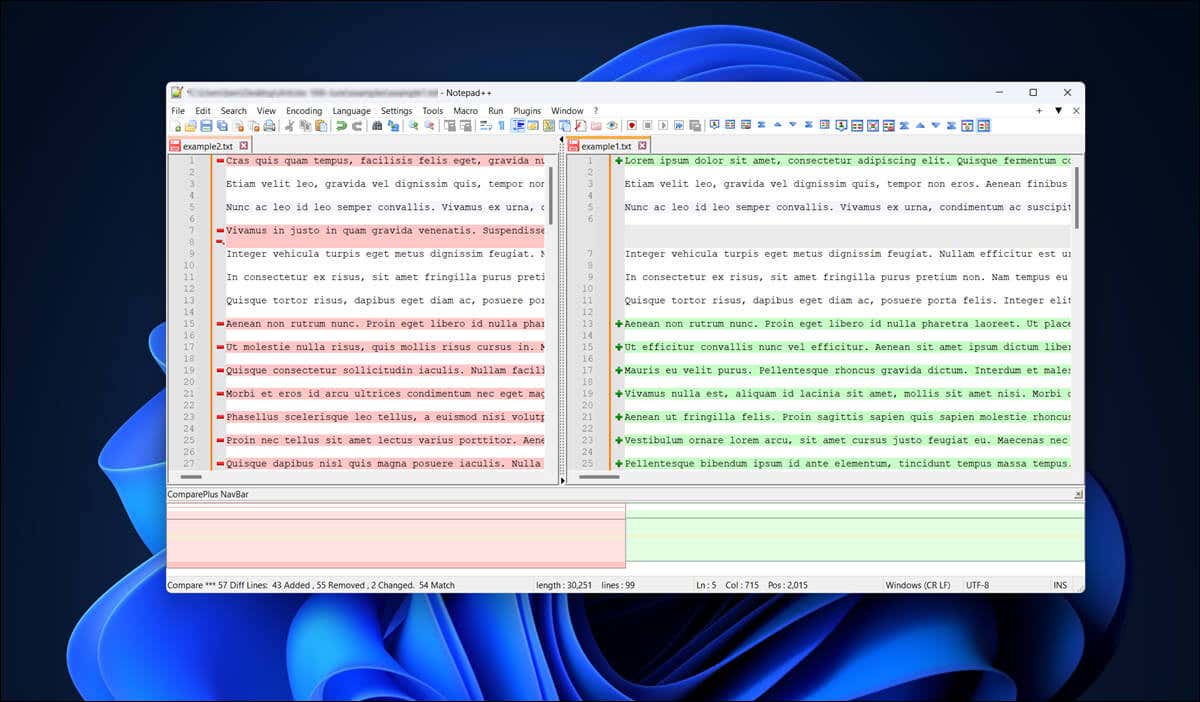
نصب افزونه مقایسه در Notepad++
برخلاف Microsoft Word، که به شما اجازه مقایسه اسناد Word را میدهد، Notepad++ بهطور پیشفرض قابلیت مقایسه فایلها را ندارد. در عوض، برای فعال کردن این ویژگی به یک افزونه شخص ثالث نیاز دارید.
افزونه خوش نام Compareبرای Notepad++ شما را قادر می سازد تا تغییرات و تفاوت های بین دو فایل متنی را در کنار هم مشاهده کنید. اگرچه با Notepad++ از پیش نصب نشده است، میتوانید با استفاده از این مراحل آن را به سرعت نصب کنید.
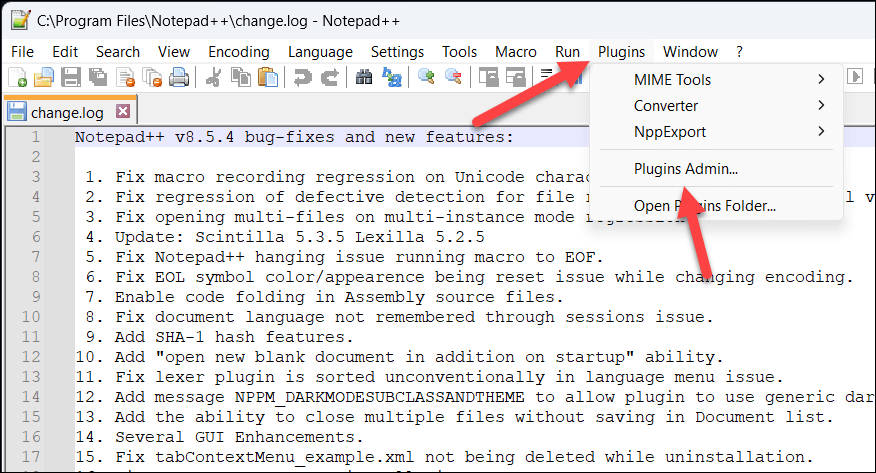
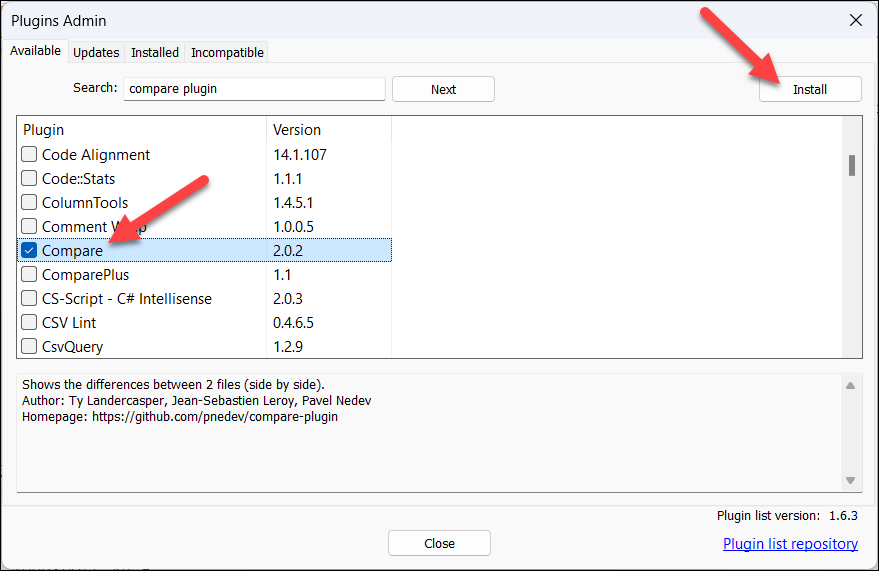 <. ol start="4">
<. ol start="4">
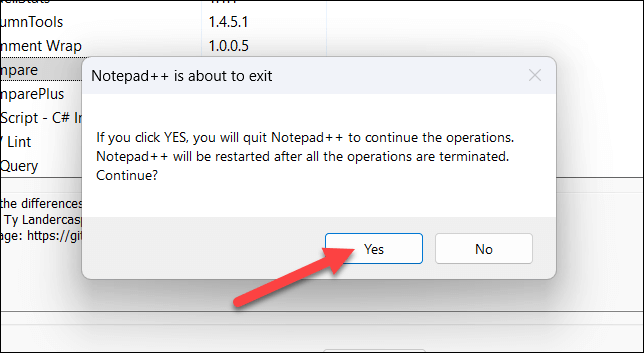
پس از انجام این مراحل، باید افزونه Compare را با موفقیت در برنامه Notepad++ خود نصب کرده باشید. اکنون افزونه از طریق منوی Pluginsقابل دسترسی خواهد بود.
برای اطمینان از نصب صحیح آن، Plugins>Plugin Adminرا فشار دهید و بررسی کنید که مقایسهدر نصب شدهقابل مشاهده باشد >برگه.
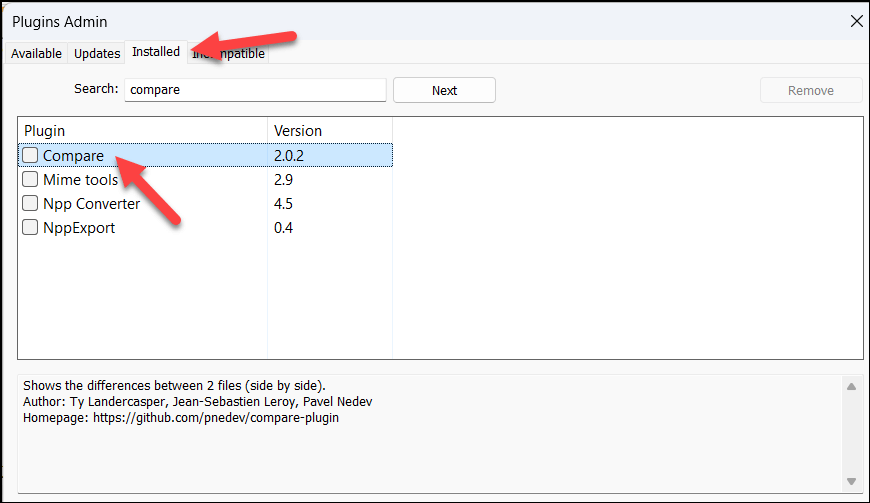
نحوه مقایسه دو فایل در Notepad++.
هنگامی که افزونهمقایسهرا نصب کردید، میتوانید دو سند را در Notepad++ باز کرده و مقایسه کنید. تفاوتها را خط به خط در هر دو سند خواهید دید.
برای مقایسه دو فایل در Notepad++، این مراحل را دنبال کنید.
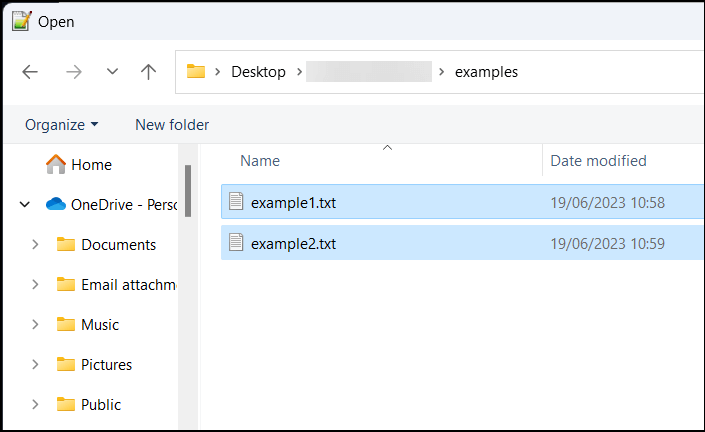
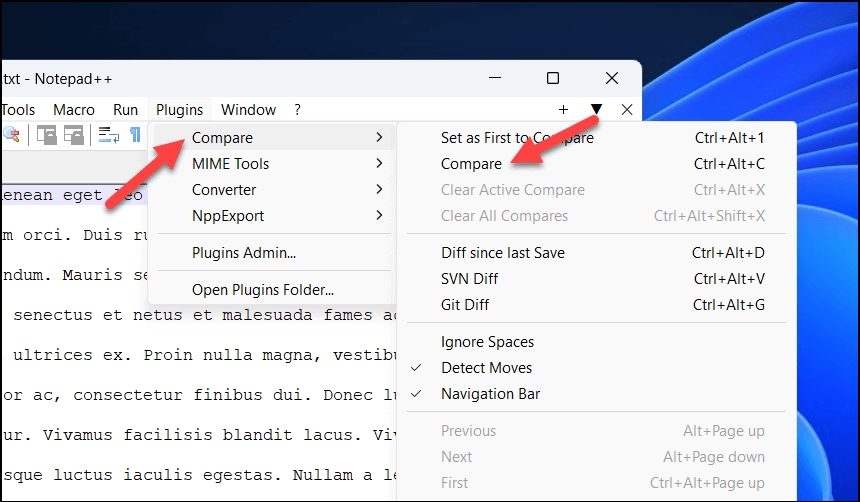
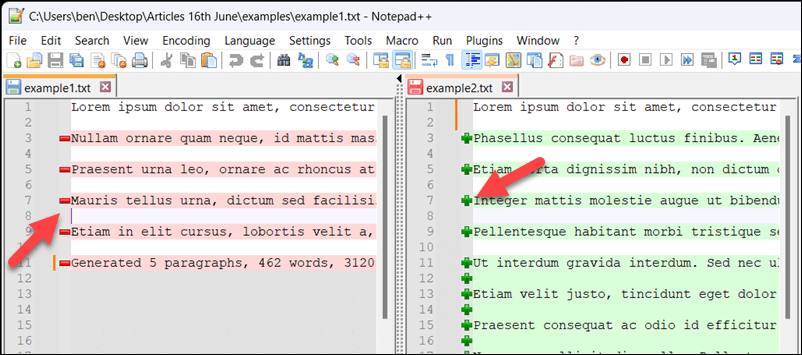
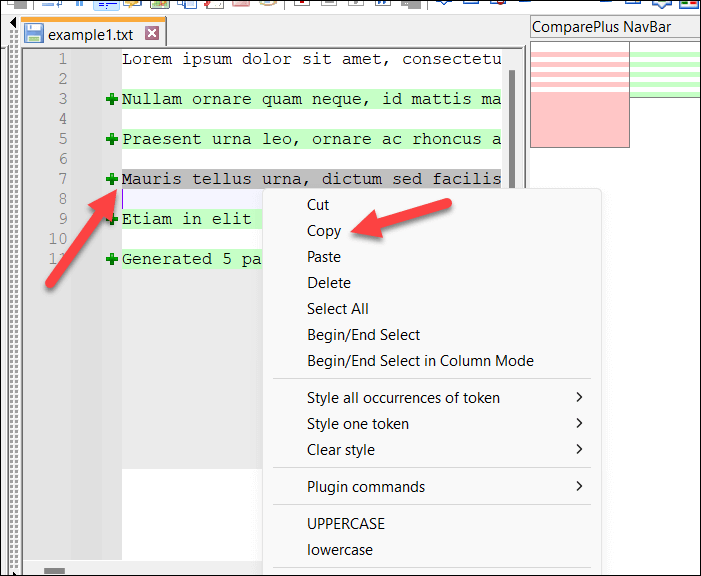
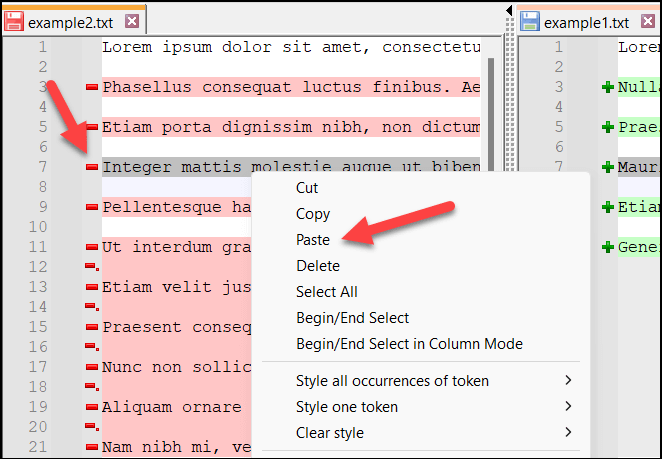
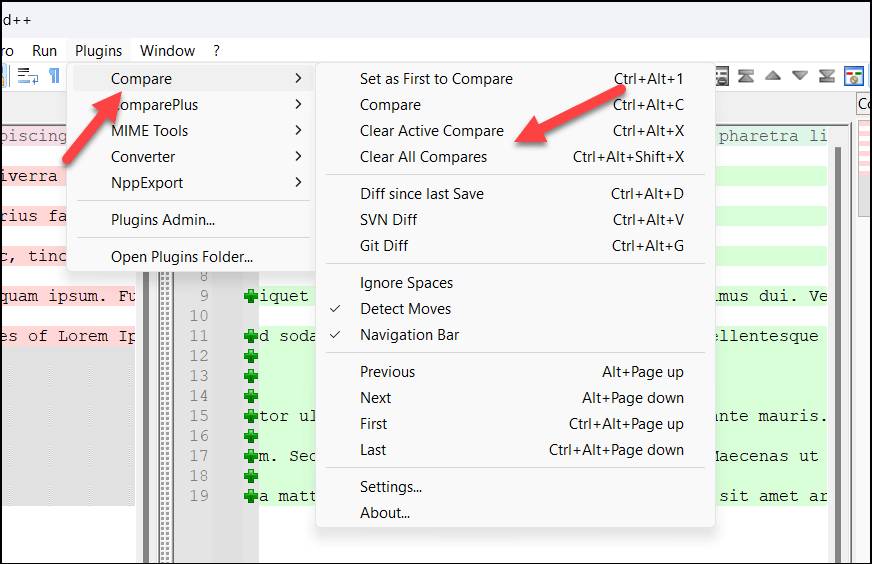
درک تفاوت در Notepad++
با استفاده از افزونه مقایسه، Notepad++ تغییرات متن را با استفاده از یک سیستم ساده با کد رنگی و نمادها نمایش می دهد تا نمای کلی واضحی از تغییرات به شما ارائه دهد.
در فرآیند مقایسه، با سه نوع تفاوت اصلی روبرو خواهید شد: خطوط اضافه شده، خطوط حذف شده، و بخش های تغییر یافته در خطوط.
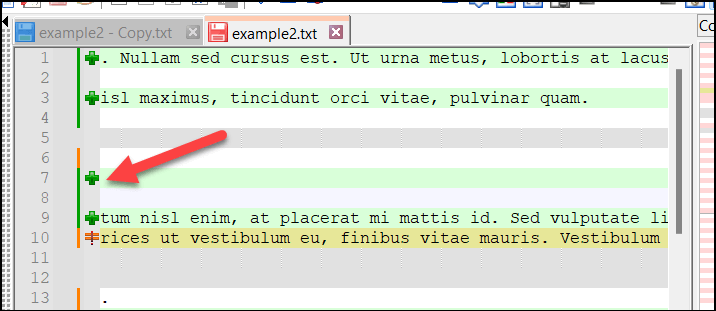
خطوط اضافه شده با رنگ سبزو نماد "+"نشان داده می شوند، در حالی که خطوط حذف شده در رنگ قرمزبا “-“.
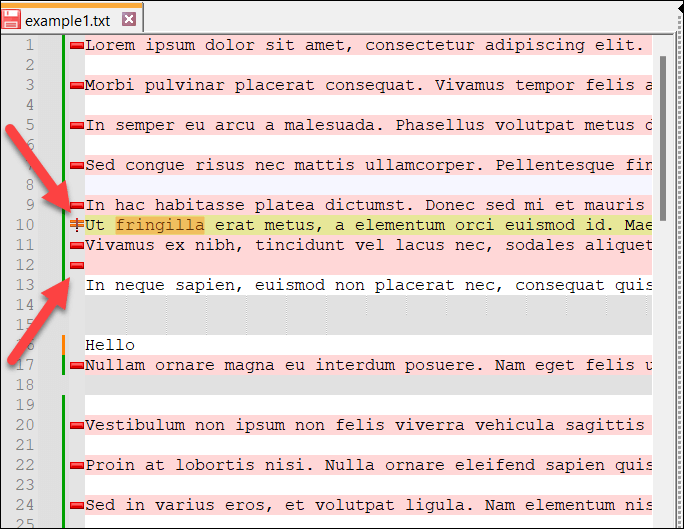
بخشهای تغییر یافته در خطوط دارای نماد «≠»هستند و همچنین برای حذف یا اضافه کردن به ترتیب با قرمز یا سبزمشخص میشوند..
اعداد خطوط نیز نقش مهمی در کمک به شما در جهت یابی تفاوت ها دارند. شماره خطوط برای هر دو نسخه در کنار هم نمایش داده می شود و به شما امکان می دهد تغییرات را در حین حرکت در فایل ها پیگیری کنید.
سفارشی کردن افزونه مقایسه. در Notepad++
می توانید افزونه Compare را در Notepad++ سفارشی کنید تا با نیازهای شما مطابقت داشته باشد. برای مثال، اگر با رنگهای مورد استفاده مشکل دارید، میتوانید به گزینههای جایگزین بروید.
همچنین می توانید تنظیمات دیگری مانند بسته بندی متن و اولویت فایل را در منوی تنظیمات تنظیم کنید. برای سفارشی کردن افزونه مقایسه در Notepad++، این مراحل را دنبال کنید.
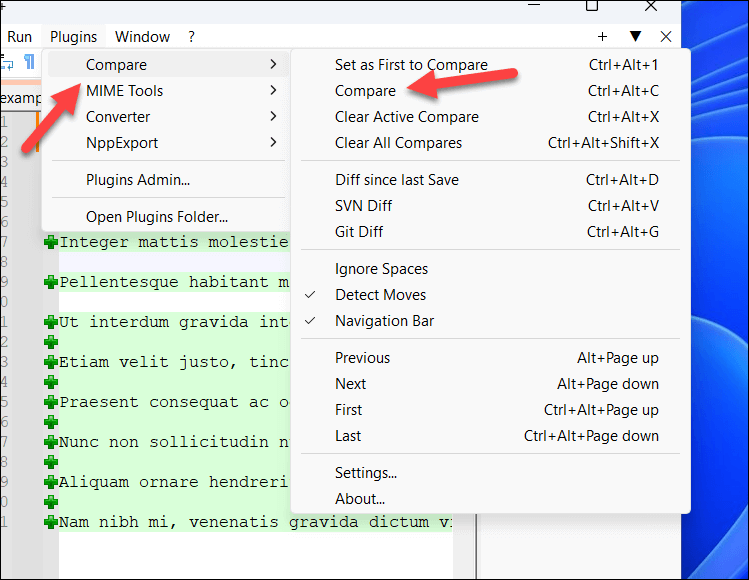
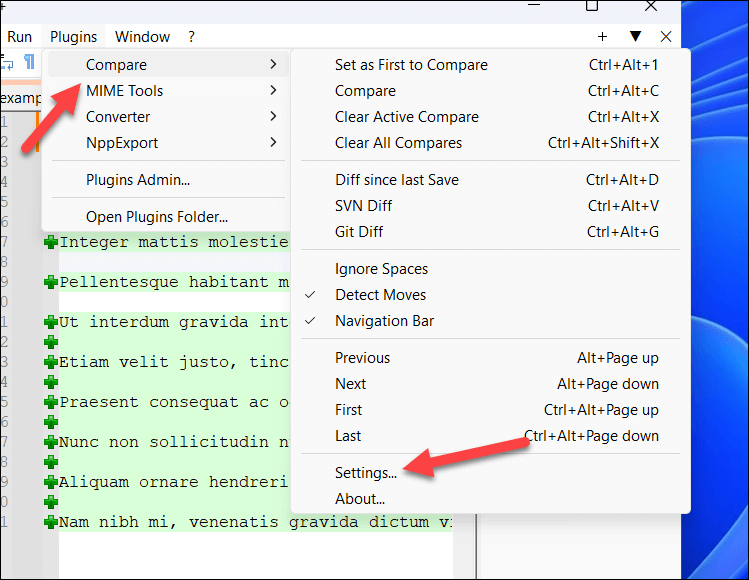
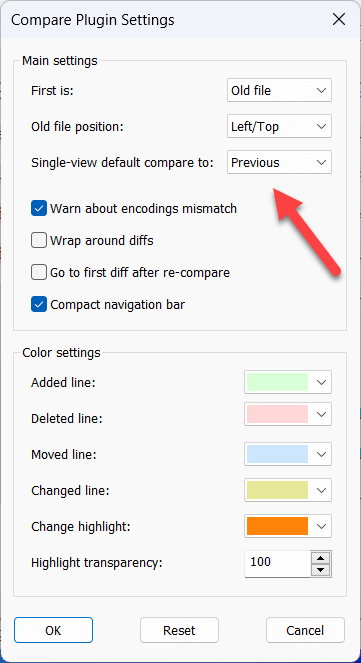
استفاده از Notepad++
به لطف مراحل بالا، می توانید به سرعت دو فایل را در Notepad++ با استفاده از افزونه Compare مقایسه کنید. Notepad++ یک جایگزین عالی برای باز کردن فایل های متنی بزرگ است اگر ویرایشگر متن پیشفرض شما (مانند Notepad اصلی) با آنها مشکل دارد.
Notepad++ ثابت میکند که نباید به برنامههای پیشفرض در ویندوز بسنده کنید. بسیاری از برنامه های کاربردی جایگزین خوب وجود دارد که می توانید در مرحله بعد امتحان کنید.
.