وای فای مایه حیات رایانههای مدرن است، اما گاهی اوقات گزینه اتصال به Wi-Fi در ویندوز 11 (یا ویندوز 10!) نشان داده نمیشود. این امر اتصال به اینترنت یا منابع LAN را بدون کابل غیرممکن می کند.
در اینجا برخی از محتملترین نکات برای رفع مشکلات Wi-Fi و بازگرداندن آنلاین شما در کوتاهمدت وجود دارد، که با بهترین نکته عیبیابی جهانی شروع میشود.
1. کامپیوتر خود را راه اندازی مجدد کنید
درست است، فقط کامپیوتر خود را مجددا راه اندازی کنید. در بسیاری از موارد، هر گونه مشکل عجیب شبکه بی سیم به طور مرموزی پس از راه اندازی مجدد از بین می رود.
2. آیا حالت هواپیما روشن است؟
Windows 11 دارای تنظیمات حالت هواپیما یا "پرواز" است که هر دستگاه انتقال رادیویی را در رایانه شما خاموش می کند. این شامل Wi-Fi و بلوتوث است، بنابراین باید بررسی کنید که به طور تصادفی رایانه را در حالت هواپیما قرار نداده باشید.
می توانید Windows + A را فشار دهید یا روی بلندگو در ناحیه اعلان کلیک چپ کنید.
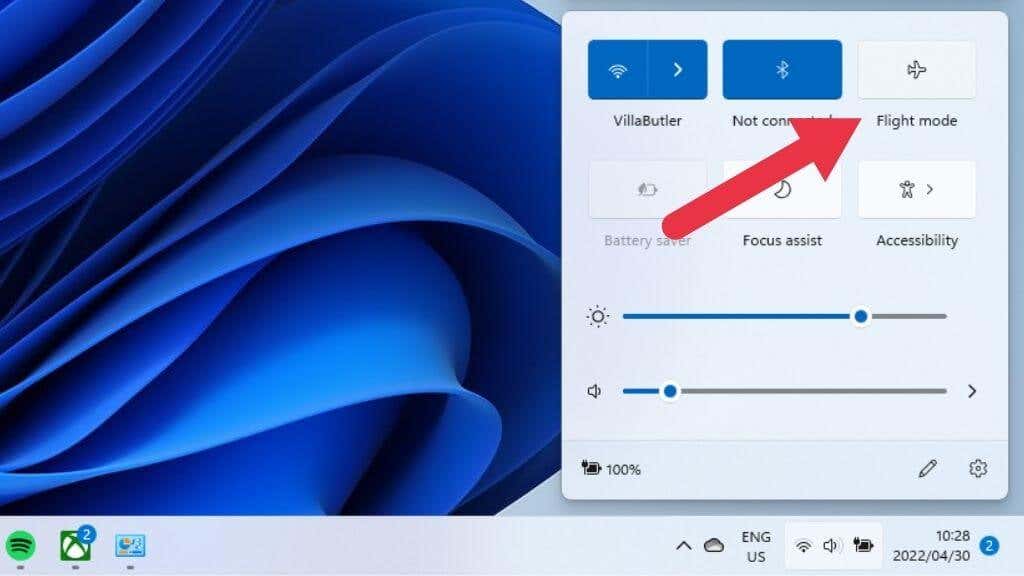
دکمه حالت پرواز نباید روشن باشد. اگر اینطور است، یک بار روی آن کلیک یا ضربه بزنید.
3. Network Troubleshooter
را اجرا کنیدWindows 11 دارای تعدادی عیب یاب داخلی است که بدون استفاده از خط فرمان ، شناسایی و تعمیر مشکلات رایج را به طور خودکار انجام می دهد. می توانید از عیب یاب شبکه به این صورت استفاده کنید:
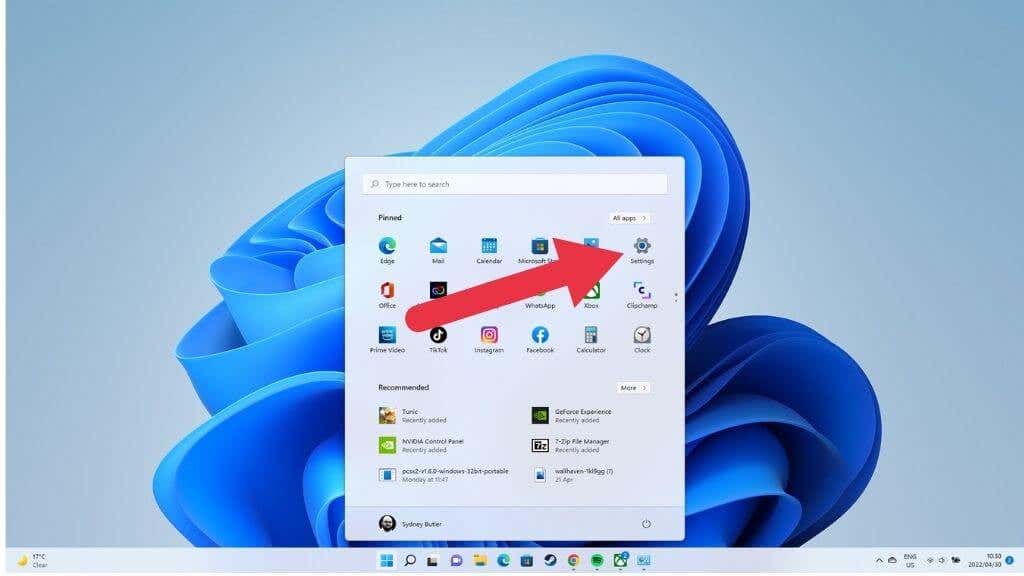
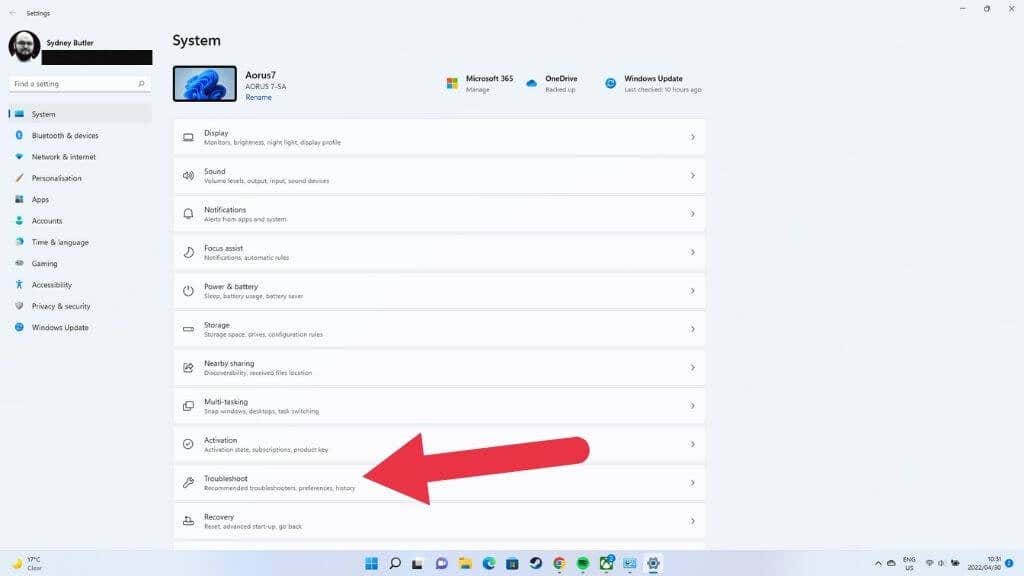
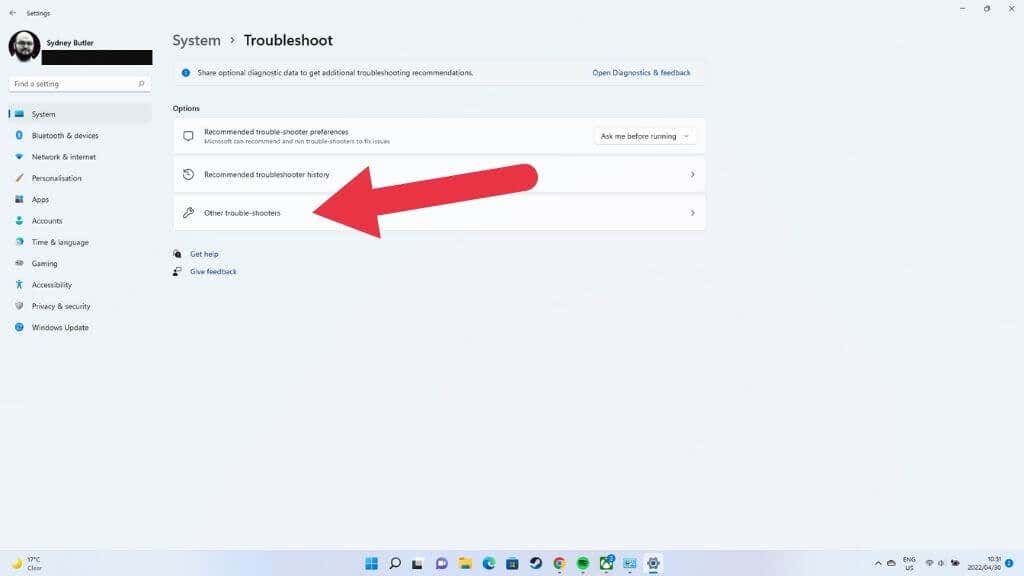
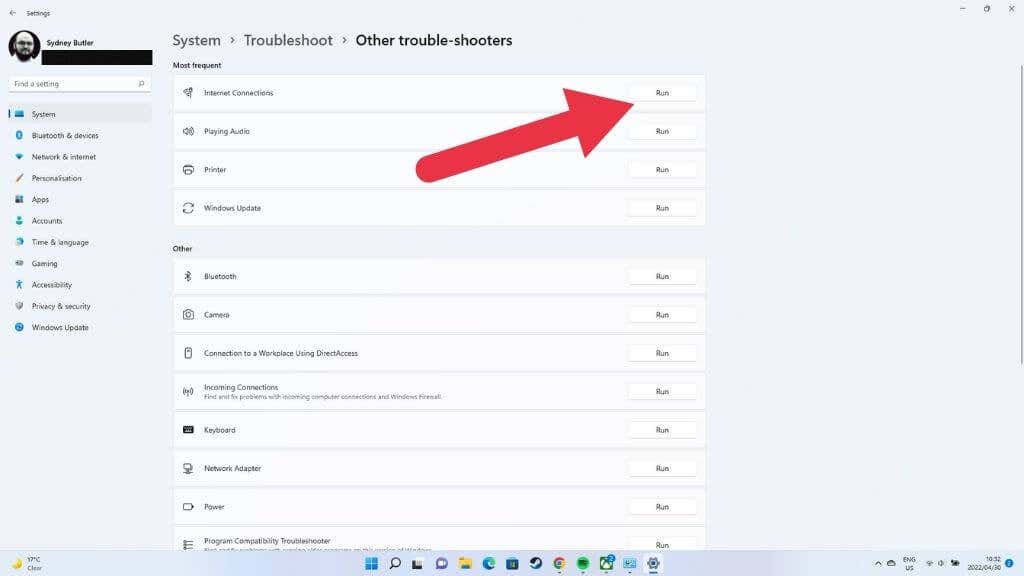
اکنون گزینه عیبیابی اتصال اینترنت خود را انتخاب کنید و دستورالعملهای روی صفحه را دنبال کنید.
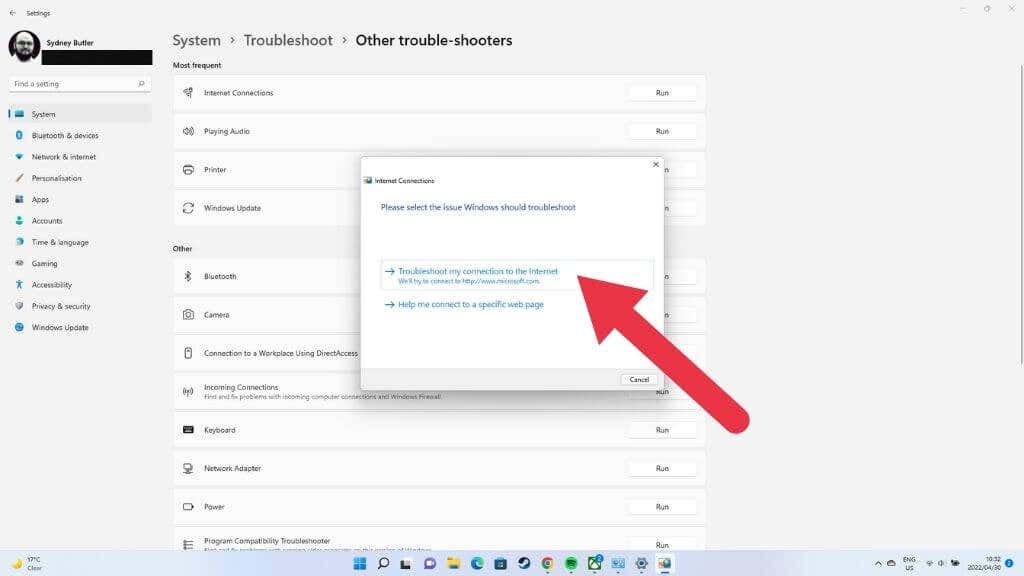
به شما در مورد هر گونه مشکلی که پیدا می کند و اینکه آیا می تواند آنها را برطرف کند اطلاع می دهد.
4. بوت کردن در حالت ایمن (یا استفاده از اترنت)
برخی از مراحل عیبیابی ممکن است نیاز به اتصال به اینترنت داشته باشند یا شاید لازم باشد اکنون به اینترنت متصل شوید و بعداً Wi-Fi را تعمیر کنید. دو راه برای انجام این کار وجود دارد..
ابتدا می توانید ویندوز 11 را در حالت ایمن بوت کنید. هیچ برنامه شخص ثالثی در هنگام راه اندازی در این حالت بارگذاری نمی شود و ویندوز بر روی یک درایور آداپتور شبکه عمومی قرار می گیرد. اگر Wi-Fi شما در حالت ایمن کار می کند، به احتمال زیاد مشکلات شما مربوط به درایور است و ممکن است لازم باشد درایورها را به روز کنید. برای دستورالعملهای خاص به چگونه ویندوز 11 را در حالت ایمن راه اندازی کنیم بروید.
گزینه دوم شما تغییر به اتصال اترنت است. یک کابل اترنت را از نزدیکترین پریز به رایانه ویندوز 11 خود اجرا کنید.
5. مطمئن شوید که Wi-Fi فعال است
آیا از ابتدا Wi-Fi شما روشن است؟ چند راه وجود دارد که می توان آن را خاموش کرد. ابتدا در خود ویندوز 11 می توانید دکمه تنظیمات سریع را در قسمت اعلان انتخاب کنید. با این کار سوئیچ جابجایی Wi-Fi در ویندوز ظاهر می شود. آن را روشن کنید و ببینید آیا همه چیز به حالت عادی برمیگردد یا خیر.
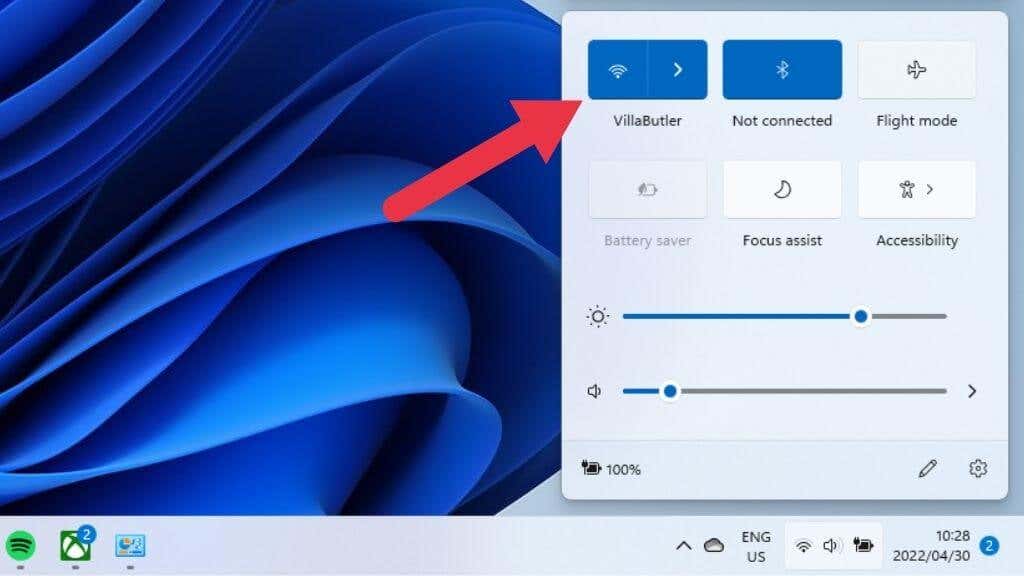
اگر از لپتاپ استفاده میکنید، یا یک سوئیچ سختافزاری در کنار رایانه دارید یا یک میانبر صفحهکلید برای عملکرد Wi-Fi. اگر Wi-Fi در سطح BIOS غیرفعال باشد، ویندوز نمی تواند از سخت افزار استفاده کند.
در صورت وجود، باید دفترچه راهنمای لپ تاپ خود را برای مکان دکمه بررسی کنید. کلیدهای Wi-Fi صفحه کلید معمولاً با نگه داشتن کلید Fn و سپس فشار دادن کلید مربوطه با نماد Wi-Fi روی آن کار می کنند.
6. اتصال Wi-Fi خود را فعال کنید
اتصال Wi-Fi شما ممکن است به دلایلی در خود ویندوز 11 غیرفعال باشد. در اینجا نحوه بررسی و رفع مشکل آمده است:
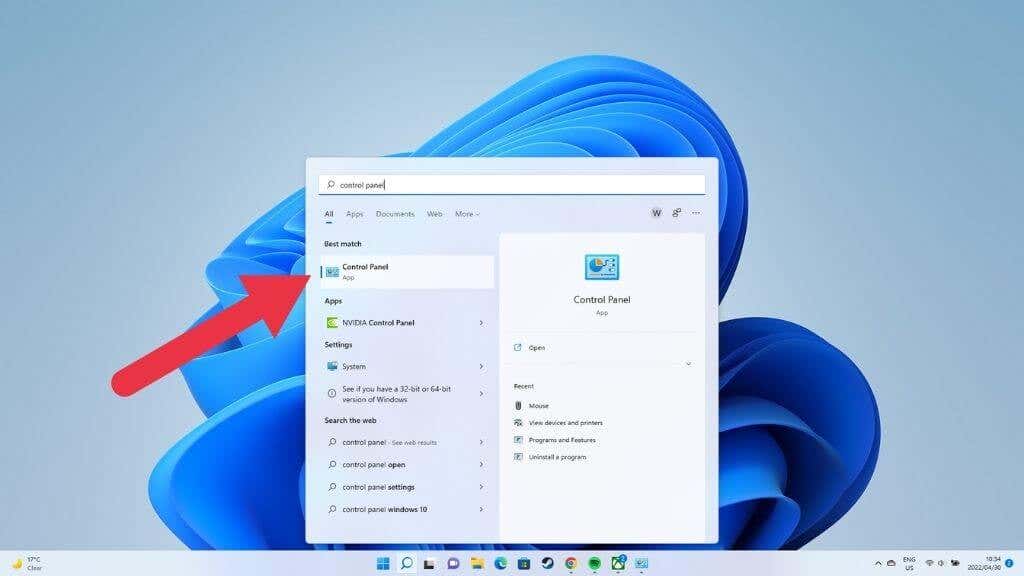
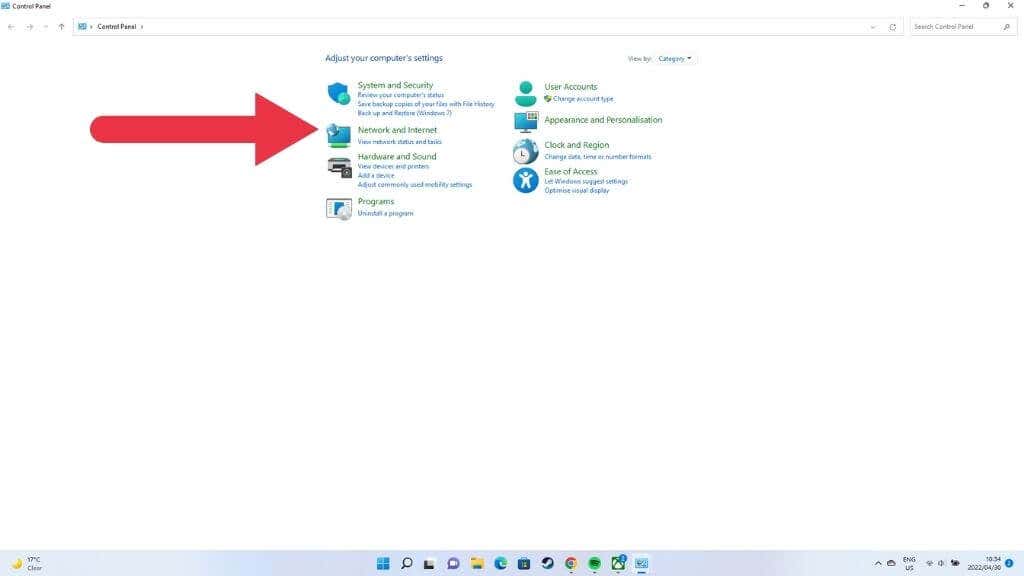
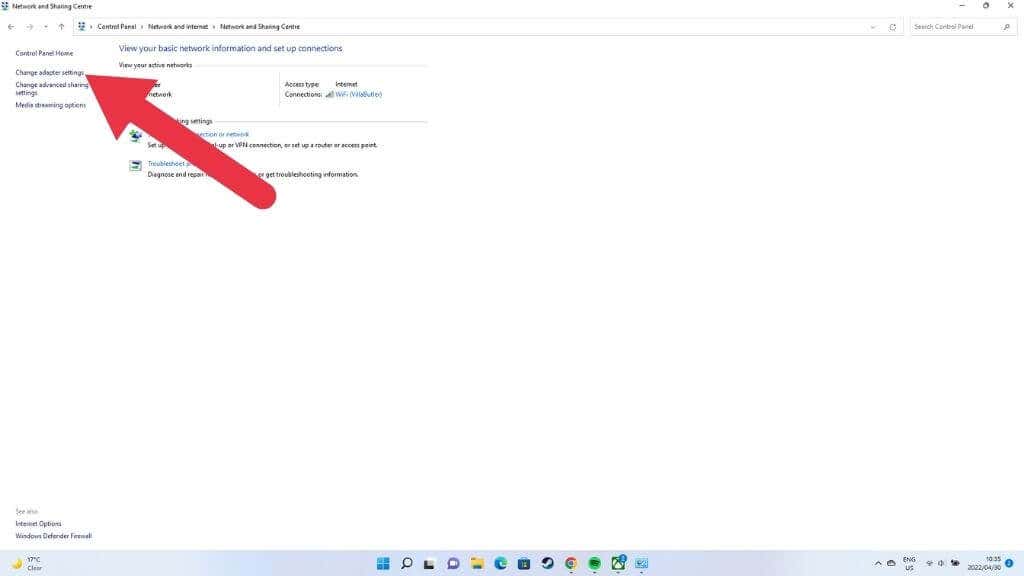
در اینجا همه اتصالات شبکه و مودمهای متصل خود را میبینید.
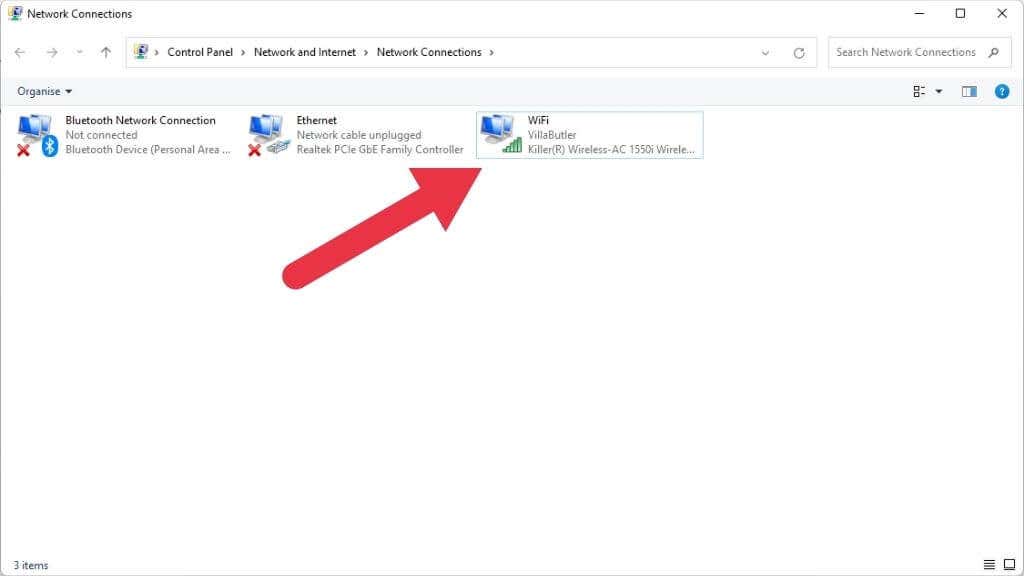
به دنبال اتصال Wi-Fi لیست شده برای آداپتور شبکه مناسب باشید. در اکثر سیستم ها فقط یک مورد وجود خواهد داشت. اگر خاکستری است و برچسب "غیرفعال" است، به سادگی روی آن کلیک راست کرده و فعال کردن را انتخاب کنید.
7. بررسی کنید که آیا آداپتور Wi-Fi شما به برق وصل است
.اگر از یک آداپتور وای فای مبتنی بر USB استفاده میکنید، که احتمالاً اگر از سیستم دسکتاپ استفاده میکنید، مطمئن شوید که به درستی وصل شده است.

همچنین ممکن است بخواهید آن را در رایانه دیگری امتحان کنید تا مطمئن شوید هنوز کار می کند. سعی کنید از یک پورت USB دیگر نیز استفاده کنید. در صورتی که مشکلی در خود پورت وجود داشته باشد.
8. آداپتور شبکه خود را در Device Manager
بررسی کنیدبرنامه Device Manager لیستی از تمام سخت افزارهای رایانه شما و اینکه آیا آنها درست کار می کنند یا نه به شما نشان می دهد.
ممکن است لازم باشد برای بزرگ کردن دسته رایانه دوبار کلیک کنید.
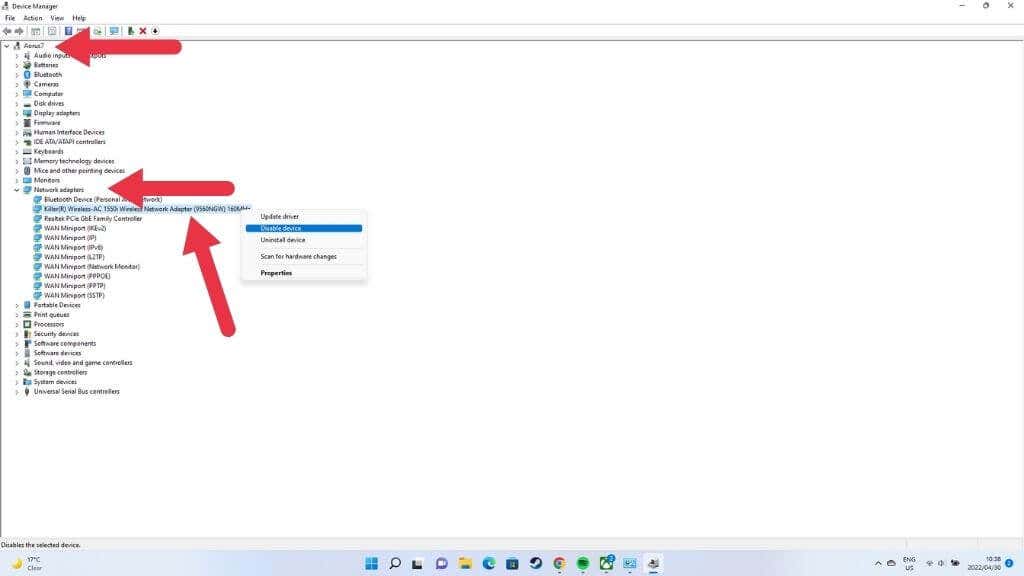
بخش آداپتورهای شبکه را جستجو کنید و آن را گسترش دهید تا همه آداپتورهای شبکه خود را ببینید.
در لیست آداپتورهای شبکه به دنبال آداپتور Wi-Fi خود بگردید و بررسی کنید که آیا نماد هشداری مانند علامت تعجب زرد روی آن وجود دارد یا خیر. روی آداپتور کلیک راست کرده و ویژگی های آن را برای پیام های خطای خاص بررسی کنید.
اگر آداپتور به طور کامل در مدیر دستگاه وجود نداشته باشد، نشان دهنده یک مشکل در سطح سخت افزار یا عدم شناسایی آداپتور است. اگر آداپتور فقط در حالت ایمن کار می کند، ممکن است مربوط به نرم افزار یا درایورها باشد.
اگر آداپتور دارای علامت ضربدر قرمز است، روی آن کلیک راست کرده و Enable را انتخاب کنید. اگر این امکان وجود ندارد، میتوانید با کلیک راست روی دستگاهها و انتخاب حذف نصب، آنها را حذف کنید. سپس کامپیوتر خود را مجددا راه اندازی کنید تا دوباره سخت افزار شناسایی شود.
9. درایورهای Wi-Fi خود را به روز کنید، برگردانید یا دوباره نصب کنید
بیشتر اوقات، Wi-Fi شما کار نمیکند زیرا درایور سختافزاری مشکل دارد. یا باید آخرین درایور را از وب سایت سازنده دانلود و نصب کنید، از بازگرداندن درایور در ویژگی های آداپتور تحت مدیریت دستگاه استفاده کنید، یا درایور را به طور کامل حذف کنید و جدیدترین نسخه یا آخرین نسخه ای را که کار می کند دوباره نصب کنید.
10. از عملکرد "تنظیم مجدد شبکه"
استفاده کنیددر حالی که بازنشانی یا نصب مجدد ویندوز روشی موثر برای حل اکثر مشکلات است، اما برای چیزهای جزئی مانند Wi-Fi نامناسب کمی بیش از حد است. خوشبختانه شما می توانید تنهاتنظیمات شبکه را بازنشانی کنید:.
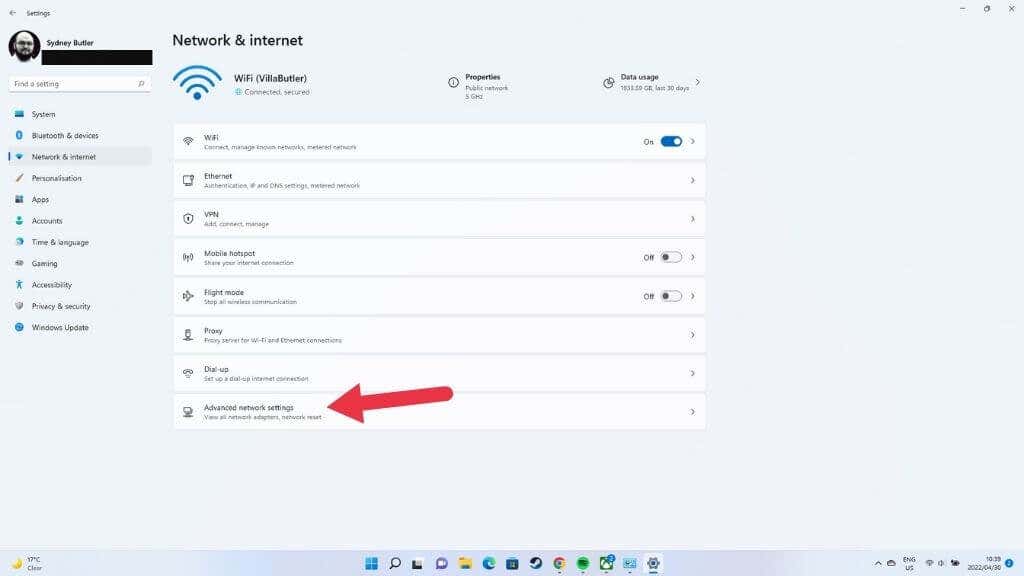
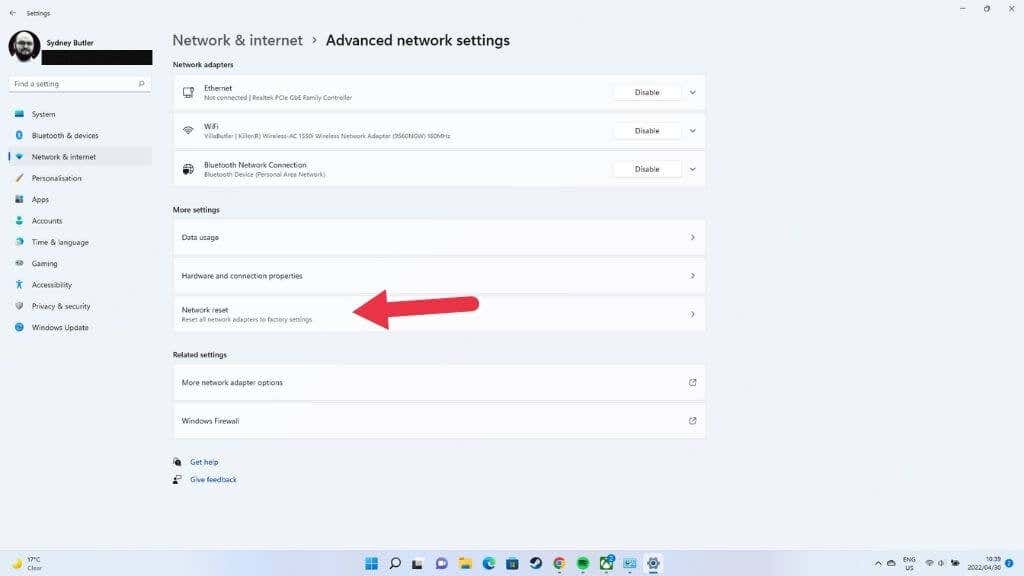
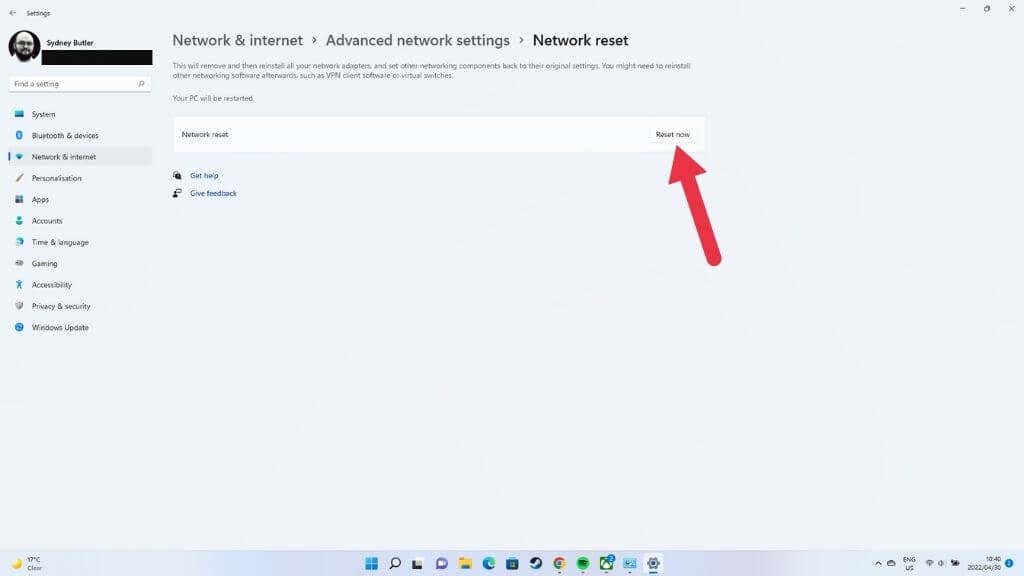
با این کار تمام تنظیمات شبکه و آداپتور شما بازنشانی می شود. رایانه خود را مجدداً راه اندازی کنید تا مطمئن شوید که تنظیم مجدد اعمال شده است. اگر پیکربندی شبکه خاصی دارید، مانند اتصال VPN ، سرور پراکسی یا تنظیمات DNS سفارشی، باید دوباره آنها را تنظیم کنید.
11. اگر شبکه Wi-Fi خاصی نمایش داده نمیشود
وقتی به دنبال دلایلی بودید که چرا یک گزینه Wi-Fi خاص حتی با وجود اینکه دیگران نشان داده می شوند، نشان داده نمی شود، این مقاله را پیدا کرده باشید. ساده ترین راه حل در اینجا این است که روتر و رایانه خود را برای اندازه گیری مجدد بازنشانی کنید.
همچنین میتوانید وارد صفحه تنظیمات روتر شوید و مطمئن شوید که «SSID پخش» روشن است تا شبکه قابل مشاهده باشد.
اگر شبکه نمایش داده میشود، اما نمیتوانید به آن وصل شوید، سعی کنید آن را فراموش کنید:
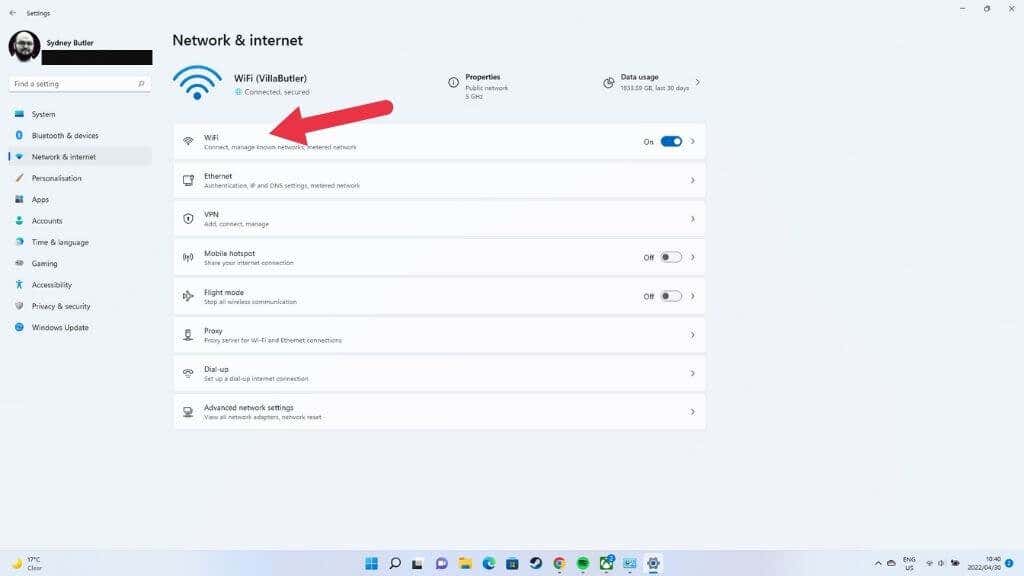
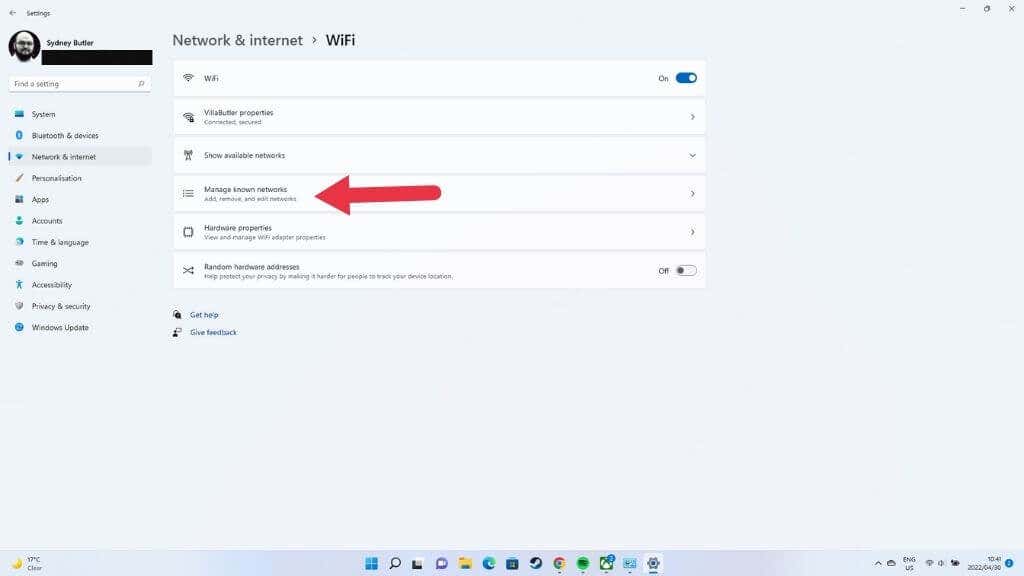
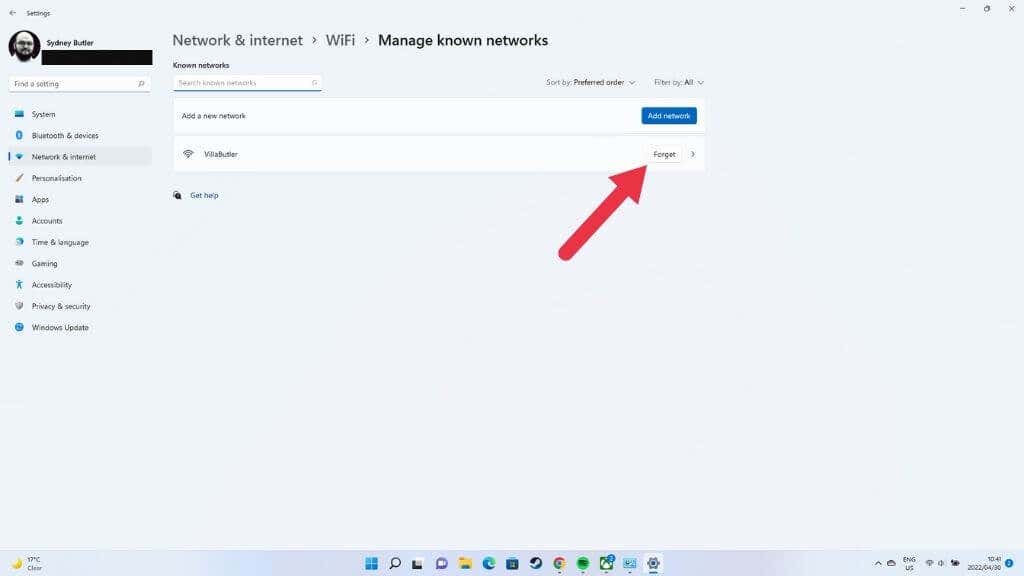
شما باید رمز عبور شبکه را دوباره وارد کنید، اما در بسیاری از موارد که تنظیمات شبکه خراب شده یا تغییر کرده است، فراموش کردن شبکه مشکل را حل میکند.
12. ویندوز
را به روز کنیدمایکروسافت به طور منظم ویندوز 11 را با ویژگی های جدید، رفع اشکالات و بهبود عملکرد به روز می کند. متأسفانه، رایانه های زیادی در جهان وجود دارد که به ناچار برخی از رایانه ها به دلیل به روز رسانی ویندوز دچار مشکل می شوند.
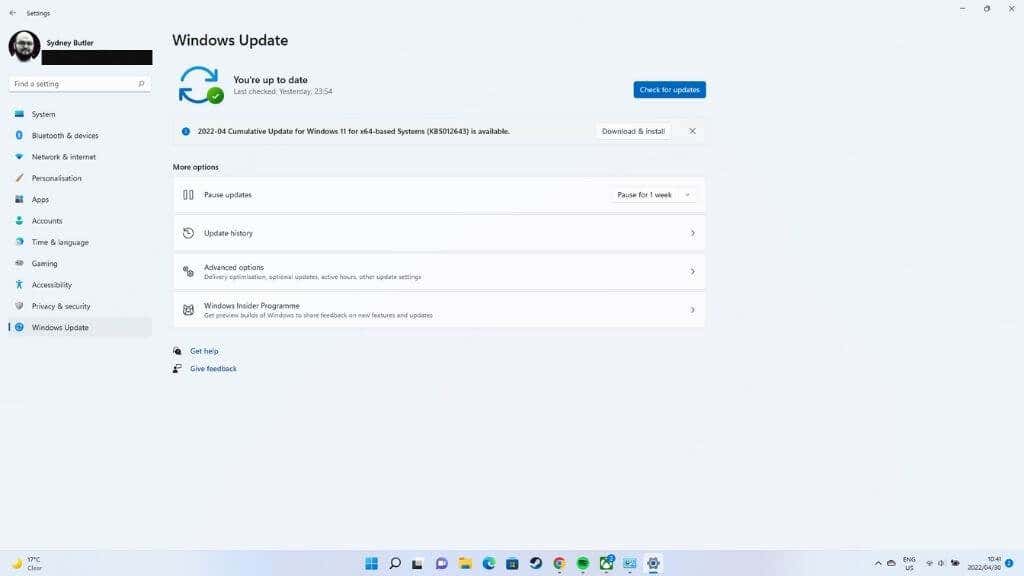
اگر مشکلات Wi-Fi شما پس از بهروزرسانی اخیر شروع شده است، وب را برای هرگونه نشانهای که کاربران دیگر نیز با این مشکل مواجه هستند بررسی کنید. اگر به نظر می رسد مشکل مربوط به یک به روز رسانی است، نحوه حذف و نصب مجدد آپدیت های ویندوز را بررسی کنید. سپس آن بهروزرسانی را حذف کنید و بهروزرسانیهایی را بررسی کنید که مشکل را حل میکنند..
13. نماد Wi-Fi را در ویرایشگر خط مشی گروه
فعال کنیداگر از Windows 11 Pro استفاده میکنید و نماد Wi-Fi شما کلاً وجود ندارد، ممکن است تنظیماتی در ویرایشگر تغییر کرده باشد. اگر رایانه شما توسط شخصی در شرکتی که برای آن کار می کنید اداره می شود، باید از او بخواهید بررسی کند. سپس دوباره، اگر به بخش فناوری اطلاعات دسترسی دارید، باید از آنها بخواهید که مشکل Wi-Fi شما را در وهله اول برطرف کنند!
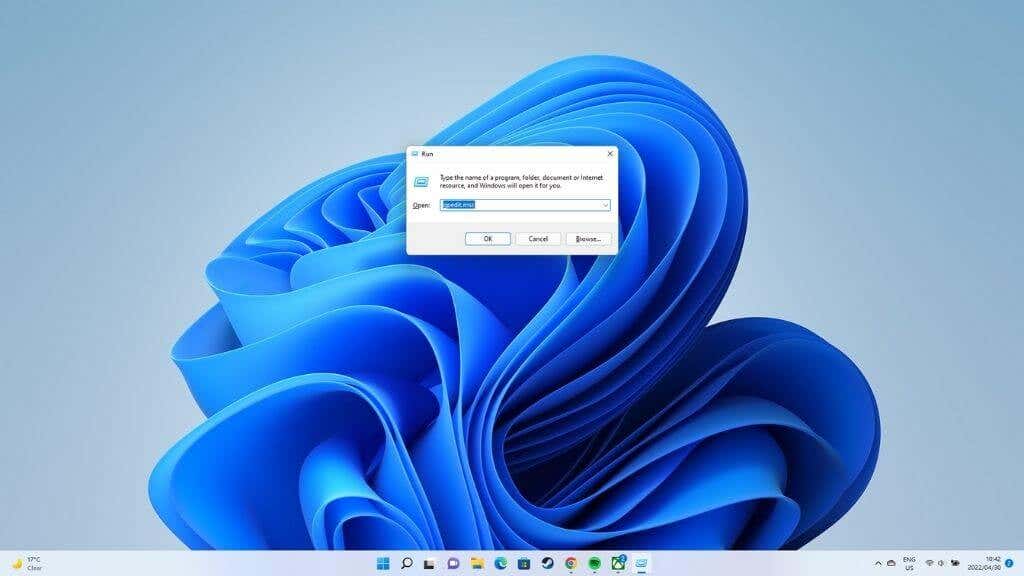
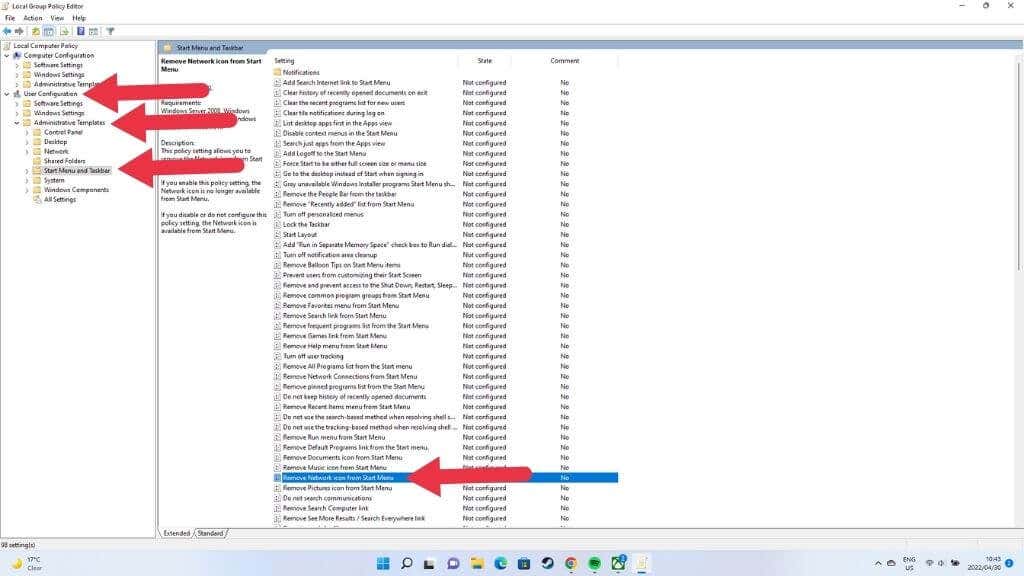
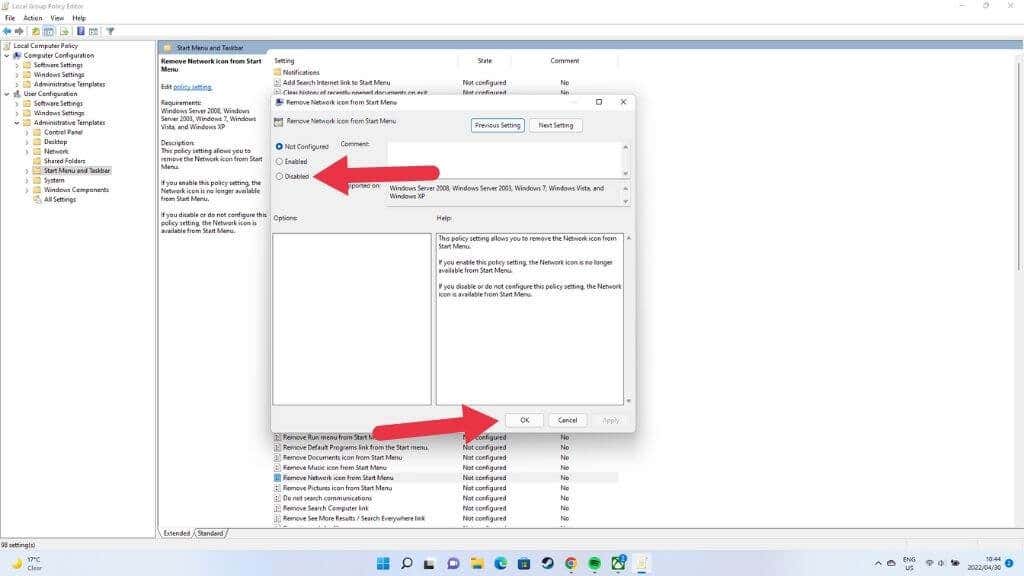
اگر این خطمشی قبلاً غیرفعال شده است، هیچ چیز دیگری را در ویرایشگر خط مشی گروه تغییر ندهید یا ذخیره نکنید، فقط آن را ببندید و راهحل دیگری را امتحان کنید.
دیگر نگران بیسیم نباشید.
این لیست طولانی از اصلاحات است، اما باید دوباره یک اتصال بیسیم فعال داشته باشید، مگر اینکه مشکلی واقعاً عجیب در Wi-Fi شما رخ داده باشد. برای بهتر کردن اتصال Wi-Fi، 10 راه برای تقویت سیگنال ضعیف WiFi را بررسی کنید.
.