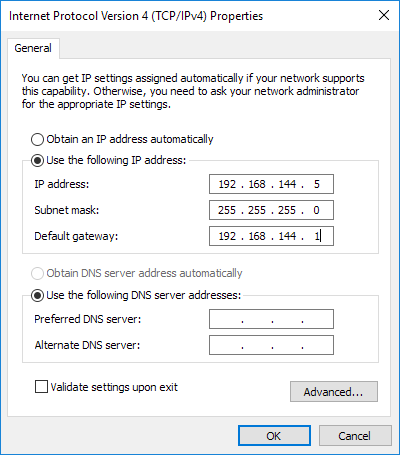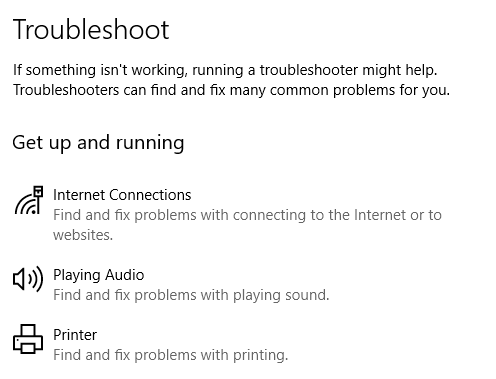به تازگی، من به یک مشتری با ویندوز مشغول شدم که قادر به اتصال به شبکه بیسیم خانگی من نبود، حتی چند ماه بعد کار خوبی بود.
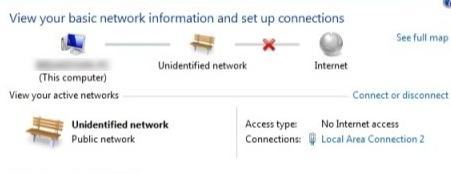
به جای اتصال به شبکه معمولی خود، Unidentified شبکهو بدون دسترسی به اینترنتو مطمئنا به اندازه کافی قادر به اتصال به اینترنت نیست! همان چیزی که در آیکون نوار وظیفه برای اتصالات شبکه نشان داده می شود:
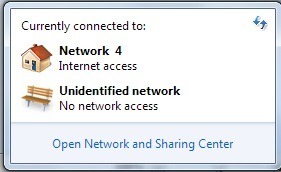
من این مشکل را در چند دستگاه ویندوز دیده ام و بسته به سیستم شما، چندین راه حل ممکن وجود دارد.
روش 1 - McAfee Network Agent را غیرفعال کنید
یکی از مجرمان رایج، سرویس McAfee Network Agent است. شما می توانید سرویس را با رفتن به شروع، تایپ کردن در MSCONFIGو سپس کلیک بر روی تب خدماتغیرفعال کنید.
همچنین ممکن است ایده خوبی برای غیرفعال کردن فایروال شخص ثالث مانند فایروال McAfee یا نورتون فایروال، و غیره
روش 2. به روز رسانی درایور کارت شبکه خود
شما می توانید راننده خود را در یکی از دو روش به روز رسانی: یا از طریق ویندوز و یا با دانلود راننده خود را به صورت دستی از تولید سایت اینترنتی. من به شدت توصیه می کنم که جدیدترین درایور خود را دانلود کنید چون ویندوز معمولا کار بسیار خوبی انجام نمی دهد، اما در اینجا دستورالعمل هایی در مورد اینکه شما می خواهید آن را امتحان کنید.
روی شروعکلیک کنید devmgmt.mscرا تایپ کنید، Enter را فشار دهید و سپس Network Controllers را گسترش دهید و روی کارت شبکه مشکل کلیک کنید.
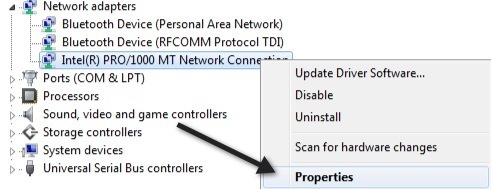
حالا بر روی تب درایورکلیک کنید و بهروزرسانی درایورا انتخاب کنید.
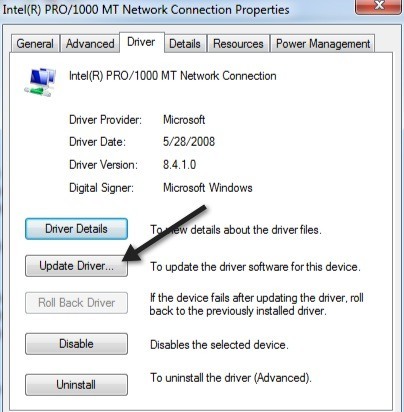
اگر این کار نمی کند، می توانید راننده شبکه را نیز حذف کنید و پس از راه اندازی مجدد آن را دوباره نصب کنید. این نیز شناخته شده است برای حل مشکل با برخی از مردم است. توجه داشته باشید که ویندوز به طور خودکار راننده را برای شما نصب می کند.
روش 3 - مسیریاب و مودم خود را راه اندازی مجدد کنید
در هر صورت مطمئن باشید که بی سیم خود را راه اندازی مجدد کنید روتر و مودم شما، زیرا شما بدون هیچ دلیلی وقت تلف کردن با کامپیوتر خود را بدون هیچ دلیلی تلف می کنید اگر در واقع مشکل با روتر است.
روش 4 - تنظیم مجدد TCP / IP پشته
شما می توانید سعی کنید تنظیمات شبکه خود را بازنشانی کنید و مشکلات مربوط به پشته TCP / IP را با راه اندازی راه حل Microsoft FixIt در اینجا حل کنید:
https://support.microsoft.com/en-us/help/299357/how-to-reset-tcp-ip-by-using-the-netshell-utility
روش 5 - ارتقاء سیستم عامل روتر
اگر هیچ چیز تا به حال کار نکرده است، سعی کنید ارتقاء سیستم عامل را در روتر خود ارتقا دهید. این یک فرایند فنی کمی است زیرا شما باید از طریق یک مرورگر وب به روتر خود متصل شوید، اما کمی جستجو در Google به شما گام به گام به شما خواهد داد. این فرایند نسبتا آسان است و ممکن است مشکل شما را حل کند، به خصوص اگر یک روتر قدیمی داشته باشید یا یک سیستم عامل داشته باشید و سیستم عامل را به روز نکرده باشید.
روش 6 - استفاده از یک اتصال یا اتصالات پل
اگر هر دو اتصال اترنت را فعال کرده اید و یک اتصال بی سیم روی لپ تاپ یا دسکتاپ خود دارید، این امر می تواند باعث مشکل شود. شما می توانید یکی را امتحان کنید، یک بار دیگر راه اندازی مجدد کنید و سپس ببینید آیا می توانید برای هر فرد به اینترنت دسترسی پیدا کنید یا می توانید سعی کنید اتصالات را از بین ببرید.
شما می توانید با رفتن به مرکز شبکه و اشتراک گذاریروی تغییر تنظیمات آداپتورکلیک کنید، سپس اتصال محلیو اتصال به شبکه بی سیمرا انتخاب کنید و بر روی آن کلیک راست کنید یکی گزینه Bridge Connectionsرا خواهید دید
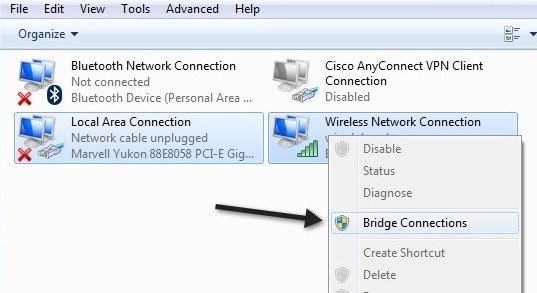
انجام این کار می تواند مشکل هر دو شبکه را با یکدیگر حل کند دیگر. اگر هیچ چیز تا به حال کار نکرده است، آن را یک ضربه بزنید.
روش 7 - تنظیمات آداپتور را بررسی کنید
این راه حل کمی مشکل است زیرا ممکن است چیزی تصادفی باشد اما شما باید بروید به مرکز شبکه و اشتراک، روی تغییر تنظیمات آداپتورکلیک کنید، سپس بر روی اتصال محلی یا اتصال به شبکه بی سیم کلیک راست کرده و خواصرا انتخاب کنید.
جعبه ای را می بینید که این ارتباط از موارد زیر استفاده می کند، که شامل لیستی از پروتکل های استفاده شده توسط کارت شبکه برای برقراری ارتباط است. این باید چیزی شبیه به این باشد:
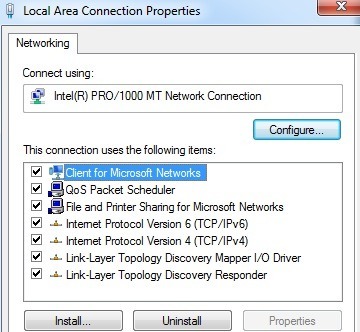
در حال حاضر اگر شما برخی از نرم افزار مربوط به شبکه مانند نرم افزار VPN یا چیزی شبیه به آن را نصب کرده اید، چیزهای اضافی ذکر شده در آنجا. شما باید این موارد را حذف کنید و اساسا چیزی شبیه لیست بالا داشته باشید.
همچنین بر روی نسخه پروتکل اینترنت 4 (TCP / IPv4) کلیک کنید و مطمئن شوید که به طور خودکار از DHCP به طور خودکار آدرس IP دریافت می کنید.
روش 8 - غیر فعال کردن آداپتورهای اترنت مجازیh2>
در صورتی که VMWare یا هر دستگاه دیگری از ماشین مجازی را نصب کرده باشید، به مدیر دستگاه بروید و هر آداپتور شبکه مجازی را که ممکن است در زیر کنترل کننده های شبکه وجود داشته باشد، غیرفعال کنید. شما نمیتوانید از دستگاه مجازی خود به اینترنت متصل شوید، اما همیشه میتوانید آنها را مجددا فعال کنید. اگر مشکلی پیش می آید، ممکن است ارزش ارتقاء به آخرین نسخه نرم افزار ماشین مجازی را داشته باشد تا ببینید آیا سازگاری با ویندوز دارد.
روش 9 - اتصال شبکه را فعال یا غیرفعال کنید
شما می توانید به مرکز شبکه و اشتراک بروید، روی تغییر تنظیمات آداپتورکلیک کنید و سپس بر روی آداپتور شبکه راست کلیک کرده و غیر فعال کردنرا انتخاب کنید.
روش 10 - اجرای یک مشکل عیب یابی
ویندوز دارای دسته ای از ابزارهای عیب یابی داخلی است که می توانند سعی کنند مشکل را حل کنند شما به طور خودکار فقط روی شروع کلیک کنید و در عیب یابی تایپ کنید. روی اولین انتخاب در بالای صفحه کلیک کنید. این باید گفتگو عیب یابی را باز کند.
روی رفع مشکل اتصال اینترنت کلیک کنید. این باید آداپتور شبکه شما را بررسی کند و مطمئن شود که آن فعال شده است، به درستی کار می کند، اطلاعات شبکه درست و غیره را دریافت می کند.
این همه راه حل هایی است که می توانم برای حل این مشکل پیدا کنم. اگر هنوز شبکۀ ناشناس را بدون دسترسی به اینترنت دارید، سپس مشخصات خود را اینجا ارسال کنید و ما سعی خواهیم کرد که به آن کمک کنیم! لذت ببرید!