تیم های مایکروسافت گیر می کند در صفحه بارگیری به دلایل مختلف. اگر با این مشکل مواجه هستید، ممکن است برنامه شما با نسخه سیستم عامل شما ناسازگار باشد، فایل های کش برنامه ممکن است خراب شده باشند یا ممکن است مشکل دیگری وجود داشته باشد. ما چند راه برای رفع مشکل به شما نشان خواهیم داد تا بتوانید طبق معمول از برنامه استفاده کنید.
از دیگر دلایل این مشکل میتوان به خراب شدن فایلهای اصلی برنامه، استفاده از نسخه منسوخ شده برنامه، داشتن یک نقص جزئی رایانهتان و موارد دیگر اشاره کرد.
1. رایانه Windows 10/11 یا Mac خود را مجدداً راه اندازی کنید
وقتی Teams در صفحه بارگیری گیر می کند، اولین راه حلی که باید اعمال شود بستن برنامه و راه اندازی مجدد رایانه است. انجام این کار اغلب مشکلات جزئی سیستم شما را برطرف می کند و به شما امکان می دهد به طور معمول از برنامه Teams خود استفاده کنید.
قبل از خاموش کردن دستگاه، مطمئن شوید که کار ذخیره نشده خود را ذخیره کرده اید، در غیر این صورت خطر از دست دادن داده های خود را دارید.
برای راهاندازی مجدد رایانه شخصی ویندوز، منوی شروعرا باز کنید، نماد Powerرا انتخاب کنید و Restartرا انتخاب کنید.
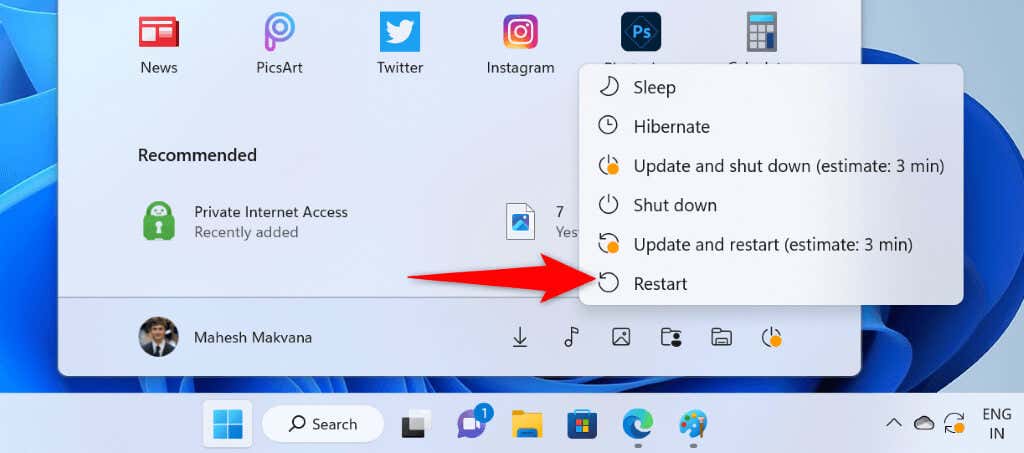 با انتخاب نشانواره Apple در گوشه سمت چپ بالای صفحه و انتخاب راهاندازی مجدد،
با انتخاب نشانواره Apple در گوشه سمت چپ بالای صفحه و انتخاب راهاندازی مجدد،
کاربران مک می توانند دستگاه های خود را راه اندازی مجدد کنند.
پس از راهاندازی مجدد رایانه، برنامه Teamsرا باز کنید.
2.تیم های مایکروسافت را در حالت سازگاری اجرا کنید
یک دلیل احتمالی تیم ها دچار اختلال می شوند این است که برنامه مشکل سازگاری دارد. اگرچه برنامه قرار است روی سیستمعاملهای مدرن کار کند، اما گاهی اوقات مشکل سازگاری ظاهر میشود.
در این صورت، می توانید برنامه را در حالت سازگاری در رایانه شخصی ویندوز خود اجرا کنید. این باعث می شود برنامه شما فکر کند که روی نسخه قدیمی سیستم عامل اجرا می شود.
اگر از Mac استفاده میکنید، لازم نیست این کار را انجام دهید.
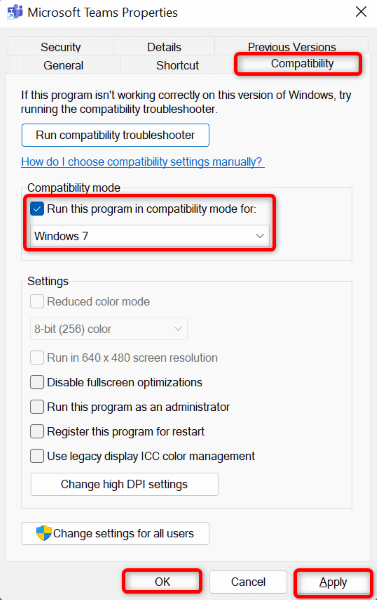
3. تعمیر تیم های مایکروسافت با پاک کردن کش برنامه
مثل بسیاری از برنامههای دیگر، Teams فایلهای حافظه پنهان را در رایانه شما ذخیره میکند تا ویژگیهای مختلف برنامه را سرعت بخشد. ممکن است این حافظه پنهان خراب شده و باعث ویژگی های برنامه به درستی کار نمی کند شده است.
در این صورت، میتوانید فایل های کش برنامه خود را پاک کنید را برای حل مشکل صفحه بارگیری خود حل کنید. پاک کردن حافظه پنهان اطلاعات شما را در برنامه حذف نمیکند.
در ویندوز
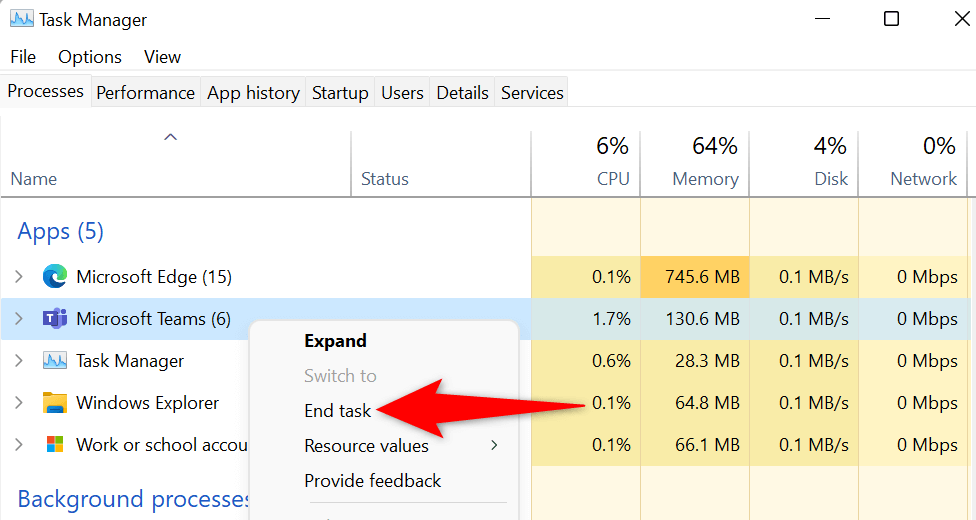
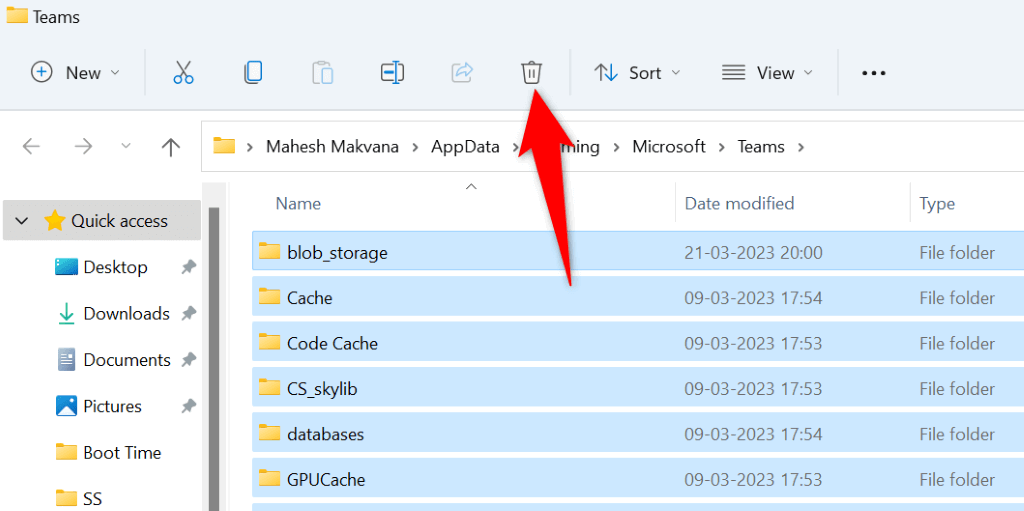
در macOS
~/Library/Application Support/Microsoft/Teams
4.برنامه Microsoft Teams را تعمیر کنید
اگر اپلیکیشن Teams همچنان گیر کرده است شما در صفحه بارگیری است، ابزار تعمیر Microsoft Office را برای تعمیر برنامه امتحان کنید. این ابزار برنامه های آفیس شما را برای مشکلات اسکن می کند و به شما امکان می دهد مشکلات آن برنامه ها را برطرف کنید..
باز هم، شما فقط می توانید از این روش در ویندوز استفاده کنید.
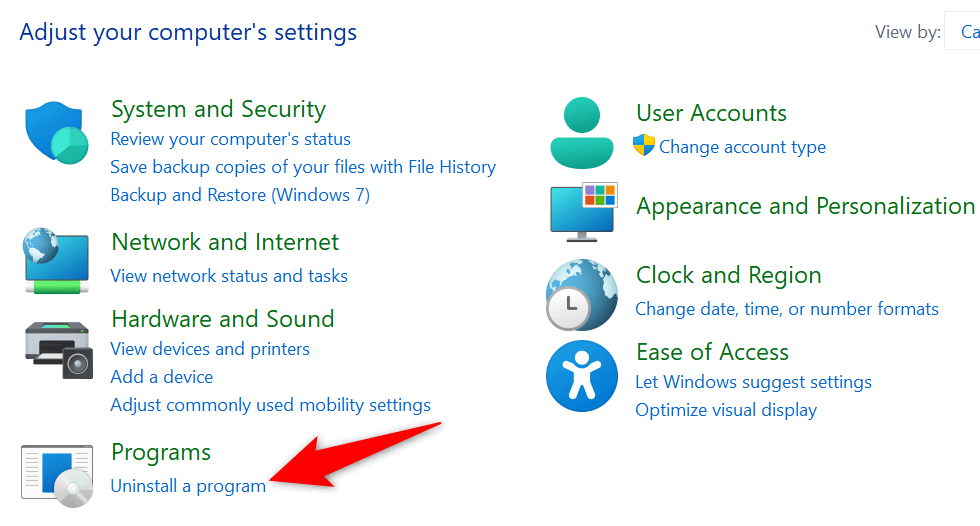
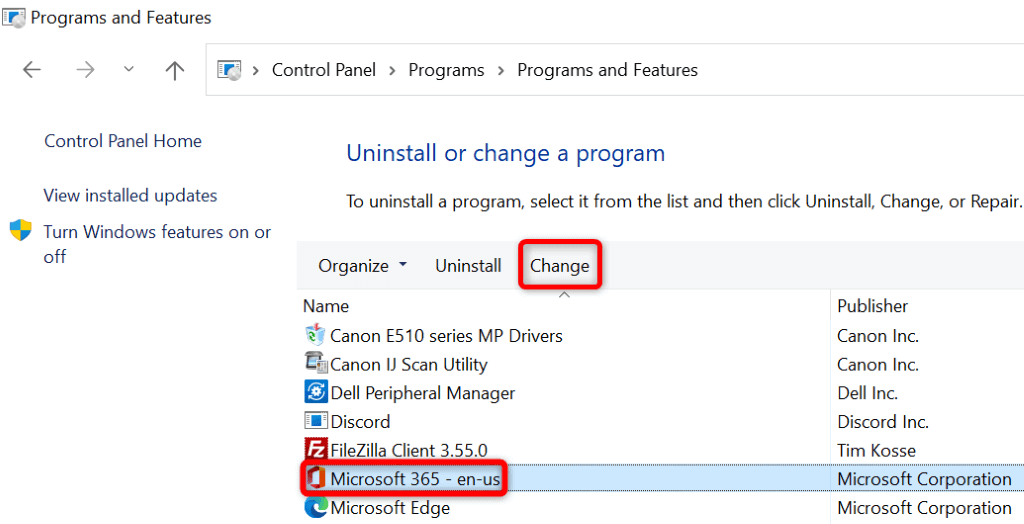
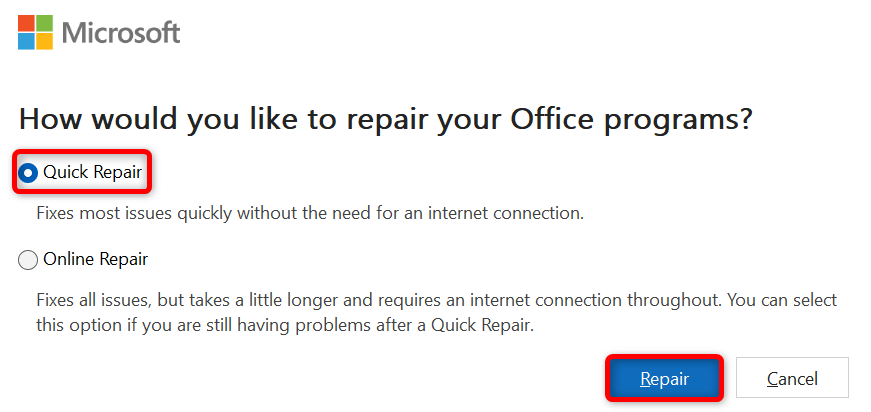
5. تیم های MS را در رایانه خود به روز کنید
نسخه برنامه Teams شما ممکن است قدیمی باشد و باعث بروز انواع مشکلات شود. نسخه های قدیمی برنامه برای ایجاد چنین مشکلاتی شناخته شده اند. یکی از راه های مقابله با این مشکل این است که برنامه خود را به آخرین ویرایش به روز کنید.
با انجام این کار، آخرین رفع اشکالها به ارمغان میآید که مشکلات را در برنامه شما اصلاح میکند و احتمالاً ویژگیهای جدیدی را اضافه میکند.
از آنجایی که برای اجرای بررسی بهروزرسانی نمیتوانید از صفحه بارگیری در Teams عبور کنید، از برنامه Office دیگری در رایانه خود برای بهروزرسانی برنامه استفاده کنید. این کار به این دلیل کار می کند که همه برنامه های آفیس شما به روز می شوند در همان زمان صرف نظر از اینکه از چه برنامه ای برای شروع به روز رسانی استفاده می کنید.
در ویندوز
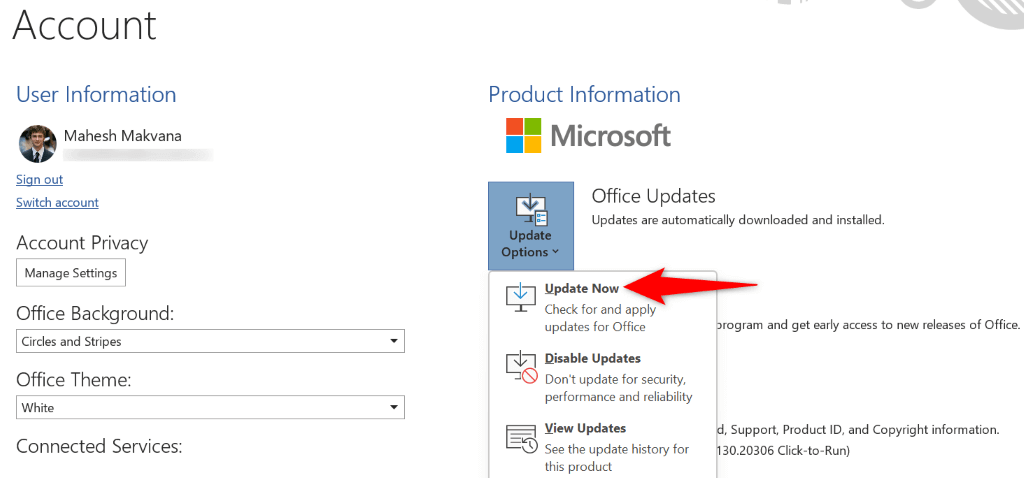
در macOS
6.تیم های مایکروسافت را در رایانه خود حذف و مجدداً نصب کنید
اگر مشکل شما ادامه داشت، احتمالاً فایلهای اصلی برنامهتان خراب است. در این حالت، نمیتوانید فایلها را بهصورت دستی اصلاح کنید، اما میتوانید برنامه را حذف نصب و دوباره نصب کنید تا مشکلتان حل شود.
با حذف نصب برنامه، همه فایل های برنامه حذف می شوند از دستگاه شما، از جمله موارد معیوب. سپس، نصب مجدد برنامه فایلهای کاری جدید را به همراه میآورد.
در ویندوز
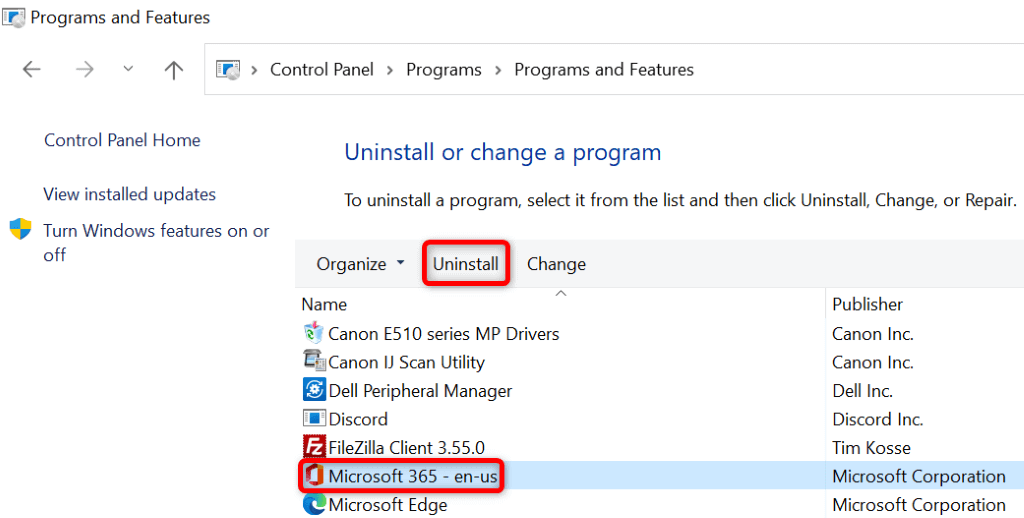
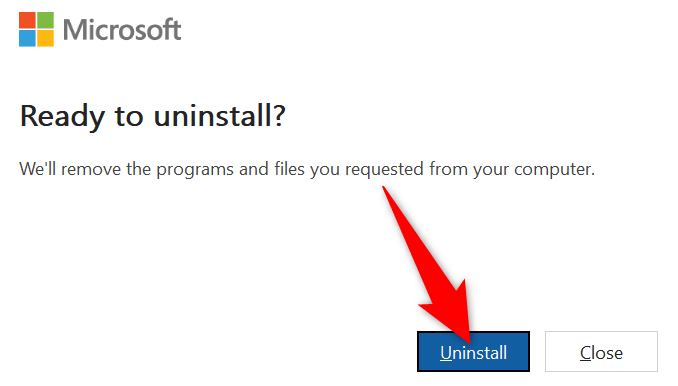
در macOS
گزارش خطای مایکروسافت
Microsoft Excel
Com.microsoft.netlib. shipassertprocess
com.microsoft.Office365ServiceV2
Microsoft Outlook
Microsoft PowerPoint
com.microsoft.RMS-XPCService
Microsoft Word
Microsoft OneNote
UBF8T346G9.ms
UBF8T346G9.Office
UBF8T346G9.OfficeOsfWebHost
.
عیبیابی مشکل صفحه نمایش بارگیری تیمهای مایکروسافت در ویندوز و مک
اگر جلسه ای فوری برای شرکت داشته باشید یا کار دیگری در Teams انجام دهید، وقتی برنامه از صفحه بارگیری عبور نمی کند، خسته کننده می شود. همانطور که در بالا توضیح داده شد، دلایل مختلفی وجود دارد که تیم ها به این شکل رفتار می کنند.
هنگامی که روش های ذکر شده در بالا را دنبال کردید، مشکل تیم شما باید حل شود. سپس می توانید شروع به شرکت در جلسات و همچنین خود را ایجاد کنید را از برنامه.
.