از زمانی که مایکروسافت تصمیم گرفت Skype برای کسب و کار را متوقف کند، تیم های مایکروسافت به ابزار ارتباطی پیشرو تبدیل شد. با ویژگیهای فراوان، Teams جایگزینی شایسته و یک جایگزین Slack قوی بود. همانطور که گفته شد، Teams یک برنامه کامل نیست و شما با اشکالات و اشکالات مختلفی روبرو خواهید شد که جلسه شما را مختل می کند. خوشبختانه، بسیاری از آنها به راحتی در کمترین زمان قابل تعمیر هستند.
یکی از رایجترین مشکلاتی که کاربران تیمهای مایکروسافت تجربه میکنند این است که برنامه به سادگی در رایانههای آنها بارگیری یا باز نمیشود، خواه ویندوز باشد یا macOS. اگر این اتفاق برای شما افتاده است، نگران نباشید، در اینجا نه راه وجود دارد که میتوانید به راحتی این خطا را برطرف کنید.
1. خرابی سرور
میلیونها نفر برای برقراری ارتباط و همکاری به تیمهای مایکروسافت متکی هستند. گاهی اوقات سرورهایی که MS Teams را اجرا می کنند به سادگی توسط تعداد کاربران غرق می شوند و از کار می افتند. در مواقع دیگر، سرورها به طور هدفمند برای نگهداری خاموش می شوند. ممکن است این دلیلی باشد که نمی توانید برنامه Teams را در رایانه خود باز کنید.
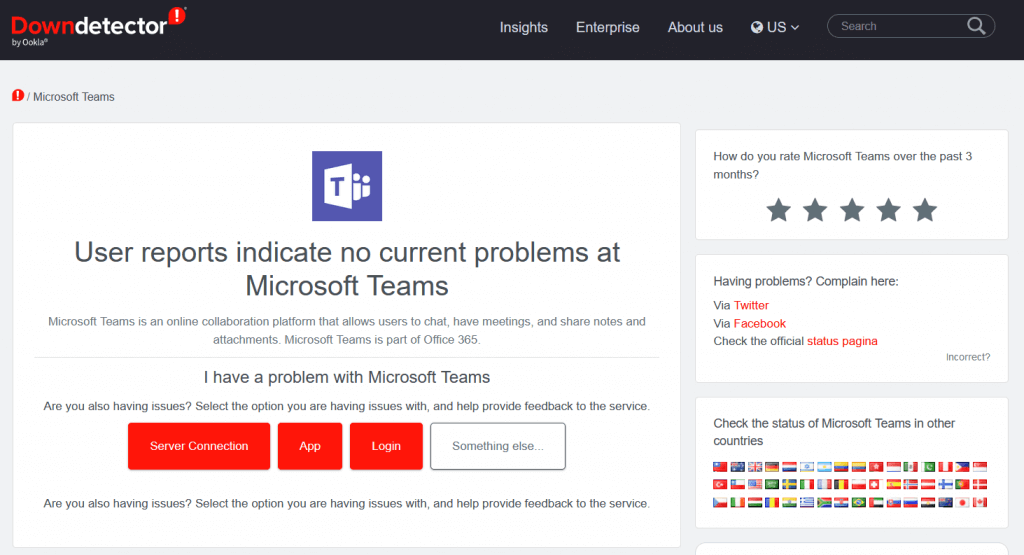
اما چگونه متوجه می شوید که این مورد است؟ می توانید به سادگی به وب بروید و از گوگل بپرسید. یا می توانید مستقیماً به Downdetector بروید تا وضعیت سرورهای Microsoft Teams را بررسی کنید. این وبسایت عالی همچنین وضعیت فیس بوک را ردیابی می کند ، Netflix، و بسیاری از برنامهها و سرویسهای محبوب دیگر.
2. اتصال اینترنت خود را بررسی کنید
گاهی اوقات مشکل بارگیری یا باز نشدن تیم های Microsoft می تواند به دلیل اتصال اینترنت شما باشد. بررسی کنید که آیا میتوانید سایر وبسایتها یا برنامههای آنلاین را باز کنید. روتر خود را ریست کنید و در صورت نیاز دوباره به اینترنت وصل شوید.
اگر همچنان مشکل دارید، برنامه Microsoft Teams را در دستگاه دیگری باز کنید. اگر از نسخه مرورگر استفاده می کنید، سعی کنید از مرورگرهای مختلف مانند Microsoft Edge، Chrome یا Firefox استفاده کنید.
3. کامپیوتر خود را راه اندازی مجدد کنید
میتوانید قبل از امتحان سایر رفعها، رایانه خود را مجدداً راهاندازی کنید. این خطا ممکن است مربوط به سخت افزار یا سیستم عامل باشد و راه اندازی مجدد به رایانه شما کمک می کند تا هر گونه خطا یا اشکالی را در پس زمینه پاک کند. با این حال، بهتر است ابتدا تمام فایل های ذخیره نشده ای را که ممکن است باز کرده باشید، ذخیره کنید، در غیر این صورت، پیشرفت کار خود را از دست خواهید داد. همچنین باید اپلیکیشن Teams را ببندید. اگر به دلیل عدم پاسخگویی برنامه قادر به انجام آن نیستید، باید آن را به زور از مدیر وظیفه ببندید..
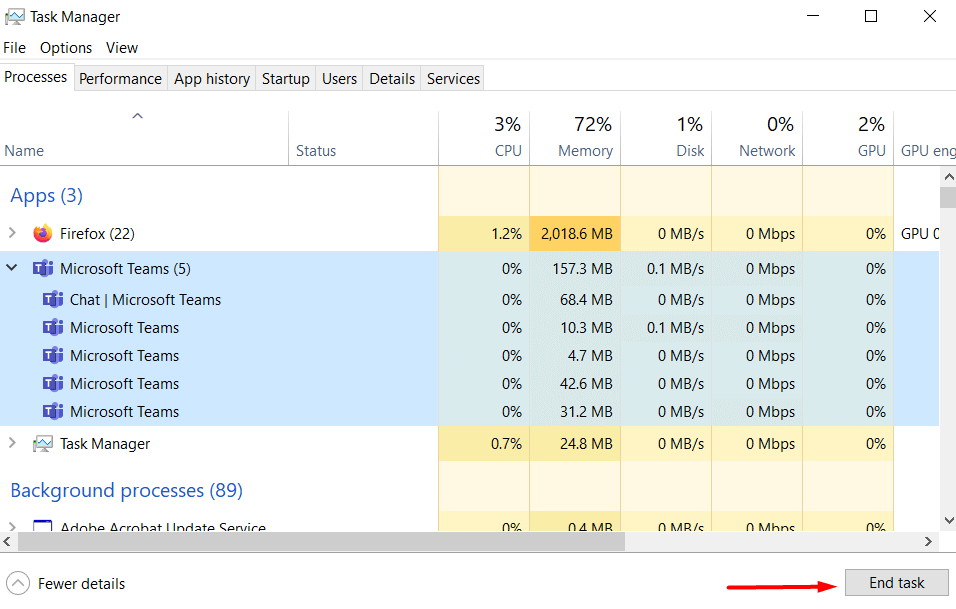
اگر از Windows 10 یا 11 استفاده می کنید، میانبر صفحه کلید Ctrl+Alt+ Deleteرا فشار دهید. صفحه نمایش شما آبی می شود و لیستی از گزینه ها را در اختیار شما قرار می دهد. Task Manager را انتخاب کنید. پنجره دیگری با لیست تمام کارهای فعال در حال حاضر باز می شود. Microsoft Teams را پیدا کنید، آن را انتخاب کنید و روی پایان کاردر گوشه پایین سمت راست کلیک کنید.
اگر کاربر macOS هستید، روی نماد Apple در گوشه سمت چپ بالا کلیک کنید. خاموش کردن اجباریرا از منوی کشویی انتخاب کنید و پنجره ای با وظایف فعال باز می شود. Microsoft Teams را از لیست انتخاب کنید و روی ترک اجباریدر گوشه سمت راست پایین پنجره کلیک کنید.
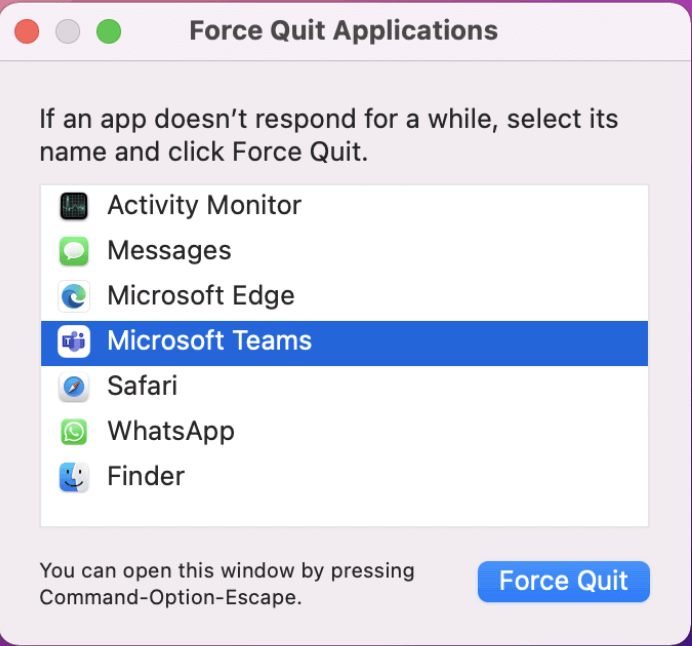
اکنون می توانید با خیال راحت کامپیوتر خود را راه اندازی مجدد کنید. هنگامی که سیستم عامل دوباره اجرا شد، MS Teams را باز کنید و ببینید آیا با این کار مشکل حل شده است یا خیر.
4. عیب یابی برنامه
اگر مشکوک هستید که مشکل در خود برنامه است، همیشه میتوانید آن را عیبیابی کنید. انجام این کار در رایانه های شخصی ویندوزی بسیار آسان است. برای باز کردن تنظیمات، کلید Windows+ lرا فشار دهید. در نوار جستجو عیبیابی برنامهرا تایپ کنید و پیدا کردن و رفع مشکلات مربوط به برنامههای فروشگاه ویندوزرا انتخاب کنید.
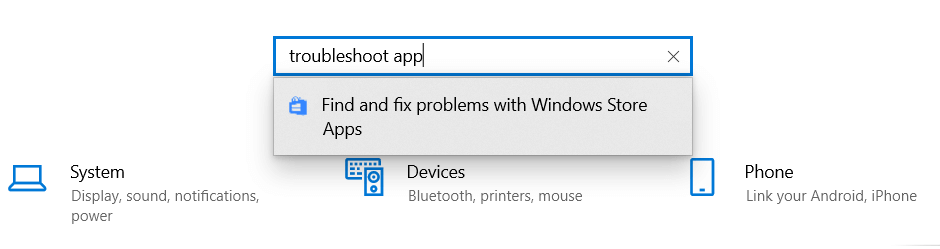
هنگامی که پنجره جدیدی ظاهر میشود، قبل از فشار دادن دکمه بعدی، کادر اعمال خودکار تعمیراترا علامت بزنید.
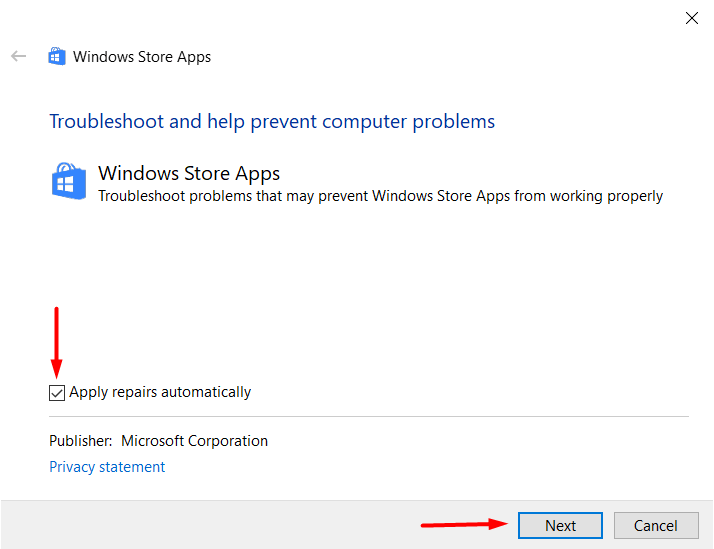
بعد از این، با پیروی از دستورالعملهایی که روی صفحه نمایش میگیرید، تعمیر برنامه تیمهای مایکروسافت آسان خواهد بود.
5. کش تیم ها را حذف کنید
اگر Microsoft Teams به درستی در رایانه شما باز نمی شود، ممکن است یکی از حافظه پنهان یا فایل های موقت خراب شده باشد. این یک تعمیر ساده است. تنها کاری که باید انجام دهید این است که کش و فایل های موقت را حذف کنید. با این حال، بسته به سیستم عاملی که استفاده می کنید، مراحل متفاوت خواهد بود.
برای کاربران ویندوز:
مطمئن شوید که برنامه MS Teams حتی در سینی سیستم اجرا نمی شود. اگر نمیتوانید آن را ببندید زیرا پاسخگو نیست، باید با پیروی از دستورالعملهای توضیحدادهشده در راهحل شماره 3 آن را به اجبار ببندید. زمانی که در حال انجام آن هستید، باید برنامه دسکتاپ Teams را نیز دوباره نصب کنید.
ابتدا، برنامه را از کنترل پنلحذف نصب کنید. به برنامهها و ویژگیهابروید، تیمهای مایکروسافت را در لیست پیدا کنید و آن را انتخاب کنید. کلیک راست کرده و Uninstallرا انتخاب کنید..
اکنون Windows Key + Rرا فشار دهید تا کادر محاوره ای Run باز شود. این مکان را در نوار جستجو جایگذاری کنید: %appdata%\Microsoft\teams.
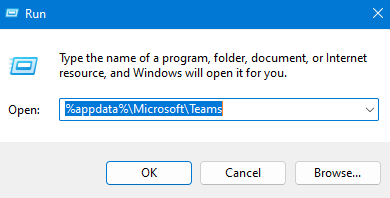
پنجره جدیدی باز می شود و در آن فایل هایی را که باید حذف کنید پیدا خواهید کرد.
اکنون می توانید برنامه Microsoft Teams را مجدداً نصب کنید، اطلاعات ورود به سیستم خود را تایپ کنید و ببینید آیا برنامه با موفقیت باز می شود یا خیر.
برای کاربران macOS:
Finderرا در Mac خود باز کنید و Goرا در نوار منو فشار دهید. Go to Folderرا انتخاب کنید و این مسیر را در نوار جستجو قرار دهید: ~/Library/Application Support/Microsoft.
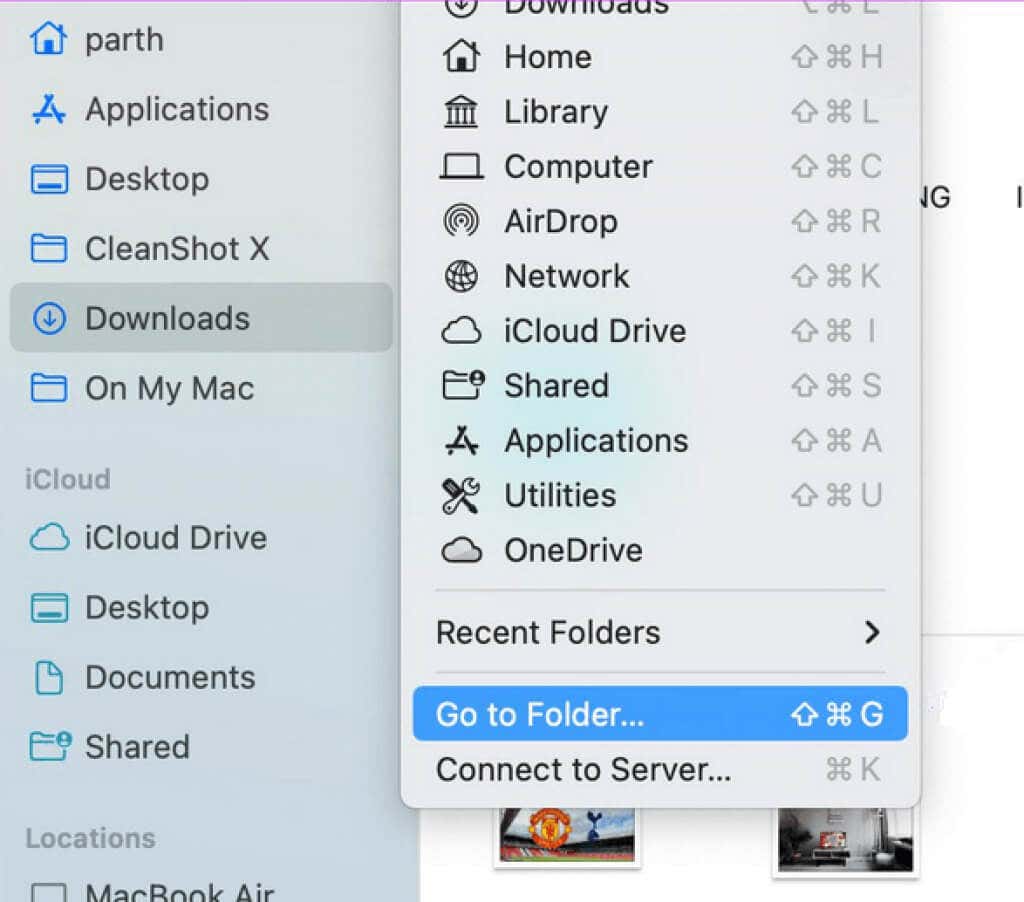
پوشه Teams را پیدا کنید، کلیک راست کرده و انتقال به سطل زبالهرا انتخاب کنید.
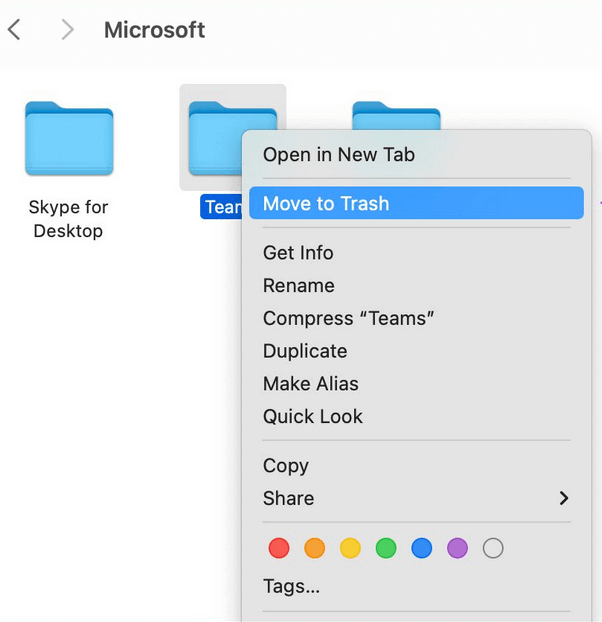
Spotlight Search را با فشار دادن Command + Spaceباز کنید، سپس Keychain Accessرا تایپ کنید. با فشار دادن بازگشت، برنامه را باز کنید.
تیم های مایکروسافت را با استفاده از نوار جستجو در گوشه سمت راست بالای پنجره پیدا کنید و کش هویت تیم های Microsoft را انتخاب کنید. روی آن کلیک راست کرده و سپس گزینه Delete Microsoft Teams Identities Cacheرا انتخاب کنید.
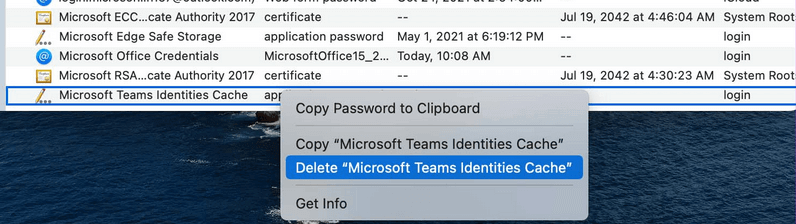
رایانه شخصی خود را مجدداً راه اندازی کنید و برنامه تیم های مایکروسافت را دوباره باز کنید. ببینید آیا با این کار مشکل شما برطرف شده است.
6. برنامه را در مکان پیش فرض
دوباره نصب کنیدمایکروسافت پیشنهاد میکند برنامههای خود را در مکان پیشفرض نصب کنید تا مطمئن شوید که به درستی کار میکنند. اگر اخیراً Microsoft Teams را نصب کردهاید و کار نمیکند، به جای آن، Teams را در مکان پیشفرض پیشنهاد شده توسط نصبکننده دوباره نصب کنید.
7. VPN خود را قطع کنید
به طور معمول، VPN های پولی سرورهای سریعی را در نقاط مختلف جهان ارائه می دهند. اما این مورد به ندرت در مورد فریمیوم اتفاق می افتد. خدمات VPN رایگان به دلیل ایجاد مشکل در برنامههایی که ممکن است اغلب در رایانه شخصی خود استفاده کنید، مهم نیست که ویندوز یا مک باشد، شناخته شده است. تیم های مایکروسافت همچنین می توانند شما را از دسترسی به برنامه به دلیل آدرس IP ناشناخته ارائه شده توسط VPN مسدود کنند. برای جلوگیری از مشکلات احتمالی ناشی از سرویسهای VPN، بهتر است آنها را غیرفعال کنید و ببینید آیا با این کار مشکل شما برطرف میشود.
8. از تیم های مایکروسافت در وب
استفاده کنیداگر برنامه Microsoft Teams شما فعال است و نمیتوانید آن را باز کنید، از مرورگر وب برای باز کردن Teams استفاده کنید. گاهی اوقات کار نمی تواند منتظر بماند، و عیب یابی برنامه ممکن است زمان بر باشد. در عوض، از طریق مرورگر وب به جلسه Teams بپیوندید و به کار خود ادامه دهید. "teams.microsoft.com" را در مرورگر خود تایپ کنید و وارد حساب کاربری خود شوید. با تعمیر برنامه دسکتاپ در زمان دیگری مقابله کنید..
9. این کدهای خطا
را بررسی کنیداگر می خواهید بدانید که چرا برنامه Microsoft Teams شما در رایانه شخصی شما باز نمی شود، در اینجا رایج ترین کدهای خطا و معانی آنها آورده شده است. این به شما امکان می دهد مشکل را درک کنید و به راحتی آن را بدون کمک کسی برطرف کنید.
0xCAA20004 – درخواست تأیید نشد
درخواست شما برای پیوستن باید توسط مالک یا سرور مجوز تأیید شود. بدون این تأیید، شما مجبورید با مشکلاتی در تیمها مواجه شوید.
0xCAA20003 - مشکل مجوز
از آنجایی که Microsoft Teams در یک شبکه ایمن اجرا می شود، اگر رایانه شما تاریخ و زمان اشتباهی را نمایش دهد، ممکن است مشکل مجوز ایجاد کند. به سادگی تاریخ و زمان را به تاریخ های صحیح تغییر دهید و دوباره وارد سیستم شوید.
0xCAA82EE7 – نام سرور حل نشد
اگر رایانه شخصی شما به اینترنت وصل نباشد، این کد خطا ظاهر می شود. برای حل آن، مطمئن شوید که یک اتصال فعال دارید.
0xCAA82EE2- زمان درخواست تمام شد
مطمئن شوید که پیکربندی فایروال یا آنتی ویروس مانع از ورود شما به Microsoft Teams نمی شود.
0xCAA90018 – اعتبارنامه ورود اشتباه
شما اطلاعات ورود به سیستم را اشتباه وارد کرده اید. بررسی کنید که آیا میخواهید با ایمیل و رمز عبور صحیح وارد سیستم شوید.
تنظیم یک جلسه مجازی چندان دشوار نیست، اما بسیاری از چیزها ممکن است در این فرآیند اشتباه پیش بروند. مطمئن شوید که همه دستورالعملها را دنبال میکنید و راهنمای کنفرانس ویدیویی تیم های مایکروسافت ما را بررسی کنید تا از هر گونه مشکلی جلوگیری کنید و تجربهای آرام داشته باشید.
.