تیم های مایکروسافت یک ابزار همکاری محبوب است که به شما امکان میدهد با همکاران خود گپ بزنید، تماس بگیرید و فایلها را به اشتراک بگذارید. اما وقتی برای چت در دسترس نباشید چه اتفاقی میافتد؟
به جای اینکه همکاران خود را بدون پاسخ رها کنید، میتوانید وضعیت خود را تغییر دهید تا دورههایی را که دور از میزتان هستید پوشش دهید. به عنوان مثال، اگر یک ساعت برای ناهار بیرون می روید، ممکن است بخواهید این کار را انجام دهید.
می توانید Microsoft Teams را تنظیم کنید تا پس از مدت زمان معینی به طور خودکار وضعیت شما را بازنشانی کند. برای تنظیم مهلت زمانی وضعیت خود در Microsoft Teams، مراحل زیر را دنبال کنید.
چرا مدت زمان وضعیت را در تیم های مایکروسافت تنظیم کنید؟
تنظیم مدت زمان وضعیت در Microsoft Teams می تواند به شما کمک کند در دسترس بودن خود را با همکاران خود در میان بگذارید. برای مثال، میتوانید وضعیت خود را برای یک ساعت کار متمرکز روی مزاحم نشویدیا برای یک استراحت کوتاه برگردیدتنظیم کنید.
با تنظیم مدت زمان برای وضعیت خود، لازم نیست نگران تغییر مجدد آن به صورت دستی باشید. تیم ها به طور خودکار وضعیت شما را بر اساس فعالیت، تقویم و وضعیت رایانه بازنشانی می کنند.
نحوه تنظیم مدت زمان وضعیت در Microsoft Teams در رایانه شخصی یا مک
اگر میخواهید یک مهلت زمانی سفارشی وضعیت را در Microsoft Teams تنظیم کنید، میتوانید این کار را از طریق سرویس گیرنده Teams در رایانه شخصی یا Mac خود انجام دهید.
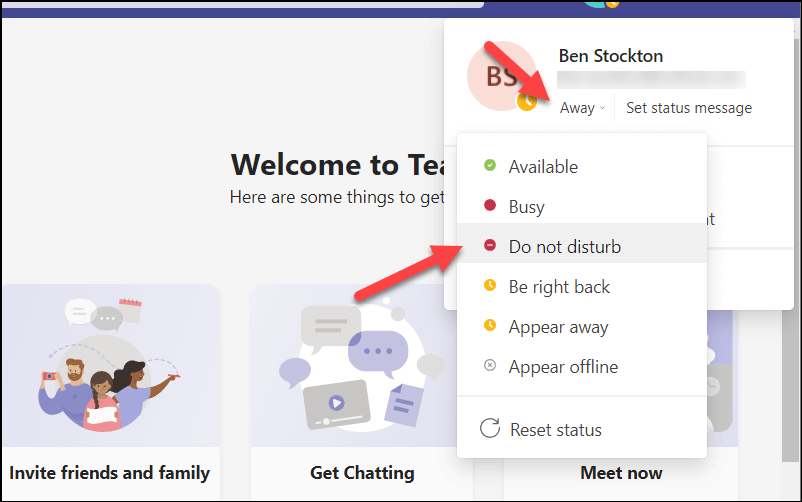
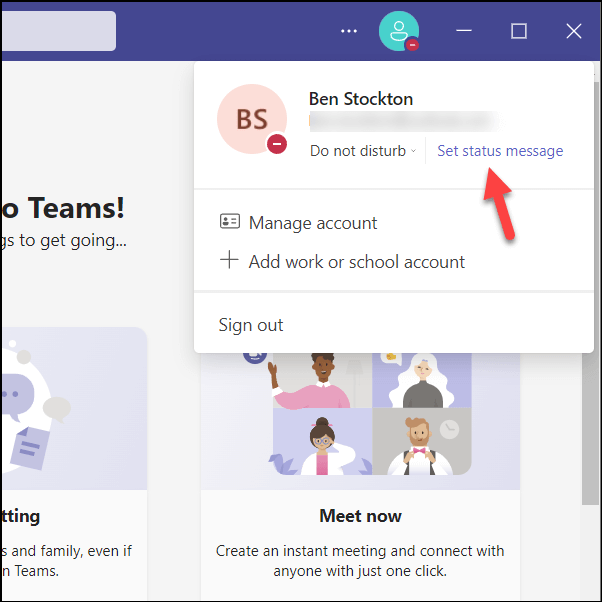

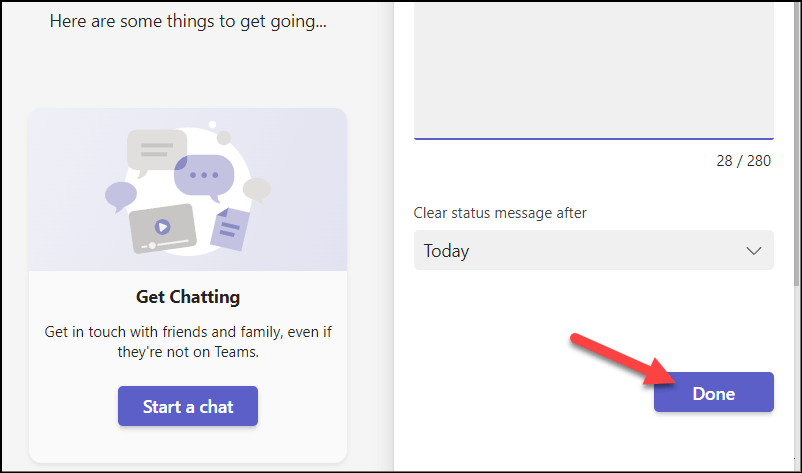
وضعیت و پیام وضعیت جدید شما تا پایان زمان بازنشانی برای سایر اعضای تیم قابل مشاهده خواهد بود. اگر میخواهید آن را به صورت دستی در هر نقطه بازنشانی کنید، به سادگی روی وضعیت فعلی خود کلیک کنید و دیگری را انتخاب کنید—بهطور خودکار بهروزرسانی میشود..
نحوه تنظیم مدت زمان وضعیت در Microsoft Teams در Android یا iPhone
متأسفانه، برنامه تیمهای مایکروسافت در دستگاههای تلفن همراه به شما اجازه نمیدهد یک مهلت زمانی سفارشی وضعیت تنظیم کنید. اگر ترجیح می دهید از برنامه Microsoft Teams در دستگاه تلفن همراه خود استفاده کنید، باید وضعیت خود را به صورت دستی به روز کنید. انتخاب وضعیت شما در همه دستگاههای شما منعکس میشود و تا زمانی که آن را تغییر ندهید در جای خود باقی میماند.
قبل از شروع، باید مطمئن شوید که برنامه Microsoft Teams را از فروشگاه Google Play (در دستگاه Android) یا اپ استور (در iPhone یا iPad).
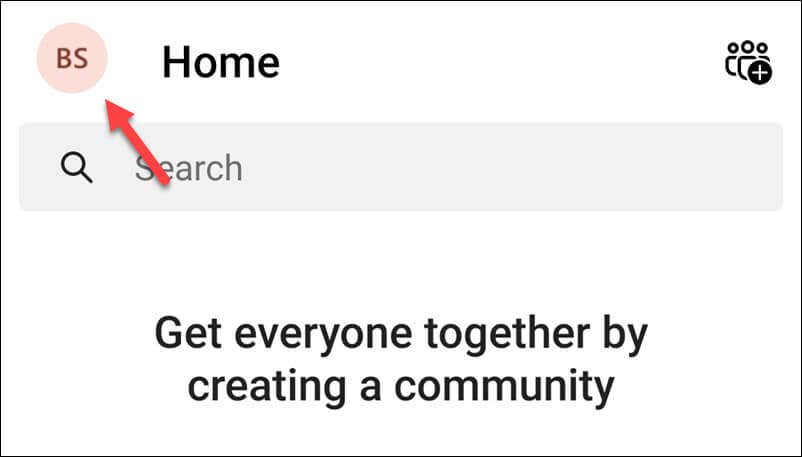
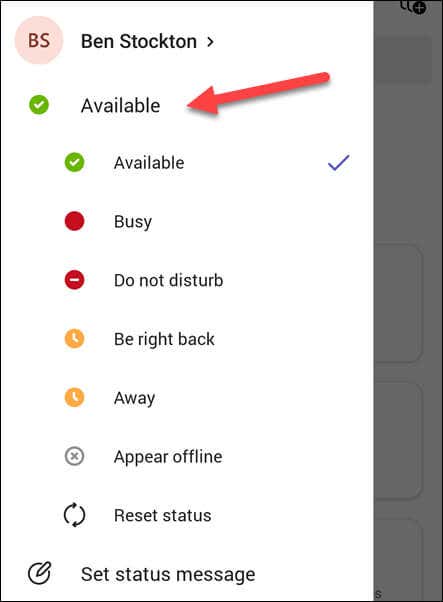
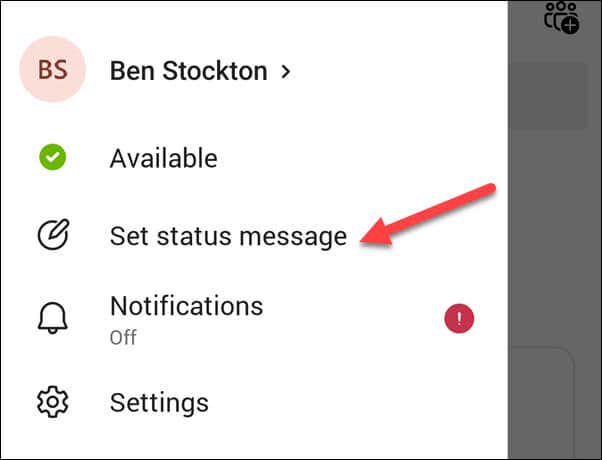
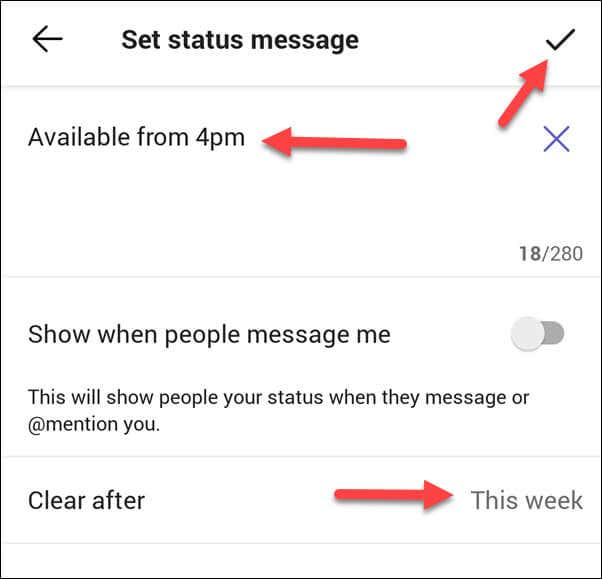
وضعیت شما فوراً به روز می شود. اگر میخواهید آن را در هر نقطه تغییر دهید، مراحل را تکرار کنید و وضعیت جدیدی را انتخاب کنید.
چگونه وضعیت خود را در تیم های مایکروسافت فعال نگه دارید
اگر نمیخواهید وضعیت شما در هیچ نقطهای تغییر کند، راههایی برای فعال نگه داشتن آن در تیمهای Microsoft وجود دارد.
ابتدا، میتوانید زمان وضعیت سفارشی را روی نقطهای از زمان تنظیم کنید که در آینده کمی جلوتر است. این سطح وضعیت شما را تا رسیدن به آن دوره حفظ می کند. برای انجام این کار، این هفتهرا به عنوان مدت زمان وضعیت سفارشی خود انتخاب کنید — حداقل هفت روز طول می کشد (بسته به زمانی که وضعیت را در ابتدا تنظیم کرده اید).
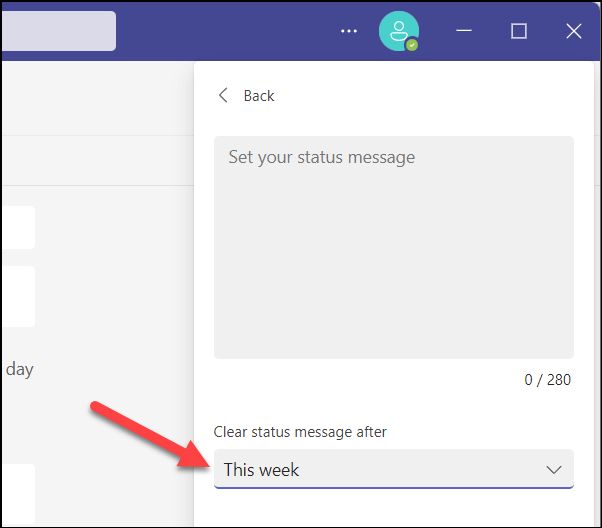
همچنین میتوانید از تقویم تیمهای Microsoft خود برای مسدود کردن دورههای خاص استفاده کنید. وضعیت شما بر اساس در دسترس بودن به روز می شود. برای مثال، اگر جلسات پشت سر هم را برنامه ریزی کنید داشته باشید، وضعیت شما به مزاحم نشویدبهروزرسانی میشود تا آن را منعکس کند.
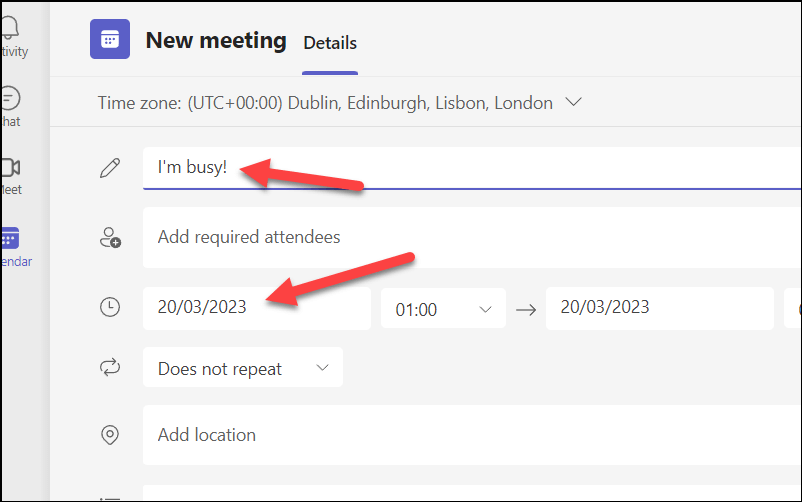
روش دیگر تغییر تنظیمات صفحه و حالت خواب سیستم شما است. در رایانه شخصی، می توانید این کار را از طریق منوی تنظیماتانجام دهید. برای انجام این کار در رایانه شخصی ویندوز 11:.
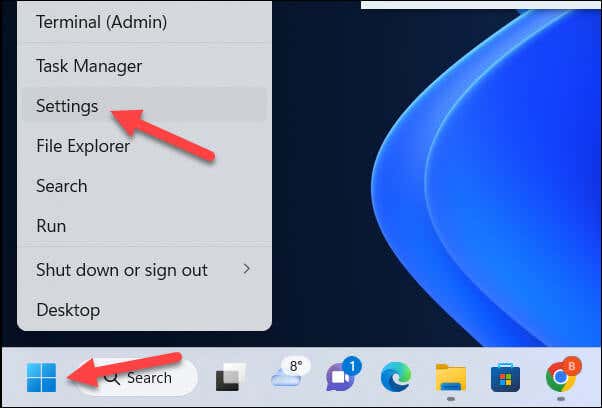
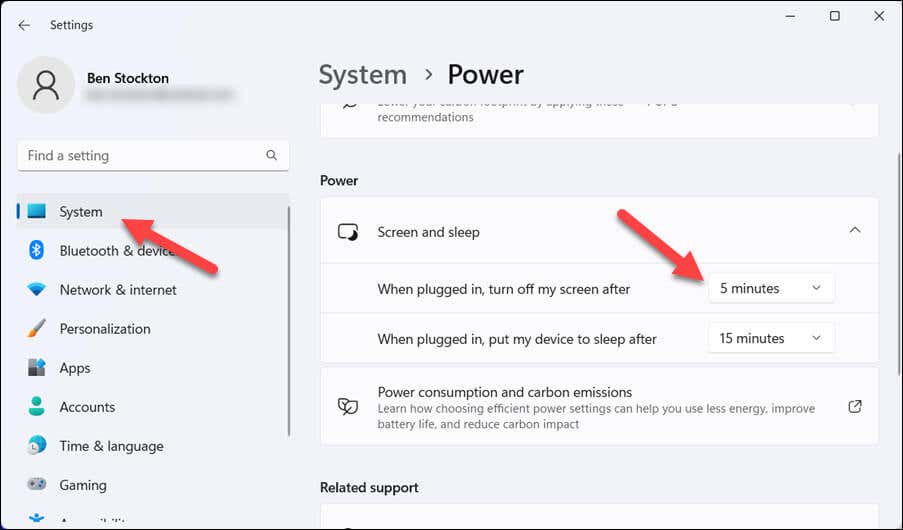
در نهایت، می توانید تصمیم بگیرید از برنامه ای استفاده کنید که حرکت ماوس یا ورودی صفحه کلید را شبیه سازی می کند مانند حرکت خودکار ماوس. این میتواند تیمها را فریب دهد تا فکر کنند هنوز در رایانه خود فعال هستید و وضعیت در دسترس بودن خود را حفظ میکنید.
با این حال، مراقب باشید - این ابزارها احتمالاً از سیاستها یا قوانین سازمان شما اجتناب میکنند، بنابراین با مسئولیت خود از آنها استفاده کنید!
مدیریت زمان خود با تیم های مایکروسافت
تنظیم مدت زمان وضعیت در Microsoft Teams می تواند به شما در مدیریت بهتر دسترسی و بهره وری کمک کند. اگر مشغول هستید، تنظیم مهلت زمانی سفارشی وضعیت در Microsoft Teams می تواند به شما در محدود کردن حواس پرتی کمک کند. فراموش نکنید که اگر وضعیت تیم ها به درستی به روز نمی شود شما مشکلی را برطرف کنید.
میخواهید کار خود را با همکاران خود به اشتراک بگذارید؟ می توانید به اشتراک گذاری صفحه نمایش خود در یک جلسه Teams را امتحان کنید. همچنین میتوانید تعدادی میانبرهای صفحه کلید تیم را امتحان کنید تا به شما در بهبود بهرهوری کمک کند.
.