اگر برنامه باگ یا قدیمی باشد، ممکن است کلیدهای جهتنمای چپ و راست روی صفحهکلید شما در تیمهای Microsoft کار نکنند. مشکلات مربوط به درایور نیز می تواند باعث برخی از کلیدهای نقص در صفحه کلید ویندوز شود.
اگر کلیدهای پیکان صفحهکلید شما در تیمهای Microsoft پاسخ نمیدهند، رفع عیبیابی زیر را امتحان کنید.
1. ترک اجباری و راه اندازی مجدد تیم
برخی از کاربران تیم رفع نقص کلیدهای جهت دار با راه اندازی مجدد برنامه. به اجبار از Microsoft Teams در Task Manager خارج شوید، برنامه را دوباره راه اندازی کنید و بررسی کنید که آیا کلیدهای جهت دار اکنون کار می کنند یا خیر.
Ctrl+ Shift+ Escapeرا فشار دهید تا Windows Task Manager باز شود. تیمهای مایکروسافتو پایان دادن به کاررا در منوی بالا انتخاب کنید.
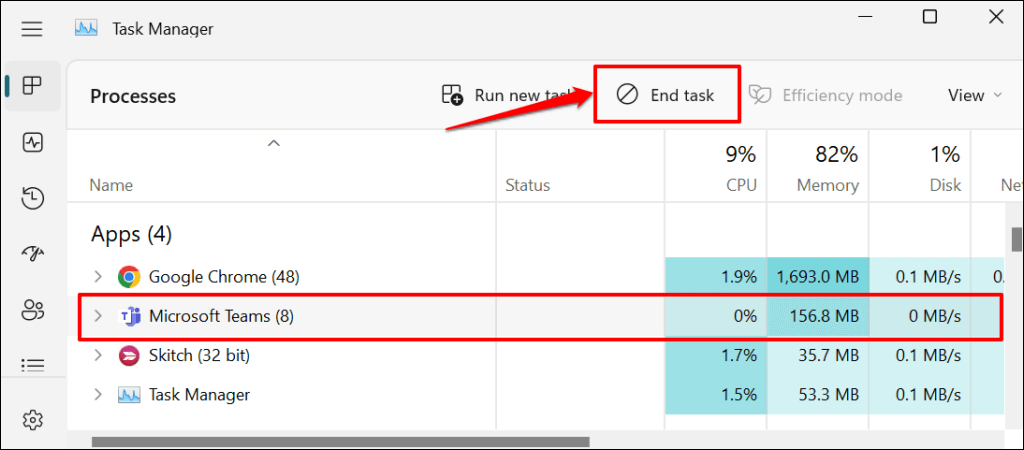
2. Scroll Lock
را خاموش کنیدScroll Lock یک ویژگی صفحه کلید ویندوز است که رفتار کلیدهای جهت دار در ویندوز را تغییر می دهد. اگر نمی توان از کلیدهای جهت نما در اکسل استفاده کرد ، Teams یا هر برنامه Microsoft دارید، قفل صفحه را غیرفعال کنید.
به دنبال کلید یا چراغ نشانگر Scroll Lock (ScrLk) روی صفحه کلید خود بگردید. اگر چراغ روشن است، کلید Scroll Lock (ScrLk)را فشار دهید تا کلیدهای جهت دار به تنظیمات پیش فرض خود بازگردند.

اگر صفحهکلید شما کلید قفل حرکتی فیزیکی ندارد، میتوانید قفل صفحه را از صفحهکلید روی صفحه غیرفعال کنید. صفحه کلید روی صفحه ویندوز را باز کنید و کلید ScrLkرا لغو انتخاب کنید.
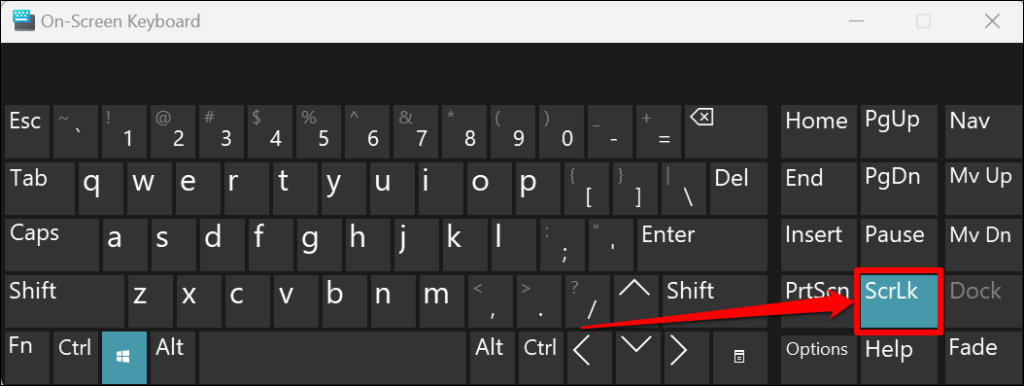
3. تیم های مایکروسافت
را به روز کنیدمایکروسافت نسخه های جدید برنامه دسکتاپ Teams را هر ماه منتشر میکند. این بهروزرسانیها ویژگیهای جدیدی را معرفی میکنند، باگها را برطرف میکنند و عملکرد برنامه را بهبود میبخشند. اگرچه برنامه دسکتاپ بهطور خودکار خود را بهروزرسانی میکند، گاهی اوقات باید بهروزرسانیها را به صورت دستی نصب کنید.
هنگامی که نسخه جدیدی برای رایانه شما در دسترس است، یک دکمه بهروزرسانیدر کنار عکس نمایه شما ظاهر میشود.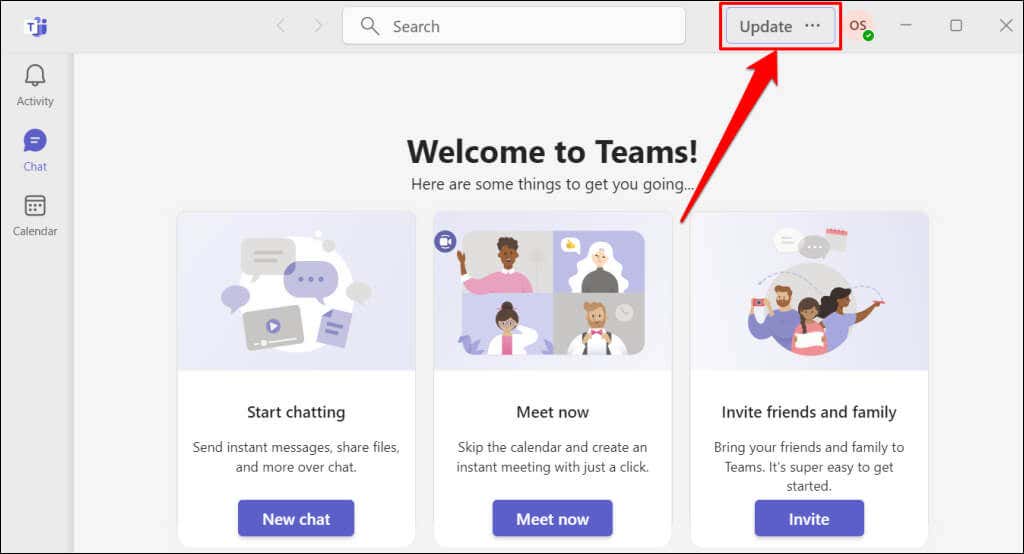
کامپیوتر خود را به اینترنت وصل کنید، دکمه بهروزرسانیرا انتخاب کنید و بهروزرسانی و راهاندازی مجدد تیمهارا انتخاب کنید تا بهروزرسانی در انتظار نصب شود.
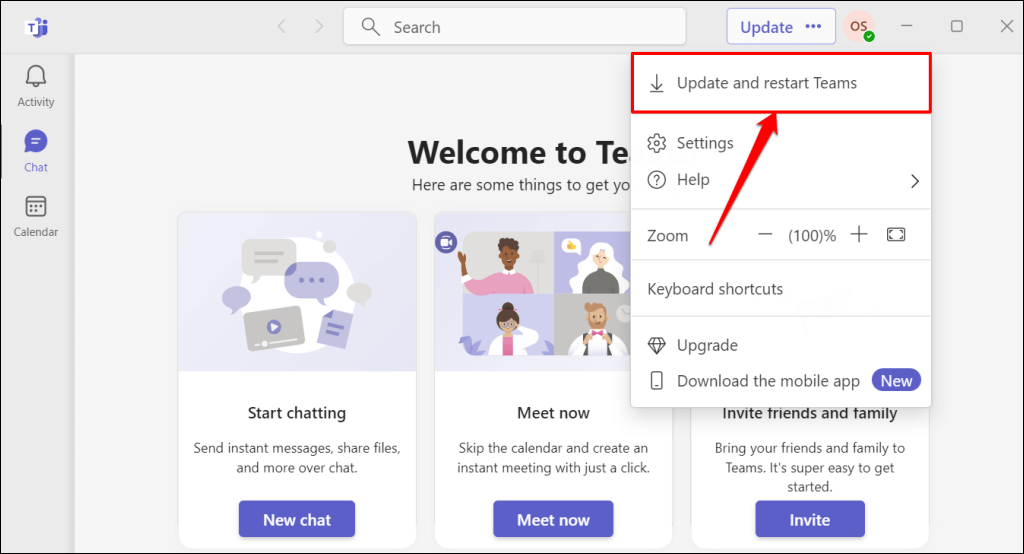
4. فایل های کش تیم های Microsoft
را پاک کنیدمیکروسافت پاک کردن فایل های کش تیم را توصیه می کند اگر در استفاده از برنامه دسکتاپ با مشکل مواجه هستید. با حذف حافظه پنهان Microsoft Teams از حساب شما خارج نمی شود یا داده های شما حذف نمی شود.
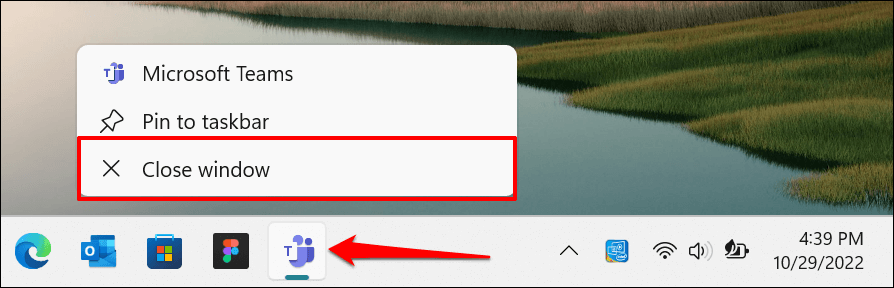
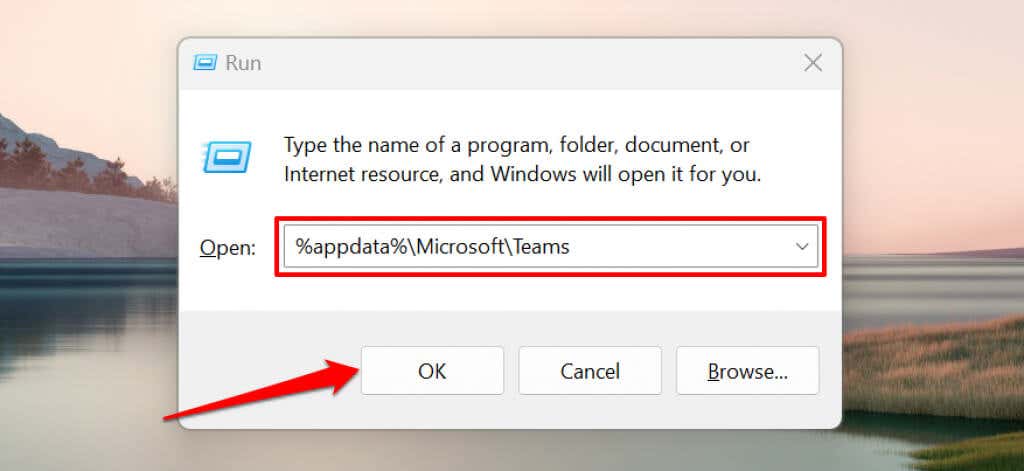
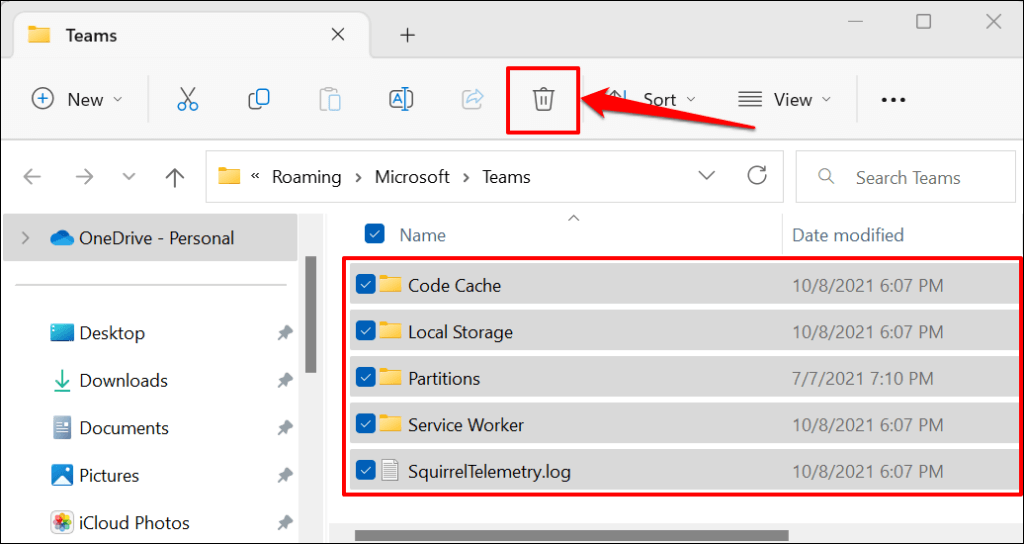
File Explorer را ببندید و Teams را دوباره باز کنید. اگر کلیدهای پیکان هنوز کار نمی کنند، رایانه خود را مجددا راه اندازی کنید.
5. کامپیوتر خود را راه اندازی مجدد کنید
راه اندازی مجدد ویندوز می تواند رفع مشکلات با مشتری وب تیم و برنامه دسکتاپ. قبل از راهاندازی مجدد رایانه، همه برنامههای باز را ببندید تا فایلها و دادههای ذخیرهنشده را از دست ندهید.
کلید ویندوزرا فشار دهید، نماد پاوررا انتخاب کنید و راه اندازی مجددرا انتخاب کنید.
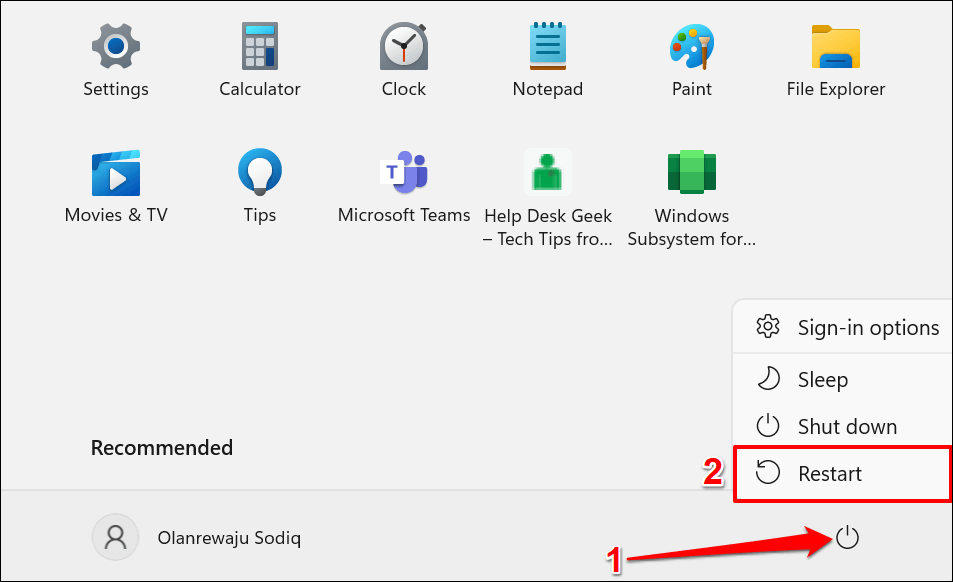
6. کلیدهای جهت نما
را پاک کنیداگر گرد و غبار یا کثیفی در زیر آنها جمع شود، کلیدهای جهت دار ممکن است پاسخگو نباشند. از یک خلال دندان برای از بین بردن گرد و غبار، زباله یا کثیفی در گوشه ها و فضاهای بین کلیدهای جهت دار استفاده کنید.
صفحهکلید لپتاپ یا دسکتاپ خود را کج کنید و از هوای فشرده برای اسپری کردن صفحه کلید یا کلیدهای پیکان آسیبدیده استفاده کنید. دوباره، صفحه کلید خود را وارونه کنید و به آرامی روی پایه ضربه بزنید تا ذرات گیر کرده زیر کلیدها از جای خود خارج شوند.
اگر مایع روی کلیدهای آسیب دیده ریخته اید، به آموزش تعمیر صفحه کلید آسیب دیده از آب ما مراجعه کنید.
7. برنامه Microsoft Teams
را تعمیر یا بازنشانی کنیدویندوز دارای یک ابزار تعمیر داخلی است که برنامهها و برنامههایی را که به درستی اجرا نمیشوند را رفع میکند. در اینجا نحوه استفاده از ابزار برای تعمیر تیم های مایکروسافت آمده است.
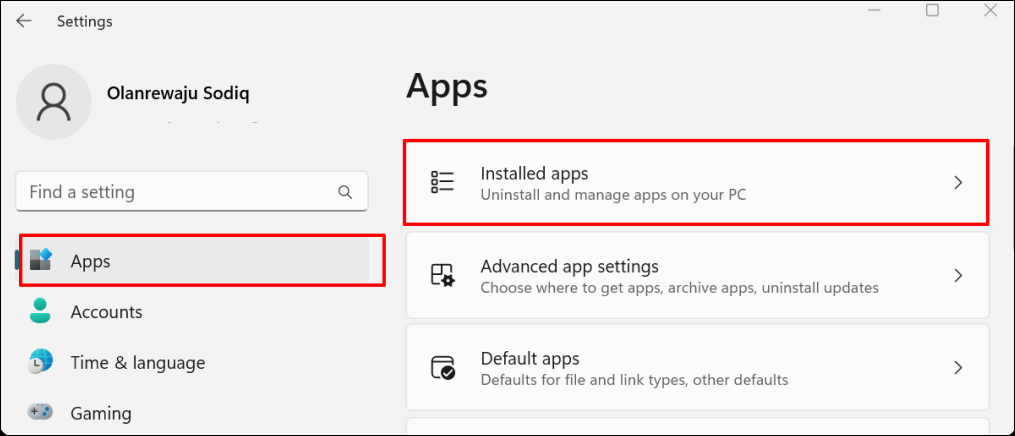
در Windows 10، به تنظیمات>برنامههابروید و برنامهها و ویژگیهارا انتخاب کنید.
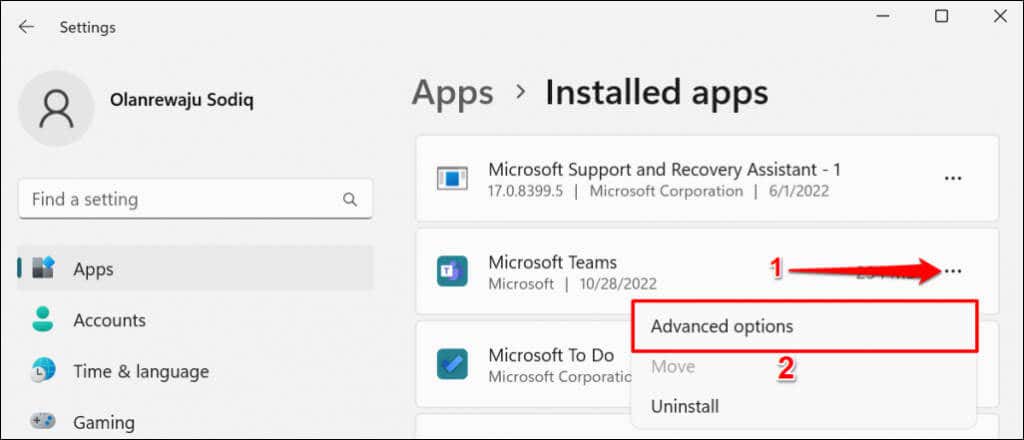 <. ol start="3">
<. ol start="3">
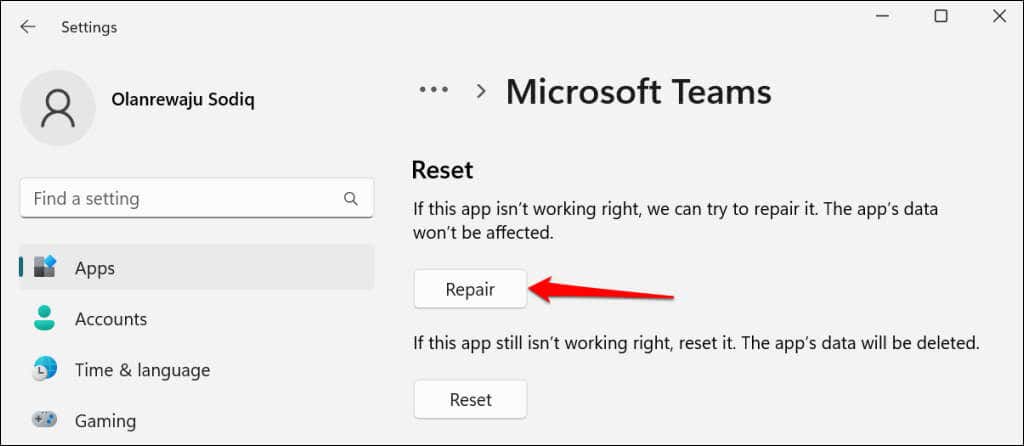
هنگامی که علامتی در کنار دکمه Repair ظاهر میشود، تیمها را دوباره باز کنید. اگر مشکل کلیدهای پیکان ادامه داشت، برنامه را بازنشانی کنید.
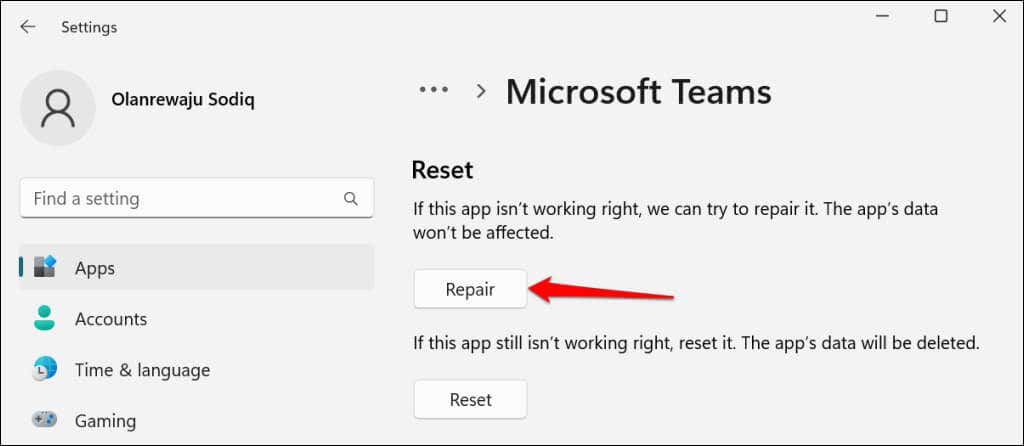
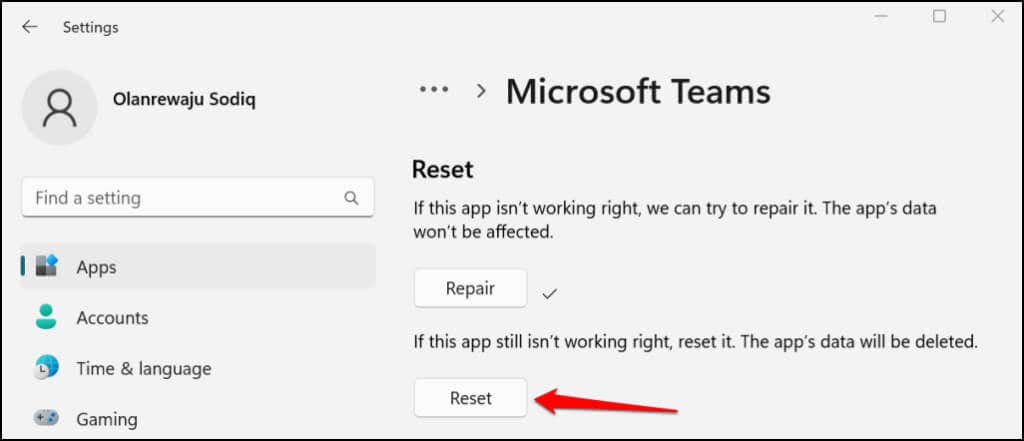
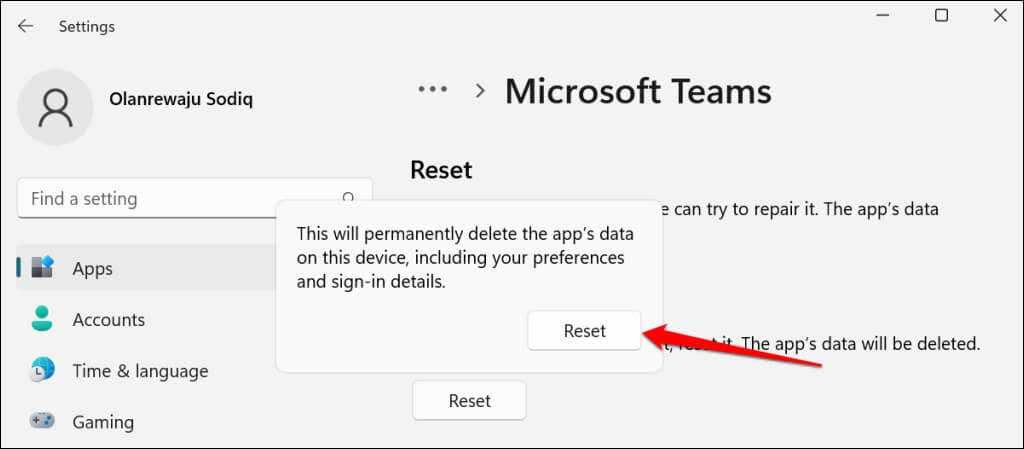
قبل از باز کردن مجدد Teams، منتظر بمانید تا علامتی را در کنار دکمه تنظیم مجدد مشاهده کنید.
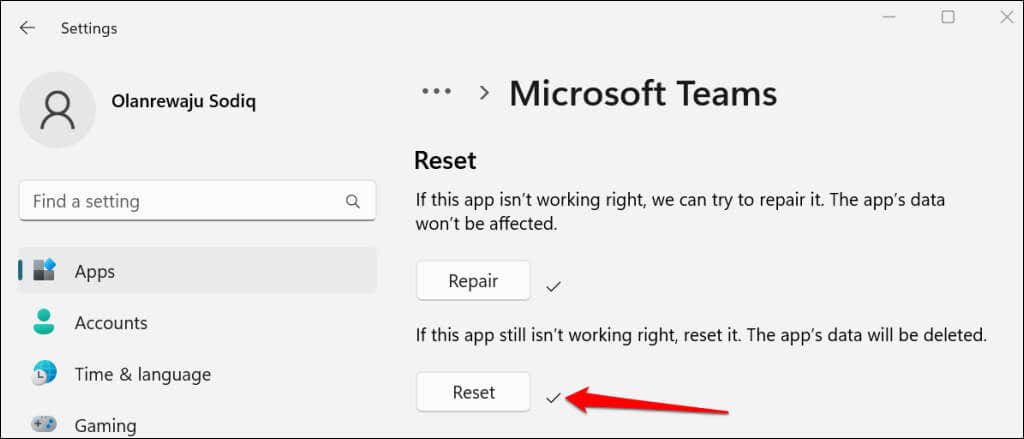
8. درایور صفحه کلید خود را دوباره نصب کنید
حذف و نصب مجدد درایور صفحه کلید می تواند به طور بالقوه مشکلات کلیدهای جهت دار و سایر نقص های مربوط به صفحه کلید را برطرف کند.
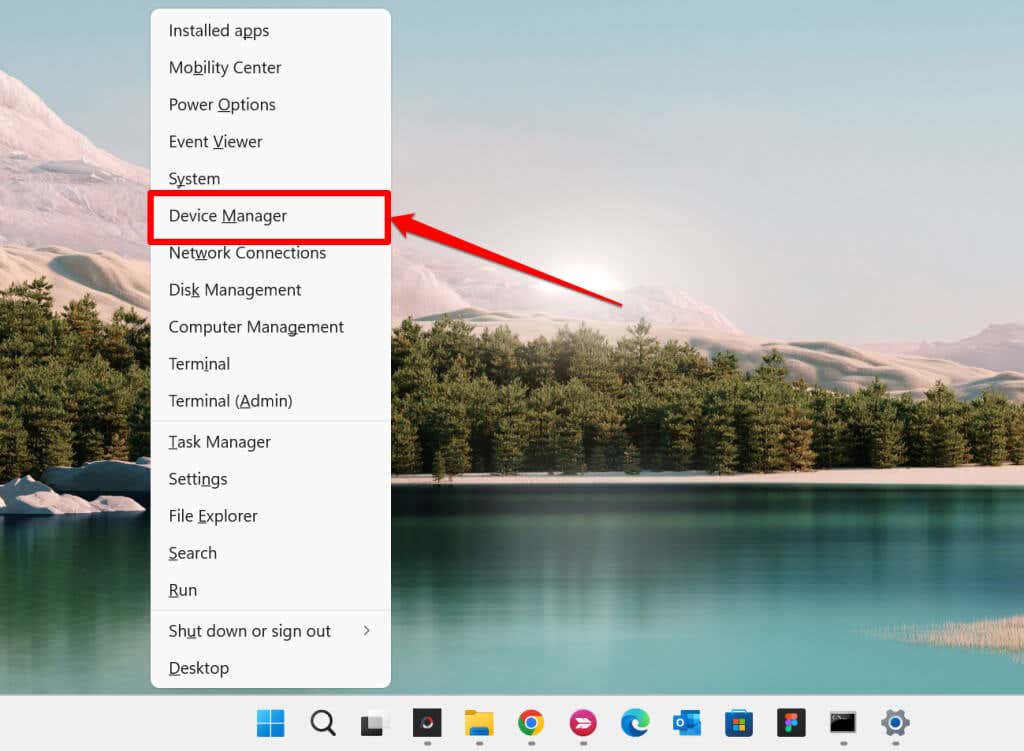
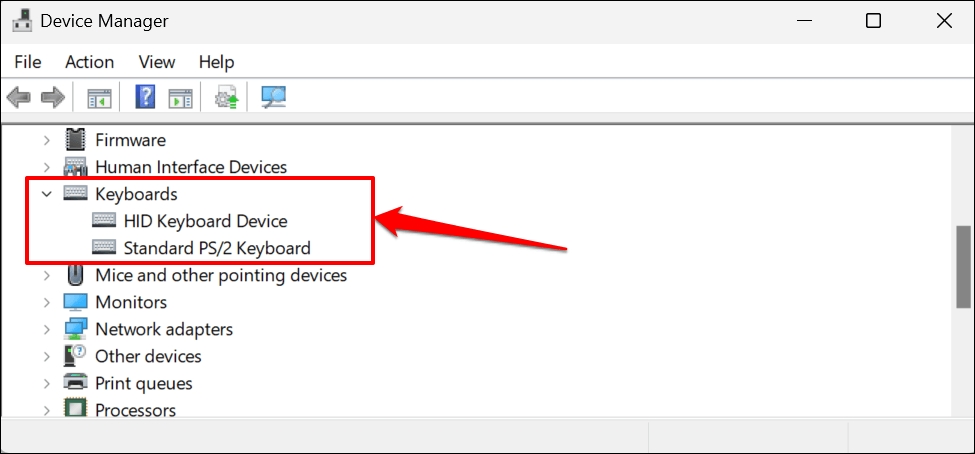
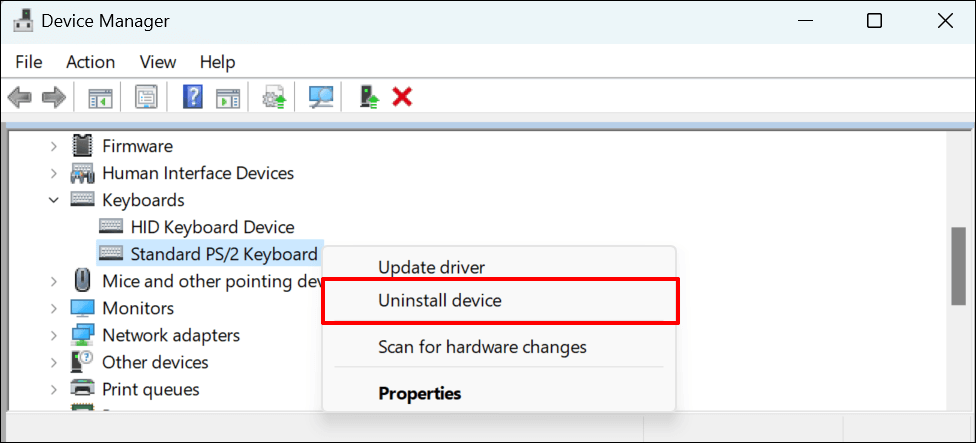
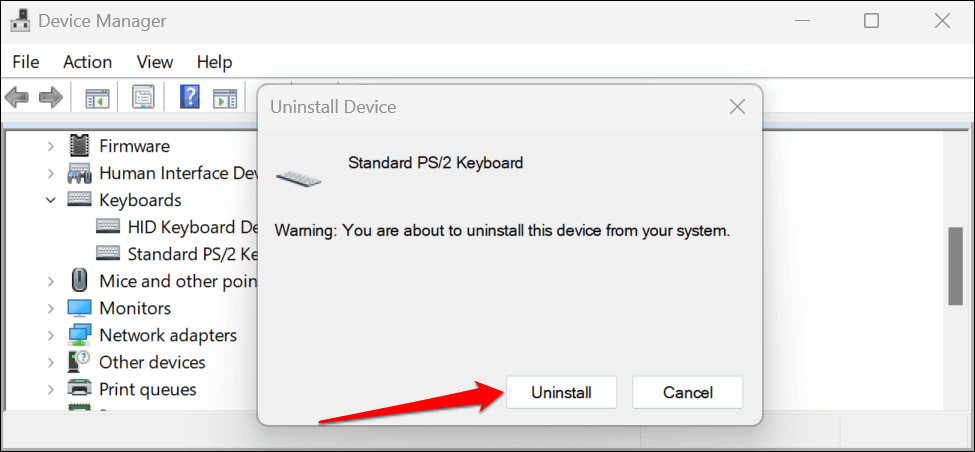
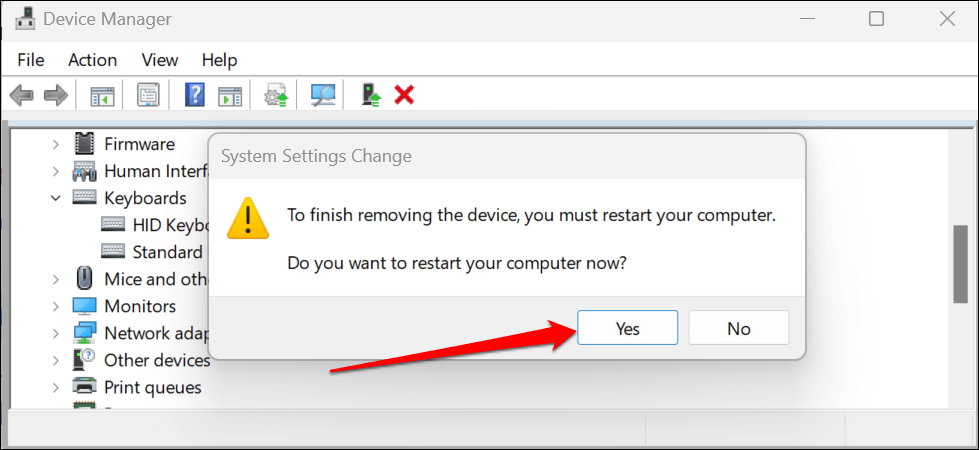
هنگامی که رایانه شخصی شما راه اندازی مجدد می شود، ویندوز به طور خودکار درایور را دوباره نصب می کند. برنامه Microsoft Teams را باز کنید و بررسی کنید که آیا می توانید از کلیدهای جهت دار استفاده کنید یا خیر. صفحه کلید لپ تاپ خود را ریست کنید اگر کلیدهای جهتنما همچنان در Microsoft Teams کار نمیکنند.
9. بازیابی سیستم
را انجام دهیدآیا مشکوک هستید که یک برنامه یا درایور اخیراً نصب شده با صفحه کلید شما مشکل دارد؟ انجام بازیابی سیستم ممکن است مشکل را برطرف کند، به خصوص اگر کلیدهای جهتنما در سایر برنامهها نیز کار نکنند.
بازیابی سیستم قبل از اینکه کلیدهای جهت دار کار نکنند، رایانه شما را به حالت قبلی (به نام "نقطه بازیابی") برمی گرداند. برای انجام بازیابی سیستم باید قبلاً بازیابی سیستم در ویندوز را فعال کنید داشته باشید.
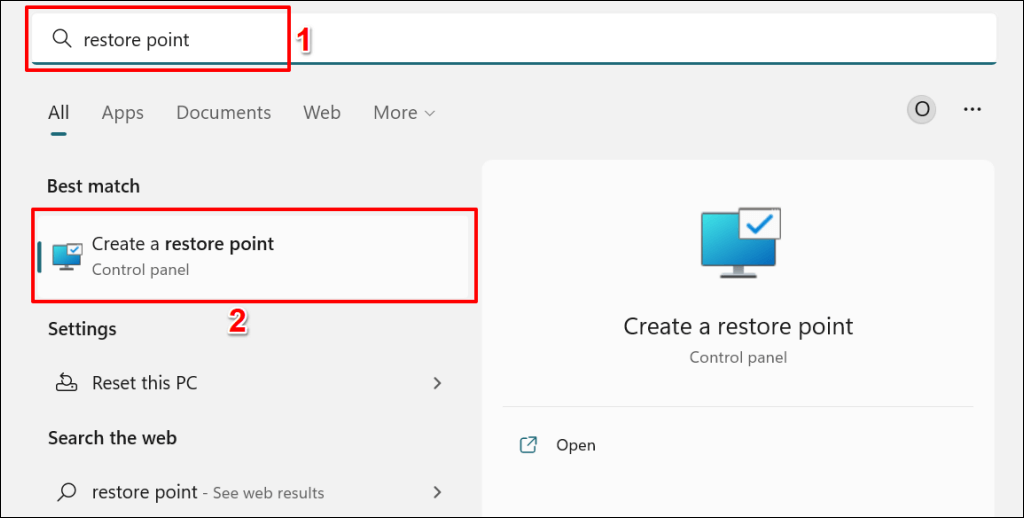
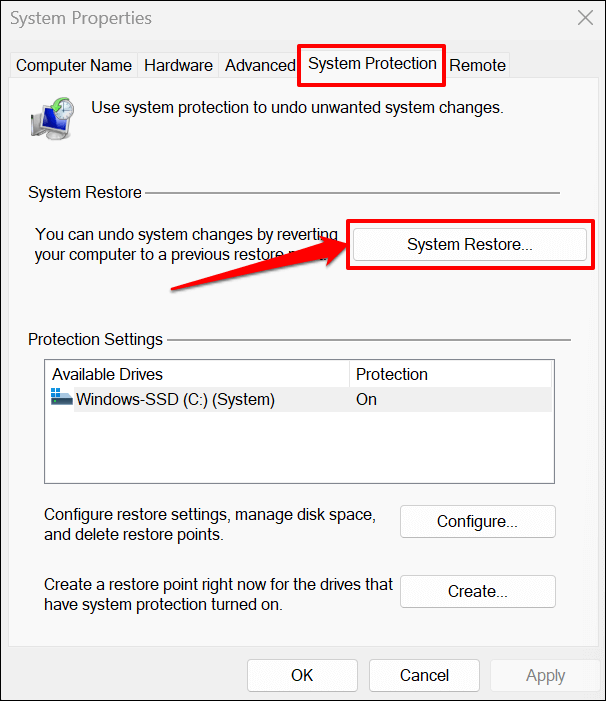
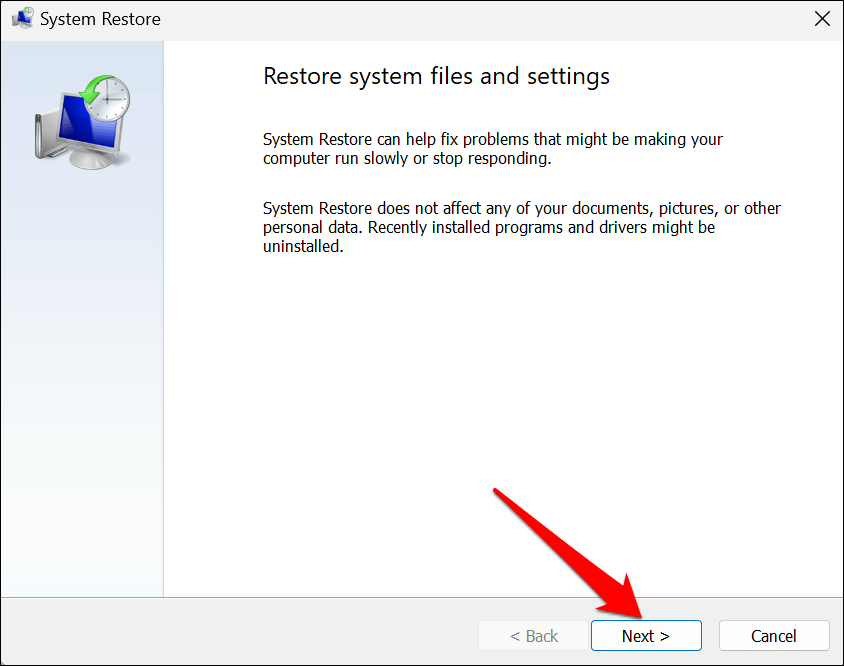
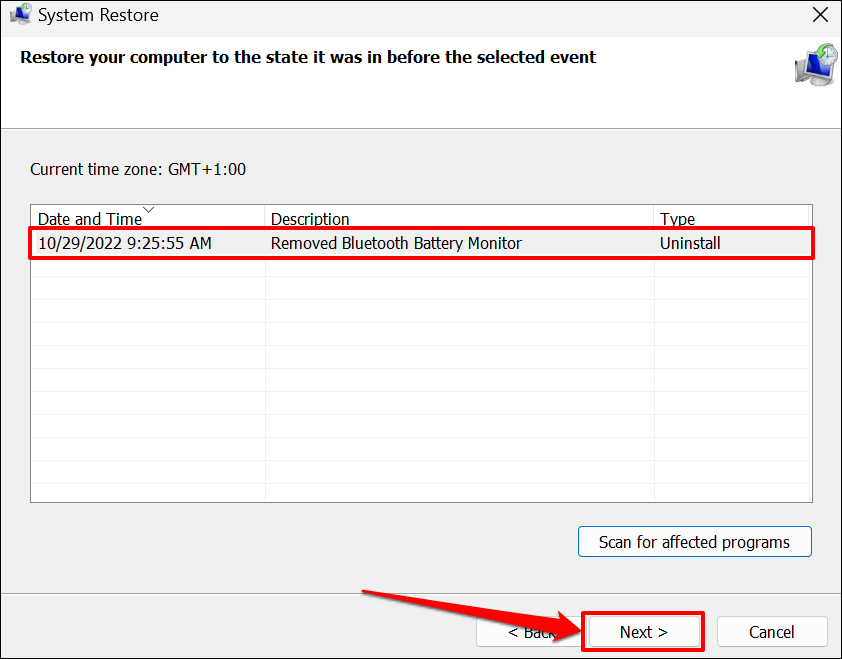
عملیات بازیابی سیستم، برنامه ها و درایورهای نصب شده پس از نقطه بازیابی انتخاب شده را حذف می کند. برعکس، برنامههایی که پس از نقطه بازیابی حذف میشوند، هنگام انجام بازیابی سیستم، دوباره نصب میشوند..
برای مشاهده برنامهها و درایورهایی که ممکن است حذف یا بازیابی شوند، اسکن برای برنامههای آسیبدیدهرا انتخاب کنید.
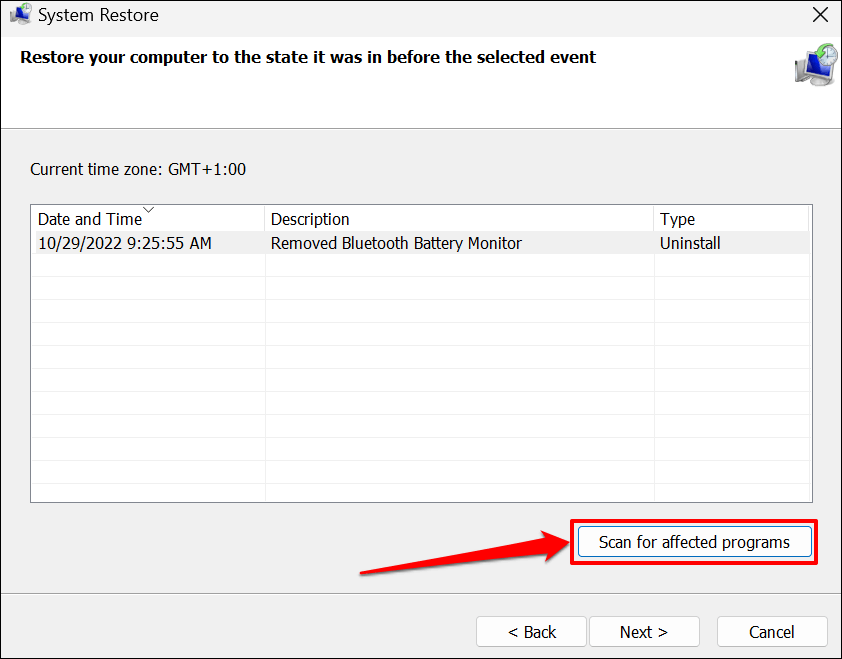
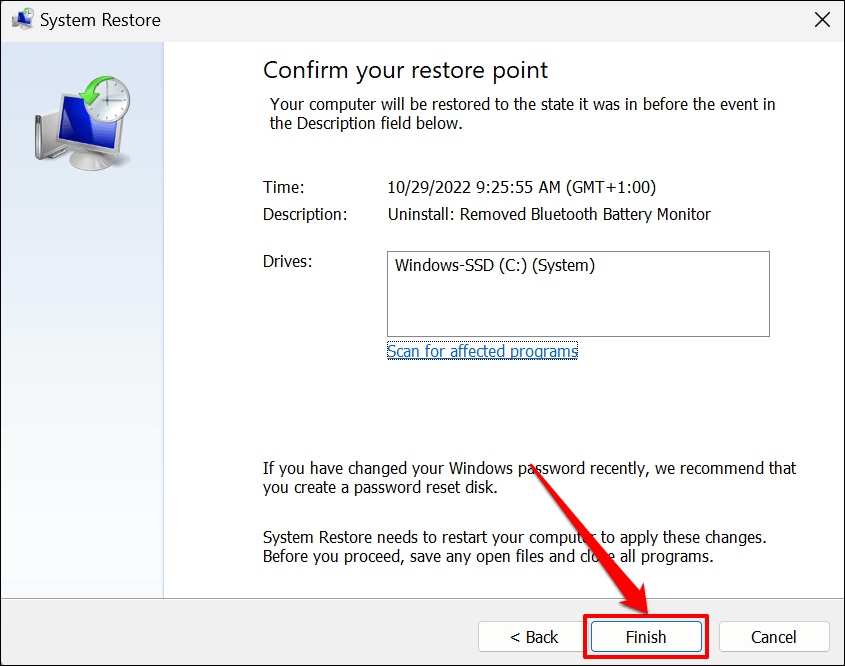
بازیابی سیستم کامپیوتر شما را مجددا راه اندازی می کند تا تغییرات اعمال شود. Microsoft Teams را مجدداً باز کنید و بررسی کنید که آیا کلیدهای جهت دار اکنون کار می کنند.
بررسی عیبیابی صفحهکلیدهای خارجی
اگر صفحهکلید سیمی دارید، آن را جدا کرده و به پورت USB دیگری در رایانه شخصی خود وصل کنید. اگر باتری کم باشد، ممکن است برخی از کلیدهای صفحه کلید بی سیم کار نکنند. صفحه کلید خود را شارژ کنید یا باتری آن را عوض کنید و بررسی کنید که آیا کلیدهای جهت دار در Microsoft Teams کار می کنند یا خیر. اگر مشکل ادامه داشت، صفحه کلید را لغو جفت کنید و دوباره به رایانه خود وصل کنید. اگر چیزی تغییر نکرد با پشتیبانی تیم های مایکروسافت تماس بگیرید.
.