وقتی یک تصویر یا پسزمینه اسلاید را در Microsoft PowerPoint قرار میدهید، ممکن است نخواهید تمرکز اصلی آن باشد. خوشبختانه، شفاف کردن یک تصویر در پاورپوینت، و همچنین انجام همین کار برای پسزمینه، تنها چند مرحله طول میکشد.
ویژگیهای زیر در PowerPoint در Windows و Mac در دسترس هستند و بهطور یکسان کار میکنند. در حال حاضر یک گزینه شفافیت برای تصاویر نیست در پاورپوینت در وب یا نسخههای Windows PowerPoint 2013 تا 2019 وجود دارد.
یک تصویر را در پاورپوینت شفاف کنید
پس از قرار دادن عکس در پاورپوینت ، میتوانید شفافیت را با استفاده از یک گزینه از پیش تعیین شده تغییر دهید یا میزان شفافیت را خودتان تنظیم کنید.
از شفافیت از پیش تعیین شده استفاده کنید
PowerPoint تعداد انگشت شماری از تنظیمات شفافیت از پیش تعیین شده را ارائه می دهد که می تواند این کار را سریع انجام دهد.
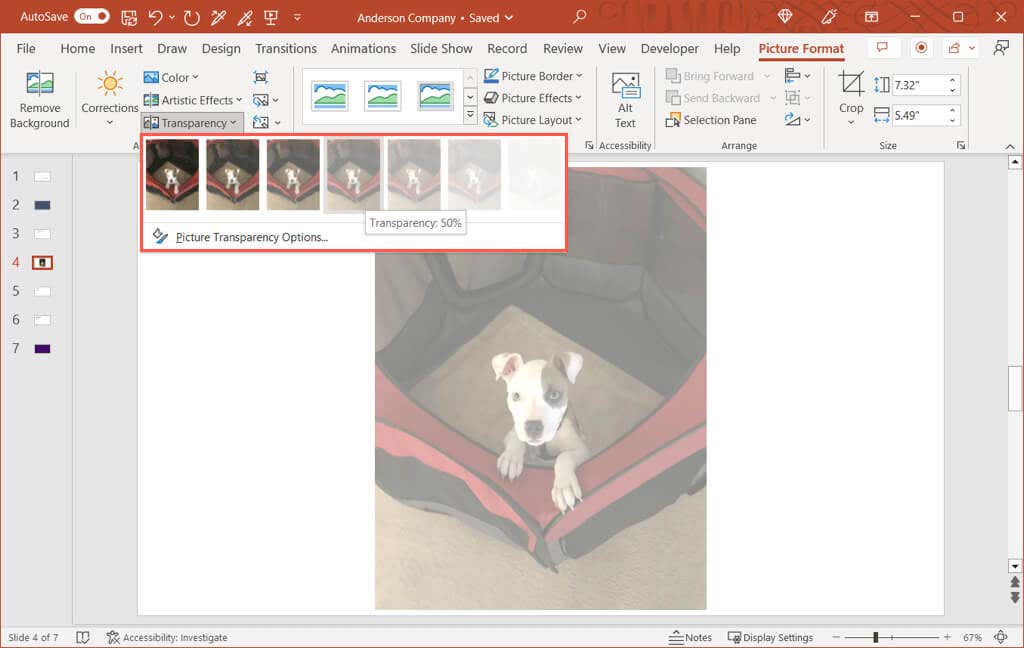
شفافیت را تنظیم کنید
اگر ترجیح می دهید خودتان شفافیت تصویر را تنظیم کنید کنید، این گزینه خوب دیگری است.
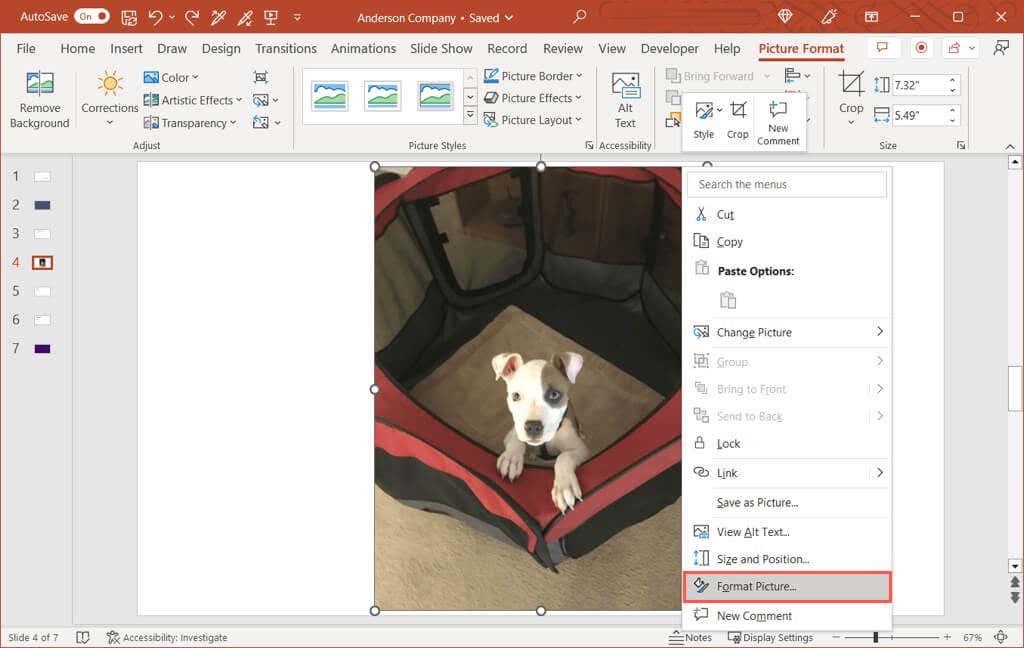
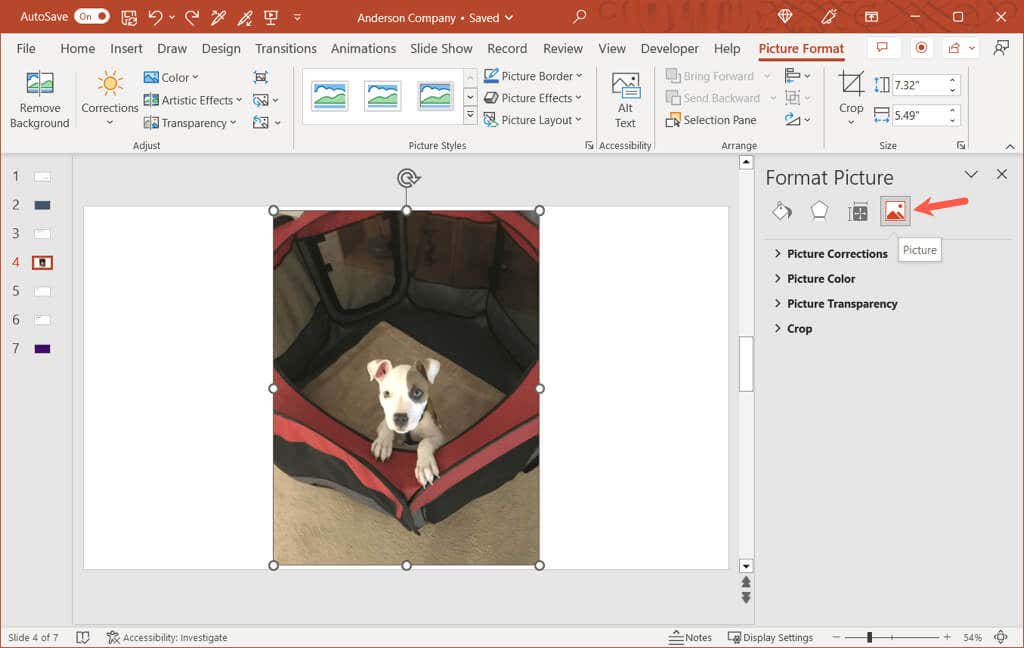
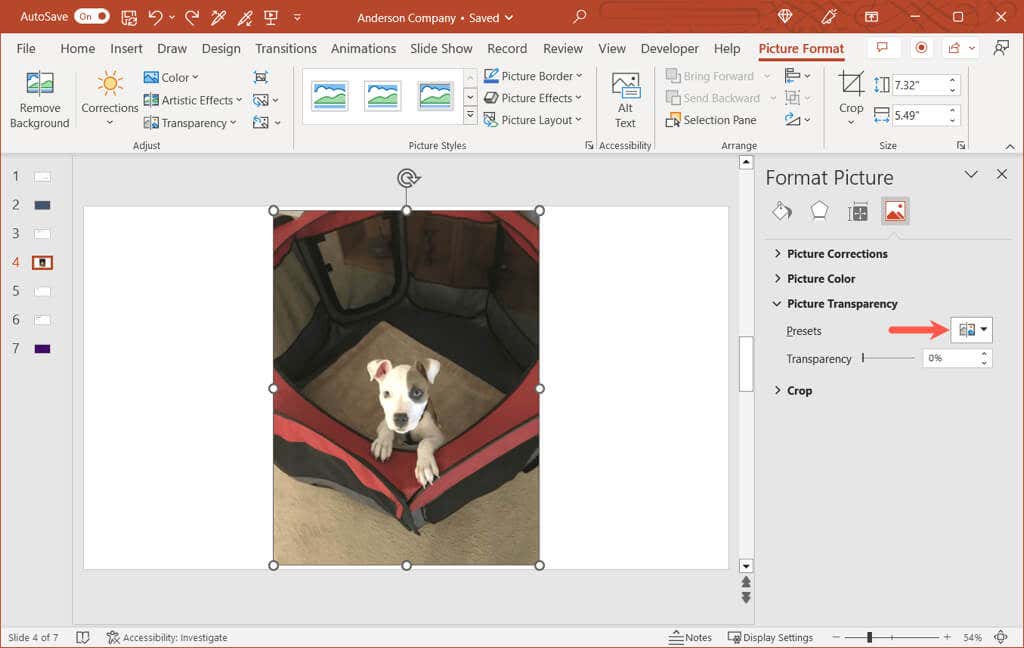 <. ol start="7">
<. ol start="7">
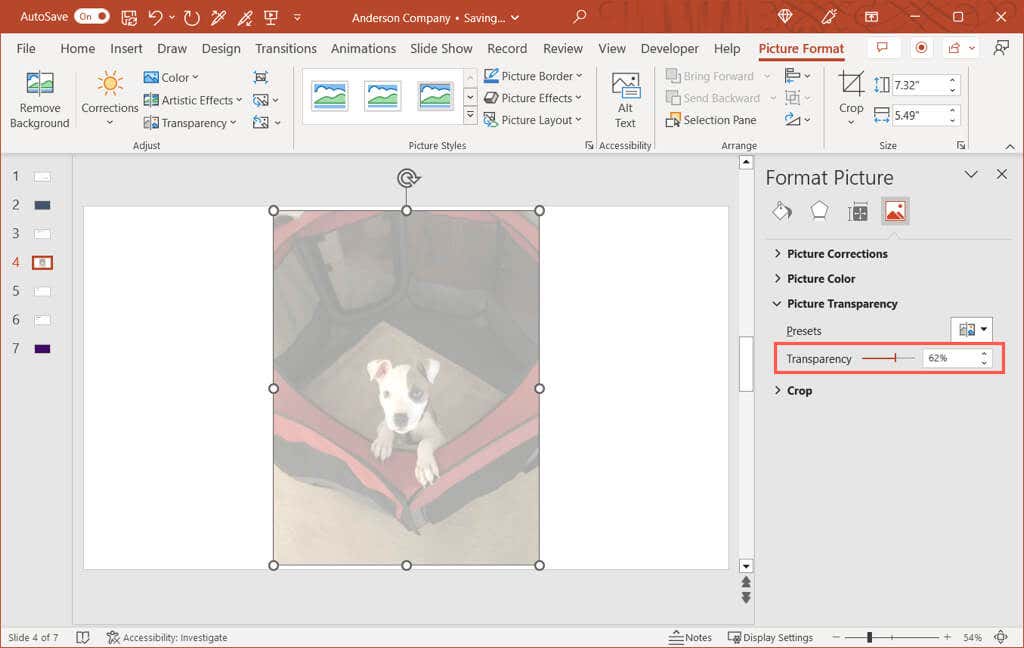
تغییر عکس خود را فوراً مشاهده خواهید کرد و می توانید نوار کناری را با استفاده از Xدر بالا سمت راست ببندید.
بخشی از تصویر را شفاف کنید
اگر تصویر شما رنگ خاصی دارد که میخواهید شفاف شود، این گزینه دیگری است. توجه داشته باشید که فقط می توانید از این ویژگی برای یک رنگ در تصویر خود استفاده کنید.
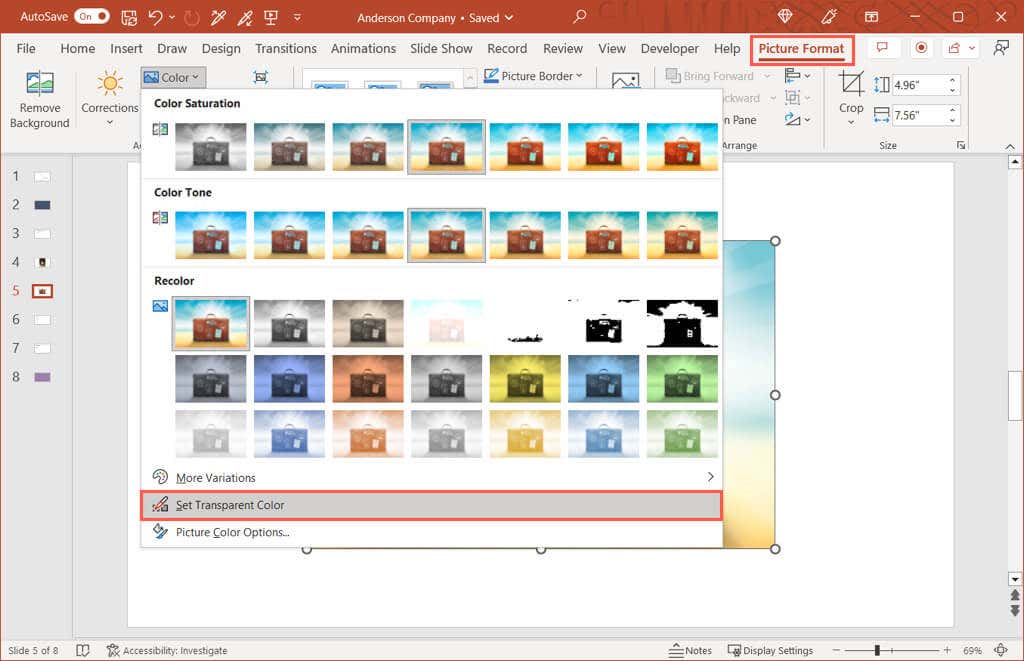
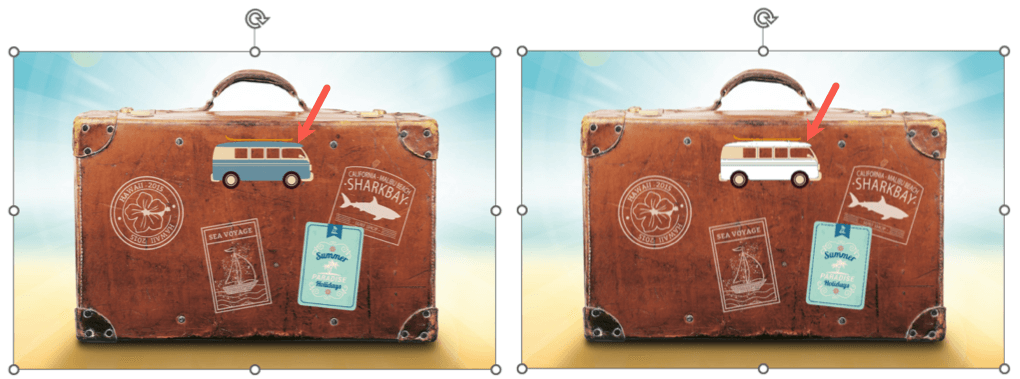
سپس میبینید که رنگهای منطبق در تصویرتان شفاف میشوند. آنها به رنگ اسلاید تبدیل می شوند. فقط توجه داشته باشید که برخی از تصاویر دارای تنوع رنگی و پیکسل های زیادی هستند، بنابراین ممکن است فقط تغییر کدورت ناحیه کوچکی را مشاهده کنید.
یک پس زمینه شفاف در پاورپوینت بسازید
درست مانند تغییر یک عکس، میتوانید شفافیت پس زمینه پاورپوینت را تنظیم کنید. این شامل تصویر یا بافت پسزمینه، گرادیان، و پسزمینههای تک رنگ میشود اما (در حال حاضر) الگوها نیست و اگر میخواهید از پسزمینه واترمارک استفاده کنید ایدهآل است.
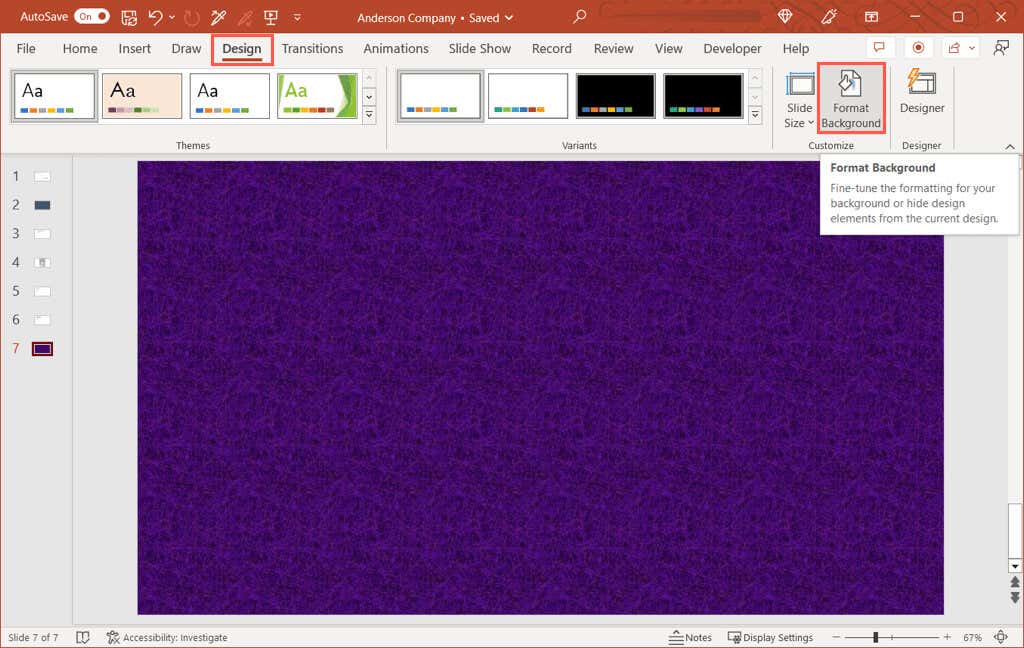
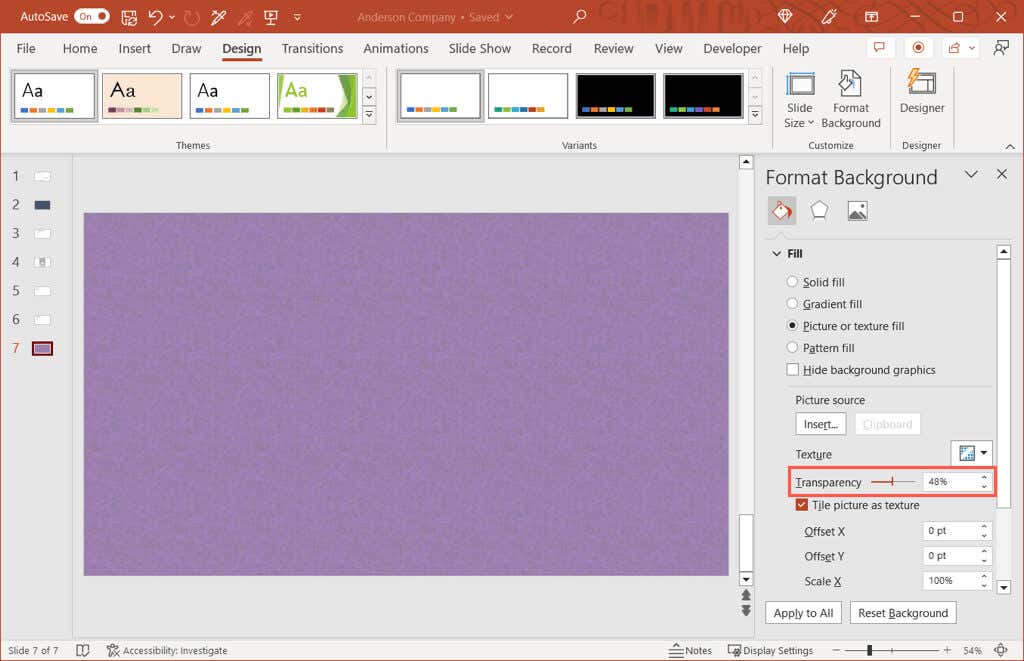
وقتی کار را تمام کردید، از Xدر سمت راست بالای نوار کناری برای بستن آن استفاده کنید.
با تصاویر خود شفاف باشید
با انعطافپذیری، میتوانید شفافیت یک عکس را با استفاده از پیشتنظیم داخلی یا پسزمینه با درصد دقیق تنظیم کنید. چه بخواهید شفافیت را 20، 50 یا 99 درصد داشته باشید، می توانید تصاویر و پس زمینه را به راحتی در ارائه پاورپوینت خود ویرایش کنید..
برای آموزش های مرتبط، به نحوه تمرکز کامل حذف پس زمینه یک تصویر برای تمرکز روی موضوع نگاه کنید.
.