اگر سعی کرده اید تیم های Microsoft را برای یک جلسه سریع بارگیری کنید و متوجه شده اید که برنامه وب به درستی بارگیری نمی شود یا به درستی کار نمی کند، تنها نیستید.
ما رایجترین دلایل کار نکردن تیمهای مایکروسافت را بررسی کردهایم، بنابراین شما مجبور به انجام این کار نیستید. در این راهنما، 6 راه حل سریع پیدا خواهید کرد که باید تیم های شما را در کمترین زمان دوباره راه اندازی و دوباره اجرا کنند.
1. این راه حل های اساسی را امتحان کنید
اگر MS Teams بارگیری نمی شود اولین کاری که باید انجام دهید این است که این اصلاحات اساسی را امتحان کنید. اگر آنها کار نمی کنند، به مشکلات خاص ذکر شده در زیر بروید.
2. مجوزهای میکروفون و وب کم
را بررسی کنیداگر میکروفون یا وبکم شما در برنامه Teams کار نمیکند، مجوزهای آنها را بررسی کنید.
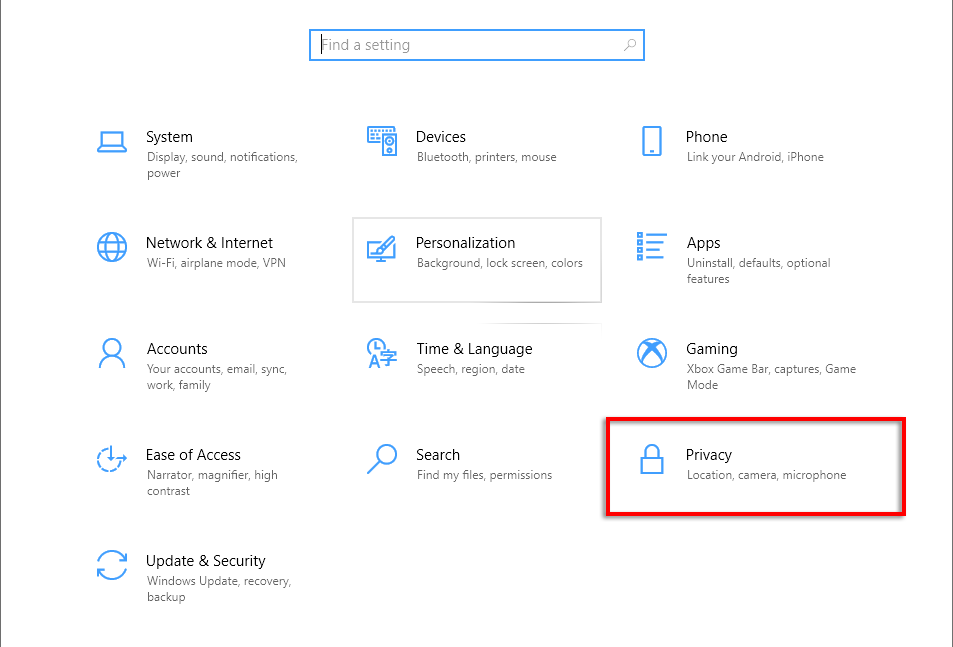
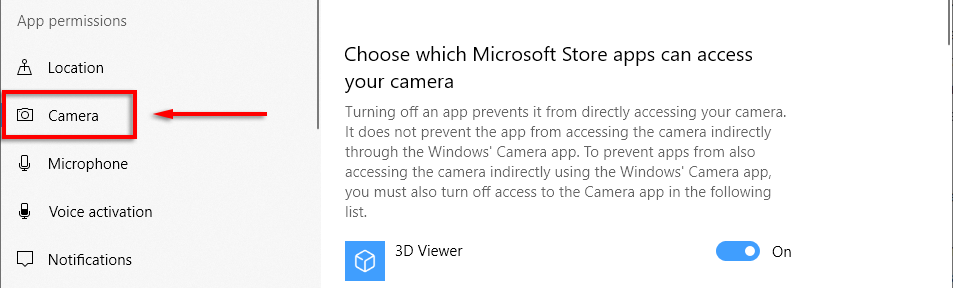
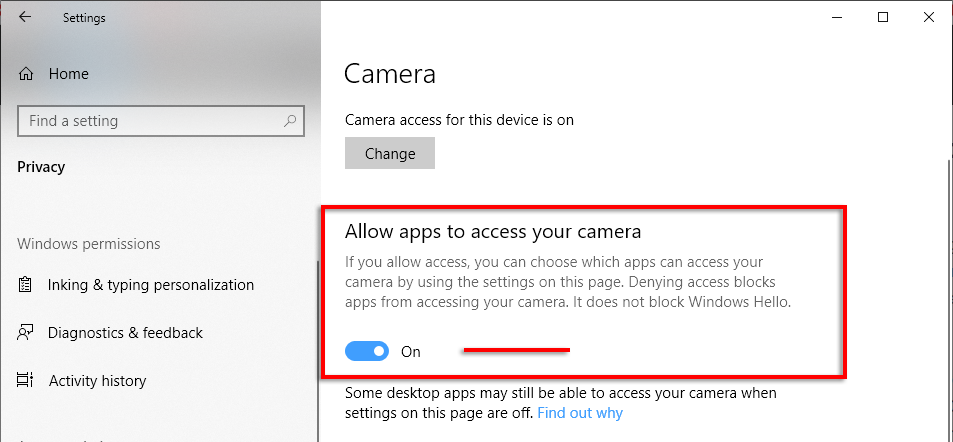
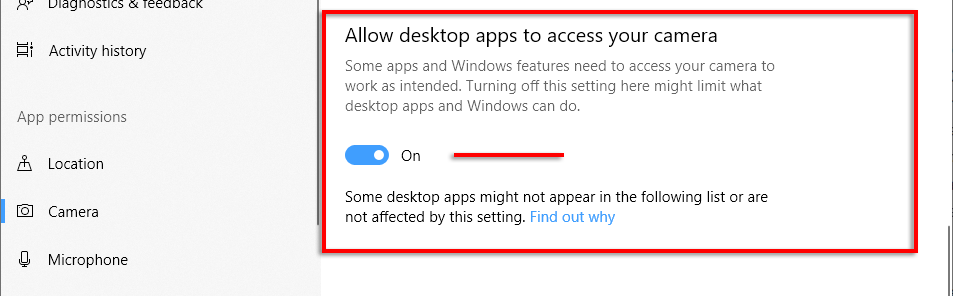
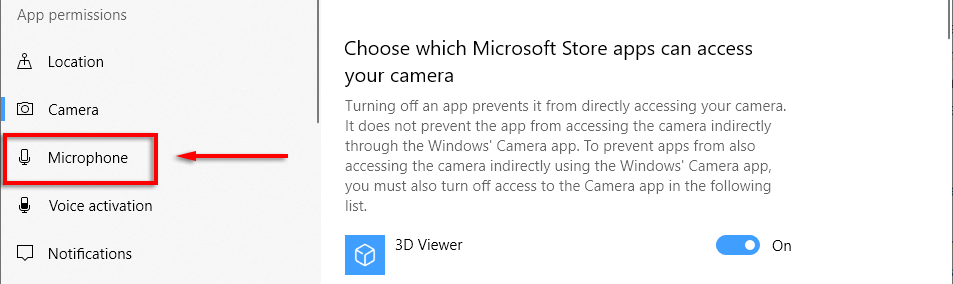
در مرحله بعد، باید بررسی کنید که مرورگر وب شما اجازه استفاده از دوربین و میکروفون شما را داده است.
برای Google Chrome:
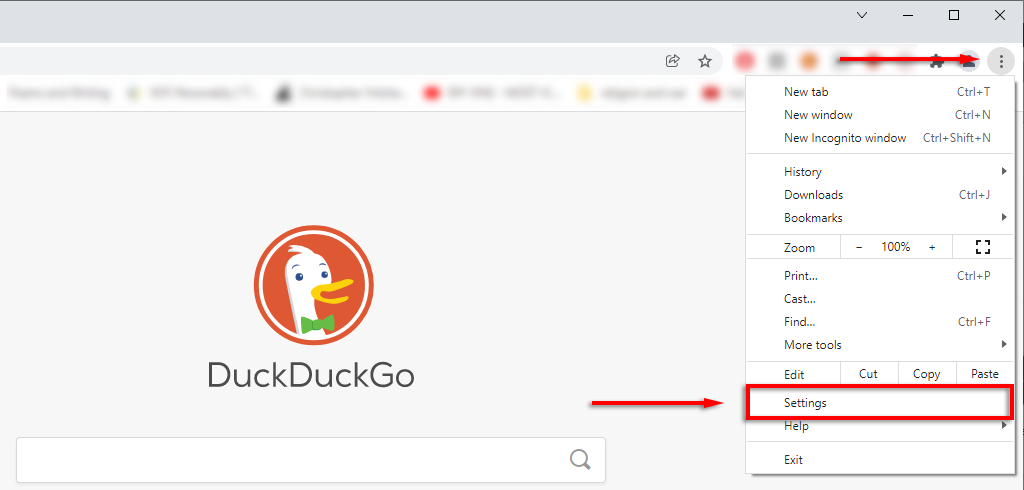
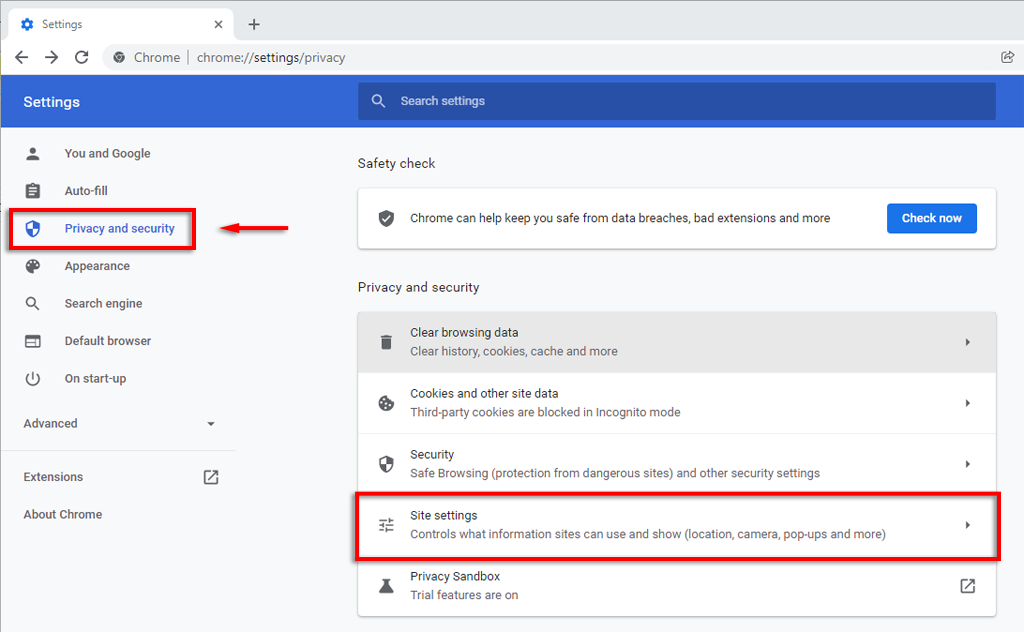
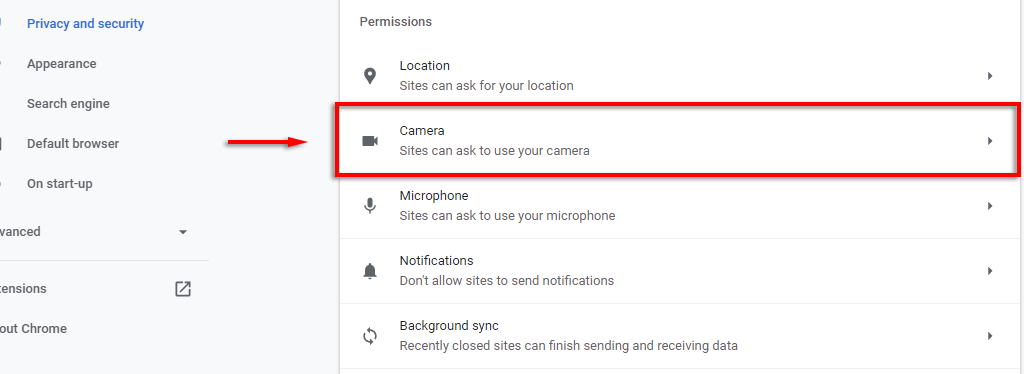
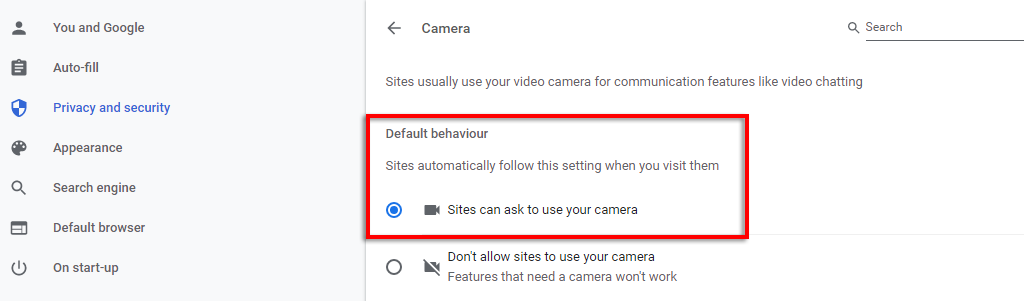
برای Microsoft Edge:
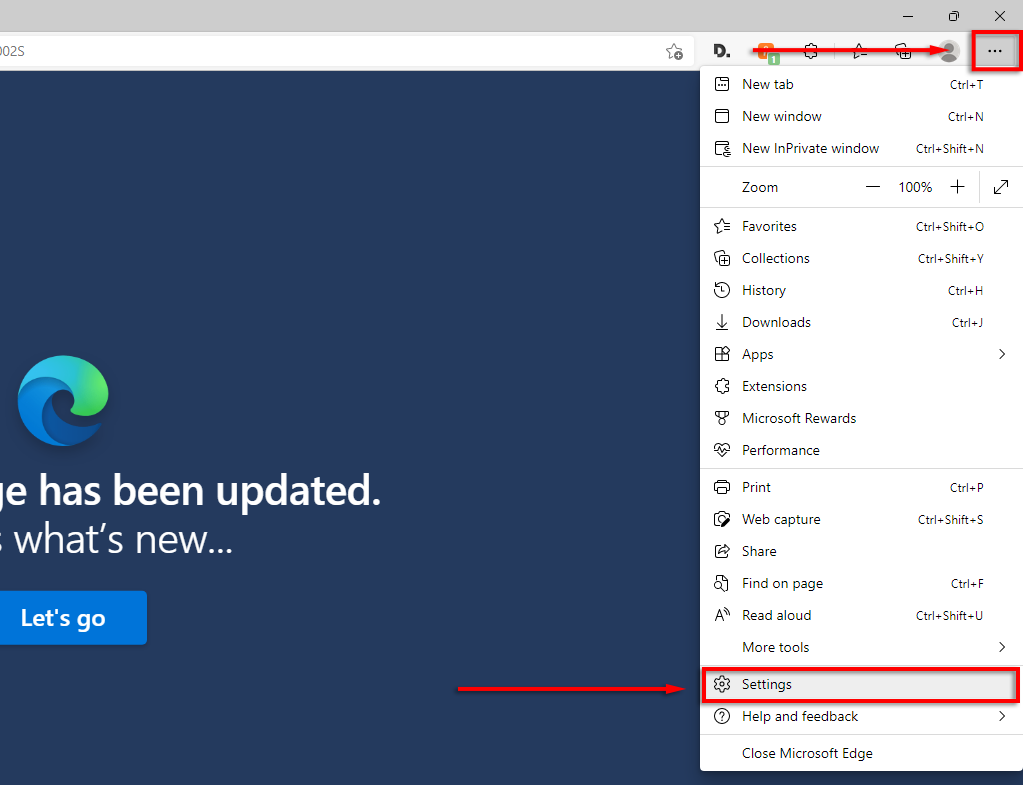
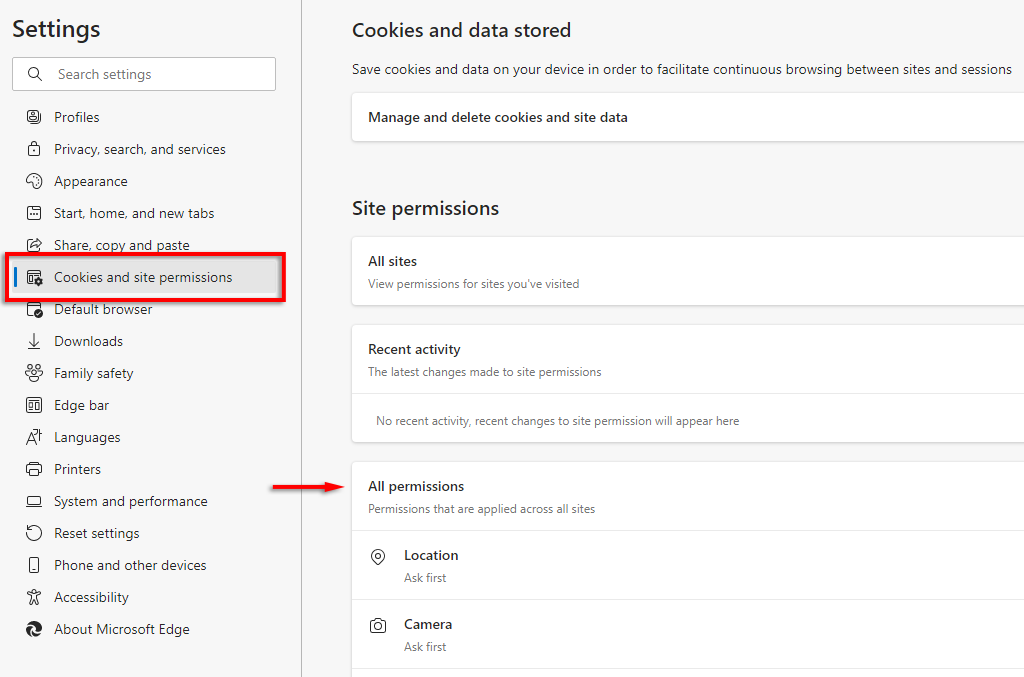
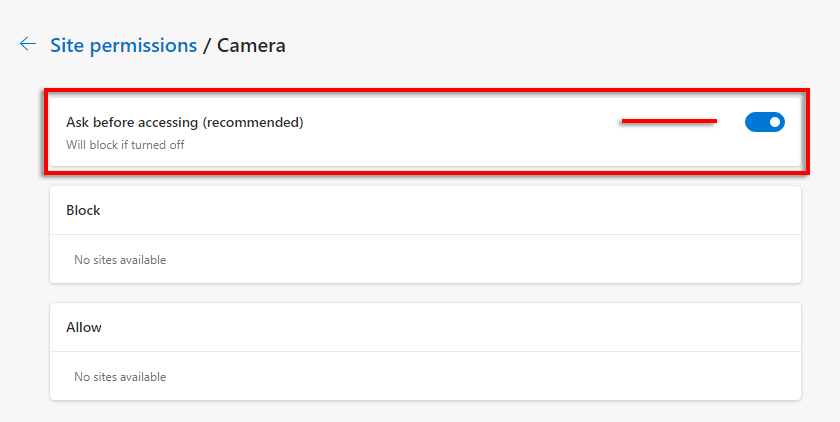
توجه: اگر دوربین شما همچنان کار نمیکند، راهنمای ما را بررسی کنید.
3. تنظیمات تاریخ و زمان خود را بررسی کنید
اگر از تنظیمات صحیح برای زمان و مکان شما استفاده نمیکنید، Teams Web Client ممکن است در اتصال شما به سرورهای خود مشکل داشته باشد.
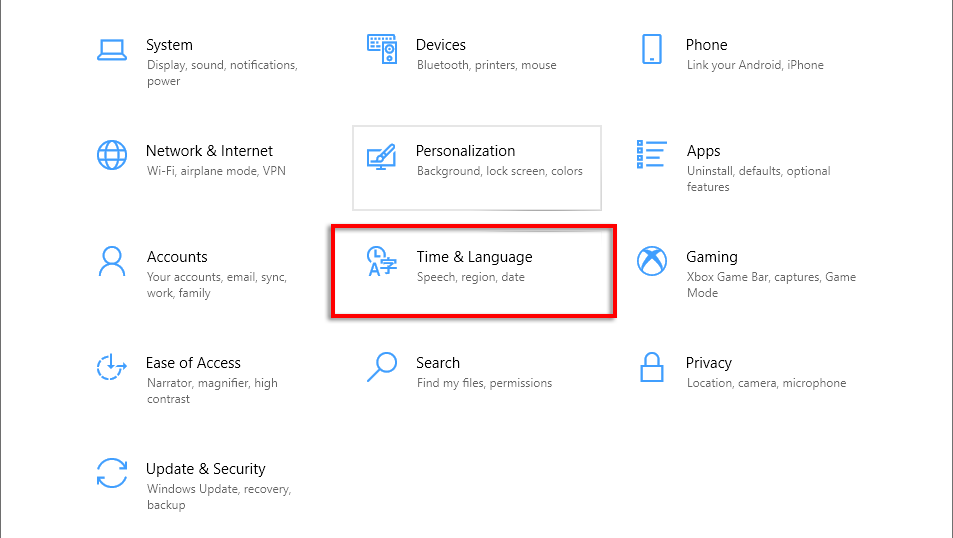
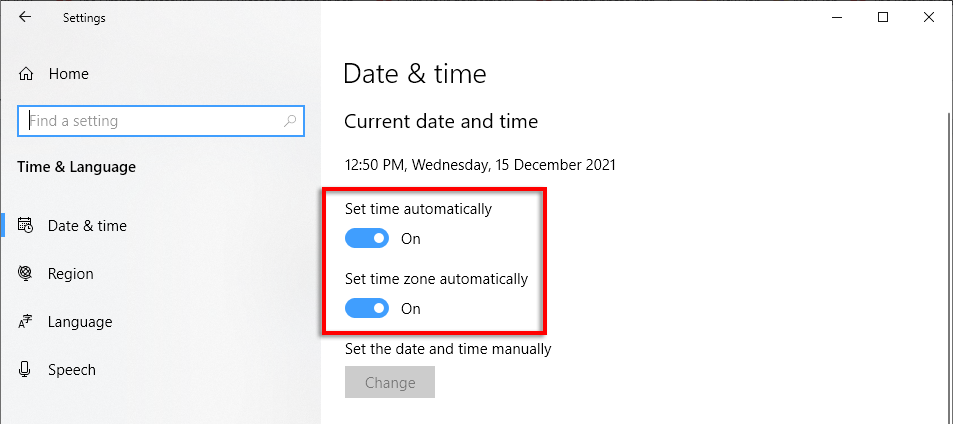
4. رفع سریع برنامه Microsoft Teams در Google Chrome
چند مشکل رایج وجود دارد که باعث میشود تیمهای مایکروسافت در Google Chrome کار نکنند. در زیر، راهحلهایی را که افراد گزارش کردهاند، تیمهایشان را پشتیبانگیری و اجرا میکنند، پوشش میدهیم.
Google Chrome را بهروزرسانی کنید
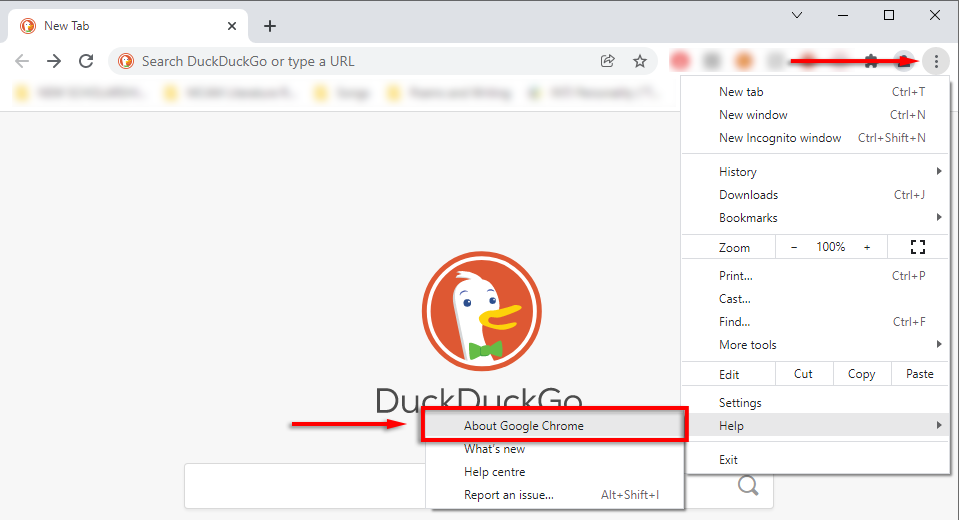
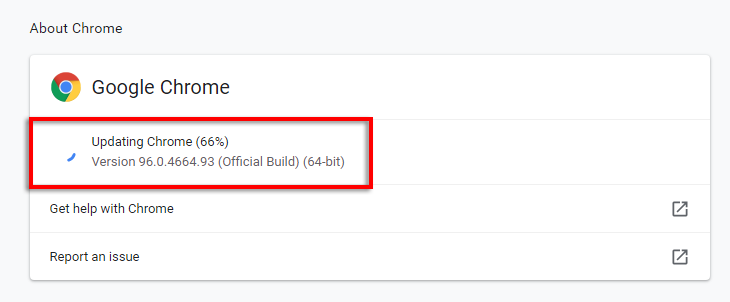
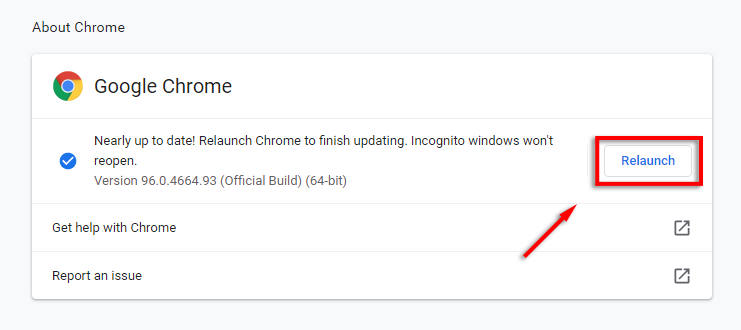 .
.کوکیهای شخص ثالث را فعال کنید
غیرفعال کردن کوکیهای شخص ثالث در Chrome مانع از بارگیری صحیح تیمهای Microsoft میشود. برای رفع این مشکل کوکی های شخص ثالث را برای teams.microsoft.com فعال کنید.
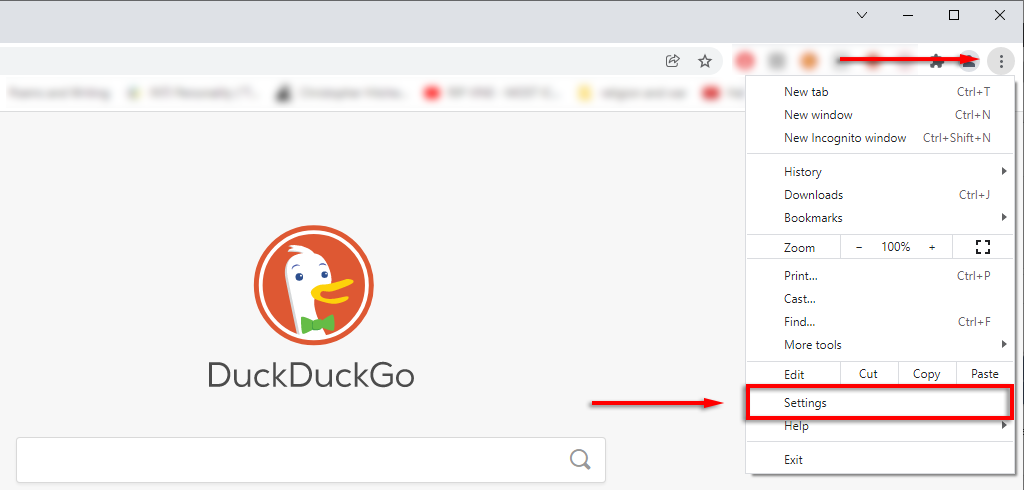
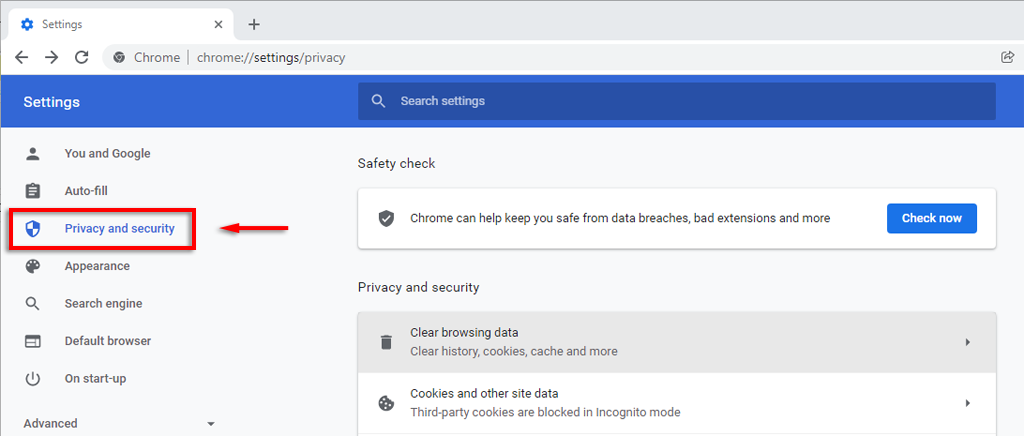
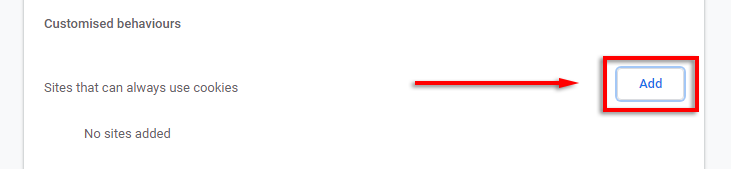
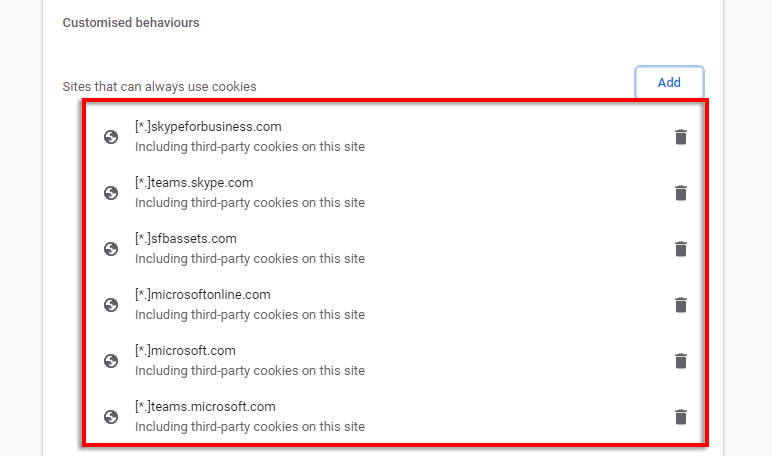
پاک کردن کش تیم ها در Google Chrome
گاهی اوقات، حافظه پنهان Chrome می تواند انواع مشکلات را ایجاد کند. برای پاک کردن حافظه پنهان:
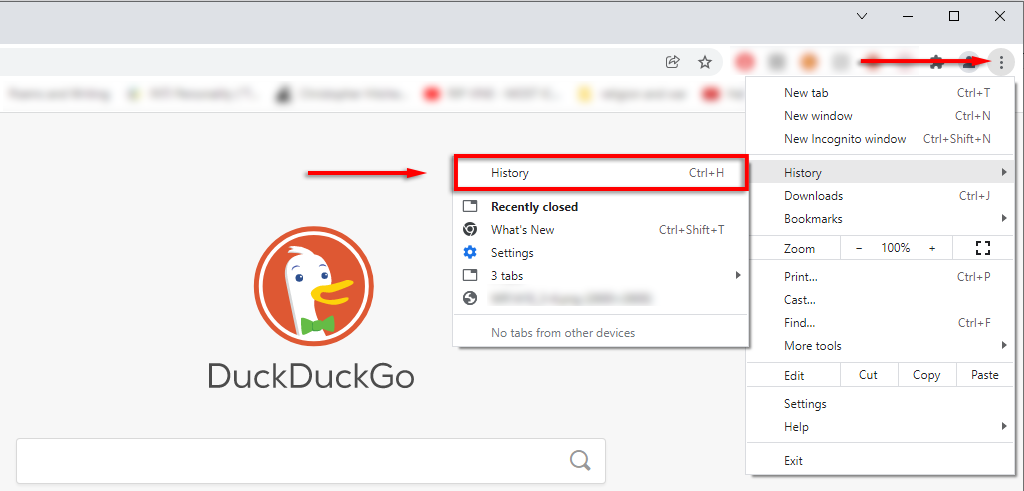
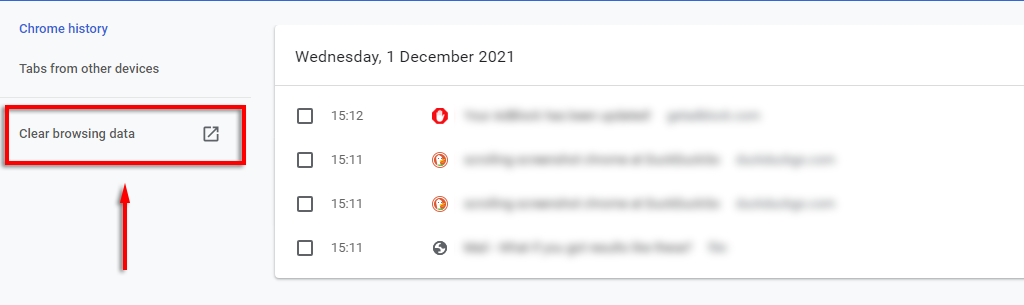
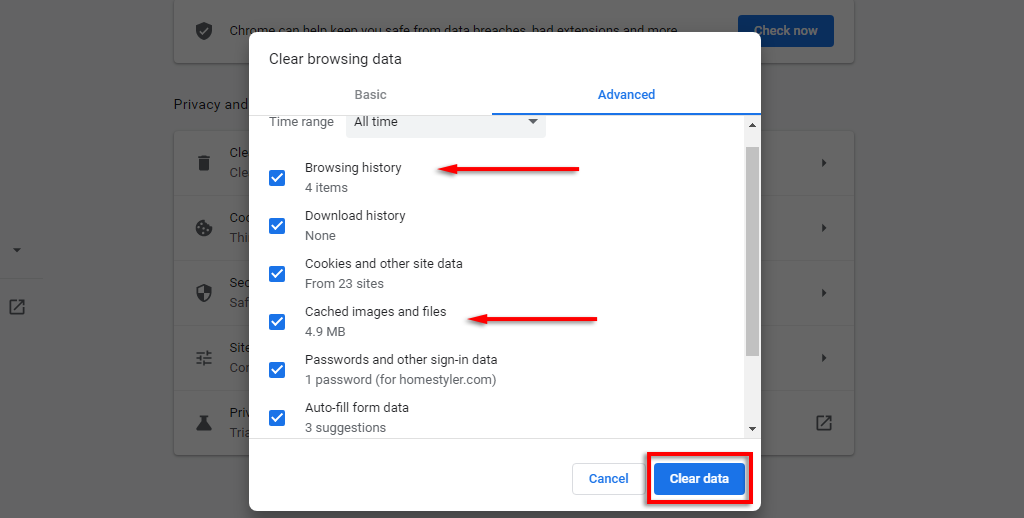
5. منتظر بمانید تا فرآیند تکمیل شود و ببینید تیمها اکنون کار میکنند یا خیر.
توجه: از آنجایی که برنامه وب Teams از طریق مرورگر شما کار میکند، فایلهای حافظه پنهان خود را تولید نمیکند. با این حال، میتوانید حافظه پنهان برنامه Desktop Teams را پاک کنید. کافی است File Explorer را باز کنید، %appdata%\Microsoft\Teams را در نوار جستجو وارد کنید و همه موارد موجود در آن پوشه را حذف کنید.
افزونه های Chrome را غیرفعال کنید
به همین ترتیب، برنامه های افزودنی در کروم گاهی اوقات در عملکرد طبیعی آن اختلال ایجاد می کند. برای اینکه ببینید آیا یکی از برنامههای افزودنی شما مشکلی ایجاد میکند، سعی کنید همه آنها را به یکباره غیرفعال کنید. اگر تیمها اکنون کار میکنند، آنها را یکی یکی دوباره فعال کنید تا متوجه شوید کدام یک مقصر هستند..
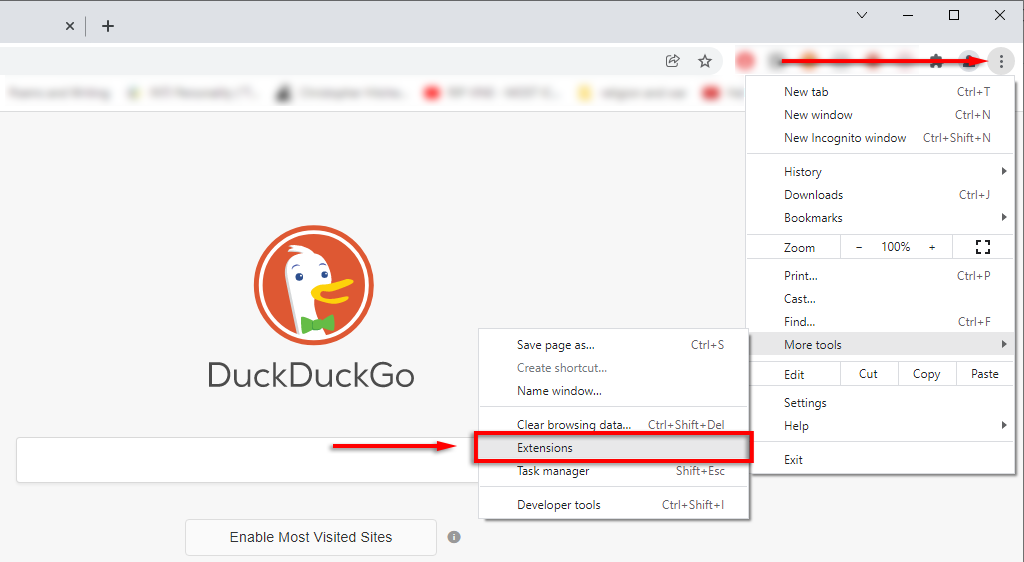
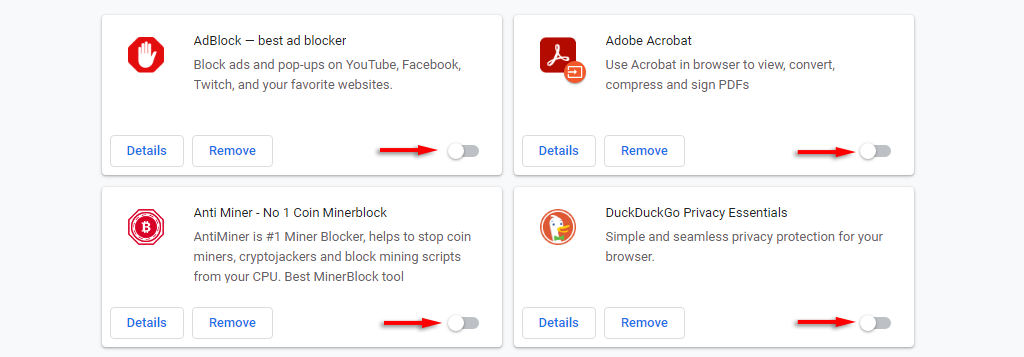
تنظیمات Chrome را بازنشانی کنید
راه حل نهایی بازنشانی Chrome به تنظیمات پیش فرض آن است.
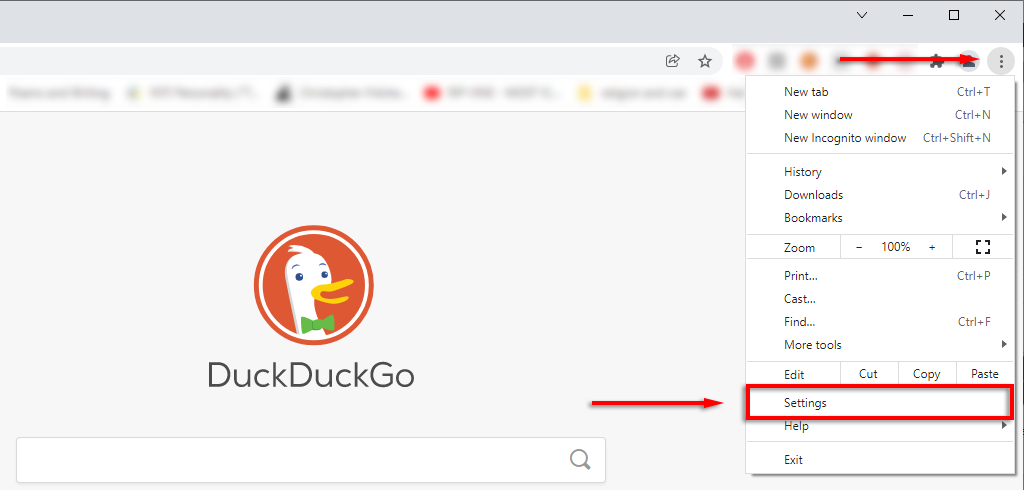
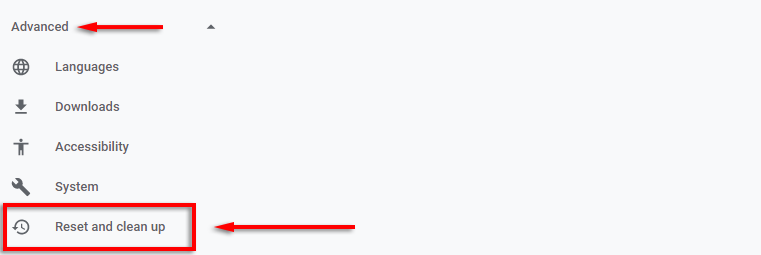
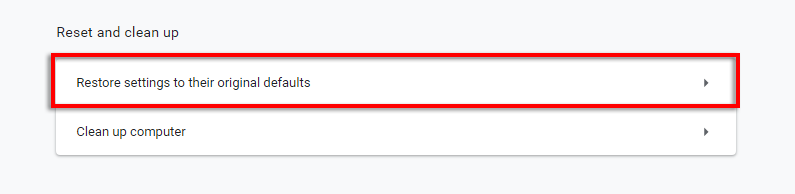
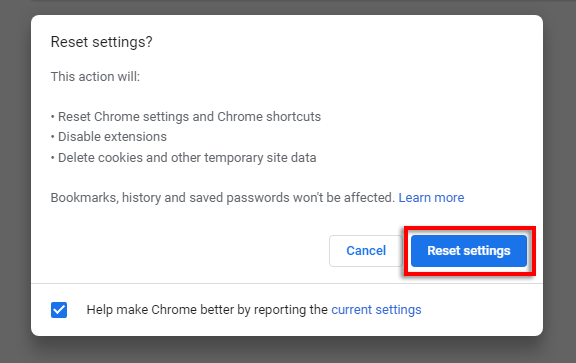
یکی از مشکلات رایج در Microsoft Edge که باعث میشود کاربران نتوانند تیمهای مایکروسافت را بارگیری کنند، مشکل "حلقه ورود" است. معمولاً این امر به دلیل استفاده از ویژگی امنیتی سایت های مورد اعتماد و عدم اجازه دسترسی به تیم ها ایجاد می شود.
اگر این مشکل را در رایانه محل کار یا مدرسه دارید، ممکن است لازم باشد برای انجام این مرحله با سرپرست فناوری اطلاعات خود تماس بگیرید.
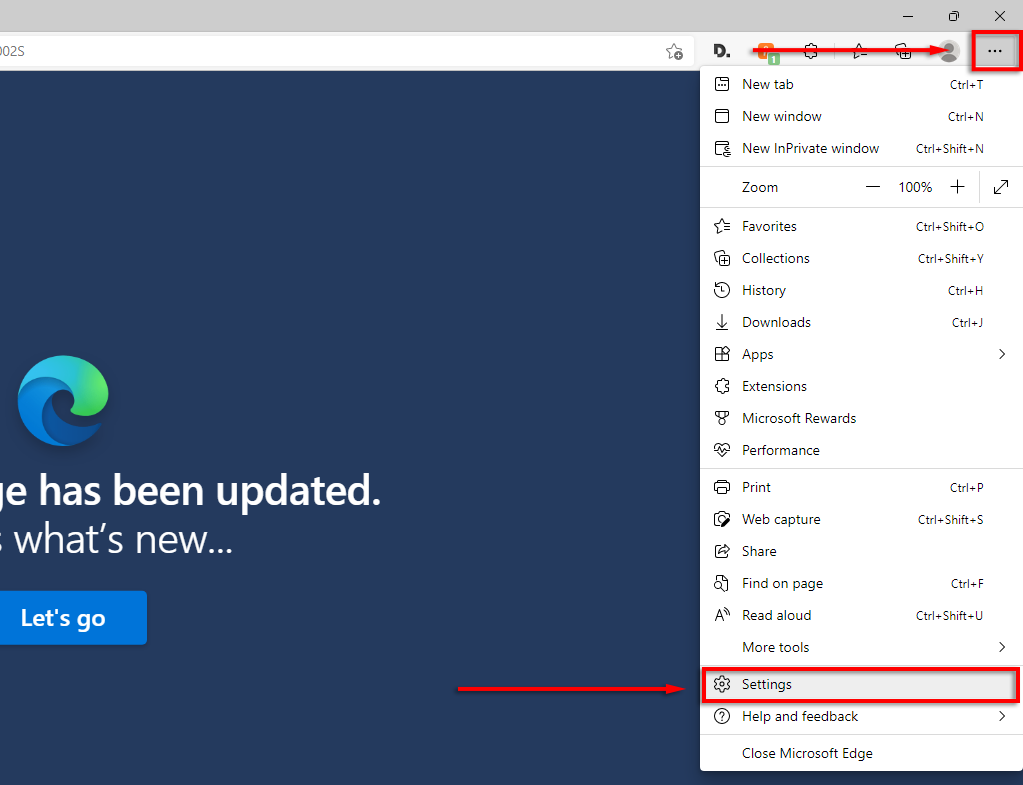
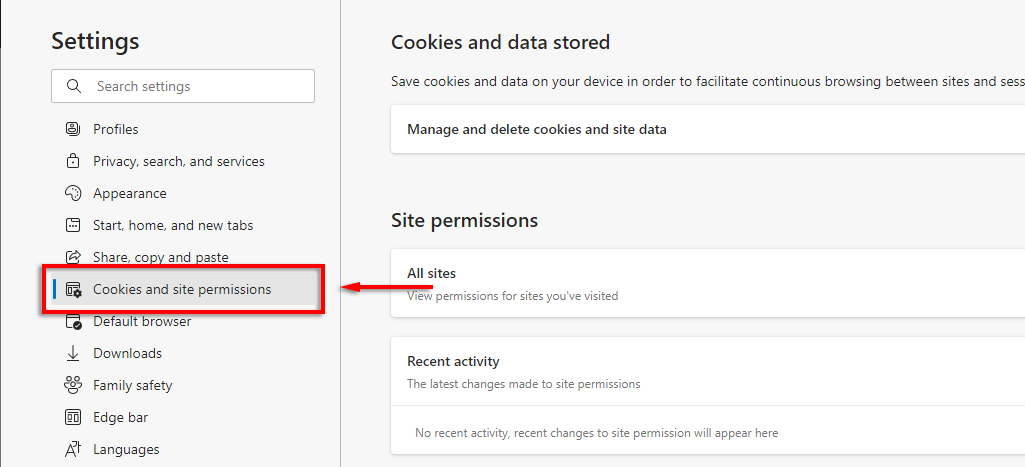
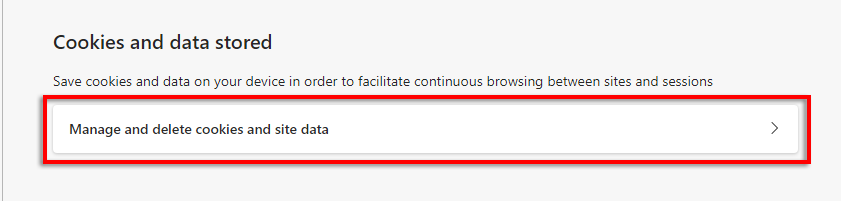
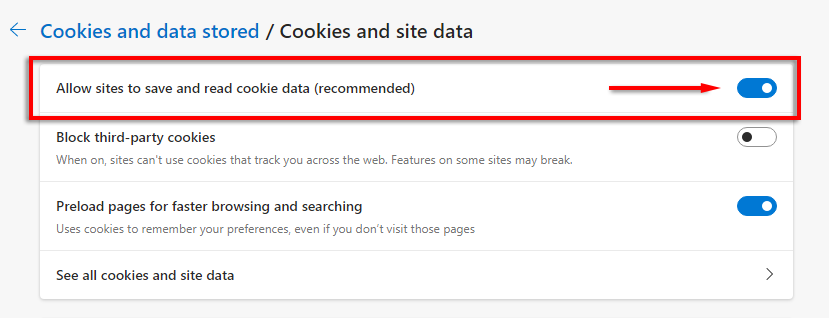
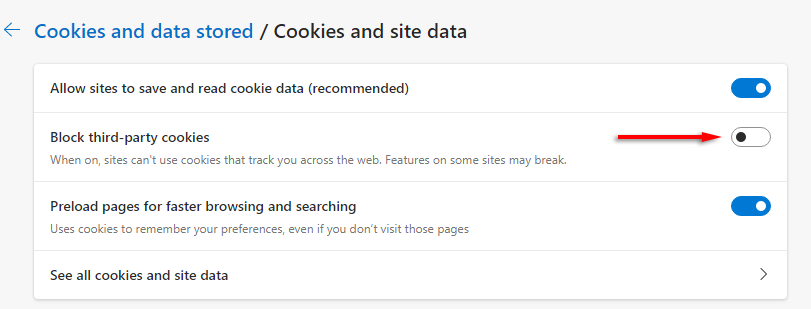

اگر این کار نمی کند، راه حل های زیر را برای Microsoft Edge امتحان کنید:
Microsoft Edge را بهروزرسانی کنید
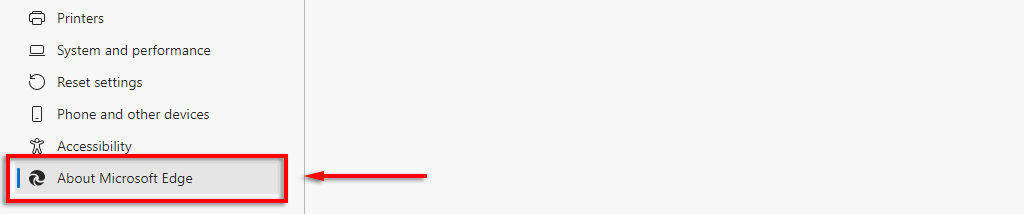
کش برنامه را در Edge پاک کنید
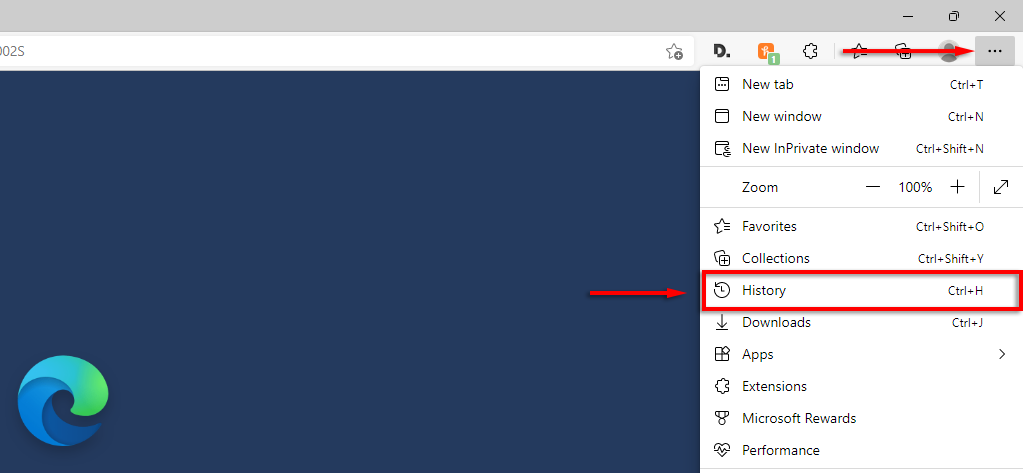
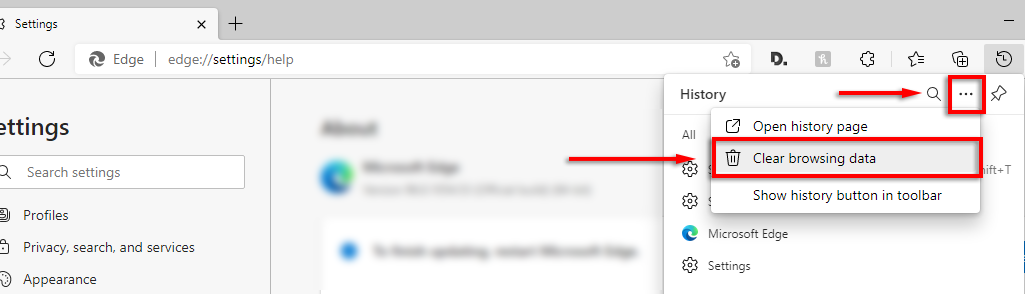
افزونه های لبه را غیرفعال کنید
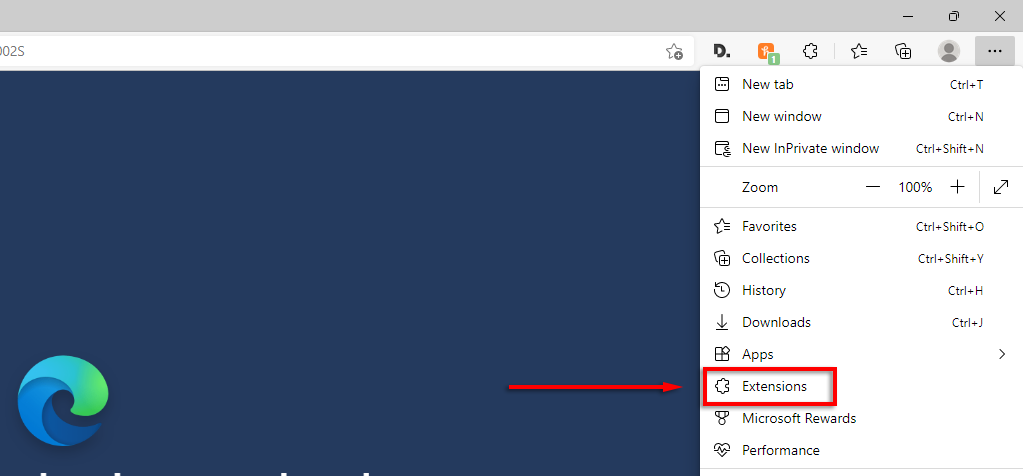
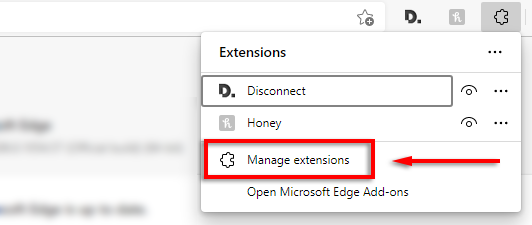
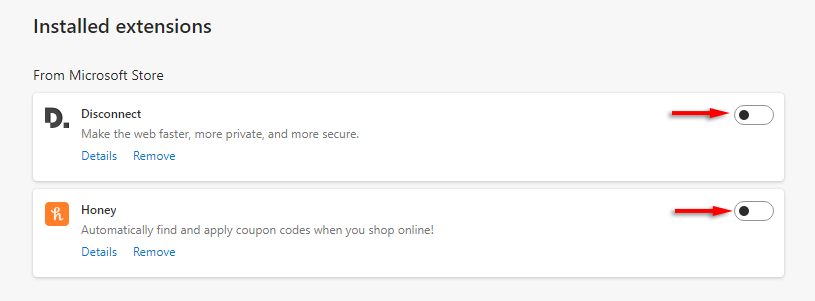
تنظیمات Microsoft Edge را بازنشانی کنید
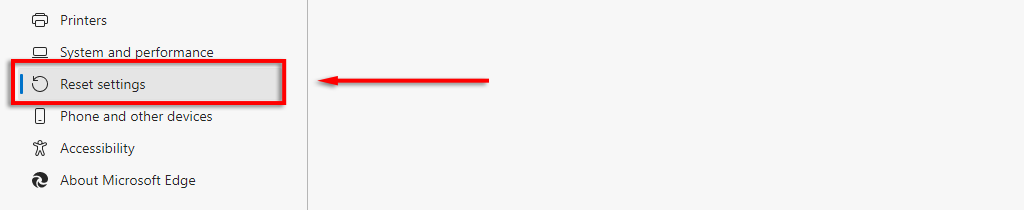
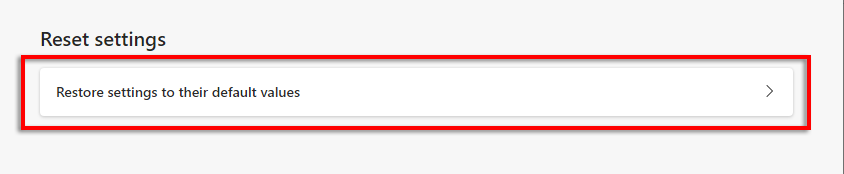
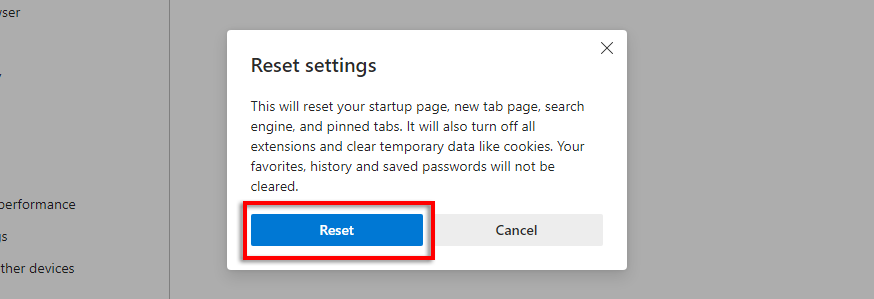
اگر هیچ یک از این اصلاحات کار نکرد، آخرین کاری که باید انجام دهید حذف نصب و نصب مجدد Microsoft Edge است.
6. عیب یابی تداخل آنتی ویروس
برخی از کاربران گزارش دادهاند که غیرفعال کردن آنتیویروس آنها به برنامه وب تیمهای آنها اجازه میدهد دوباره کار کند. تقریباً همه گزارشها از این نوع، Bitdefender Free را به عنوان مقصر معرفی میکنند، و برخی گزارش کردند که غیرفعال کردن Bitdefender، ورود به Teams و سپس فعال کردن مجدد Bitdefender مشکل آنها را برای همیشه حل کرده است..
برای انجام این کار:
نمی توانید تیم های مایکروسافت را تعمیر کنید؟ پلتفرم یا دستگاه دیگری را امتحان کنید
امیدواریم که این مقاله به تعمیر برنامه وب مایکروسافت تیمز شما کمک کرده باشد و همه چیز دوباره آماده و اجرا شود.
اگر نه، به عنوان آخرین راهحل، میتوانید از تیمهای Microsoft در دستگاه یا پلتفرم دیگری استفاده کنید. خوشبختانه، یک کلاینت دسکتاپ Teams برای ویندوز 10، ویندوز 11، و مک و همچنین نسخه های موبایل برای اندروید و آیفون وجود دارد.
.