هنگامی که در حال ایجاد یک نمایش اسلاید در Microsoft PowerPoint هستید، ممکن است بخواهید روی بیش از یک اسلاید اقدامی انجام دهید. ما به شما نشان خواهیم داد که چگونه همه اسلایدها را در پاورپوینت به همراه چند اسلاید انتخاب کنید تا بتوانید به راحتی آنها را جابه جا، حذف یا مرتب کنید.
همه اسلایدها را در پاورپوینت انتخاب کنید
لازم نیست اسلایدها را یک به یک انتخاب کنید تا روی همه آنها یک عمل انجام دهید. میتوانید همه اسلایدها را در ارائه پاورپوینت خود به چند روش مختلف در ویندوز و مک انتخاب کنید.
برای انتخاب اسلایدها، باید از نمای عادی یا مرتبسازی اسلاید استفاده کنید. میتوانید یکی از گزینهها را در برگه مشاهدهانتخاب کنید.
انتخاب همه اسلایدها در ویندوز
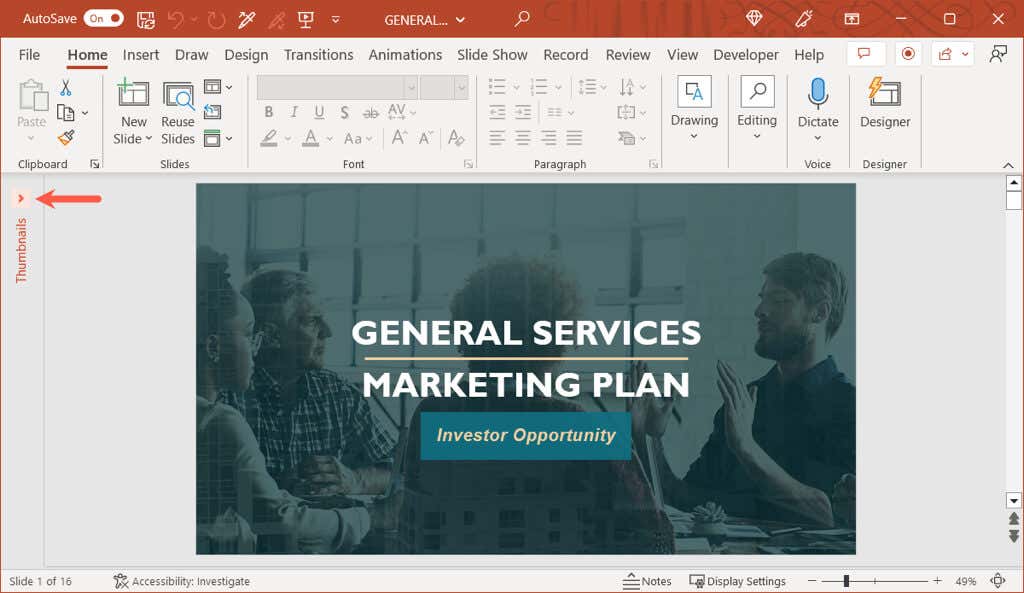
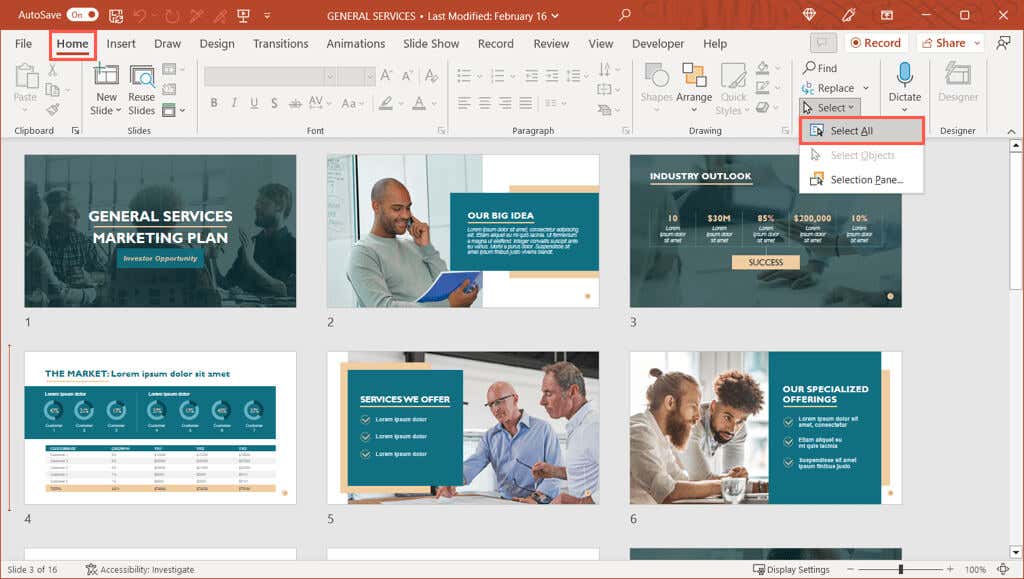
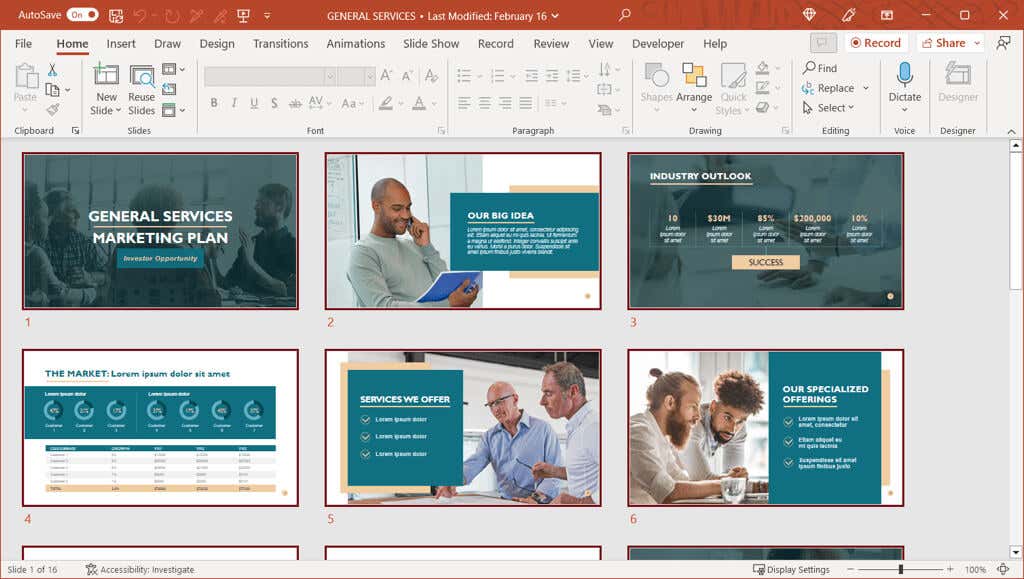
توجه: اگر عملکرد فوق المانهایی را در یک اسلاید، مانند جعبههای متن یا مکاننماها، به جای همه اسلایدها در نمای عادی انتخاب میکند، حتماً قبل از استفاده، یک اسلاید در نوار کناری انتخاب کنید. همه را انتخاب کنید.
انتخاب همه اسلایدها در Mac
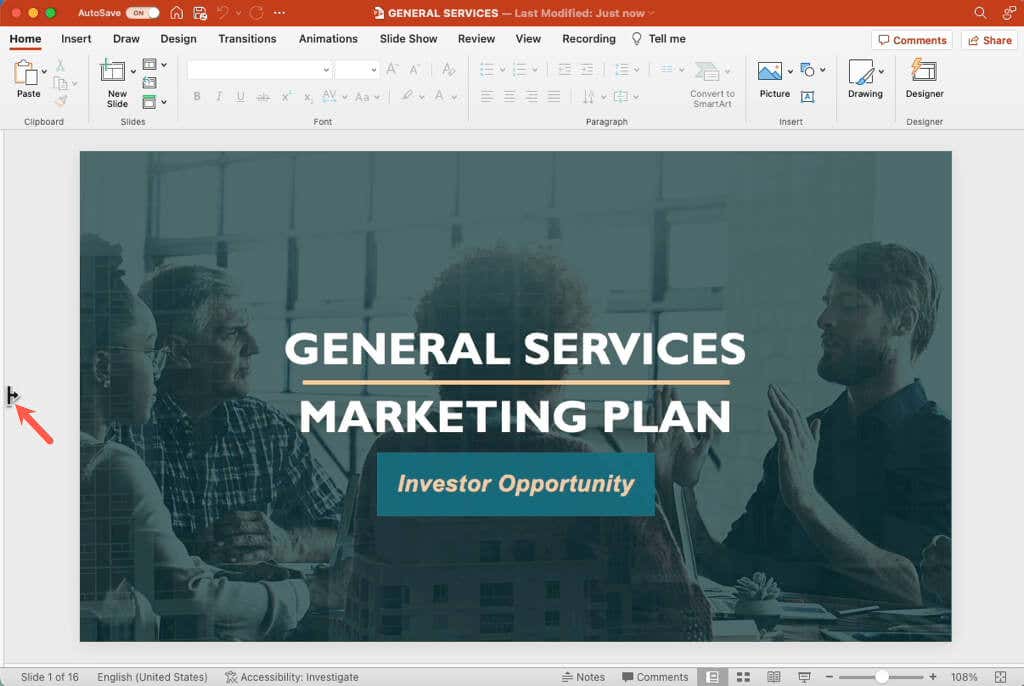
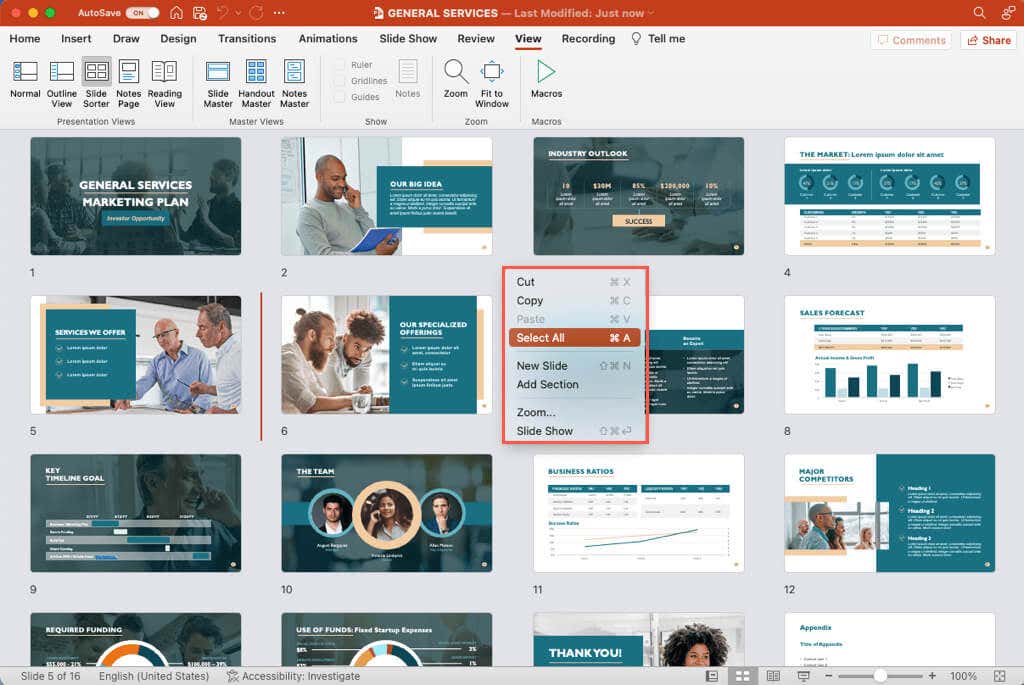
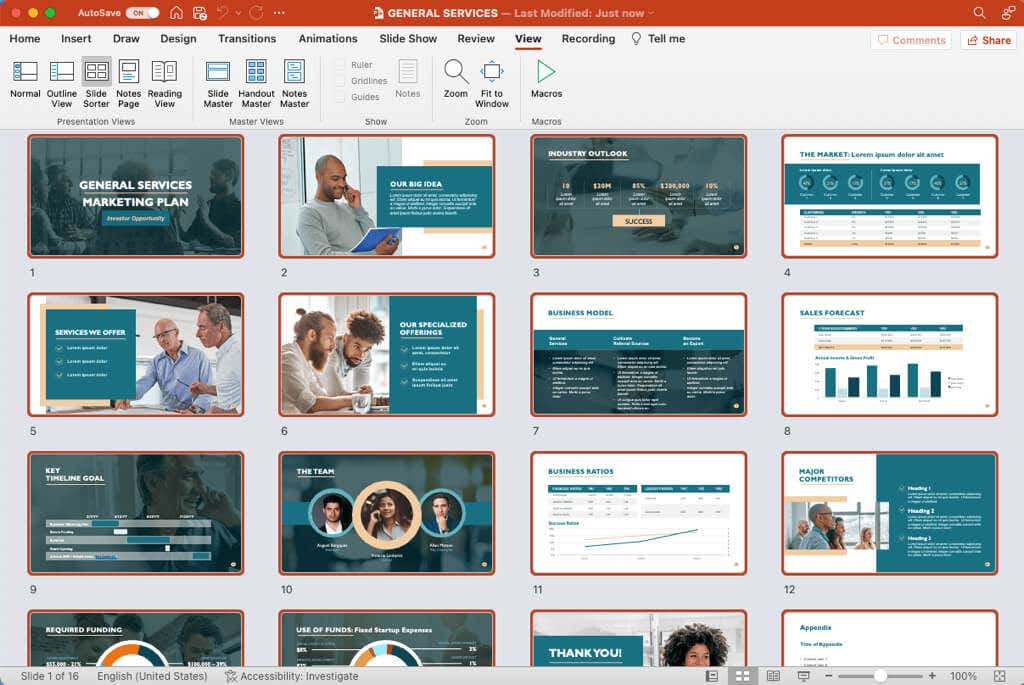
چند اسلاید را در پاورپوینت انتخاب کنید
اگر میخواهید یک عمل را روی چندین اسلاید پاورپوینت انجام دهید، اما نه همه آنها، این کار در Windows و Mac به همین سادگی است.
درست مانند انتخاب همه اسلایدها، برای انتخاب گروهی از اسلایدها باید از نمای عادی یا مرتبکننده اسلاید استفاده کنید.
چند اسلاید در ویندوز را انتخاب کنید
می توانید با استفاده از میانبر صفحه کلید در پاورپوینت در ویندوز، چندین اسلاید مجاور یا غیر مجاور را انتخاب کنید.
انتخاب چند اسلاید مجاور: اولین اسلاید را انتخاب کنید، کلید Shiftرا نگه دارید و آخرین اسلاید را در گروه انتخاب کنید. به عنوان مثال، برای انتخاب اسلایدهای یک تا پنج، اسلاید یک را انتخاب کنید، Shiftرا نگه دارید و اسلاید پنج را انتخاب کنید.
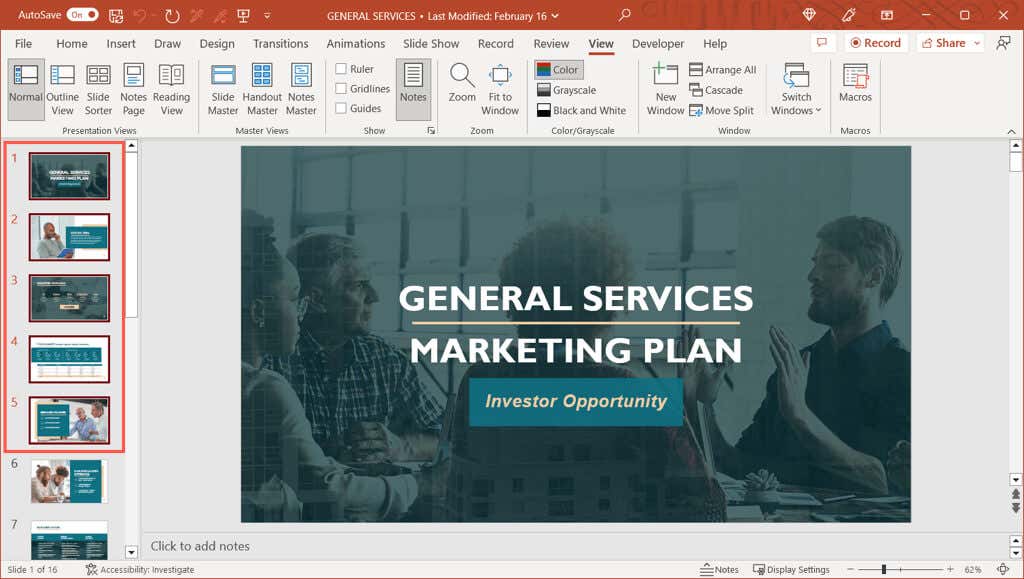
انتخاب چند اسلاید غیر مجاور: اسلاید اول را انتخاب کنید، کلید Ctrlرا نگه دارید و سپس هر اسلاید باقی مانده را انتخاب کنید. در تصویر زیر، میتوانید اسلایدهای یک، سه و پنج را ببینید.
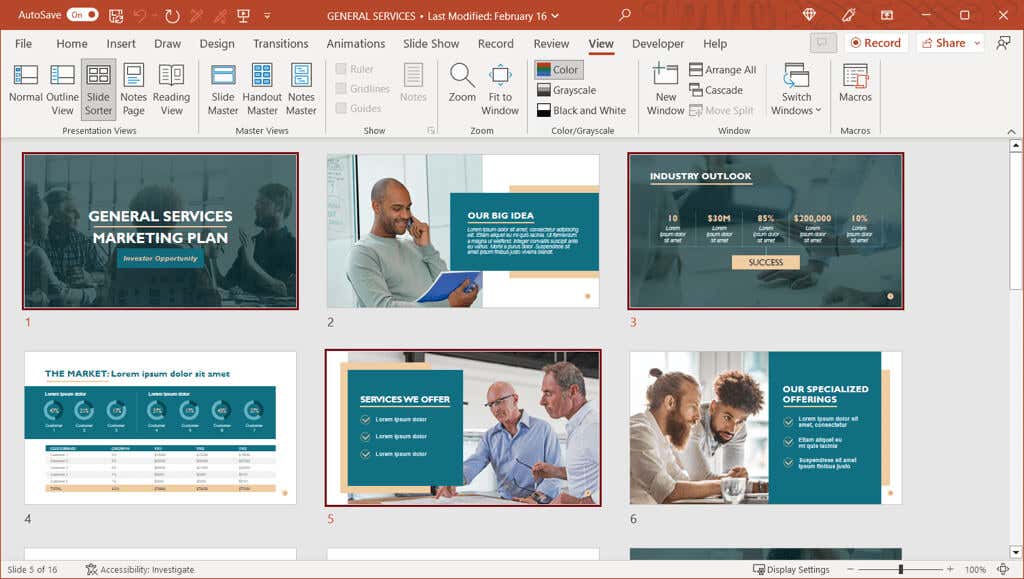
نکته: اگر اسلایدهای متعددی در ارائه خود دارید و می خواهید اکثر آنها را انتخاب کنید، از مراحل ابتدایی برای انتخاب همه اسلایدها استفاده کنید. سپس، هنگام انتخاب اسلایدهایی که نمی خواهید آنها را لغو انتخاب کنید، Ctrlرا نگه دارید.
Slides چندگانه در Mac را انتخاب کنید
مانند ویندوز، میتوانید چندین اسلاید مجاور یا غیر مجاور را با استفاده از میانبر صفحهکلید در PowerPoint در Mac انتخاب کنید.
انتخاب چند اسلاید مجاور: اولین اسلاید را انتخاب کنید، کلید Shiftرا نگه دارید و آخرین اسلاید را در گروه انتخاب کنید.
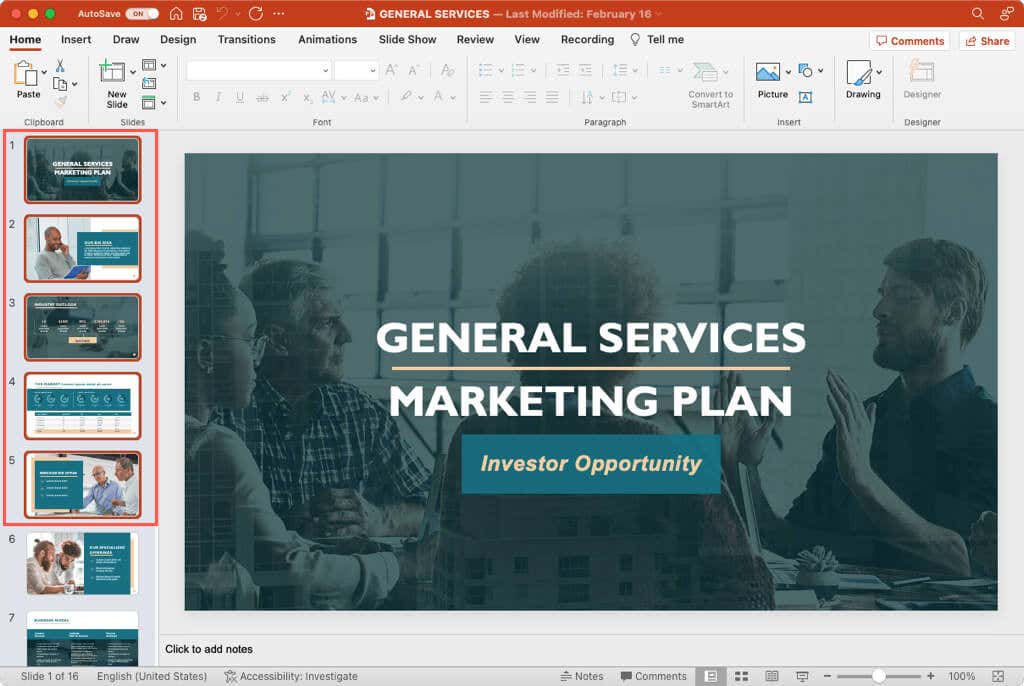
انتخاب چند اسلاید غیر مجاور: اسلاید اول را انتخاب کنید، کلید Commandرا نگه دارید و سپس هر اسلاید باقی مانده را انتخاب کنید. همانطور که در زیر می بینید، ما همه اسلایدهای شماره فرد را انتخاب کردیم.
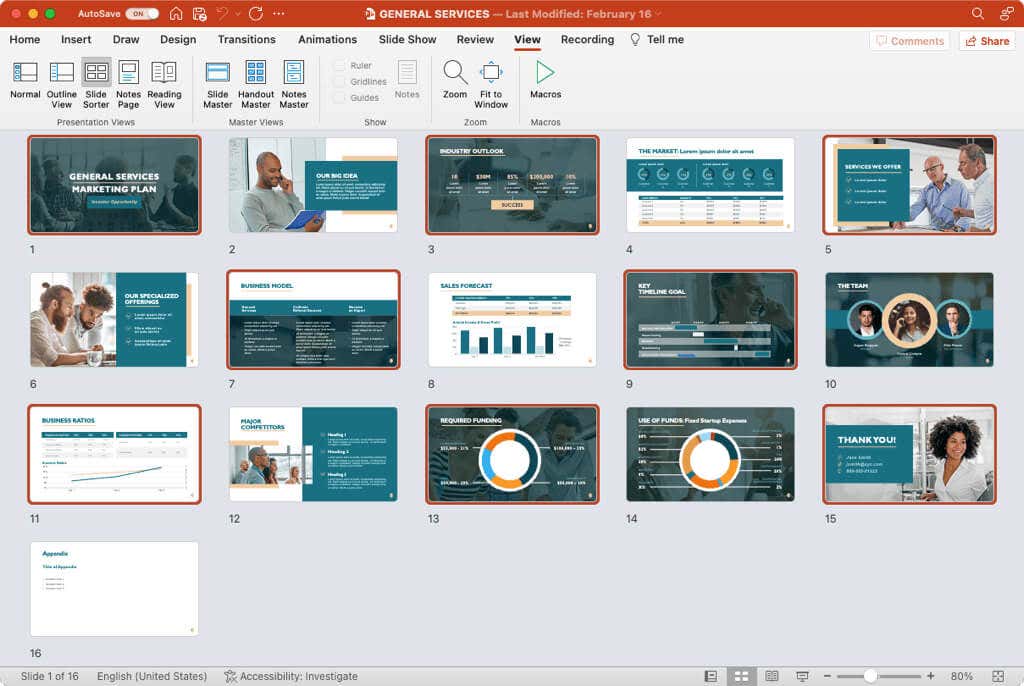
نکته: برای انتخاب بسیاری از اسلایدها، میتوانید از همان نکته بالا برای ویندوز استفاده کنید. همه اسلایدها را انتخاب کنید و سپس Commandرا نگه دارید تا هر اسلاید خاصی را که نمیخواهید لغو انتخاب کنید.
برای اطلاعات بیشتر، به نحوه با اسلاید مستر در پاورپوینت کار کنید نگاه کنید.
.