آیا نمی توانید وضعیت خود را در تیم های مایکروسافت به روز کنید؟ آیا همیشه در Teams «آفلاین» یا «خارج از خانه» ظاهر میشوید؟ توصیههای عیبیابی در این مقاله باید به شما در رفع مشکل کمک کند.
1. 3-5 دقیقه صبر کنید
اگر رایانه شما برای پنج دقیقه یا بیشتر غیرفعال باشد، تیمها وضعیت شما را به «دور» تغییر میدهند. هنگامی که استفاده از رایانه خود را از سر می گیرید، وضعیت تیم های شما باید به طور خودکار تغییر کند.
اگر اینطور نیست، مایکروسافت توصیه می کند حداقل سه دقیقه صبر کنید برای تیمها برای بهروزرسانی وضعیت شما. اگر بعد از 5 دقیقه چیزی تغییر نکرد، وضعیت خود را بازنشانی کنید (به بخش بعدی مراجعه کنید).
2. بازنشانی و تغییر وضعیت
یک نقص موقت در برنامه تیمهای مایکروسافت ممکن است مانع از تغییر وضعیت شما شود. اگر وضعیت Microsoft Teams شما گیر کرده است، "بازنشانی وضعیت" را انجام دهید و دوباره وضعیت خود را تغییر دهید.
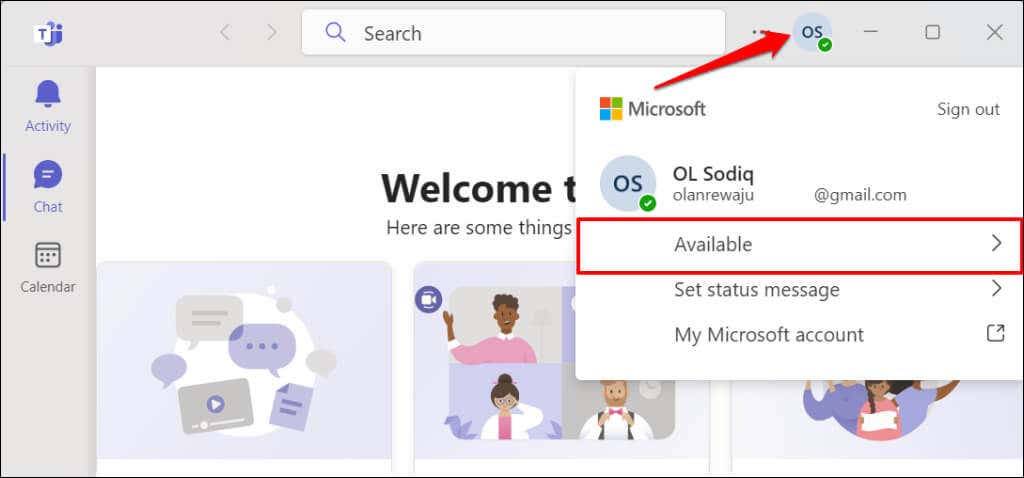
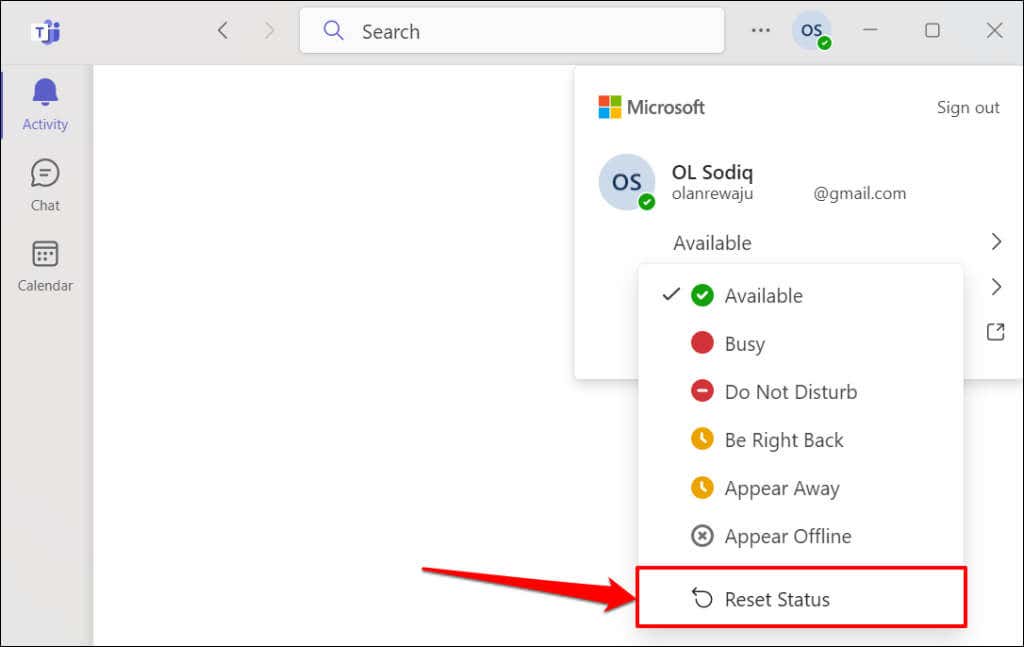
یک گزینه وضعیت جدید را انتخاب کنید و بررسی کنید که آیا تیم های Microsoft وضعیت شما را به روز می کند یا خیر.
3. Microsoft Teams Service Health
را بررسی کنیداگر Teams در حال تجربه خرابی سرور باشد، ممکن است برنامه Microsoft Teams وضعیت شما را بهروزرسانی نکند.
از پورتال Microsoft Service Health یا سلامت خدمات اداری در مرورگر وب خود دیدن کنید و بررسی کنید که آیا Microsoft Teams راهاندازی و اجرا میشود.
یک نماد علامت تیک سبز رنگدر کنار «تیمها (مشتری)» نشان میدهد که سرویس راهاندازی و اجرا میشود، در حالی که یک نماد X قرمز رنگنشاندهنده مشکلات تیمها است.
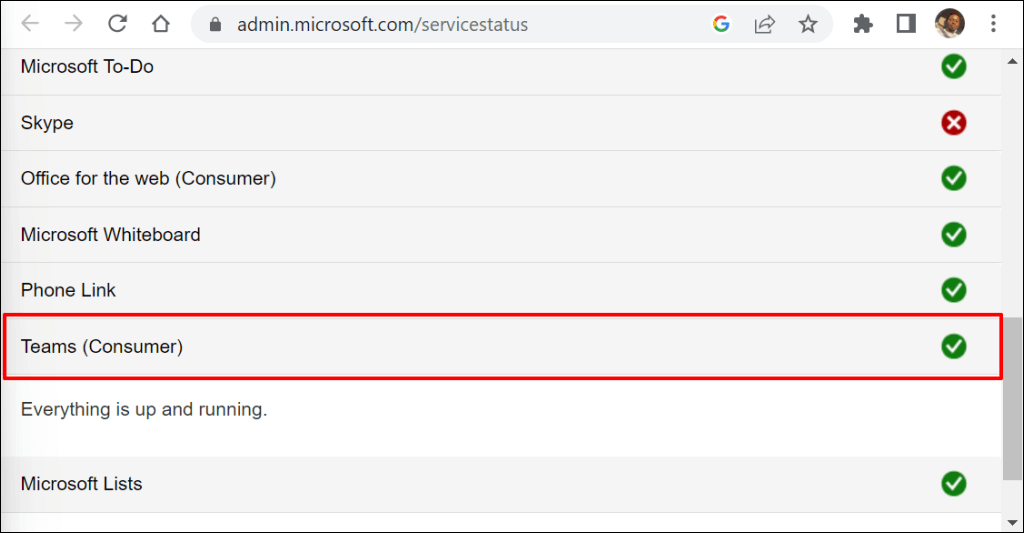
قطع یا قطعی مربوط به سرور اغلب در یک لحظه رفع می شود. با پشتیبانی مایکروسافت تماس بگیرید اگر مشکل برای ساعت ها یا روزها ادامه داشت.
4. خروج اجباری و راه اندازی مجدد تیم های مایکروسافت
ترک اجباری و باز کردن مجدد برنامه Teams برخی از مشکلات وضعیت کاربران Teams را در این موضوع Reddit برطرف کرد.
خروج اجباری تیم های مایکروسافت از طریق Windows Task Manager
مراحل زیر را برای بستن اجباری Teams در رایانه ویندوزی خود دنبال کنید.
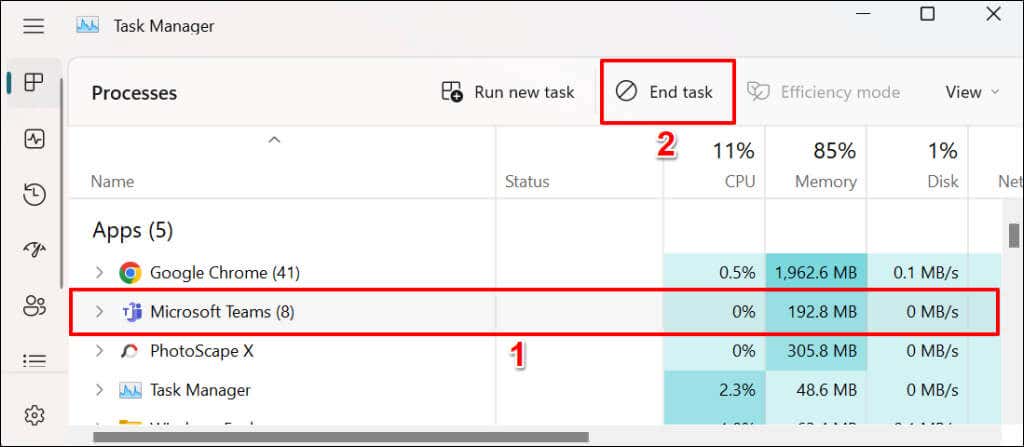
از طرف دیگر، روی تیمهای مایکروسافتکلیک راست کرده و پایان کاررا در منوی زمینه انتخاب کنید.
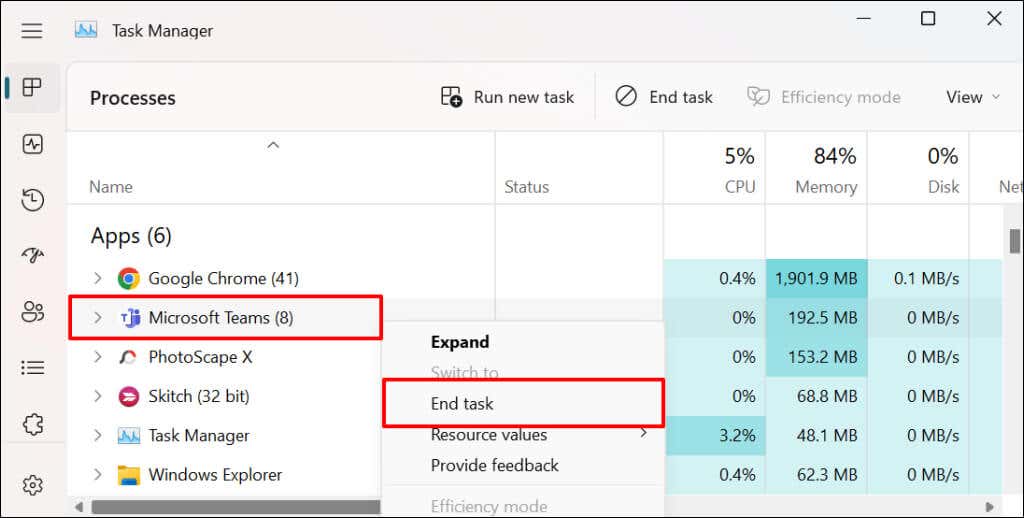
همچنین میتوانید تیمهای Microsoft را از منوی تنظیمات ویندوز به اجبار ترک کنید.
ترک اجباری تیم ها از طریق منوی تنظیمات ویندوز
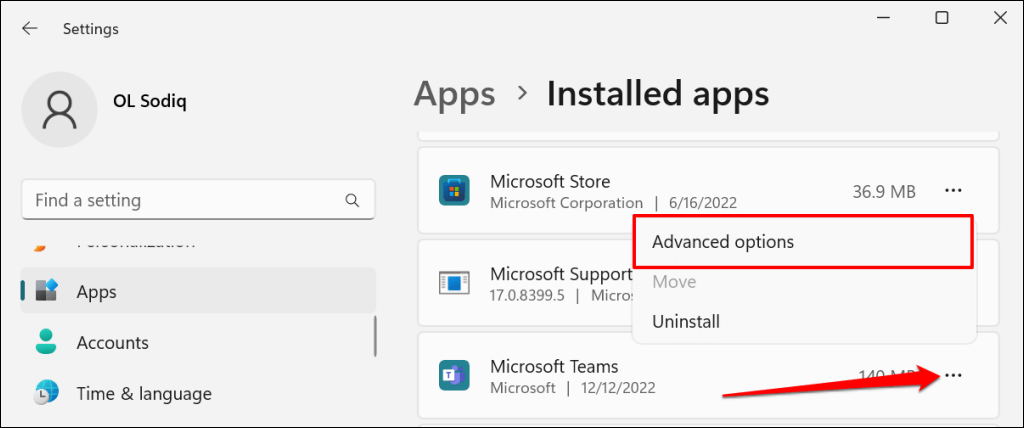
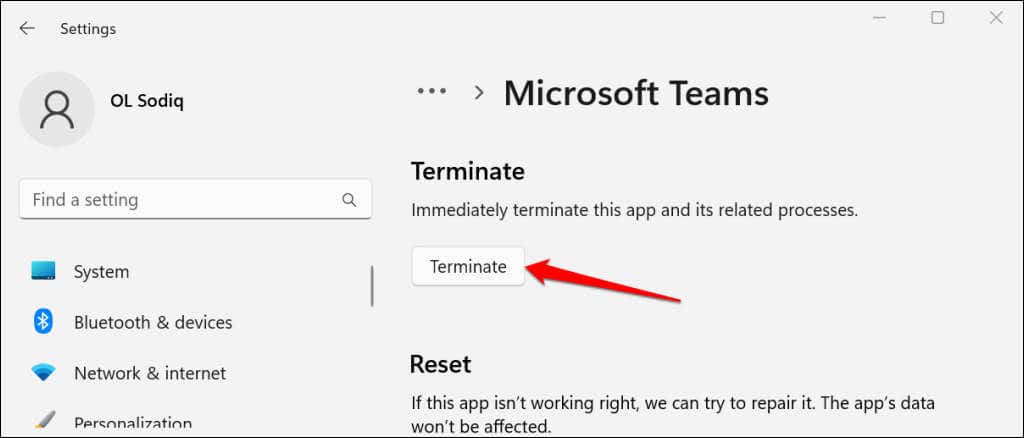
ترک اجباری تیم های مایکروسافت در macOS
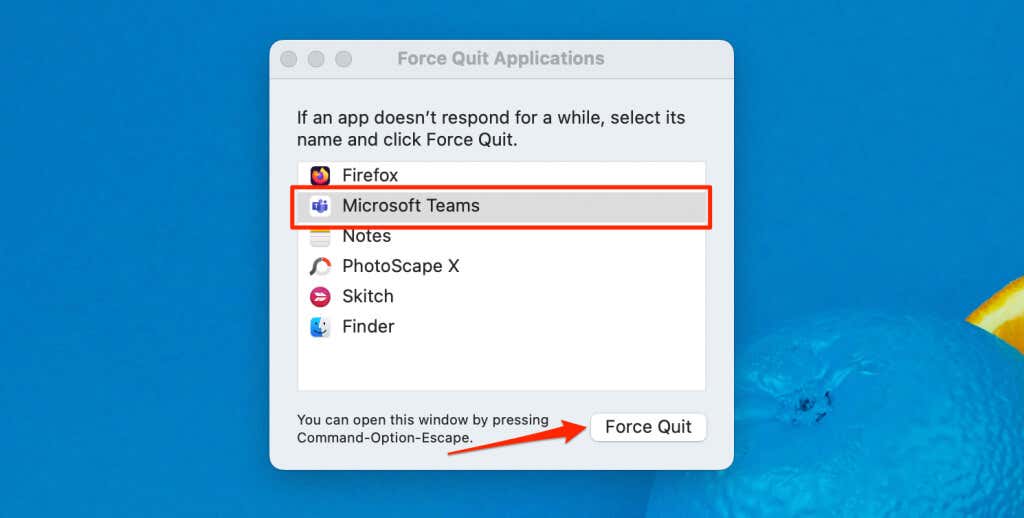
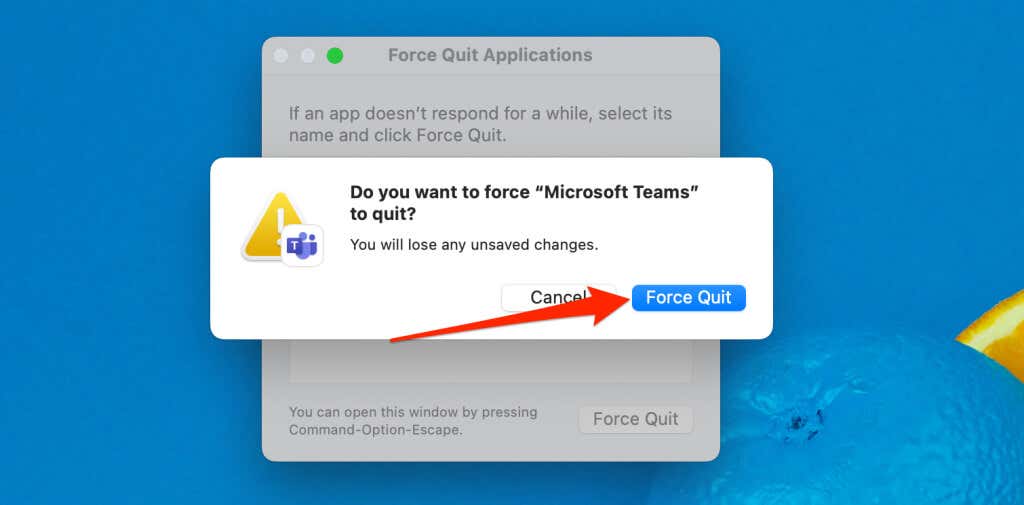
5. تیم های مایکروسافت
را به روز کنیدبهروزرسانی برنامه Microsoft Teams در دستگاه شما میتواند اشکالاتی که باعث اختلال در عملکرد برخی از ویژگی ها می شوند را برطرف کند.
تیمهای Microsoft را برای مشاغل خانگی یا کوچک (ویندوز) بهروزرسانی کنید
مراحل زیر را برای بهروزرسانی نسخه «خانه یا مشاغل کوچک» تیمهای Microsoft دنبال کنید.
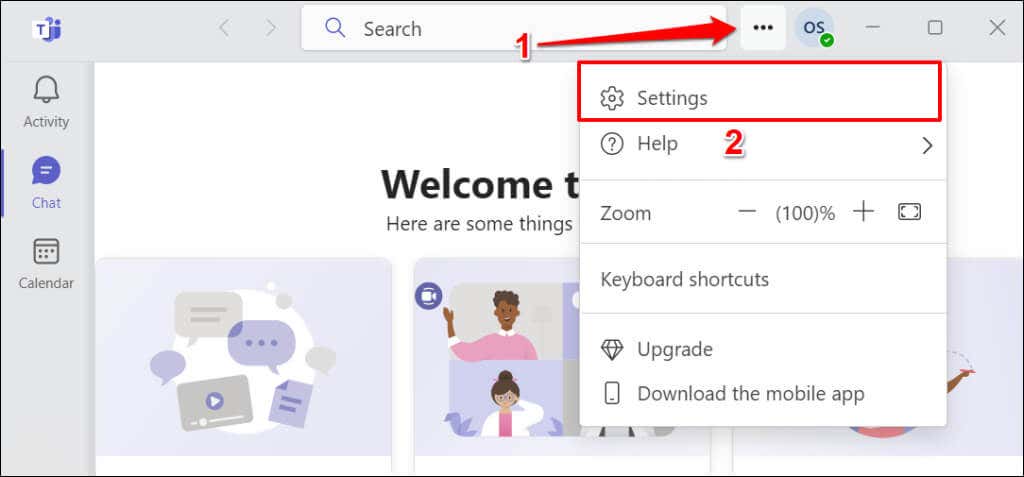
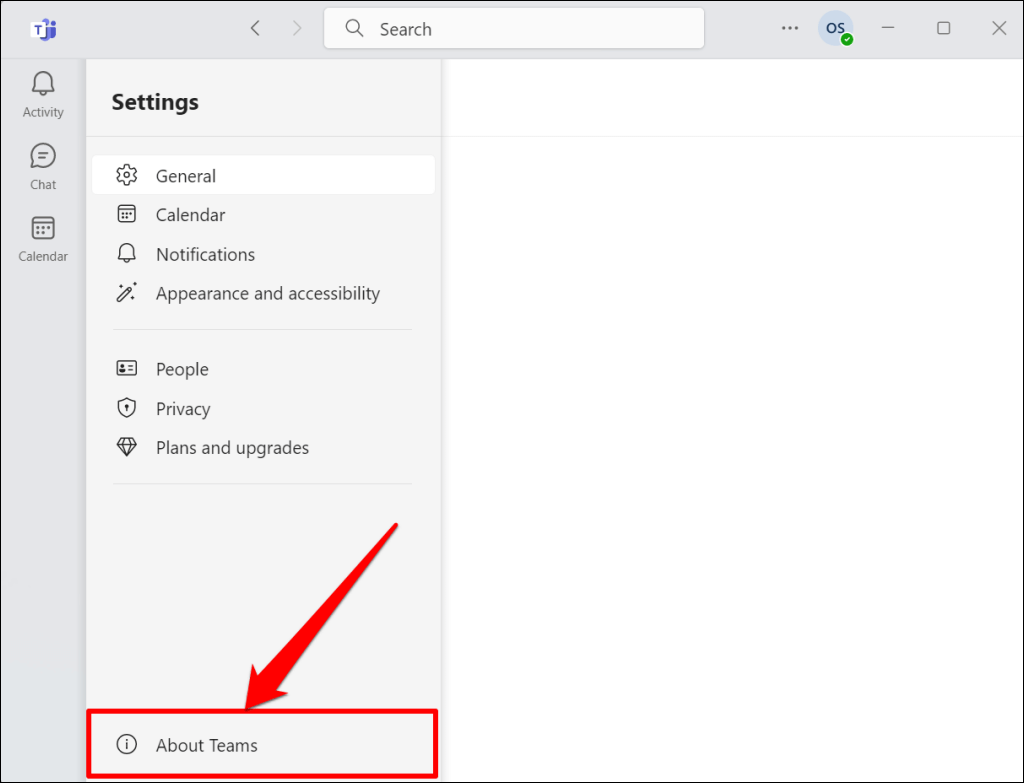
اگر نسخه برنامه قدیمی داشته باشید، تیمها بهطور خودکار بهروزرسانی را نصب میکنند.
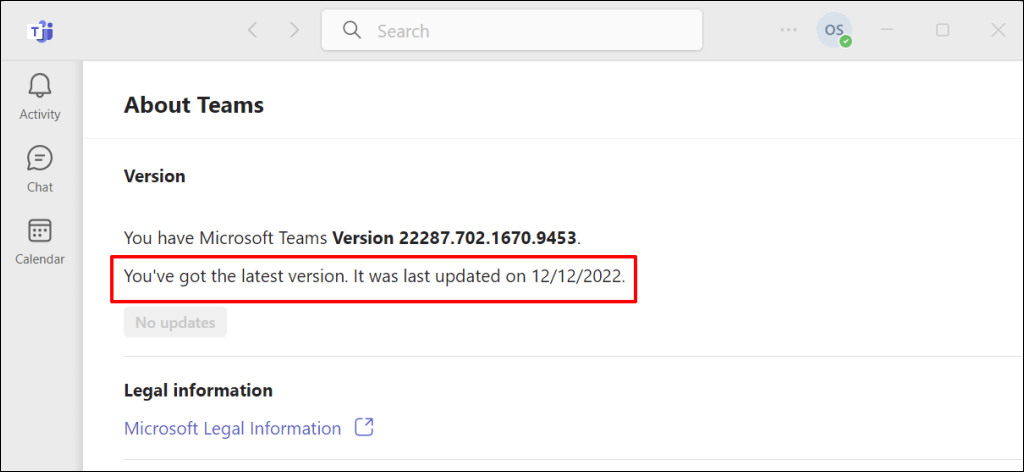
تیمهای Microsoft را برای محل کار یا مدرسه (ویندوز) بهروزرسانی کنید
برای بهروزرسانی نسخه «کار یا مدرسه» تیمهای Microsoft، مراحل زیر را دنبال کنید.
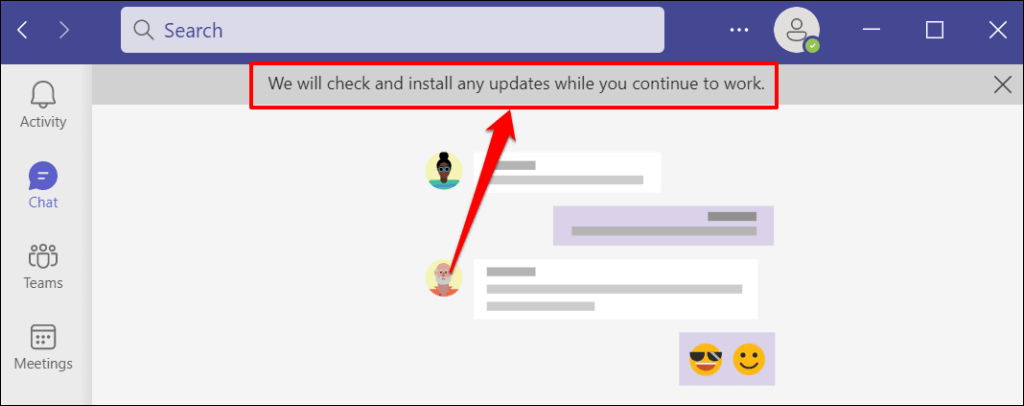
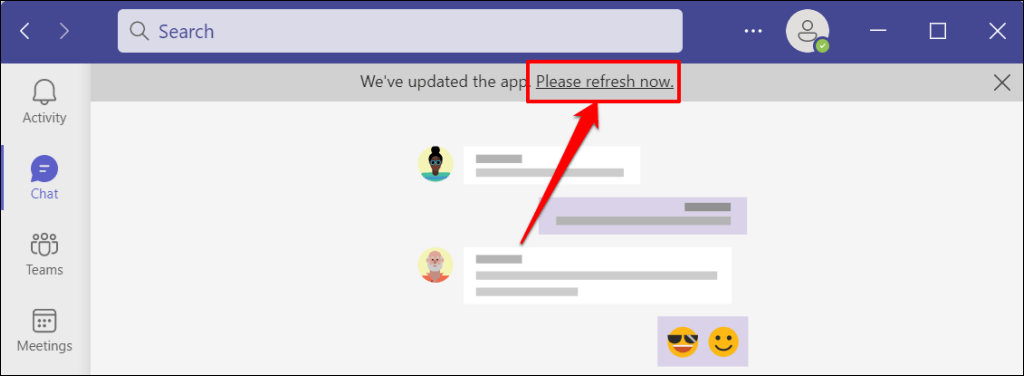
تیم های مایکروسافت را در macOS به روز کنید
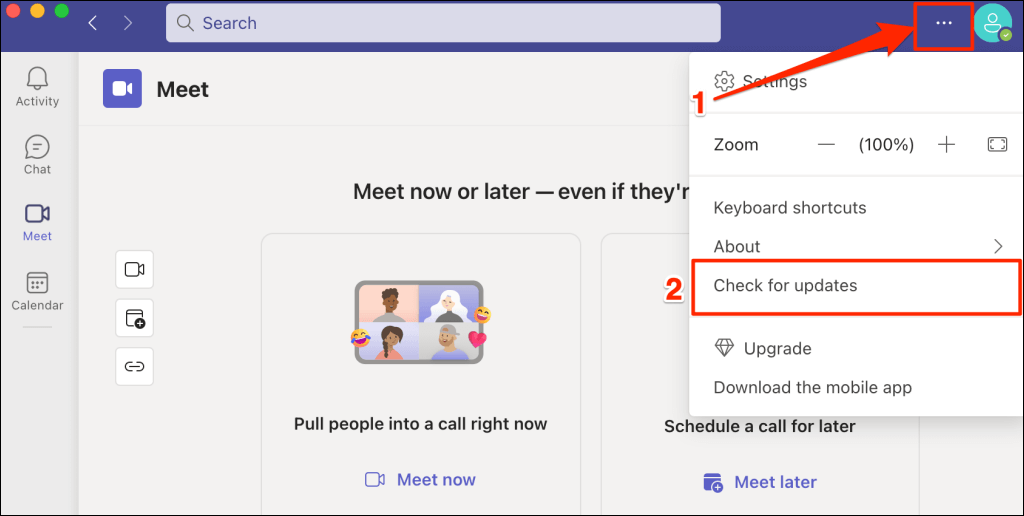
تیمهای Microsoft بهطور خودکار در پسزمینه بهروزرسانی میشوند.
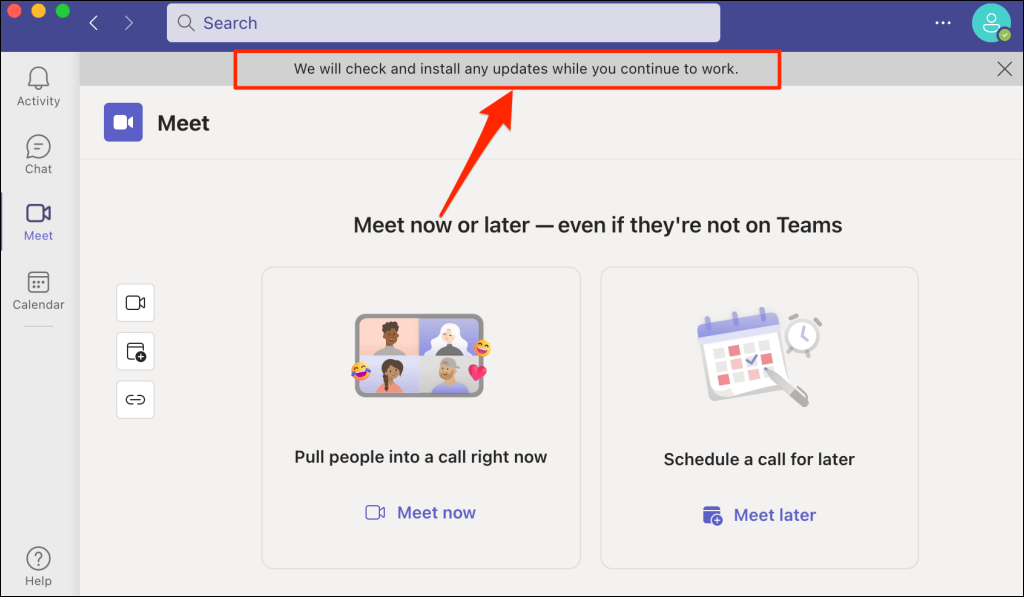
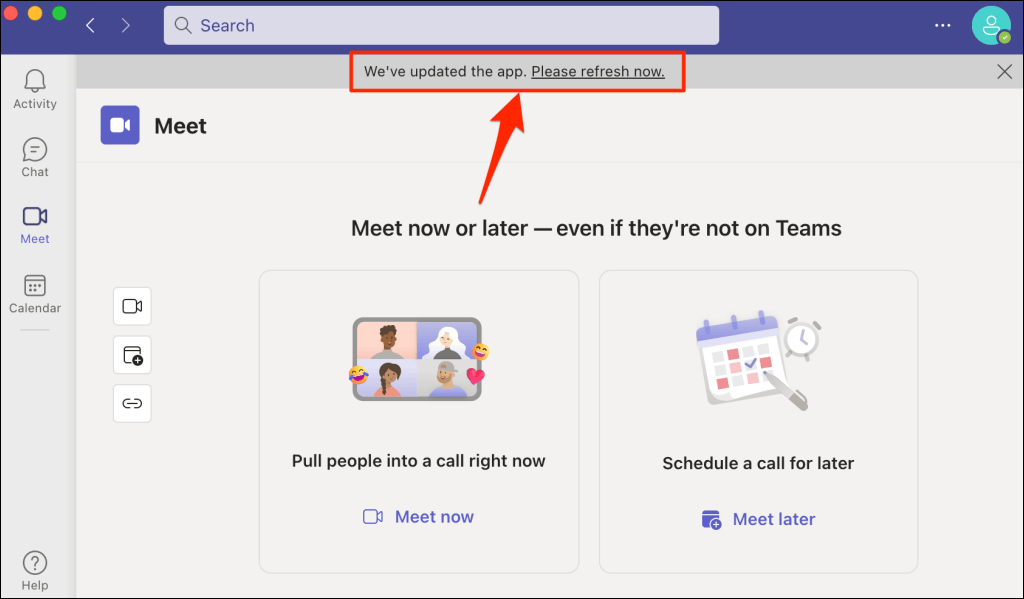
وقتی برنامه دوباره روشن شد، وضعیت خود را تغییر دهید. اگر مشکل ادامه داشت، کش تیم های مایکروسافت را پاک کنید.
6. حافظه پنهان Microsoft Teams
را پاک کنیدتیمهای مایکروسافت برای کمک به اجرای روان برنامه، فایلهای کش ایجاد میکند. این فایلهای حافظه پنهان گاهی اوقات خراب میشوند و در نتیجه باعث اختلال در عملکرد تیمهای مایکروسافت میشوند.
پاک کردن فایل های کش تیم های مایکروسافت برنامه را تازه می کند و به آن اجازه می دهد وضعیت شما را دوباره به درستی به روز کند.
کش مایکروسافت تیمز را در ویندوز پاک کنید
تیمهای Microsoft را ببندید و این مراحل را برای حذف فایلهای کش آن دنبال کنید.
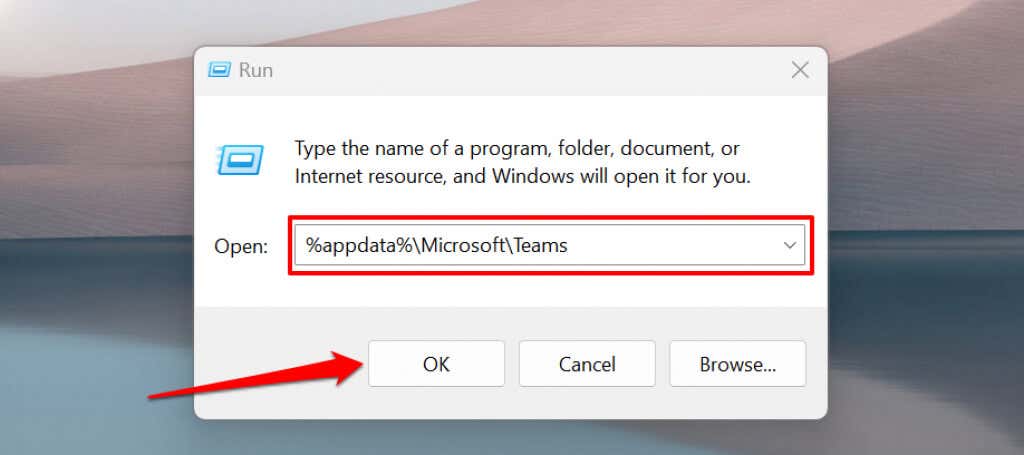
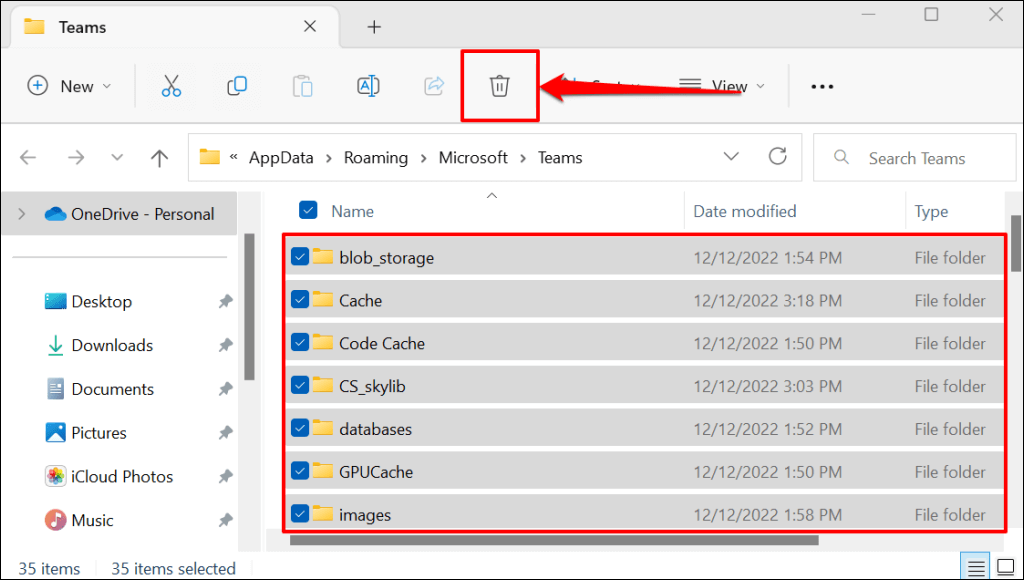
File Explorer را ببندید، Teams را دوباره باز کنید و دوباره وضعیت خود را بهروزرسانی کنید.
کش مایکروسافت تیمز را در مک پاک کنید
بسته یا force-quit تیم های مایکروسافت و مراحل زیر را برای پاک کردن حافظه پنهان برنامه در Mac خود دنبال کنید.
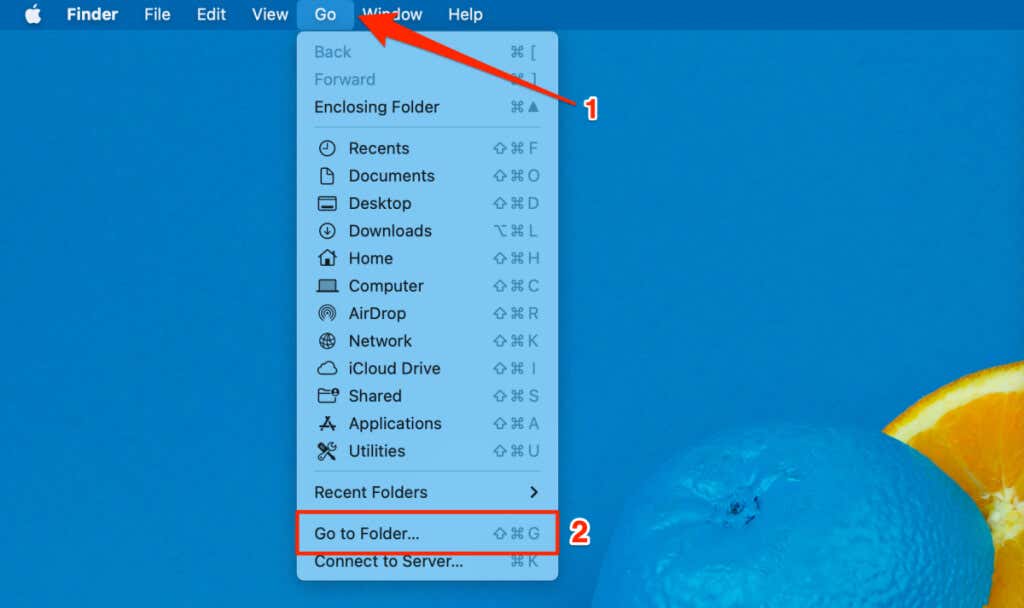 <. ol start="2">
<. ol start="2">
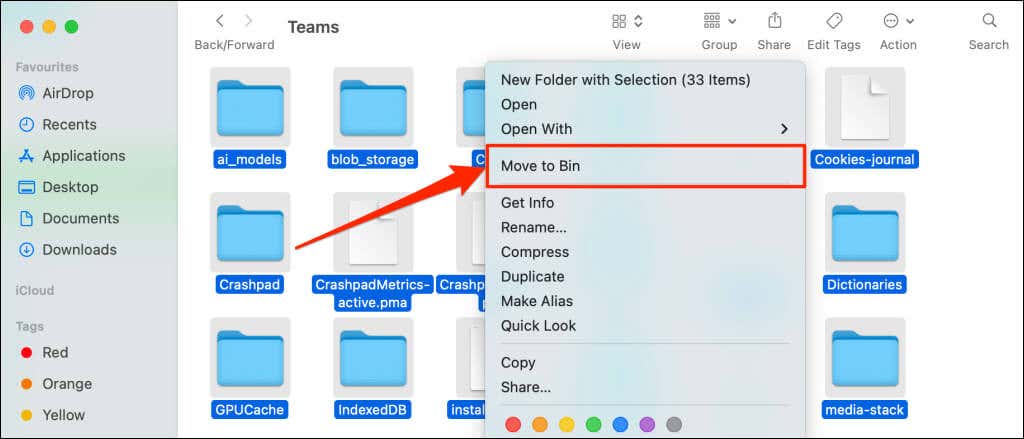
بعد از پاک کردن فایلهای حافظه پنهان، تیمها را دوباره باز کنید و بررسی کنید که آیا میتوانید وضعیت خود را بهروزرسانی کنید.
7. تیم های مایکروسافت
را تعمیر و بازنشانی کنیداگر برنامه همچنان وضعیت شما را بهروزرسانی نمیکند، Microsoft Teams را در رایانه شخصی ویندوز خود تعمیر کنید..
تیمهای Microsoft را خاتمه دهید یا به اجبار ببندید و مراحل زیر را برای تعمیر دنبال کنید
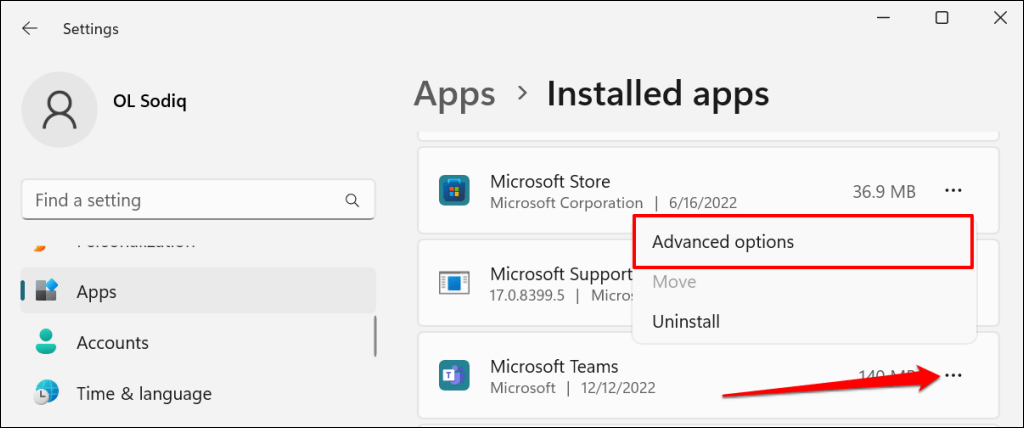
در ویندوز 10، به تنظیمات>برنامهها>برنامهها و ویژگیهابروید و در ادامه نماد منورا انتخاب کنید. به تیم های مایکروسافت.
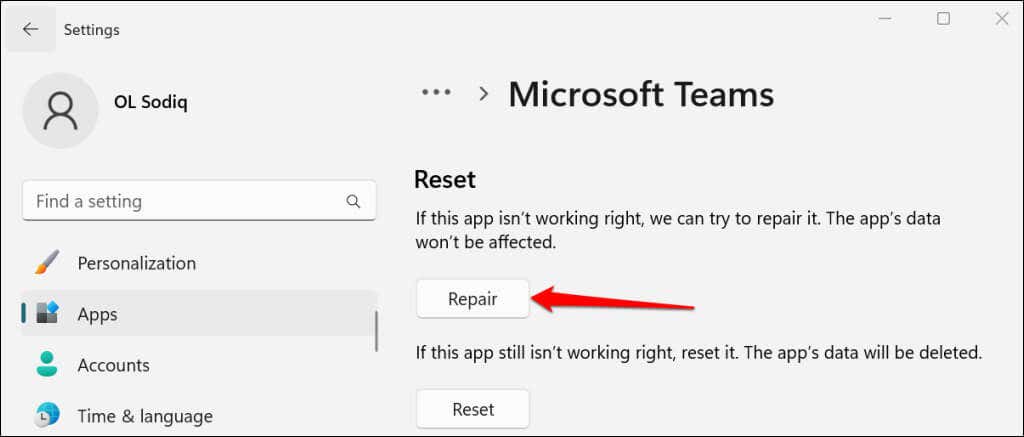
تیمهای Microsoft را مجدداً راهاندازی کنید و وقتی نماد علامت چک را در کنار دکمه «تعمیر» میبینید، وضعیت خود را بهروزرسانی کنید.
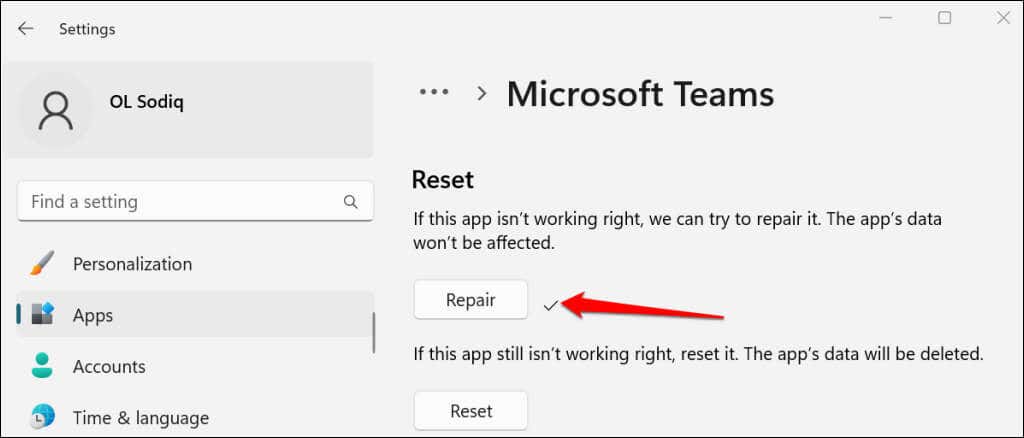
اگر برنامه همچنان وضعیت شما را پس از عملیات تعمیر بهروزرسانی نمیکند، Microsoft Teams را بازنشانی کنید. توجه داشته باشید که بازنشانی Teams دادههای برنامه را حذف میکند و از حساب شما خارج میشود.
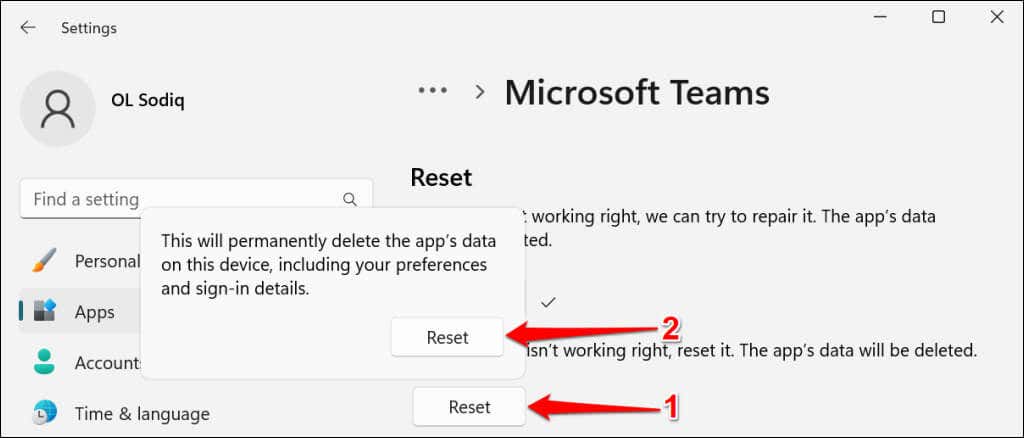
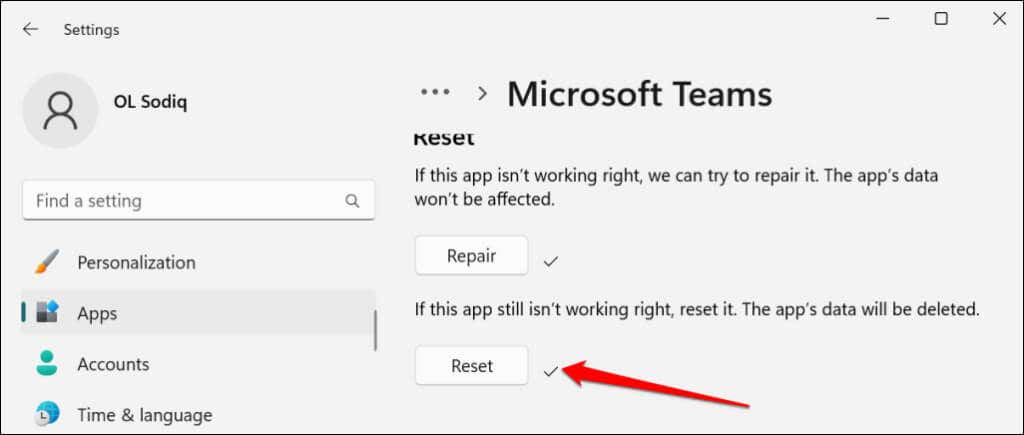
8. ثبت نام تیم ها را به عنوان برنامه چت برای Office
لغو کنیداگر برنامه چت پیشفرض رایانه شما برای برنامه های کاربردی آفیس باشد، تیمها میتوانند بهطور خودکار وضعیت شما را تغییر دهند. برای لغو ثبت نام Teams به عنوان برنامه چت برای Office، مراحل زیر را دنبال کنید.
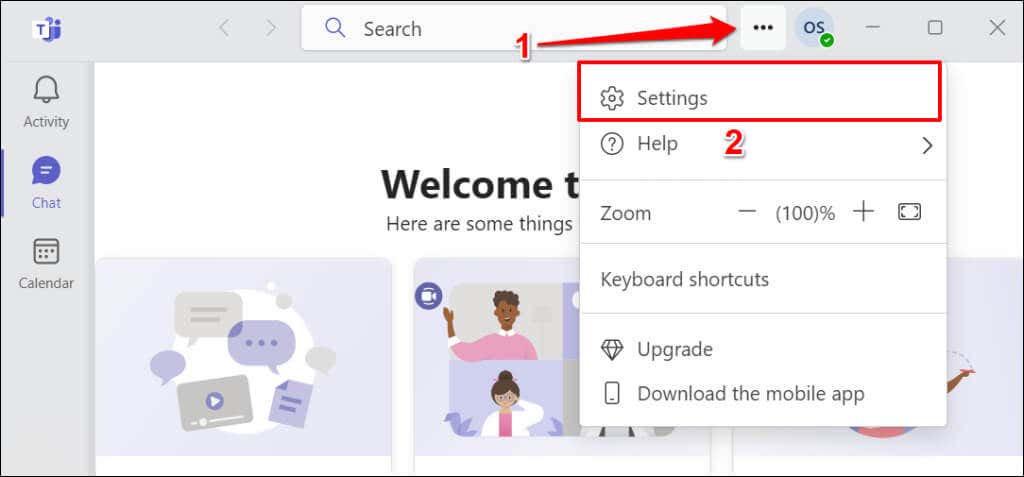
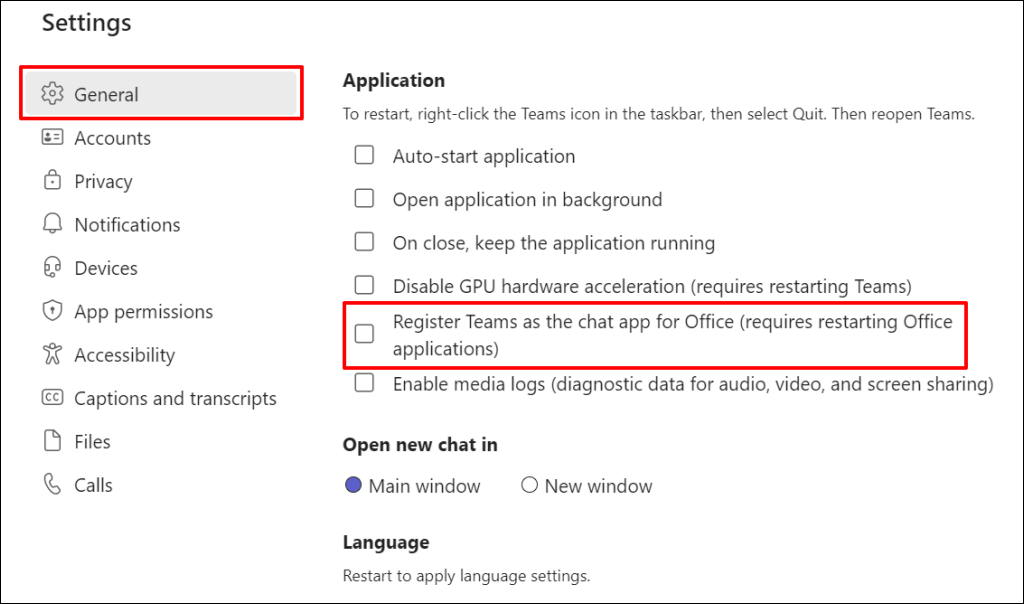
برنامه را ببندید و دوباره باز کنید و بررسی کنید که آیا Teams تغییر خودکار وضعیت شما را متوقف می کند.
9. تغییر حالت همزیستی در Microsoft Teams Admin Center
اگر اخیراً سازمان یا تیم خود را از Skype for Business به Microsoft Teams ارتقا دادهاید، برنامه (به عنوان مثال، Teams) به طور پیشفرض روی حالت همزیستی «جزایر» قرار میگیرد.
حالت همزیستی جزایر به کاربران سازمان شما امکان می دهد از Skype for Business و Teams به طور همزمان استفاده کنند. با این حال، نقطه ضعف حالت جزیره این است که گاهی اوقات با بهروزرسانیهای وضعیت تیمها مشکل ایجاد میکند..
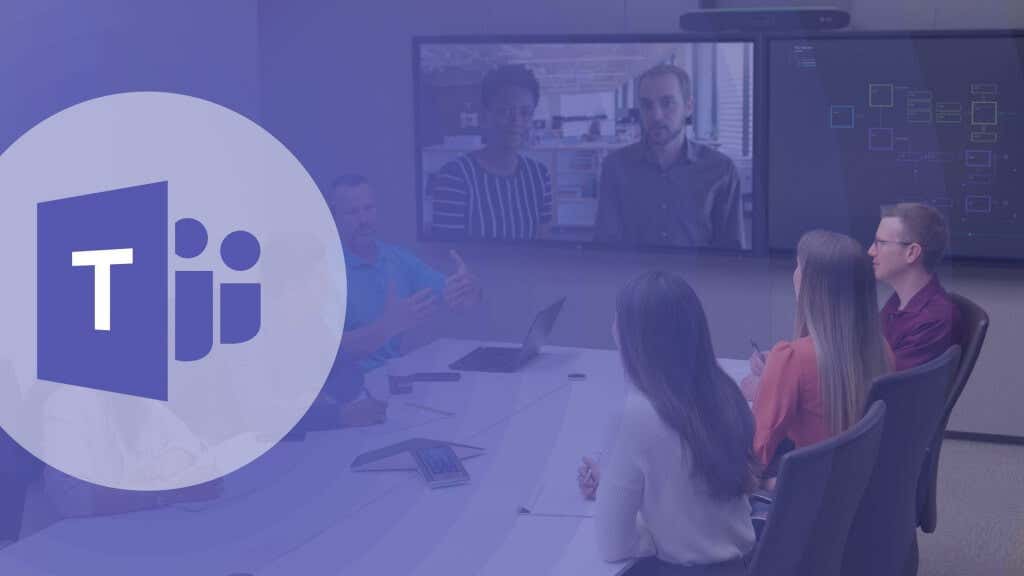
اگر کاربران سازمان شما نمیتوانند وضعیت خود را بهروزرسانی کنند، حالت همزیستی را در مرکز مدیریت تیمهای Microsoft به «فقط تیمها» تغییر دهید.
مرکز مدیریت Microsoft Teams را باز کنید و به Teams>Teams upgrade settingsبروید. فقط تیمهارا در منوی کشویی "حالت همزیستی" انتخاب کنید و ذخیرهرا انتخاب کنید.
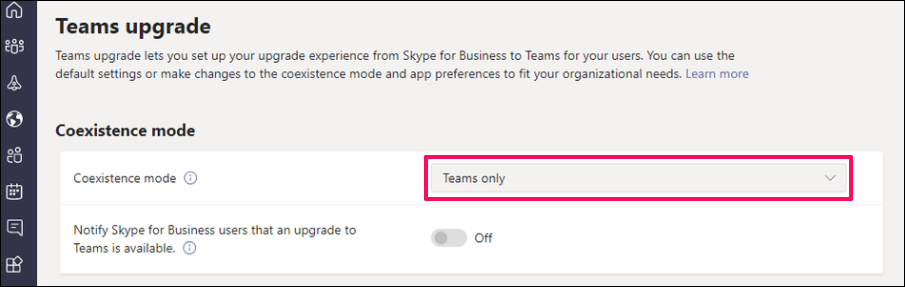
10. وضعیت خود را در Teams for Web یا Mobile
تغییر دهیداگر مشتریان دسکتاپ وضعیت شما را بهروزرسانی نکردند، وضعیت خود را در برنامههای تلفن همراه یا وب Teams تغییر دهید.
تغییر وضعیت در Teams Mobile Apps
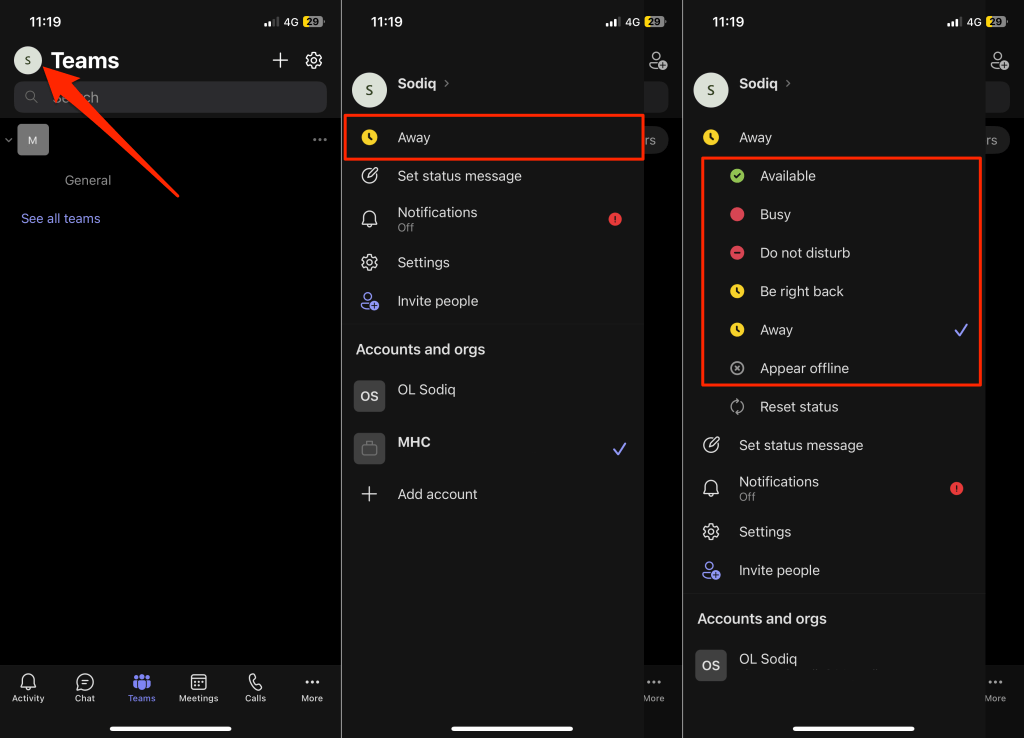
تغییر وضعیت تیمها برای وب
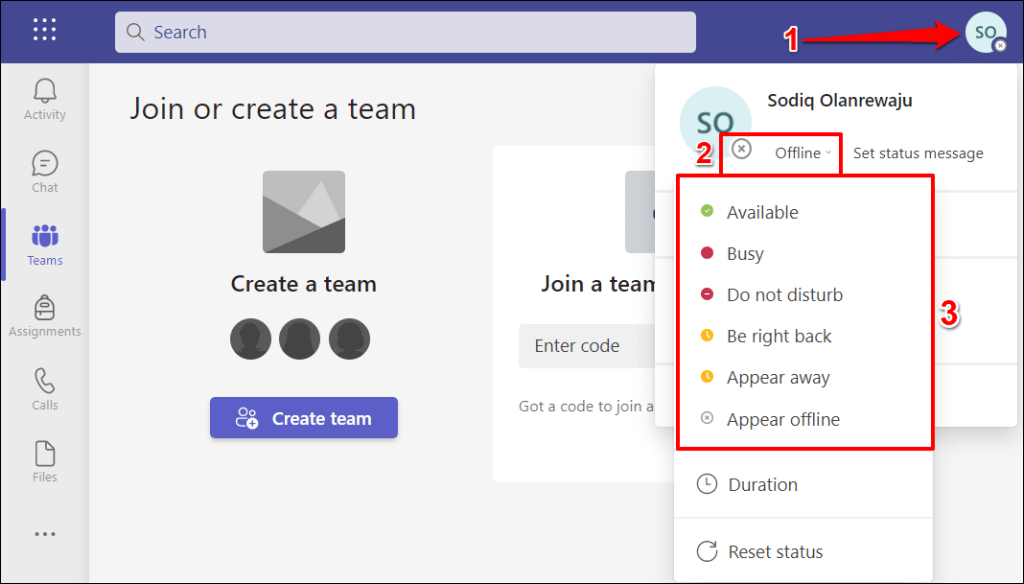
به روز رسانی وضعیت تیم های مایکروسافت
را رفع کنیدکامپیوتر خود را مجددا راه اندازی کنید، Microsoft Teams را حذف نصب و دوباره نصب کنید، یا با پشتیبانی مایکروسافت تماس بگیرید اگر تیم ها همچنان وضعیت شما را به روز نمی کنند.
.