ویژگی اشتراکگذاری صفحهنمایش تیمهای مایکروسافت به شما امکان میدهد صفحه دستگاه خود را با شرکتکنندگان در جلسه به اشتراک بگذارید. اگر در ارائه صفحه خود با مشکل مواجه شدید یا هنگام تلاش برای ارائه، صفحه سیاهی در جلسه مشاهده کردید، ممکن است دستگاه یا برنامه شما مشکل داشته باشد. در اینجا راه حل های ممکن برای مشکل شما وجود دارد.
برخی از دلایلی که نمیتوانید صفحهنمایش خود را به اشتراک بگذارید این است که همه مجاز به اشتراکگذاری صفحه در جلسه فعلی شما نیستند، Teams مجوز اشتراکگذاری صفحه در Mac شما را ندارد، اتصال اینترنت شما به اندازه کافی سریع نیست، یا حافظه پنهان تیم ها خراب است.
1.اجازه دهید همه در جلسه تیم شما صفحه نمایش خود را ارائه دهند
تیمها به سرپرست جلسه اجازه میدهد که می تواند صفحه نمایش خود را ارائه دهد را در جلسه انتخاب کند. اگر سرپرست جلسه شما اشتراکگذاری صفحه را برای همه غیرفعال کرده است، شاید به همین دلیل است که نمیتوانید صفحه خود را با دیگران به اشتراک بگذارید.
میتوانید با دنبال کردن مراحل زیر از سرپرست بخواهید این مشکل را برطرف کند:
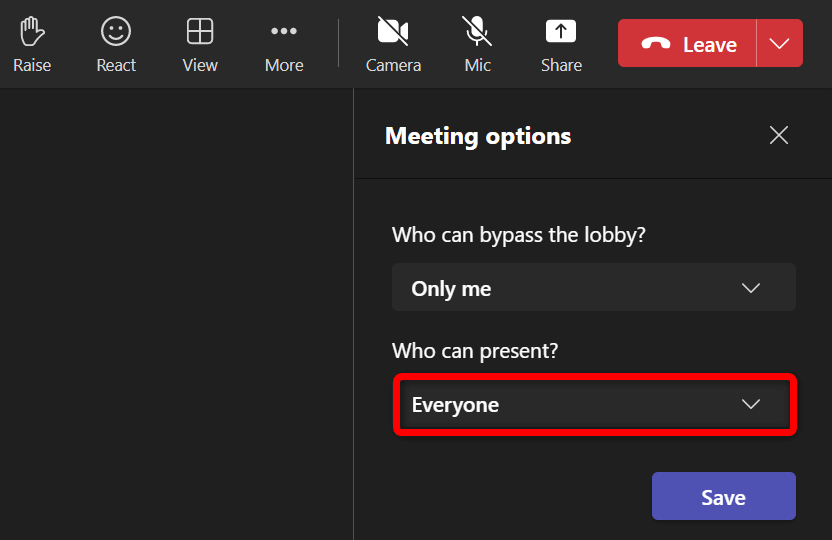
2.اجازه به تیمها برای اشتراکگذاری صفحه مک شما
اگر از Teams در Mac استفاده میکنید، باید به برنامه اجازه دهید صفحه نمایش خود را از تنظیمات macOS خود به اشتراک بگذارید باشد. پس از انجام این کار، به تیمها اجازه داده میشود که به صفحه شما دسترسی کامل داشته باشند.
3.مطمئن شوید که اتصال اینترنت شما به اندازه کافی سریع است
اشتراکگذاری صفحه به پهنای باند اینترنت بالاتری نسبت به استفاده معمولی اینترنت نیاز دارد. سرعت اینترنت شما باید به اندازه ای باشد که به شما امکان دهد صفحه نمایش خود را در جلسات آنلاین خود ارائه دهید.
می توانید با رفتن به سایتی مانند Fast.com سرعت اتصال خود را بررسی کنید را انتخاب کنید. این سایت سرعت اینترنت شما را به شما می گوید و به شما امکان می دهد تصمیم بگیرید که آیا باید برنامه فعلی خود را ارتقا دهید تا سرعت بیشتری داشته باشید..
4.فعالیت ها را با استفاده از داده های اینترنتی خود ببندید
یک دلیل احتمالی که نمیتوانید صفحهنمایش را در جلسات Teams خود بهطور هموار به اشتراک بگذارید، این است که سایر برنامهها و فعالیتهای رایانه شما از پهنای باند اینترنت شما استفاده میکنند. این باعث میشود تیمها با پهنای باند کمی کار کنند که منجر به مشکلات مختلفی میشود.
میتوانید با بستن همه برنامههایی که از اتصال اینترنت شما استفاده میکنند، این مشکل را برطرف کنید. میتوانید فهرستی از همه برنامههای باز خود و حتی آنها را مجبور به بستن را در دستگاههای Windows 10/11 و Mac خود پیدا کنید.
در ویندوز
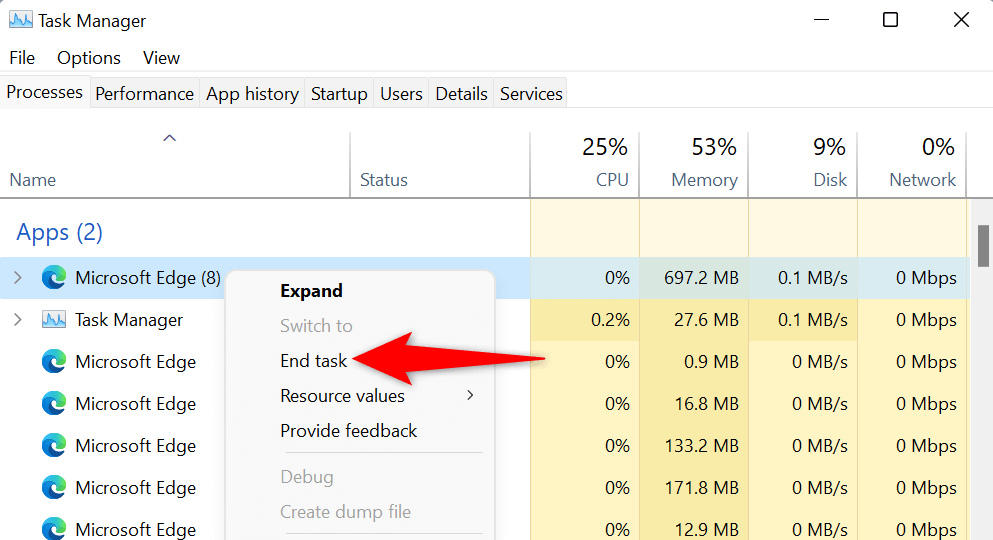
در مک
5.از Microsoft Teams در Google Chrome یا Microsoft Edge استفاده کنید
اگر میخواهید صفحه خود را در نسخه وب مایکروسافت تیمز و نه در برنامه دسکتاپ به اشتراک بگذارید، مطمئن شوید که از یک مرورگر وب پایدار مانند Google Chrome یا Microsoft Edge استفاده میکنید. این مرورگرها به خوبی با Teams کار می کنند و به شما امکان می دهند صفحه نمایش خود را ارائه دهید و از عملکردهای مختلف برنامه دیگر استفاده کنید.
می توانید به راحتی از مرورگر وب فعلی خود (مانند فایرفاکس) به Chrome یا Edge سوئیچ کنید و سپس شروع به ارائه صفحه نمایش خود به همه کنید.
6.حذف حافظه پنهان برنامه Microsoft Teams
مانند سایر برنامهها، برنامه Teams فایلهای حافظه پنهان را در رایانه شما ذخیره میکند تا استفاده از برنامه شما را بهبود بخشد. این فایلها ممکن است خراب شوند و برنامه را ناپایدار کنند.
ممکن است مشکل اشتراکگذاری صفحه نمایش شما به دلیل حافظه پنهان Teams بد باشد. در این صورت، می توانید فایل های کش برنامه را پاک کنید و مشکل خود را حل کنید. خبر خوب این است که حذف حافظه پنهان هیچ یک از فایل های شما را در برنامه حذف نمی کند.
در ویندوز
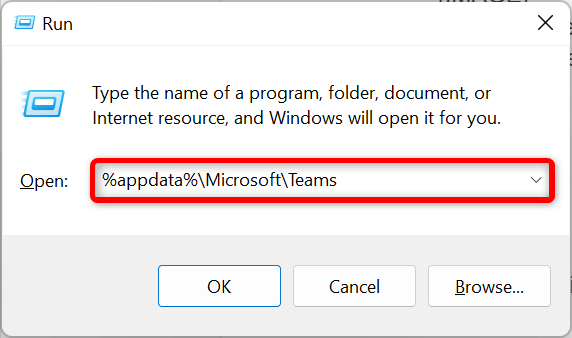
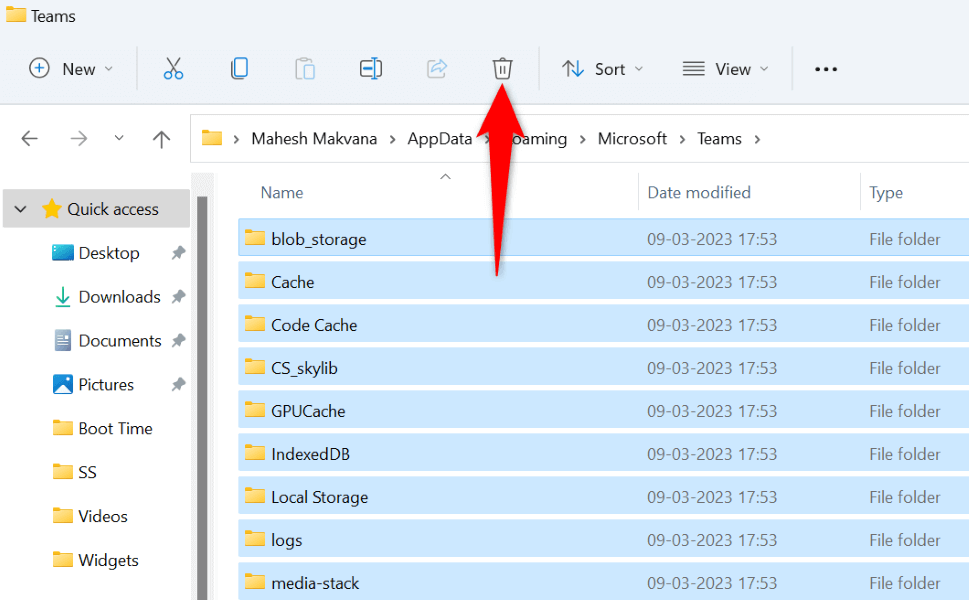
در مک
~/Library/Application Support/Microsoft/Teams
7.رزولوشن صفحه ویندوز یا مک خود را کاهش دهید
وقتی برای اشتراکگذاری صفحه خود با دیگران در جلسه Teams خود مشکل دارید، کاهش وضوح صفحه نمایش شما را در نظر بگیرید. این باعث میشود تیمها از منابع کمتری استفاده کنند و شانس نمایش موفقیتآمیز صفحه نمایش شما در جلسه را افزایش دهد.
بعداً، میتوانید به وضوح صفحه اصلی برگردید.
در ویندوز
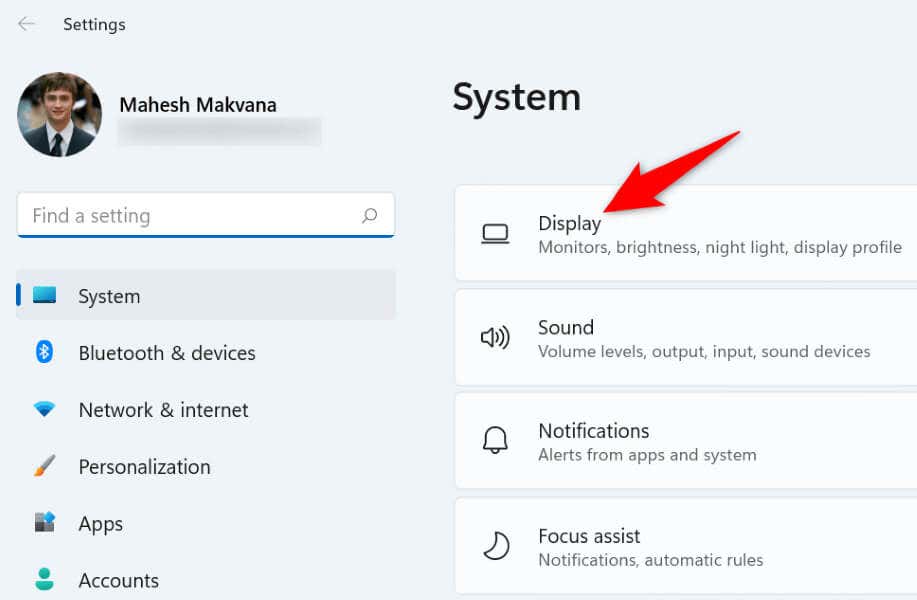
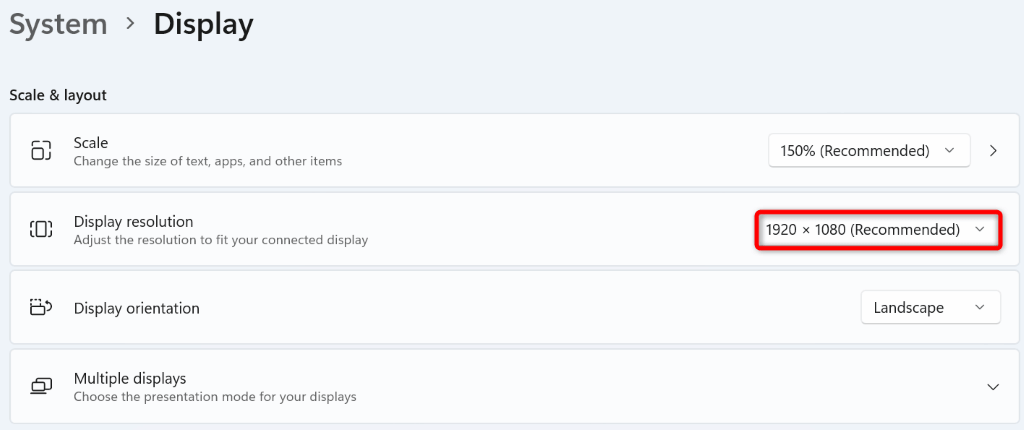
در مک
8.درایورهای نمایشگر خود را به روز کنید
نمایشگر شما رانندگان نحوه نمایش محتوای صفحه شما را مشخص می کند. اگر این درایورها خراب یا قدیمی هستند، ممکن است به همین دلیل است که نمی توانید صفحه نمایش خود را در Teams نشان دهید. میتوانید این مشکل را با updating your faulty رانندگان به آخرین نسخه برطرف کنید..
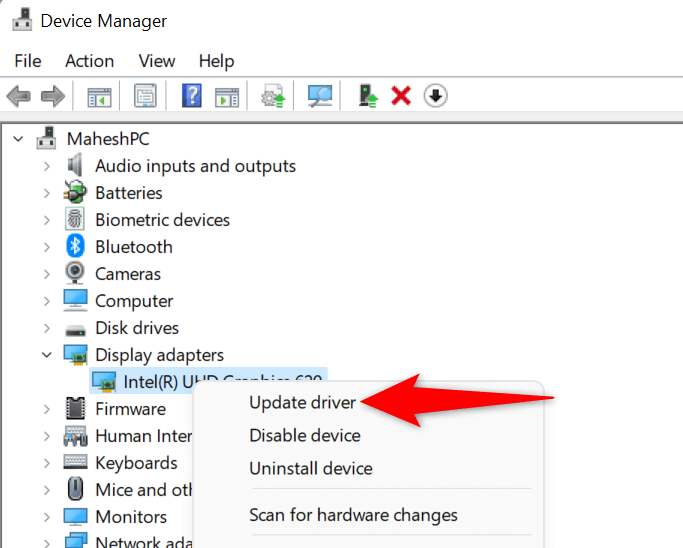
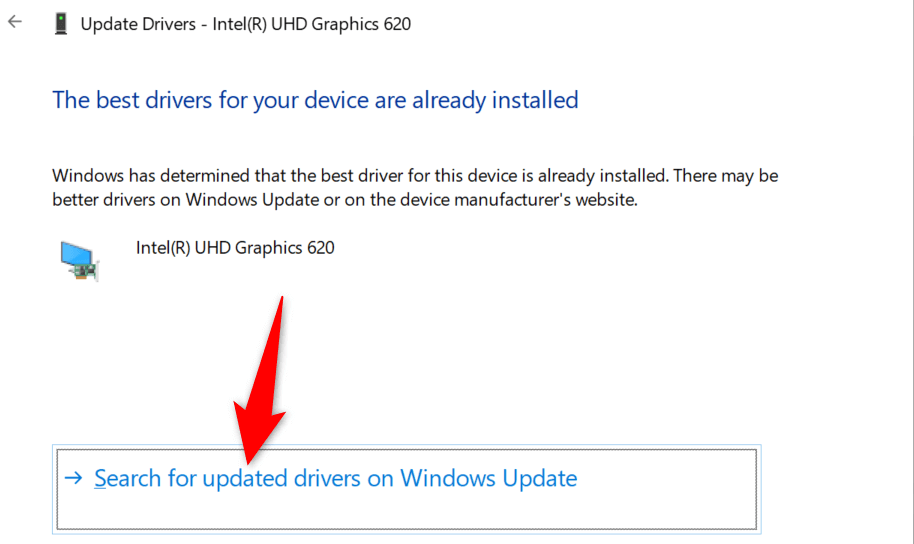
9.تیم های مایکروسافت را به روز کنید
آخرین اما نه کم اهمیت، شما باید آخرین نسخه Microsoft Teams را بر روی رایانه Windows یا Mac خود اجرا کنید. این به این دلیل است که نسخههای قدیمیتر برنامه دارای مشکلاتی هستند که در نسخههای جدیدتر وصله شدهاند.
میتوانید به روز رسانی برنامه برای رفع مشکل خود و احتمالاً دریافت ویژگیهای جدید.
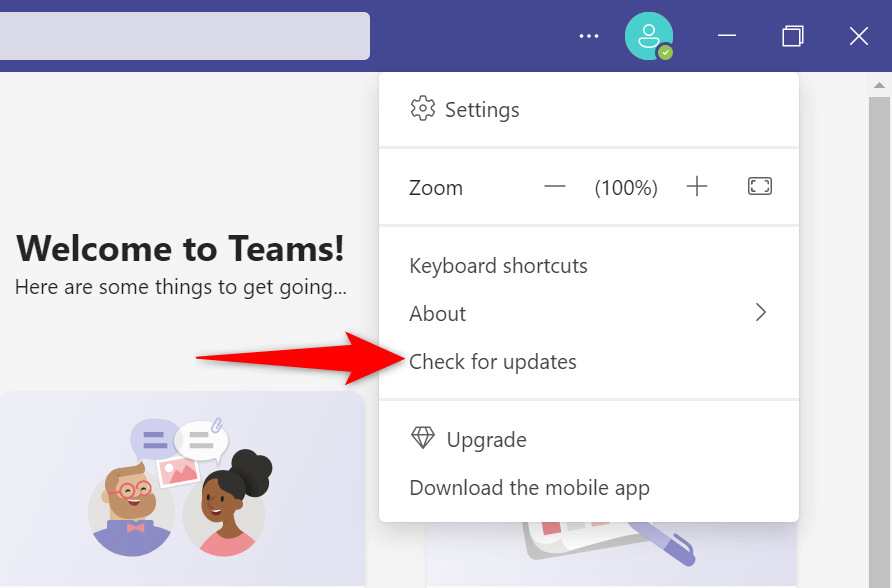
ارائه صفحه بدون مشکل در Microsoft Teams در Windows و Mac
اشتراکگذاری صفحه در بسیاری از انواع جلسات ضروری است. اگر در MS Teams با مشکلاتی در انجام این کار مواجه هستید، ممکن است مشکل شما مربوط به برنامه یا رایانه شما باشد. راهنمای بالا برخی از راه حل های ممکن را فهرست می کند که به شما در حل مشکل کمک می کند.
هنگامی که مورد ایجاد کننده مشکل را برطرف کردید، میتوانید شروع به نمایش صفحه نمایش خود در تمام جلسات Teams خود کنید. لذت ببرید!
.