آیا وقتی میخواهید یک سند را ذخیره کنید، برنامه Microsoft Word گیر می کند شما انجام میشود؟ ممکن است فایل شما خراب باشد و باعث شود برنامه به این شکل عمل کند. برنامه شما ممکن است مشکلات فنی نیز داشته باشد. ما به شما نشان خواهیم داد که چگونه مشکل را حل کنید تا در ذخیره اسناد خود مشکلی نداشته باشید.
دلایل دیگری که Word هنگام ذخیره فایل مسدود می شود این است که رایانه شما دارای یک نقص جزئی است، سند را از یک درایو ناپایدار باز می کنید، افزونه های Word مشکل دارند، رایانه شما به ویروس آلوده شده است، فایل های برنامه Word فاسد هستند و موارد دیگر.
کامپیوتر Windows 10/11 یا Mac خود را راه اندازی مجدد کنید
هنگامی که Word هنگام ذخیره سند شما مسدود می شود، رایانه Windows یا Mac خود را خاموش و دوباره روشن کنید تا احتمالاً مشکل برطرف شود. راهاندازی مجدد دستگاه به رفع بسیاری از اشکالات جزئی کمک میکند، که برخی از آنها ممکن است باعث مشکل Word شما شوند.
میتوانید با کلیک راست روی نماد منو شروعو انتخاب خاموش کردن یا خروج از سیستم>راهاندازی مجددیک کامپیوتر ویندوزی را راه اندازی مجدد کنید >.
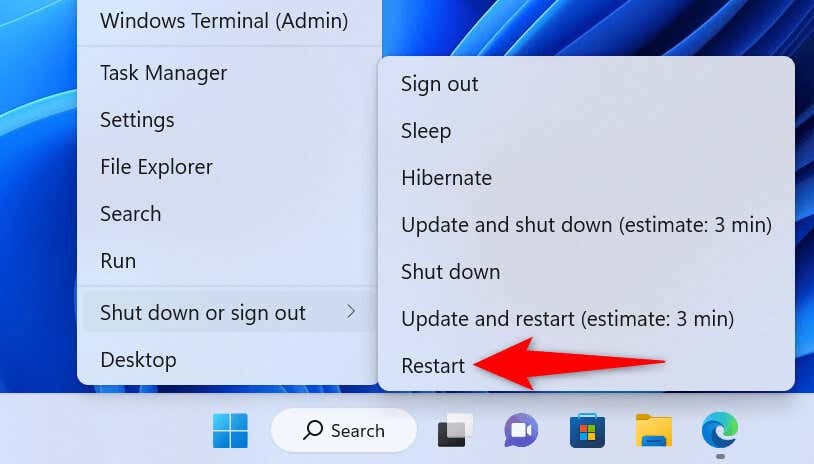
برای کامپیوتر مک را راه اندازی مجدد کنید ، آرم Apple را در گوشه سمت چپ بالای صفحه انتخاب کنید و Restartرا انتخاب کنید.
هنگامی که رایانهتان دوباره روشن میشود، سند Word خود را راهاندازی کنید، تغییرات لازم را انجام دهید و سعی کنید فایل را ذخیره کنید.
سند Word خود را تعمیر کنید
ممکن است سندی که میخواهید ذخیره کنید خراب باشد و باعث مسدود شدن Word شود. موارد مختلف، از جمله ویروسها، برنامههای مخرب و دانلودهای قطع شده، میتوانند سند شما را مشکلساز کنند.
در این مورد، میتوانید از گزینه تعمیر داخلی Word برای فایل معیوب خود را تعمیر کنید استفاده کنید.
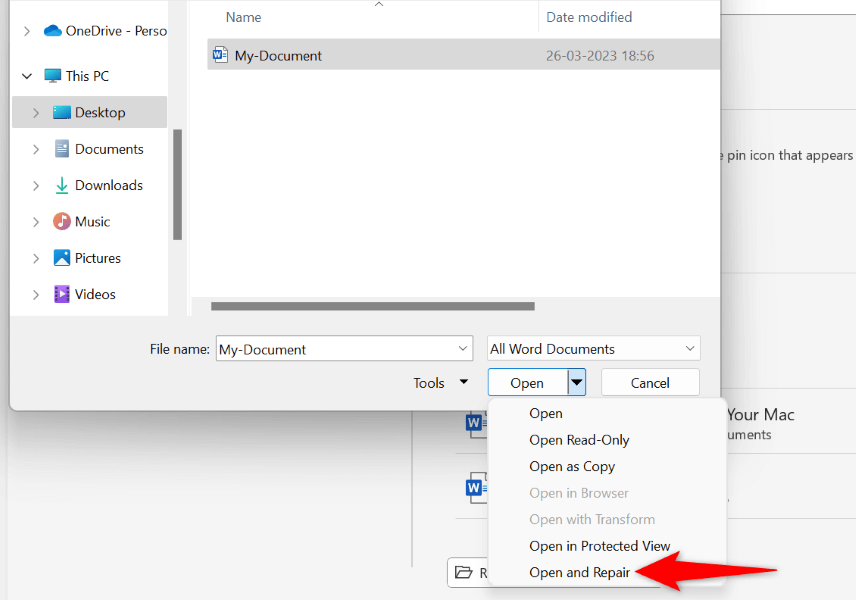
سند Word خود را از مکان دیگری راه اندازی کنید
اگر میخواهید تغییرات را در یک سند Word ذخیره شده در یک درایو خارجی یا یک مکان شبکه ذخیره کنید، ممکن است آن درایو یا اتصال شبکه ناپایدار باشد. این امر ذخیره تغییرات شما در سند را برای Word دشوار می کند..
در این صورت، سند Word خود را از محل اصلی کپی کنید را در یک پوشه محلی در رایانه خود، تغییراتی در فایل ایجاد کنید و فایل را به محل اصلی خود کپی کنید.
MS Word را در حالت ایمن راه اندازی کنید
افزونه های ورد نصب شده ممکن است معیوب باشند شما، که باعث میشود برنامه هنگام ذخیره اسناد شما ثابت شود. در این حالت، میتوانید Word را در حالت امن راهاندازی کنید که همه افزونههای خارجی شما را ایزوله میکند.
به این ترتیب، میتوانید بررسی کنید که آیا افزونهها مقصر هستند یا خیر. اگر اینطور است، میتوانید ادامه دهید و افزونههای بد را در برنامه Word خود غیرفعال کنید.
توجه داشته باشید که حالت امن Word فقط در رایانههای شخصی Windows در دسترس است.
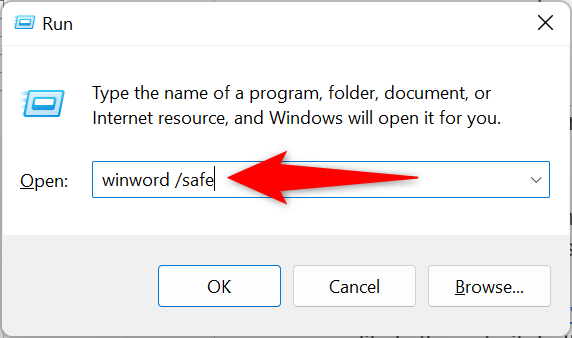
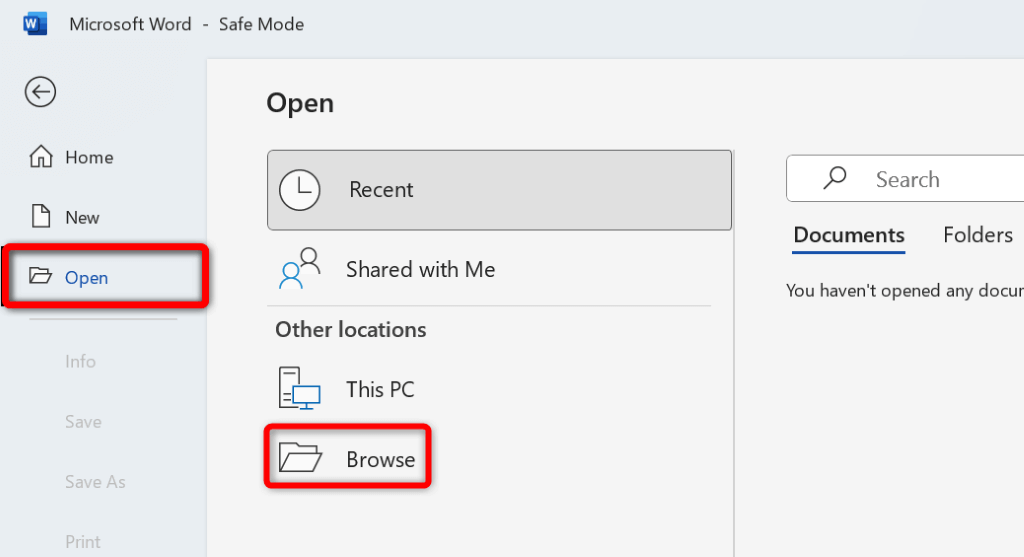
اگر سند بدون یخ زدن ورد ذخیره می شود شما، افزونه های نصب شده شما احتمالا مقصر هستند. در این مورد، همه افزونه های Word خود را به صورت زیر غیرفعال کنید:
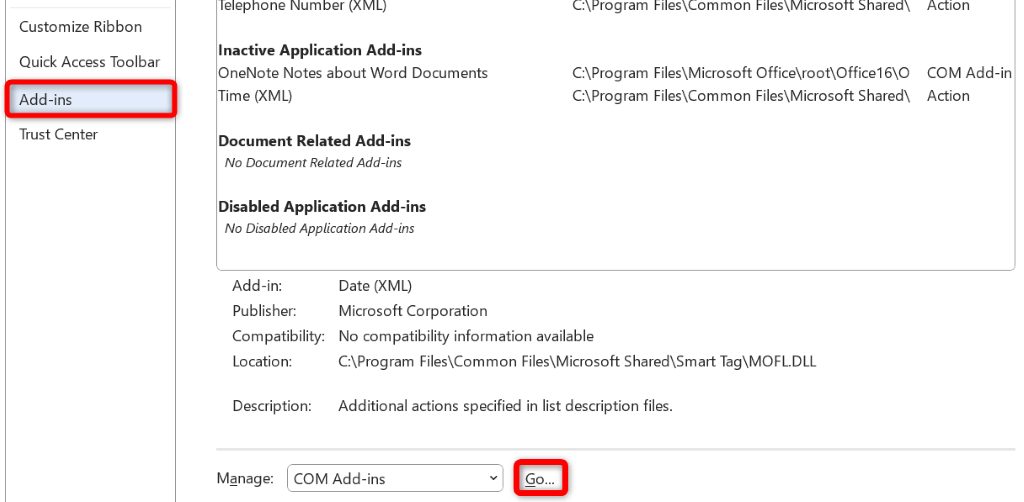
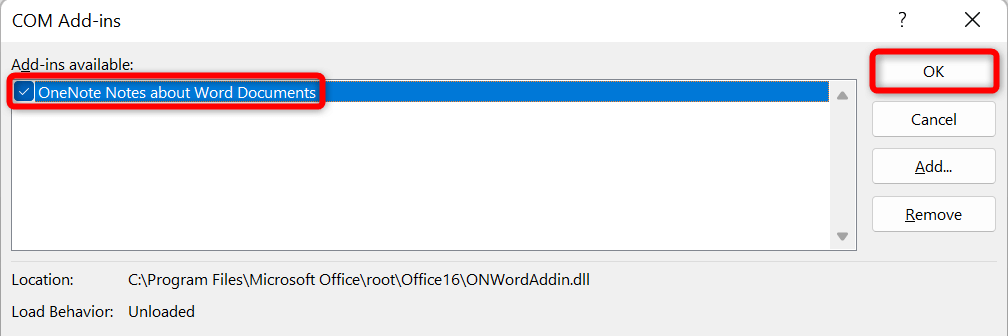
رایانه خود را برای ویروس اسکن کنید
ممکن است رایانه شما در موارد مختلف به ویروس باعث یخ زدن Word می شود آلوده شده باشد. در این صورت، میتوانید یک بررسی کامل ویروس بر روی دستگاه خود برای یافتن و حذف ویروسها و بدافزارها اجرا کنید.
نحوه انجام این کار به برنامه آنتی ویروسی که استفاده می کنید بستگی دارد. گزینه یک اسکن کامل از سیستم اجرا نمایید را در رابط اصلی در اکثر ابزارهای آنتی ویروس پیدا خواهید کرد. اگر از آنتی ویروس Microsoft Defender در رایانه شخصی ویندوز استفاده می کنید، می توانید یک اسکن جامع سیستم را با استفاده از مراحل زیر اجرا کنید.
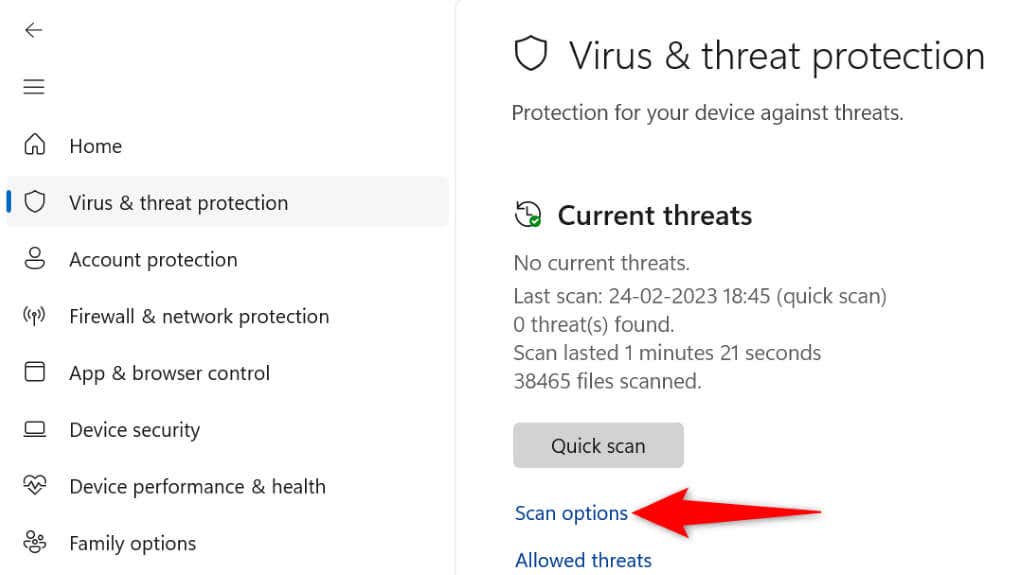
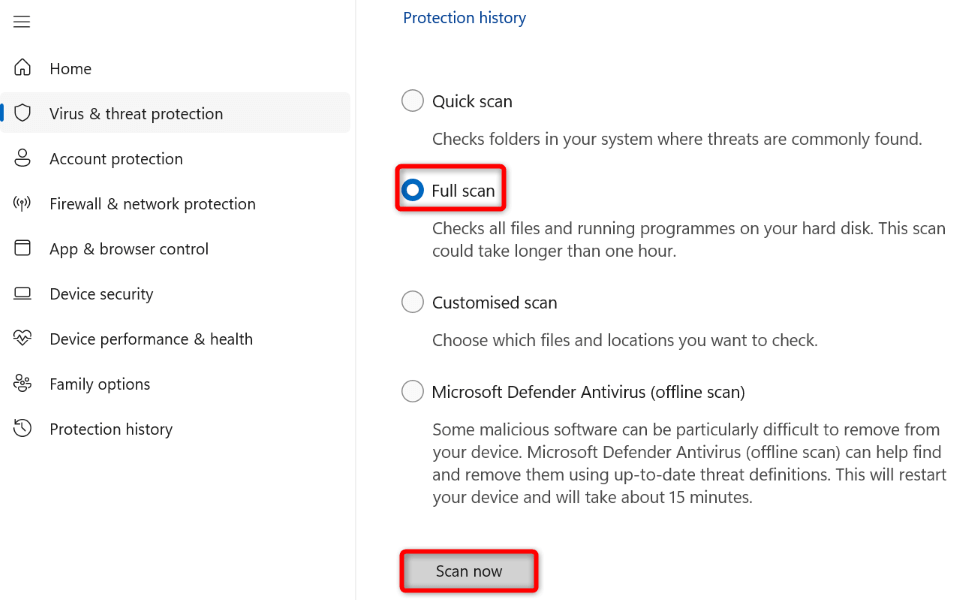
از Office Repair Tool برای رفع مشکل برنامه Word استفاده کنید
یکی از دلایلی که Word هنگام ذخیره یک سند مسدود می شود این است که پیکربندی برنامه مشکل دارد. در این مورد، میتوانید از ابزار تعمیر داخلی مایکروسافت آفیس برای پیدا کردن و مشکلات برنامه خود را برطرف کنید استفاده کنید.
ابزار تعمیر برنامه همراه با تمام نصبهای Office ارائه میشود، و میتوانید از این ابزار برای یافتن و حل مشکلات همه برنامههای Office خود، از جمله Word، استفاده کنید.
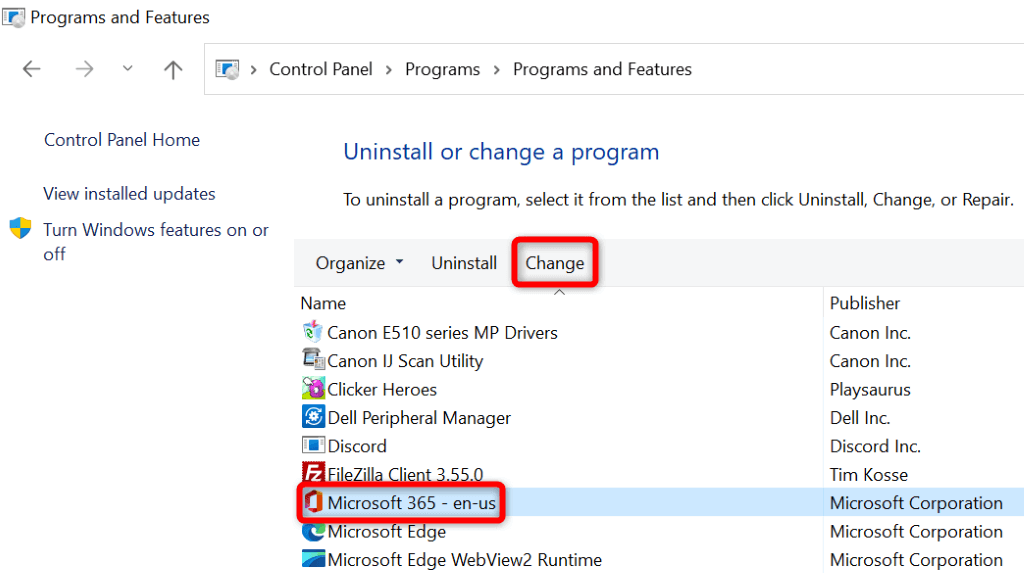
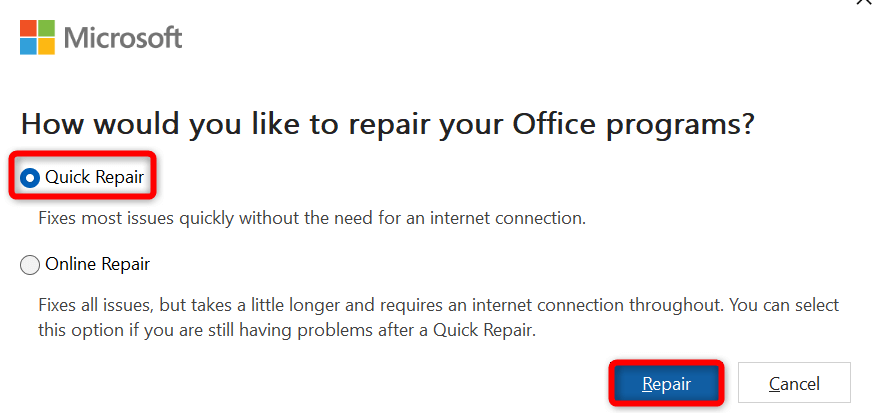
چاپگر پیش فرض خود را تغییر دهید
رایانه شما ممکن است یک چاپگر مشکل داشته باشد بهعنوان پیشفرض تنظیم میشود، که باعث میشود برنامههای دارای قابلیت چاپ مانند Word عملکرد نادرست داشته باشند. در این مورد، چاپگر پیشفرض دستگاه خود را تغییر دهید تا مشکل انجماد Word خود را حل کنید.
در ویندوز
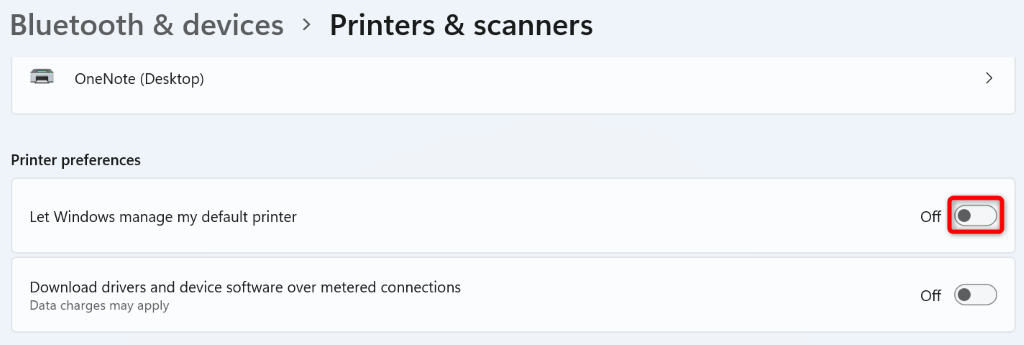
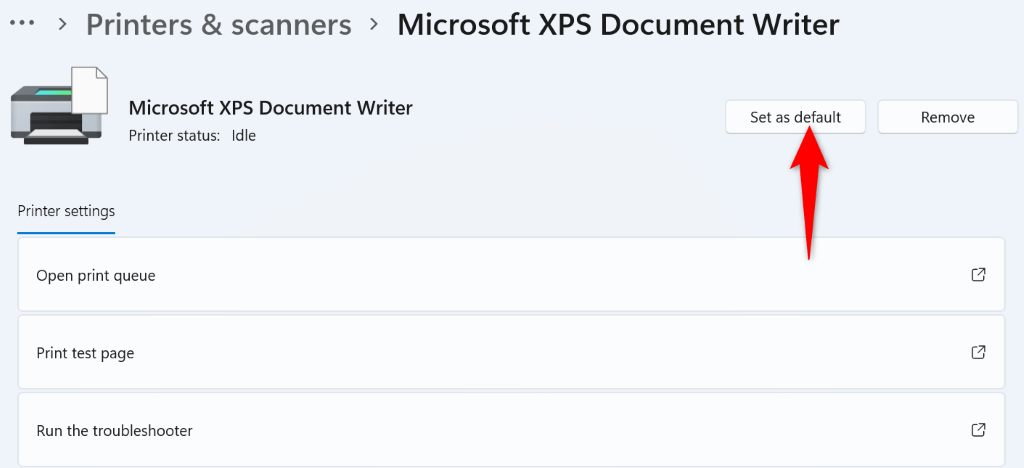
در macOS
Microsoft Word را حذف و مجدداً نصب کنید
اگر مشکل انجماد Word شما حل نشده باقی بماند، احتمالاً فایلهای اصلی برنامه شما خراب هستند. شما نمیتوانید این فایلها را خودتان برطرف کنید، بنابراین باید حذف نصب کنید و برنامه را دوباره نصب کنید تا مشکل خود را برطرف کنید.
نصب مجدد برنامه، همه فایلهای قدیمی و شکسته را حذف میکند و فایلهای کاری جدید را میآورد. این همه مشکلات شما را با برنامه حل می کند.
در ویندوز
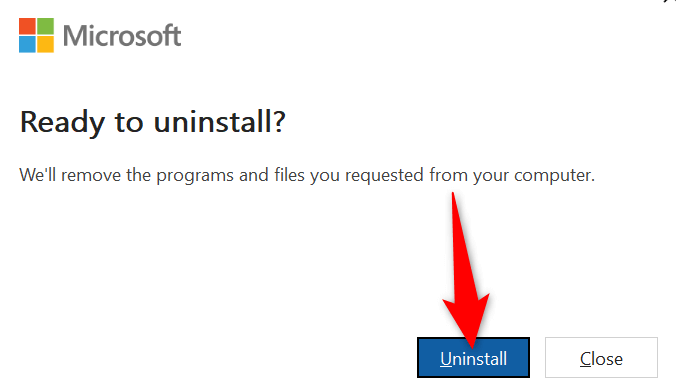
در macOS
گزارش خطای Microsoft
Microsoft Excel
Com.microsoft.netlib.shipassertprocess
com.microsoft .Office365ServiceV2
Microsoft Outlook
Microsoft PowerPoint
com.microsoft.RMS-XPCService
Microsoft Word
Microsoft OneNote
UBF8T346G9.ms
UBF8T346G9.Office
UBF8T346G9.OfficeOsfWebHost
جلوگیری از انجماد کلمه هنگام ذخیره تغییرات در یک سند
مشکل انجماد Word میتواند باعث شود تغییراتی که در سند خود ایجاد کردهاید را از دست بدهید. این ممکن است بسته به نوع کاری که با اسناد خود انجام می دهید، هزینه زیادی برای شما داشته باشد.
خوشبختانه، چند راه آسان برای حل مشکل و اسناد خود را در Word ذخیره کنید با موفقیت وجود دارد. امیدواریم راهنمای بالا به شما کمک کند مشکل Word خود را برطرف کنید.
.