بهطور پیشفرض، اگر با حساب Microsoft خود وارد برنامه های آفیس شما شدهاید، برنامههای شما اسناد شما را در حافظه OneDrive ذخیره میکنند. این شما را تشویق میکند که فایلهای خود را در فضای ابری ذخیره کنید تا بتوانید به آن فایلها در دستگاههای همگامسازی شده دیگر دسترسی داشته باشید.
با این حال، مواقعی وجود دارد که ممکن است بخواهید به جای آن فایل های آفیس را در رایانه خود ذخیره کنید. خوشبختانه، برنامه های آفیس به شما امکان می دهند مکان ذخیره پیش فرض را از OneDrive به رایانه خود تغییر دهید. در این راهنما، نحوه تنظیم Office 365 را برای ذخیره فایلها به صورت محلی به شما نشان خواهیم داد.
فایل های مایکروسافت آفیس را به صورت پیش فرض در رایانه محلی ذخیره کنید
فرآیند مکان ذخیره پیش فرض را تغییر دهید برای همه برنامههای Office از جمله Word، Excel و PowerPoint یکسان است. همچنین، اگر یک برنامه آفیس را بسازید که فایلها را در رایانه محلی خود ذخیره کند، همه برنامههای دیگر به طور خودکار شروع به ذخیره فایلها به صورت محلی در دستگاه شما نیز میکنند.
در اینجا نحوه ایجاد این تغییر در Word (که به طور خودکار برای سایر برنامههای Office اعمال میشود):
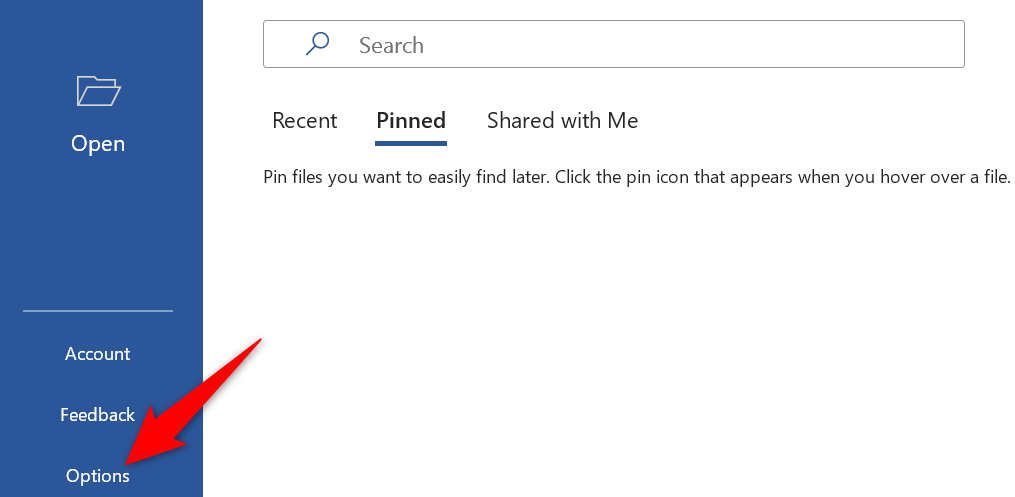
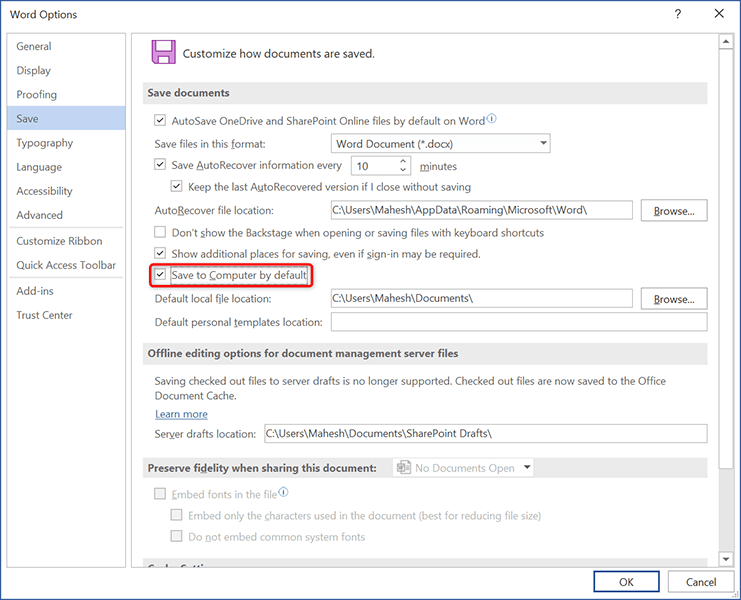
برنامههای Office شما اکنون فایلها را به جای OneDrive در رایانه شما ذخیره میکنند.
برای اینکه برنامهها دوباره فایلها را در OneDrive ذخیره کنند، گزینه ذخیره در رایانه بهطور پیشفرض را در پنجره گزینههای Word لغو انتخاب کنید.
موقعیت ذخیره پیش فرض را در Microsoft Office تغییر دهید
هنگامی که رایانه خود را به عنوان محل ذخیره پیشفرض اسناد Office خود انتخاب کردید، میخواهید پوشه پیش فرض را تغییر دهید جایی که فایلها ذخیره میشوند را انتخاب کنید. به این ترتیب، مطمئن می شوید که اسناد شما دقیقاً در پوشه مورد نظر شما ذخیره می شوند.
بر خلاف روش بالا، باید پوشه ذخیره پیشفرض را برای هر برنامه Office به صورت دستی مشخص کنید..
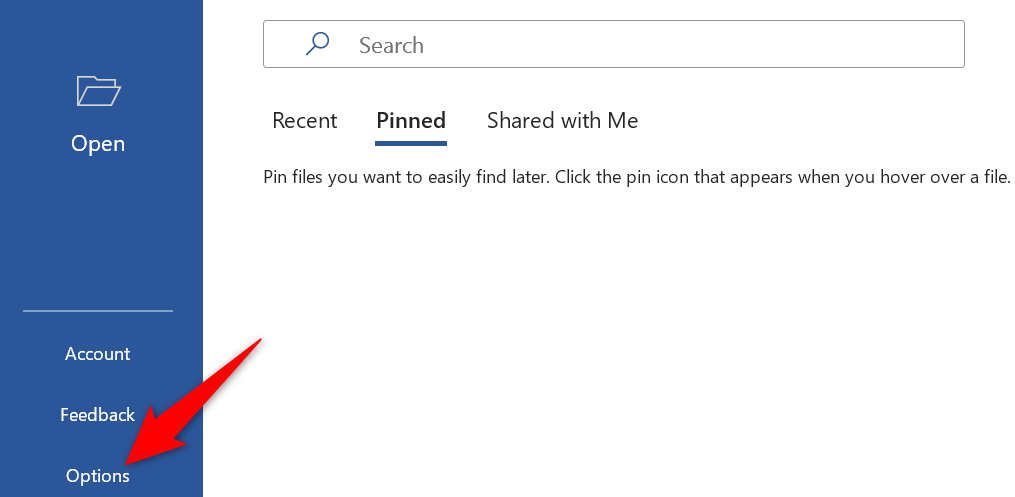
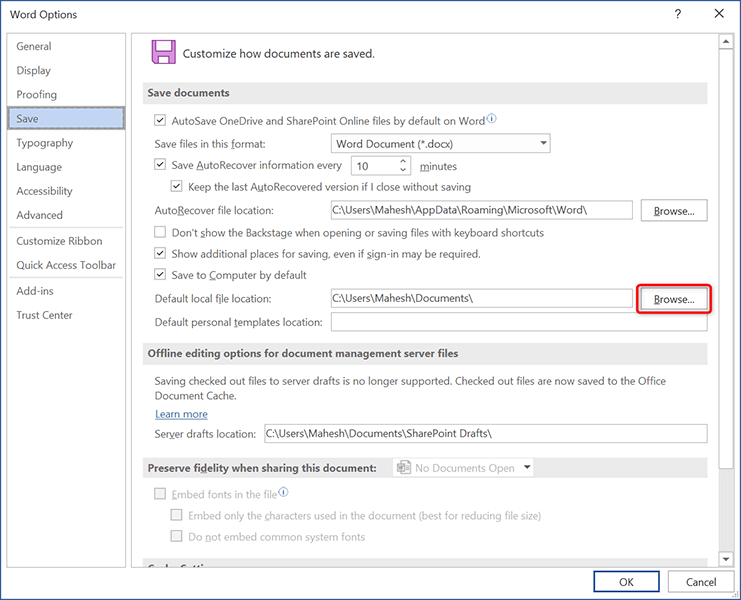
از این پس، برنامه Office شما اسناد شما را به طور پیش فرض در پوشه مشخص شده ذخیره می کند. می توانید پوشه پیش فرض را هر چند بار که بخواهید تغییر دهید.
فقط اسناد Office 365 را در رایانه محلی ذخیره کنید
اگر فقط میخواهید اسناد خاصی را در زمان بقیه به ابر می روند در رایانه محلی خود ذخیره کنید، برنامههای Office گزینهای برای انجام این کار دارند. به این ترتیب، می توانید مکان ذخیره را برای اسناد جداگانه در برنامه های خود انتخاب کنید.
برای انجام این کار در Word:
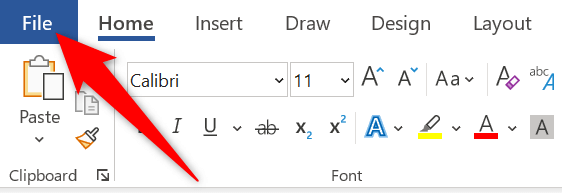
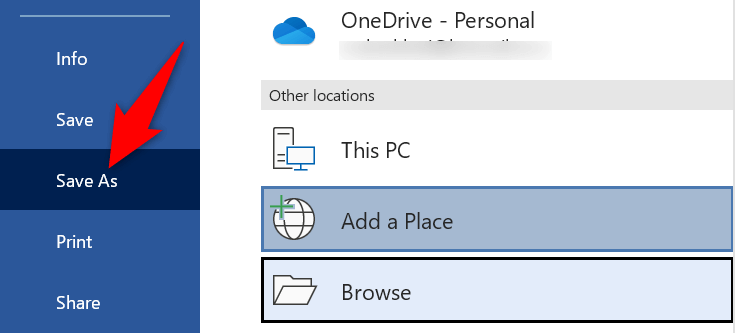
فرض کنید اسناد خاصی را به صورت محلی روی رایانه خود ذخیره می کنید، اما نه به اندازه کافی که رایانه خود را به محل ذخیره پیش فرض تبدیل کنید. در این صورت، میتوانید دکمه ذخیره بهعنوان را به نوار ابزار دسترسی سریع خود پین کنید تا اسناد جداگانه را به سرعت در فضای ذخیرهسازی محلی خود ذخیره کنید.
به این ترتیب، فقط باید روی یک دکمه در نوار ابزار دسترسی سریع کلیک کنید تا فایلی را در دستگاه خود ذخیره کنید. در اینجا نحوه پین کردن Save As به نوار ابزار در Word آمده است:
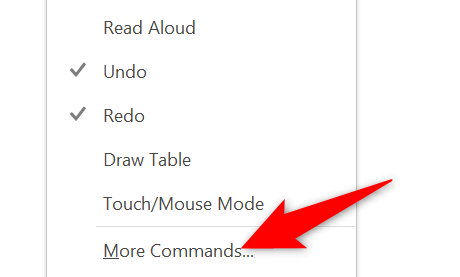
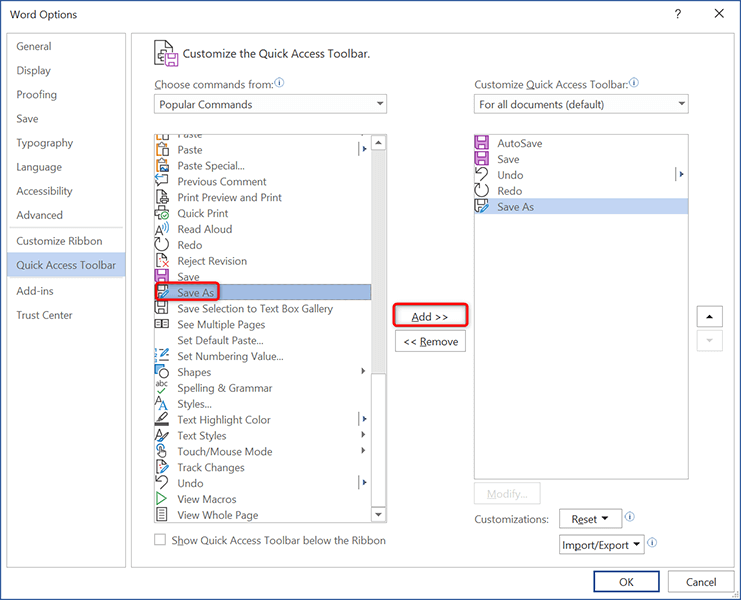
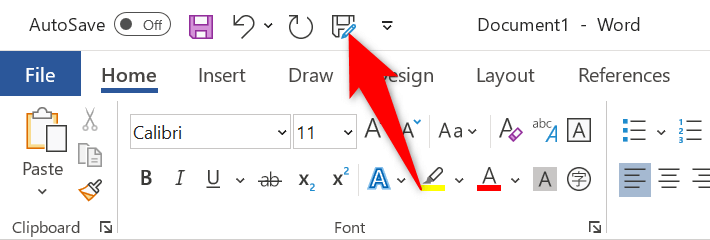
از پنجره سنتی "ذخیره به عنوان" برای ذخیره اسناد آفیس به صورت محلی استفاده کنید
نسخه های جدیدتر مایکروسافت آفیس یک پنجره مدرن "ذخیره به عنوان" را نشان می دهد. اگر پنجره سنتی File Explorer مانند «ذخیره بهعنوان» را از دست دادهاید، و میخواهید آن را در برنامههای Office خود برگردانید، میتوانید این کار را با یک گزینه انجام دهید.
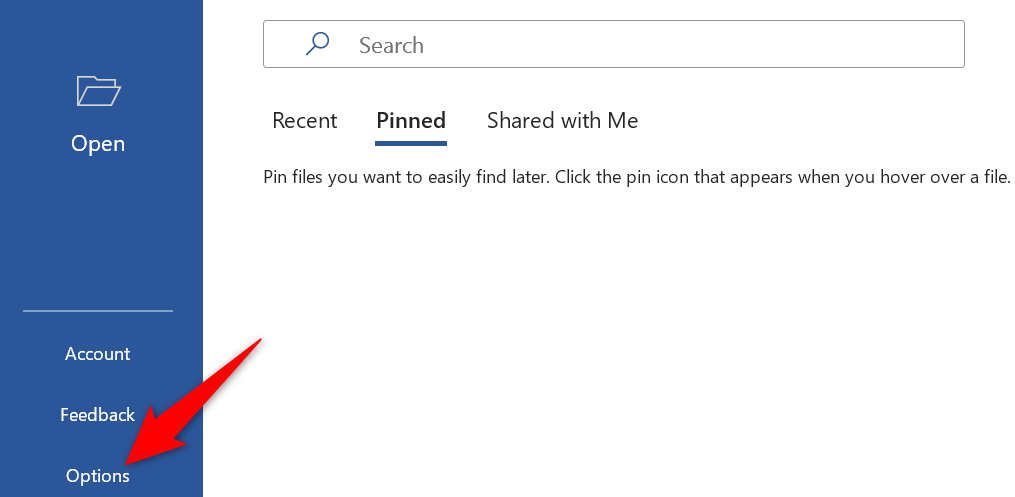
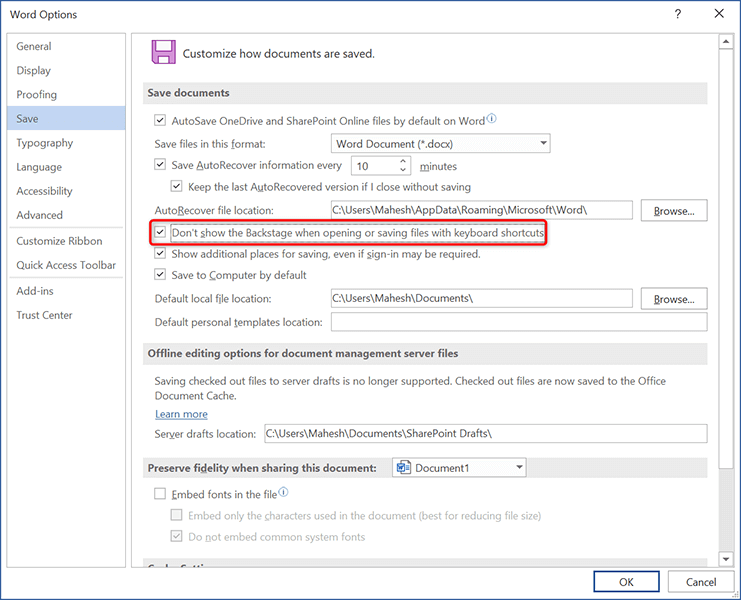
یک سند را ذخیره کنید، اکنون پنجره سنتی "ذخیره به عنوان" را خواهید دید که به شما امکان می دهد پوشه ای را برای ذخیره فایل خود انتخاب کنید.
برای ذخیره فایل ها به صورت محلی در رایانه خود، Office 365 را دریافت کنید
اقدام مایکروسافت برای تبدیل OneDrive به فضای ذخیرهسازی پیشفرض اسناد آفیس عالی است، اما ممکن است همه مایل به استفاده از آن نباشند. اگر ترجیح می دهید اسناد خود را به صورت محلی در دستگاه خود ذخیره کنید، گزینه ای برای انجام این کار در هر برنامه Office وجود دارد، همانطور که در بالا نشان داده شده است.
ما امیدواریم این راهنما به شما کمک کند اسناد "آفلاین" خود را آفلاین نگه دارید.
.