اگر فکر کنید به بدافزار آلوده شده اید هستید ، بهترین کار این است که از وحشت زدگی جلوگیری کنید. در بسیاری از موارد ، می توانید رایانه خود را بازیابی کرده و با استفاده از ابزار Windows Defender Microsoft یا با استفاده از نرم افزار آنتی ویروس شخص ثالث مانند Avast برای بررسی و حذف آلودگی ، عفونت را برطرف کنید.
حتی با استفاده از این ابزارها می توانید 1را حذف کنید ، اما ممکن است لازم باشد اسکن سطح بوت را با استفاده از نرم افزار قابل حمل روی درایو USB اجرا کنید ، به خصوص اگر Windows برای اجرای با بدافزار ایمن نباشد. برای اجرای اسکن ویروس آفلاین با استفاده از Microsoft Defender یا راه حل آنتی ویروس شخص ثالث ، باید این مراحل را دنبال کنید.
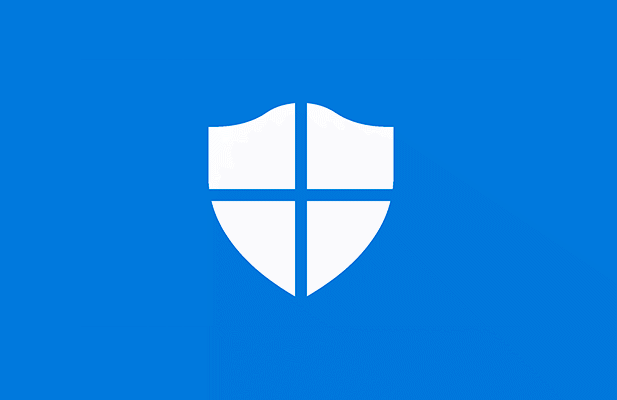
اجرای اسکن ویروس آفلاین با استفاده از Microsoft Defender در ویندوز 10
اگر ویندوز است هنوز در حال اجرا است و آلودگی بدافزار آنقدر جدی نیست ، شما ممکن است بتوانید بدون استفاده از ابزار قابل حمل (و قدیمی تر) Windows Defender Offline ، از Microsoft Defender برای اجرای یک اسکن ضد ویروس قابل بوت استفاده کنید.
این گزینه فقط توصیه می شود ، اگر ویندوز همچنان قادر به اجرا باشد و از سایر رایانه های شخصی در شبکه شما جدا باشد.
به عنوان مثال ، اگر قصد استفاده از این روش را دارید ، مطمئن شوید که رایانه شخصی شما از شبکه محلی شما قطع شده است. قبل از پاک کردن آلودگی ، از انتشار احتمالی بدافزار به سایر رایانه های شخصی جلوگیری می کند. ممکن است بخواهید قبل از ادامه کار ویندوز را در حالت Safe mode راه اندازی مجدد کنید را انجام دهید.
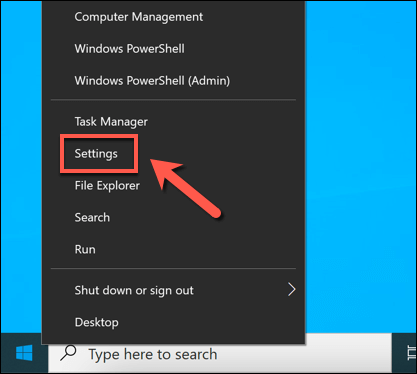
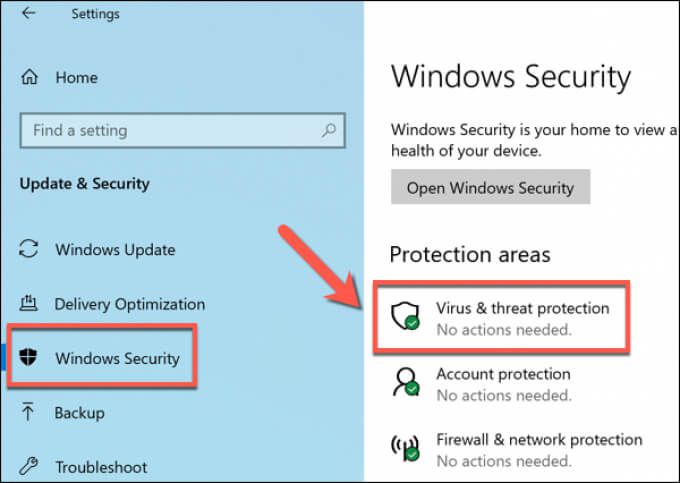
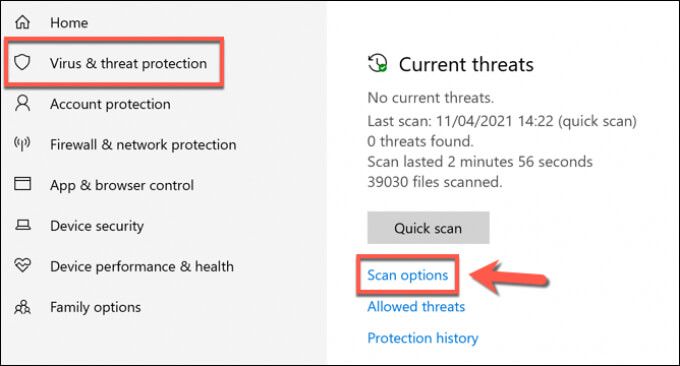 Microsoft Defender Offline scanرا از لیست ارائه شده انتخاب کنید ، سپس برای اسکن زمانبندی اسکن اکنونرا انتخاب کنید.div class = "wp-block-image">
Microsoft Defender Offline scanرا از لیست ارائه شده انتخاب کنید ، سپس برای اسکن زمانبندی اسکن اکنونرا انتخاب کنید.div class = "wp-block-image">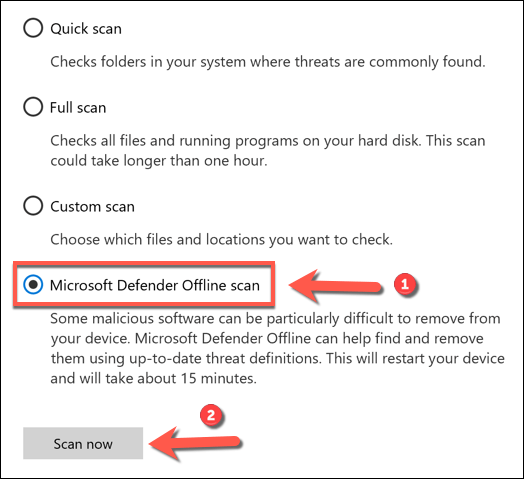
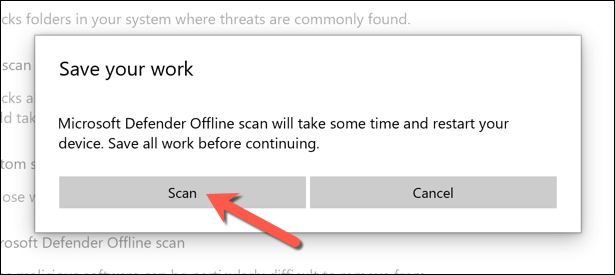
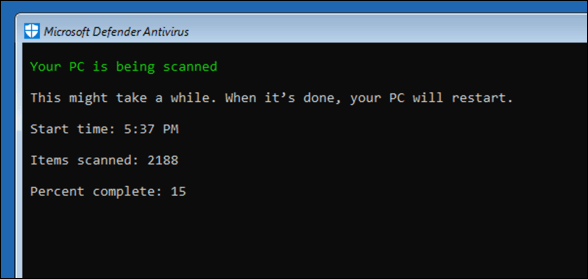
پس از اسکن ویروس آفلاین ، کامپیوتر شما مجدداً به ویندوز راه اندازی می شود. هرگونه بدافزار بر اساس اقدامات شما در بالا حذف یا قرنطینه می شود. در این مرحله ، عفونت بدافزار باید برطرف شود ، اما ممکن است لازم باشد مراحل دیگر را برای نصب ویندوز خود را تعمیر یا بازیابی کنید دنبال کنید (بسته به آسیب وارد شده است).
استفاده از Older Windows Defender ابزار آفلاین برای اسکن بدافزار (نسخه های قدیمی ویندوز)
در حالی که ویندوز 10 به شما امکان می دهد اسکن ویروس آفلاین را با استفاده از Microsoft Defender بدون ابزار و سخت افزار اضافی انجام دهید ، همچنین می توانید از نسخه قدیمی استفاده کنید ابزار Windows Defender Offlineروی درایو USB یا DVD قابل حمل برای انجام اسکن در سطح بوت هنگامی که ویندوز نمی تواند (یا نباید) راه اندازی شود.
در حالی که این نسخه قابل حمل از Defender در ابتدا برای ویندوز 7 و 8.1 ساخته شده است ، بسته به نسخه ، هنوز می توان از آن برای اسکن بدافزار دربرخی از رایانه های شخصی Windows 10 استفاده کرد اما ، خود ابزار منسوخ شده است (اگرچه تعاریف ویروس به روز است) و با نسخه های جدید ویندوز کار نمی کند.
به همین دلیل ، این ابزار فقط باید در رایانه های شخصی قدیمی استفاده شود نسخه قدیمی ویندوز 10 (یا نسخه قبلی ویندوز) را اجرا کنید. در صورت عدم موفقیت ، ممکن است لازم باشد از یک آنتی ویروس شخص ثالث استفاده کنید ، یا در عوض با استفاده از مراحل بالا اسکن آفلاین Microsoft Defender آفلاین را برنامه ریزی کنید.
ایجاد ویندوز Defender Offline Tool USB یا DVD Media
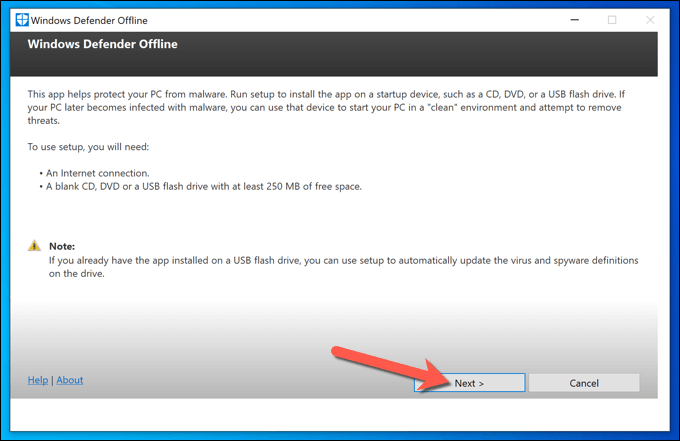
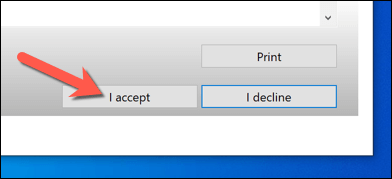
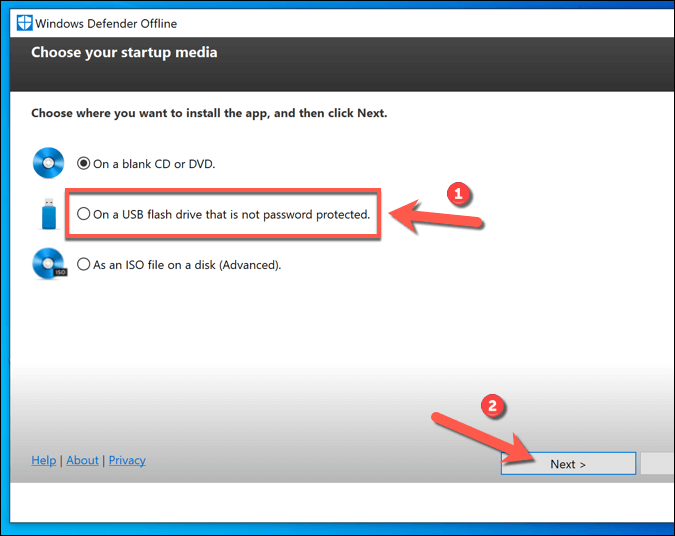
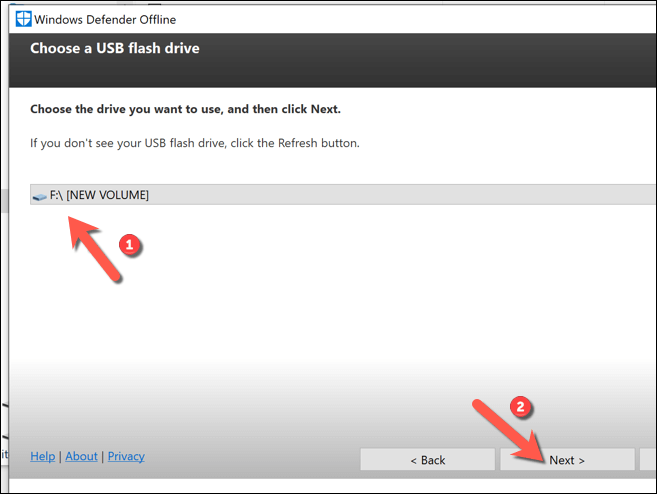
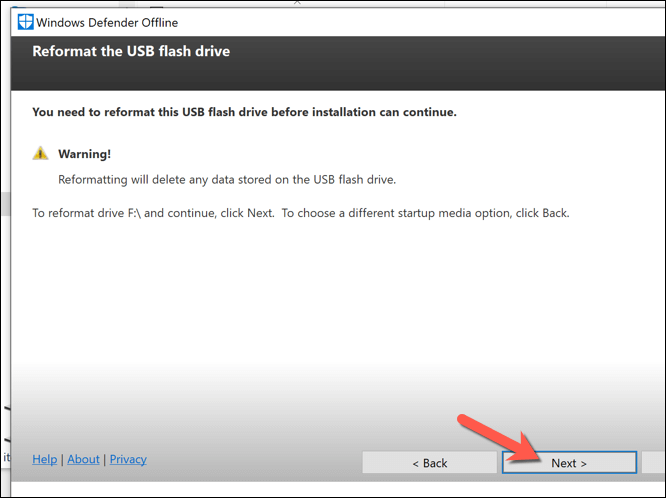
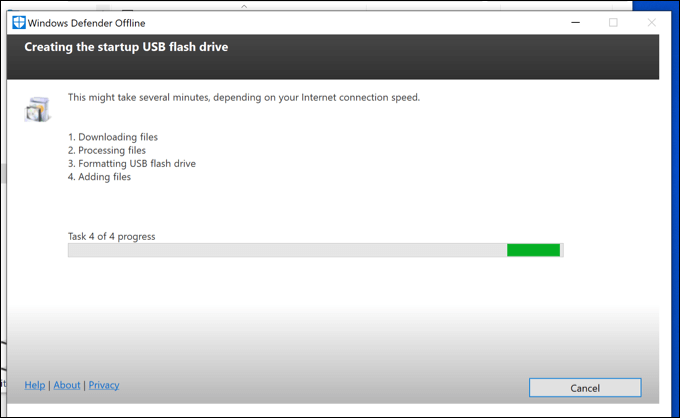
اسکن رایانه با استفاده از Windows Defender Offline USB یا DVD Media
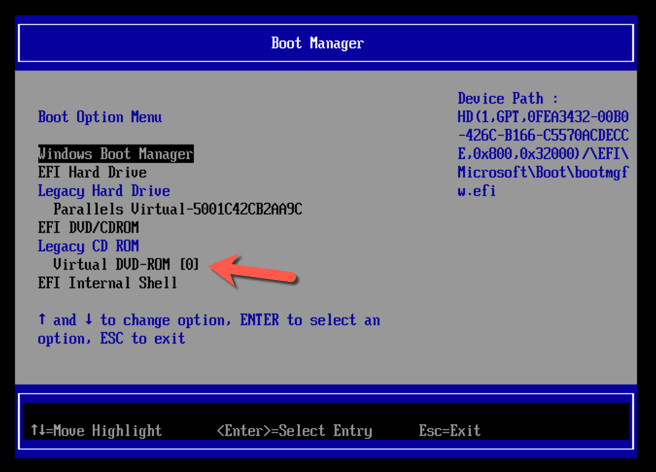
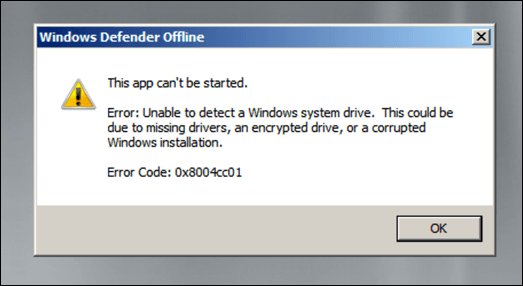
در حال اجرا اسکن ویروس آفلاین با استفاده از نرم افزار آنتی ویروس شخص ثالث
اگرچه Microsoft Defender یک آنتی ویروس داخلی مناسب برای کاربران ویندوز 10 است ، همچنین می توانید از ابزارهای ضد ویروس شخص ثالث برای انجام اسکن ویروس آفلاین استفاده کنید از رایانه شخصی همه ارائه دهندگان عمده آنتی ویروس از این ویژگی پشتیبانی می کنند ، از جمله Avast Antivirus رایگان برای استفاده ، اگرچه گزینه های جایگزین برای Avast موجود هستند و کاملا مناسب هستند.
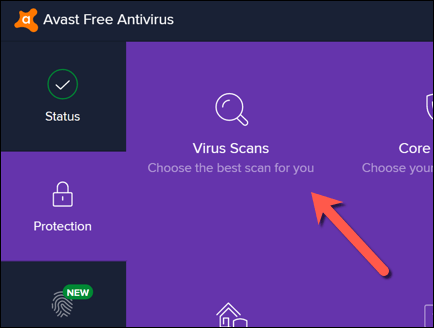
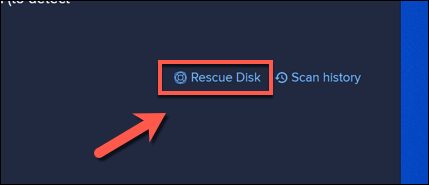
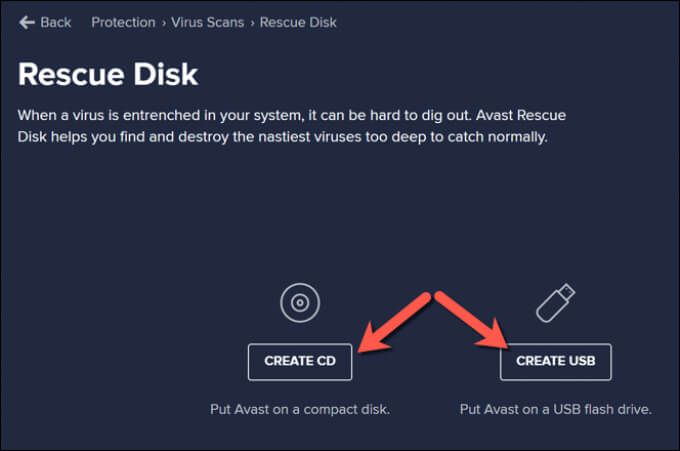
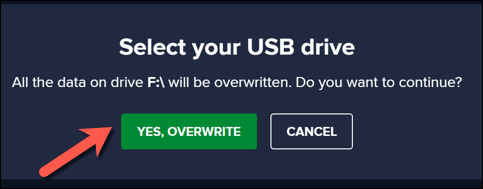
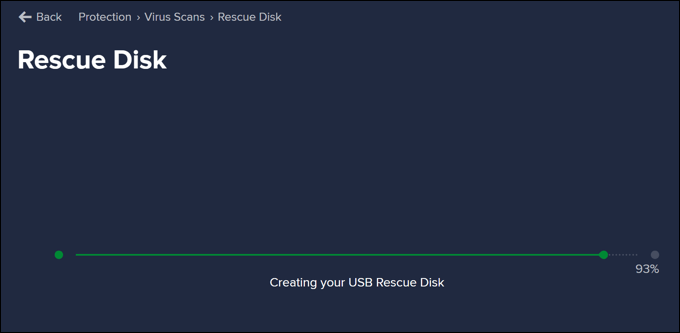
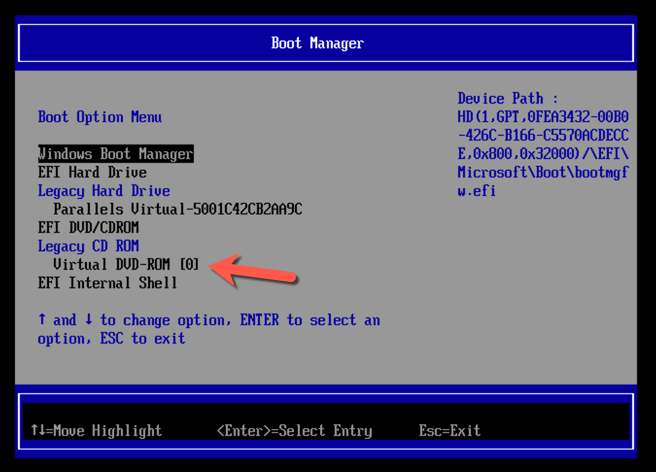
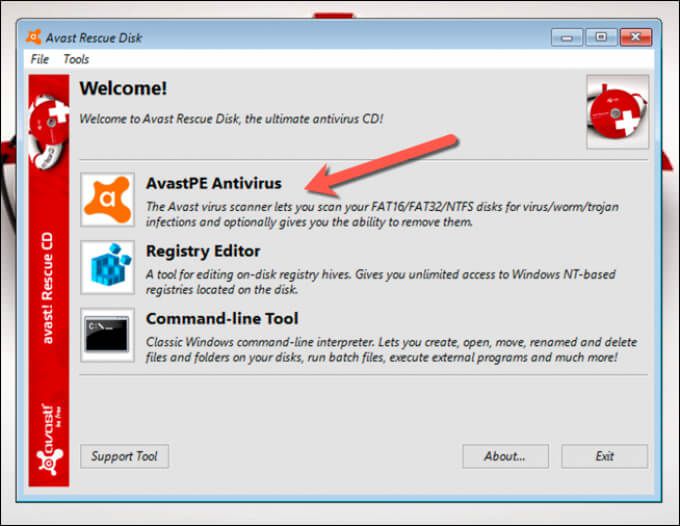
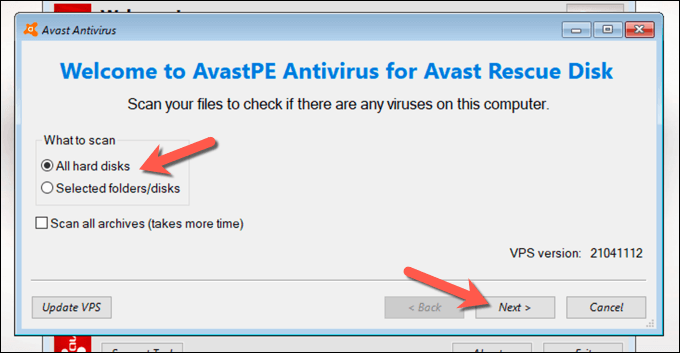
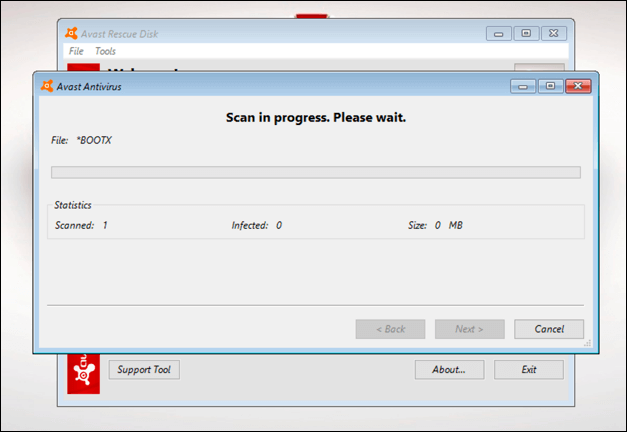
پس از اتمام مراحل ، از نرم افزار Avast نجات دیسک خارج شوید ، رایانه خود را مجدداً راه اندازی کرده و دیسک نجات را بردارید تا در ویندوز بوت شود. قبل از انجام این کار ، ممکن است لازم باشد مراحل بالا را برای بازگرداندن ترتیب اصلی بوت در منوی تنظیمات BIOS یا UEFI تکرار کنید.
رایگان نگه داشتن ویندوز 10 از بدافزار
چه از Microsoft Defender یا از آنتی ویروس شخص ثالث مانند Avast استفاده می کنید ، باید بتوانید با استفاده از این ابزارها رایانه شخصی خود را از آلودگی مخرب مخرب آزاد کنید. اگر هنوز هم با مشکل روبرو هستید ، ممکن است لازم باشد به فکر پاک کردن دیسک سخت خود و نصب مجدد ویندوز باشید تا بدون هیچ پرونده آلوده دوباره شروع به کار کنید.
در حالی که ما نشان دادیم چگونه برای استفاده از Avast برای حذف بدافزار ، این تنها گزینه شخص ثالث موجود نیست. به راحتی می توانید Avast را روی ویندوز حذف نصب کنید و به جای آن راه حل دیگری مانند وبروت را امتحان کنید. اگر همه موارد دیگر به شکست منجر شد ، فراموش نکنید که از Microsoft Defender برای به سرعت بدافزار را حذف کنید از رایانه Windows خود استفاده کنید.