شما ممکن است به چیزی ساده فکر کنید چون انتقال پرونده بین رایانه ها در شبکه خانگی شما آسان خواهد بود. متأسفانه ، این مورد نیست.
در شبکه های شرکتی ، بخش فناوری اطلاعات شرکت می خواهد یک درایو به اشتراک گذاری شبکه ایجاد کند که در آن هرکسی که دارای یک شبکه متصل به رایانه باشد می تواند فایلها را از طریق شبکه تبادل کند. در مورد کار خانه خود ، شما یک بخش IT ندارید که این کار را برای شما انجام دهد.
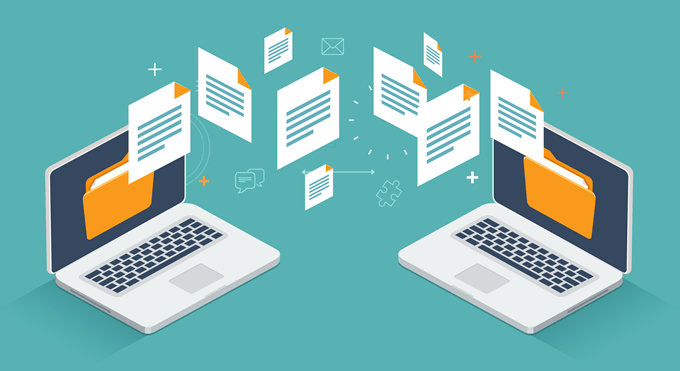
لازم نیست نگران باشید ، زیرا راههای زیادی برای تحقق این کار وجود دارد.
1. اشتراک در مجاورت: به اشتراک گذاری پرونده ها در ویندوز 10
قبل از آوریل 2018 ، به اشتراک گذاری پرونده ها از طریق شبکه خانگی این سوال را می کنید که می خواهید آنچه را که به عنوان "گروه خانگی" شناخته می شود ، تنظیم کنید. این گروه از رایانه های شما در شبکه خانگی شما متصل به یک گروه مشترک است. این امکان به اشتراک گذاری فایل ها وجود دارد ، اما برای تنظیم بسیار پیچیده است و به دلیل نرم افزارهای امنیتی یا دیوارهای شبکه ، همیشه درست کار نمی کنند.
خوشبختانه ، مایکروسافت روشهای ساده تر و ساده تری را برای استفاده از فایلها از طریق شبکه معرفی کرد (و از طریق اینترنت).
به اشتراک گذاشتن در شبکه محلی شما دارای ویژگیی به نام اشتراک گذاری در نزدیکیاست.
In_content_1 همه: [300x250] / dfp: [640x360] ->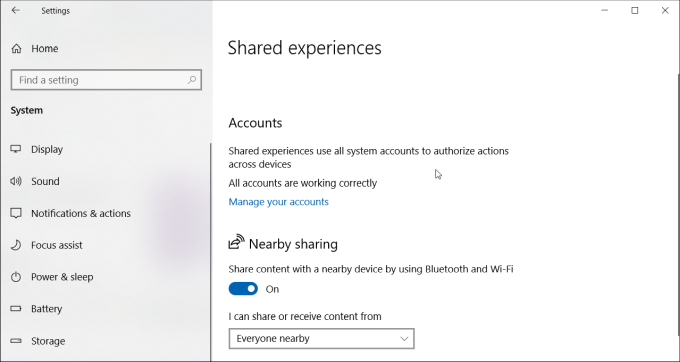
شما باید اشتراک گذاری نزدیک را در تمام رایانه هایی که می خواهید با آنها به اشتراک بگذارید فعال کنید. برای انجام این کار:
هنگامی که شما هستید " با فعال کردن اشتراک گذاری مجاور Windows 10 در شبکه خود ، می توانید شروع به اشتراک گذاری فایل ها با آنها کنید.
برای انجام این کار ، FileExplorerرا باز کنید ، روی پرونده مورد نظر خود راست کلیک کنید به اشتراک بگذارید ، و Sharingرا انتخاب کنید .
اکنون همه رایانه هایی را مشاهده می کنید که با اشتراک گذاری در نزدیکی بخش یافتن افراد بیشتررا فعال کرده اند.
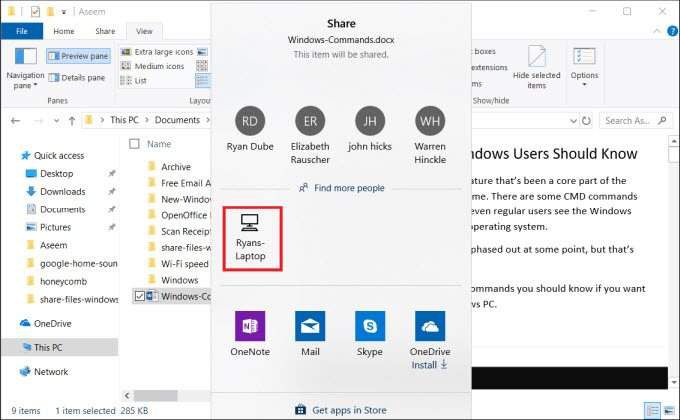
هنگام انتخاب سیستم رایانه ای از راه دور ، یک اعلان ظاهر می شود در رایانه دیگر که پرونده دریافتی وجود دارد.
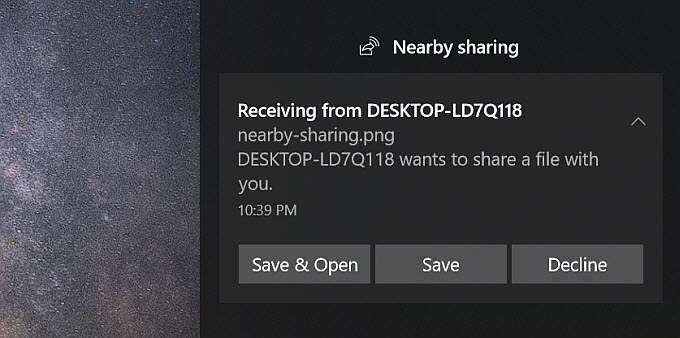
برای شروع انتقال فایل ، ذخیره و باز کردنیا ذخیرهرا انتخاب کنید.
این فرآیند به مراتب آسانتر از استفاده از Homeshare تاکنون بوده است.
2. انتقال پرونده ها از طریق ایمیل
راه دیگر برای انتقال پرونده ها بین رایانه ها ، نه تنها شبکه محلی شما بلکه از طریق اینترنت ، اشتراک گذاری از طریق ایمیل است.
روند مانند اشتراک گذاری نزدیک است. فقط روی فایلی که می خواهید انتقال دهید کلیک راست کنید و Shareرا انتخاب کنید .
در بالای پنجره اشتراک ، تماس های ایمیل خود را برای انتخاب مشاهده خواهید کرد.
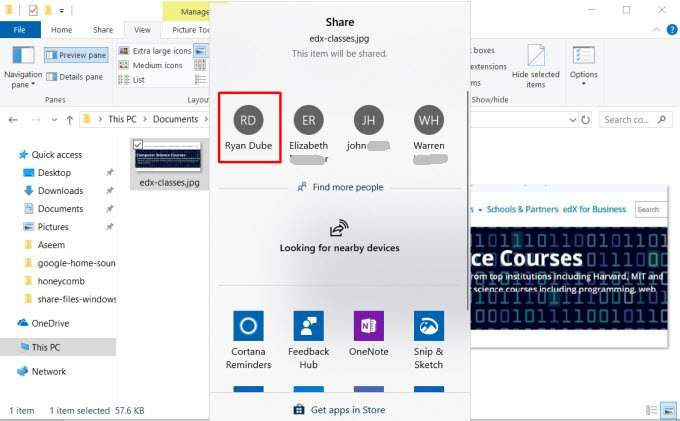
روی کلیک کنید افراد بیشتری پیدا کنیدبرای باز کردن مخاطبین ایمیل خود و انتخاب از لیست مخاطبین خود.
این یک صفحه ترکیب ایمیل باز می شود. می توانید نامه را ویرایش کنید یا برای ارسال فایل از این قسمت ، فقط ارسالرا کلیک کنید.
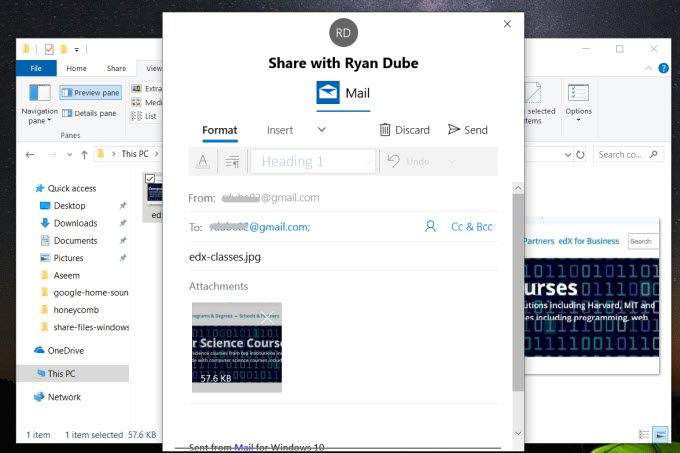
اگر از سرویس نامه الکترونیکی که برای استفاده انتخاب کرده اید استفاده نکرده اید ، لازم است مجوز ارسال ایمیل از طرف خود را به ویندوز ارائه دهید.
هنگامی که پرونده را از طریق ایمیل دریافت می کنید ، می توانید آن را از طریق رایانه دیگری یا هر دستگاه تلفن همراه دریافت کنید.
3. انتقال پرونده ها از طریق Cloud
رویکرد دیگری که می توانید برای انتقال پرونده ها از PCWindows 10 به سایر دستگاه ها استفاده کنید ، از طریق ابر است. می توانید این کار را با به اشتراک گذاشتن فایل در هر برنامه Windows که از سرویس هایی مانند OneDrive یا Google Drive پشتیبانی می کند ، انجام دهید.
کافیست روی پرونده مورد نظر برای انتقال کلیک راست کرده و اشتراک گذاریرا انتخاب کنید.
در پایین پنجره اشتراک ، لیستی از برنامه های Windows Window را انتخاب خواهید کرد. حداقل یکی از این موارد باید OneDrive باشد.
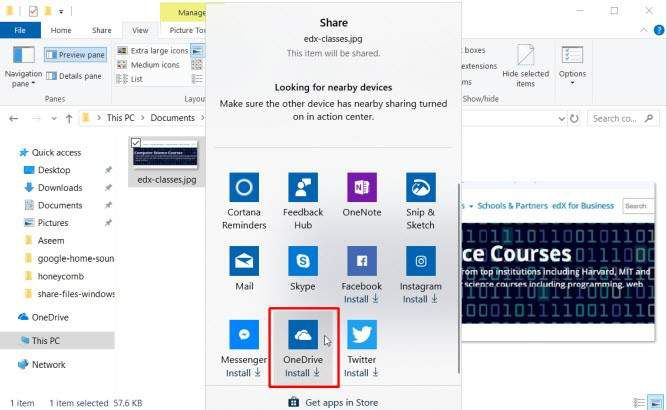
هنگام باز شدن برنامه ، فقط روی دکمه افزودن (علامت) کلیک کنید تا پرونده به حساب cloud OneDrive شما اضافه شود.
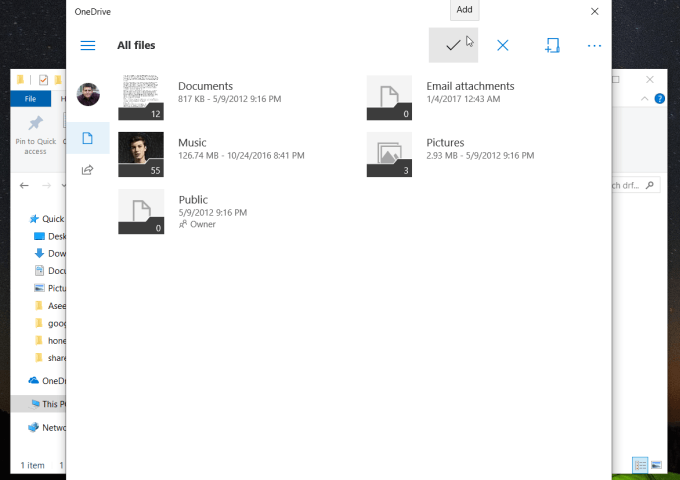
پرونده در حساب OneDrive شما بارگذاری می شود. پس از اتمام ، می توانید برنامه OneDrive را در رایانه دیگر خود باز کنید (یا موبایل را با برنامه OneDrive) و در آنجا بارگذاری کنید.
در رایانه دیگر ، برنامه OneDrive را باز کنید ، بر روی فایل راست کلیک کنید ، و بارگیریرا انتخاب کنید.
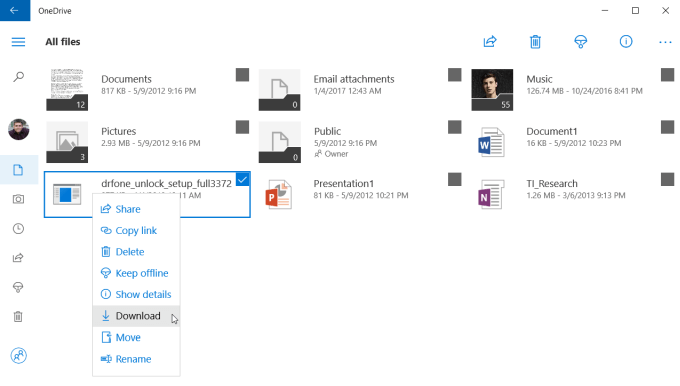
این کار انتقال پرونده شما به رایانه دیگر شبکه شما (یا از طریق اینترنت) را انجام می دهد.
4. از نرم افزار اشتراک گذاری فایل LAN استفاده کنید
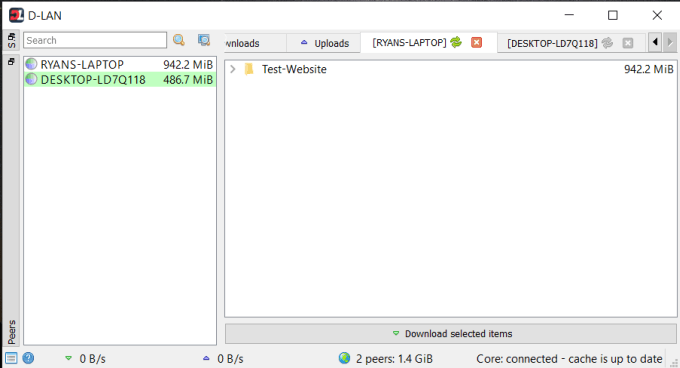
اگر می خواهید فراتر از انتقال پرونده ها باشید و به جای آن پوشه ها و فایل ها را بر روی رایانه دیگر مرور کنید ، برنامه های زیادی برای اشتراک فایل در LAN برای ویندوز 10 وجود دارد که می تواند به شما کمک کند.
یکی از این موارد D-LAN است. D-LANBabyFTP که تنظیم و استفاده آسان است. بسیار آسان است که شما تمام برنامه ها را روی همه رایانه هایی که می خواهید برای به اشتراک گذاشتن بازپرداخت پرونده ها و موارد دیگر از آن استفاده کنید ، نصب کنید و تمام شد.
شما در صفحه سمت راست کلیک کنید تا یک پوشه جدید اضافه شود. کامپیوتر. با مشاهده برنامه D-LAN در رایانه دیگر ، پوشه جدیدی را که در صفحه قرار دارد برای رایانه ای که از آن ارسال می کنید ، مشاهده می کنید.
پس از مشاهده همه پوشه ها ، می توانید آنها را باز کرده و فایلهای Orremove را دقیقاً مانند آنچه در File Explorer انجام می دهید اضافه کنید.
5. از نرم افزار FTP Client / Server استفاده کنید
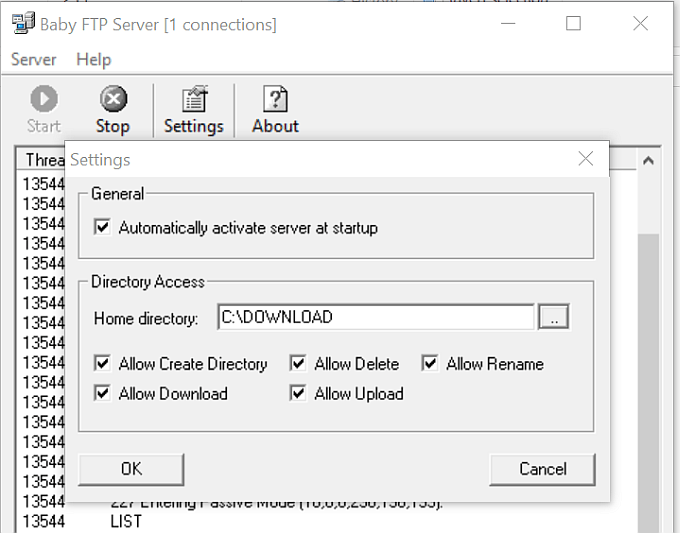
راه حل عالی دیگر استفاده از FTP به عنوان یک انتقال سریع فیلتر از طریق شبکه. اجرای یک سرور FTP در یک کامپیوتر به شما امکان می دهد تا با استفاده از نرم افزار مشتری FTP روی یک رایانه دیگر ، به آن وصل شوید و از پورت 21 استفاده کنید.
مشکل بسیاری از برنامه های سرور FTP این است که تنظیم و پیکربندی آنها پیچیده است. خوشبختانه چندین برنامه FTPserver وجود دارند که سریع و ساده هستند. یک برنامه رایگان استBabyFTP یکی از این موارد است.
با BabyFTP ، شما به سادگی برنامه را نصب می کنید و یک سرور FTP ناشناس ساده را در رایانه منشا راه اندازی می کنید. در تنظیمات ، می توانید پوشه را برای انتقال پرونده ها از و به پیکربندی کنید ، و آنچه را که می خواهید مانند اضافه کردن یا حذف دایرکتوری ها و پرونده ها اجازه دهید اجازه دهید ، و whetherthose توسط مشتری از راه دور قابل تغییر است.
پس از شروع کار سرور BabyFTP ، اگر همه چیز به درستی کار می کند ، باید FTPServer را از پورت 21 شروع کنید.
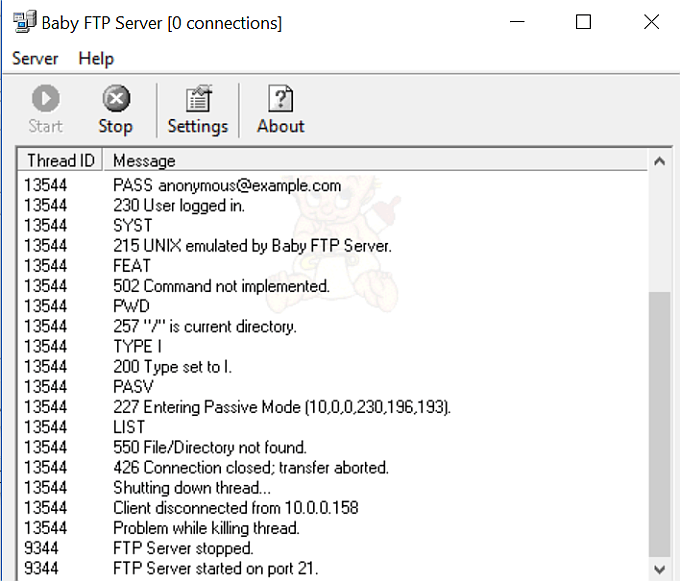
اکنون ، در رایانه دیگر ، می توانید از هر مشتری FTP مانند FileZilla برای اتصال به آن رایانه از راه دور با استفاده از پورت آدرس IP و 21 آدرس آن استفاده کنید.
هیچ شناسه یا رمز عبور لازم نیست با این برنامه از آن استفاده کنید ، زیرا فقط از اتصالات ناشناس استفاده می کند (که در کار خانه امن شما خوب است).
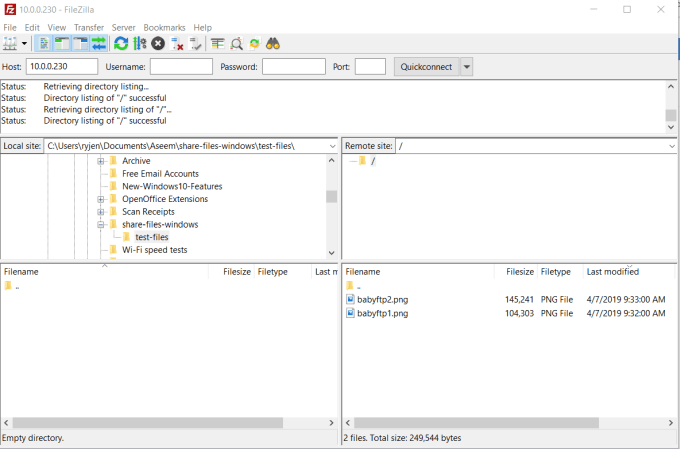
پس از اتصال ، دایرکتوری راه دور را که تنظیم کرده اید در مکان سایت از راه دور مشاهده خواهید کرد. می توانید برای بارگذاری آنها روی رایانه محلی خود ، فایلهای موجود را راست کلیک کرده یا فایلهای را با کلیک راست بر روی رایانه محلی خود انتقال دهید تا به یک راه دور منتقل شود.
انتقال فایلها بین رایانه های ویندوز 10
شگفت انگیز است که چیزی به آسانی انتقال پرونده بین رایانه ها بدون نرم افزار شخص ثالث و سایر راه حل ها می تواند بسیار دشوار باشد. خوشبختانه ، انتخاب های زیادی برای ایجاد هر چه سریعتر روند آسان و آسان وجود دارد.