آیا هنگام تلاش برای راهاندازی سند با مایکروسافت ورد، با خطای «Word یک خطا در تلاش برای باز کردن فایل تجربه کرد» دریافت میکنید؟ به احتمال زیاد یک برنامه شخص ثالث فایل شما را تغییر داده است. ما چند راه را به شما نشان خواهیم داد تا این مشکل را حل کنید و سند خود را با موفقیت راه اندازی کنید.
دلایل دیگری که ممکن است با مشکل بالا مواجه شوید عبارتند از ویژگی نمای محافظت شده Word که دسترسی به سند شما را مسدود می کند، فایل خراب است شما، مشکل Word، و موارد دیگر.
فایل Word خود را رفع انسداد کنید
وقتی با خطای "Word has an error try to open the file" را دریافت کردید، فایل Word خود را از حالت انسداد خارج کنید و ممکن است مشکل شما حل شود. می توانید این کار را با استفاده از پنجره Properties در رایانه شخصی ویندوز خود انجام دهید
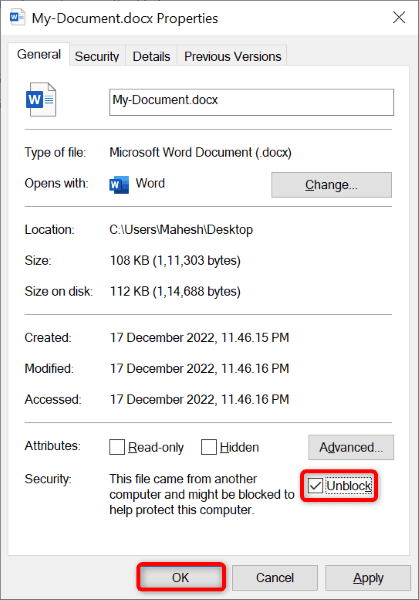
مشکل را با چندین سند Word برطرف کنید
اگر برای چندین سند Word خود خطای یکسانی دریافت کردید، لازم نیست برای هر فایل به صورت جداگانه مشکل را برطرف کنید. در عوض، میتوانید پوشه سند خود را بهعنوان یک مکان قابل اعتماد در Word اضافه کنید، و سپس میتوانید بدون مشکل به تمام اسناد خود در Word دسترسی داشته باشید.
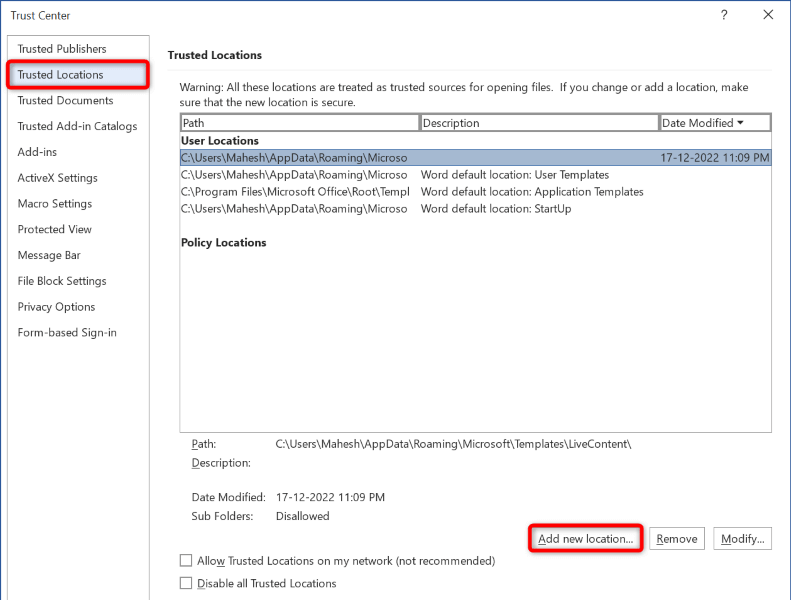
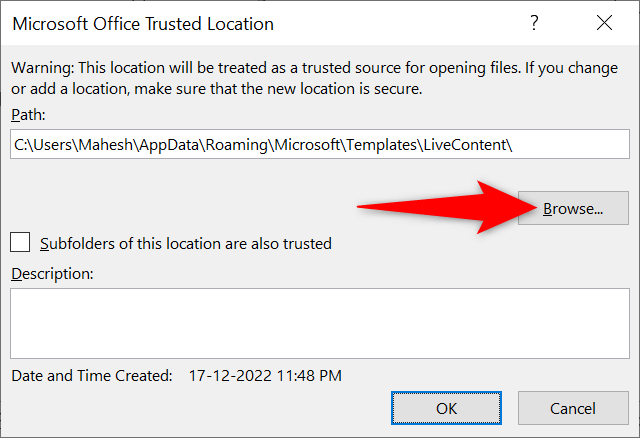
نمای محافظت شده را در Word خاموش کنید
اگر همچنان خطای بالا را برای فایل خود دریافت میکنید، ویژگی Word's Protected View را غیرفعال کنید که عملکردهای خاص برنامه را محدود میکند. سپس مشکل شما باید برطرف شود..
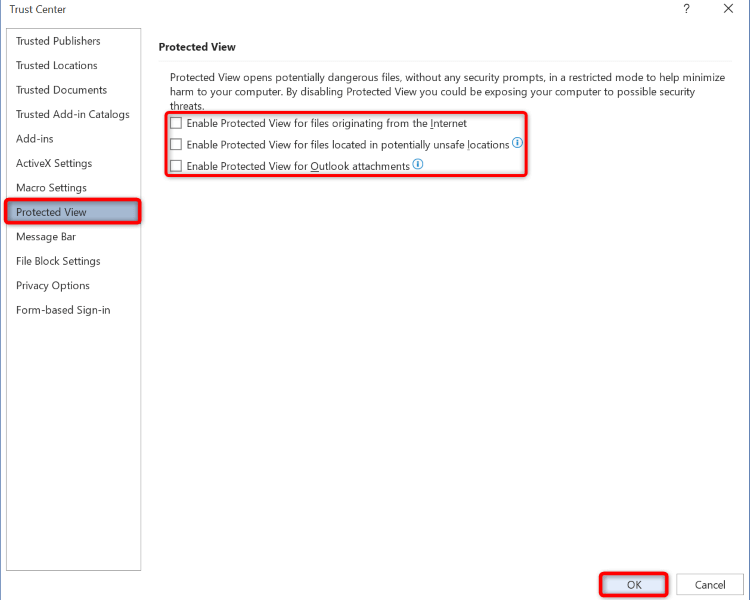
فایل Word خود را تعمیر کنید
یکی از دلایلی که فایل شما باز نمیشود و خطای «Word experience an error تلاش برای باز کردن فایل» را نمایش میدهد این است که فایل شما معیوب است. برنامهها یا ویروسهای شخص ثالث ممکن است فایل شما را تغییر داده باشند و آن را غیرقابل استفاده کرده باشند.
در این صورت، میتوانید از ویژگی تعمیر داخلی Word استفاده کنید احتمالاً فایل خود را تعمیر کنید. پس از انجام این کار، فایل شما باید بدون مشکل در Word باز شود.
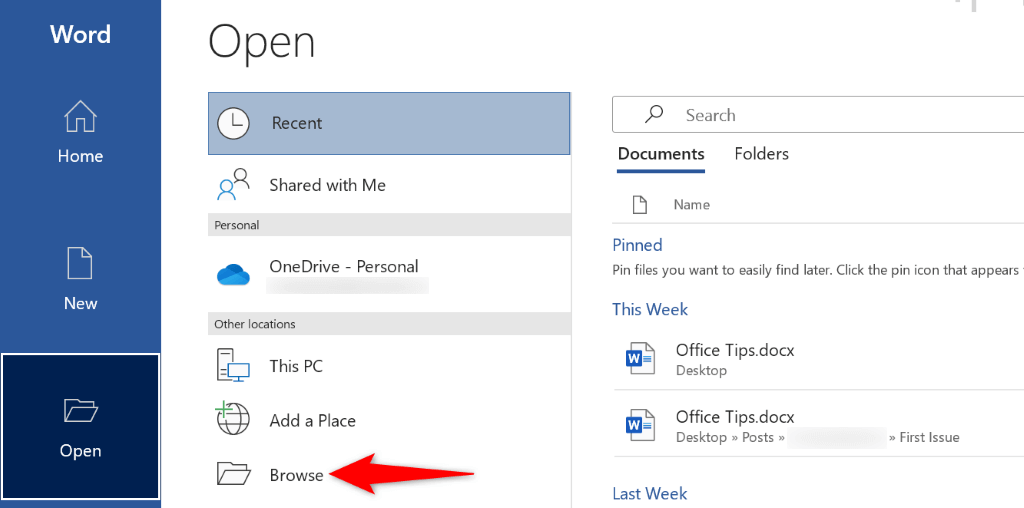
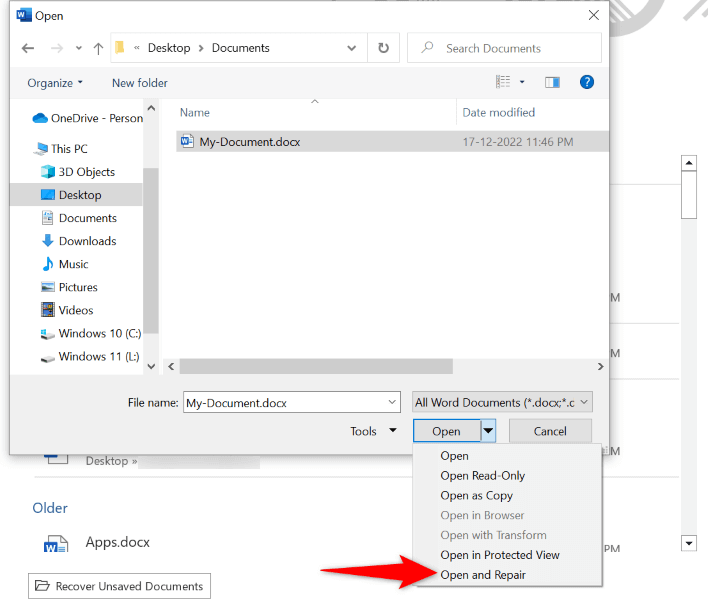
دسترسی به فایل خود در حالت ایمن آفیس Word
ممکن است فایل شما مشکلی نداشته باشد اما برنامه Word با مشکلاتی مواجه است مانع از مشاهده اسناد شما می شود. این مشکلات ممکن است به دلیل عوامل مختلفی رخ دهد که افزونه ها یکی از آنهاست.
در این حالت، میتوانید Word را در حالت ایمن آفیس اجرا کنید، که عناصر شخص ثالث را در برنامه جدا میکند و به شما امکان میدهد اسناد خود را مشاهده کنید.
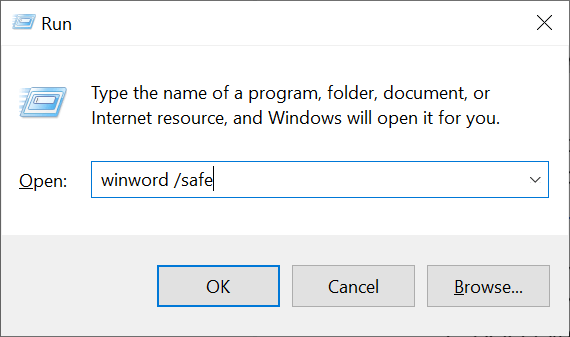
تعمیر Microsoft Word
اگر همچنان هنگام تلاش برای راهاندازی فایل خود، خطای بالا را دریافت کنید، ممکن است فایلهای برنامه اصلی Word خراب شده باشند. نمیتوانید این فایلها را به صورت دستی اصلاح کنید، اما میتوانید از یک ابزار تعمیر داخلی برای تمام این فایل های معیوب را تعمیر کنید استفاده کنید.
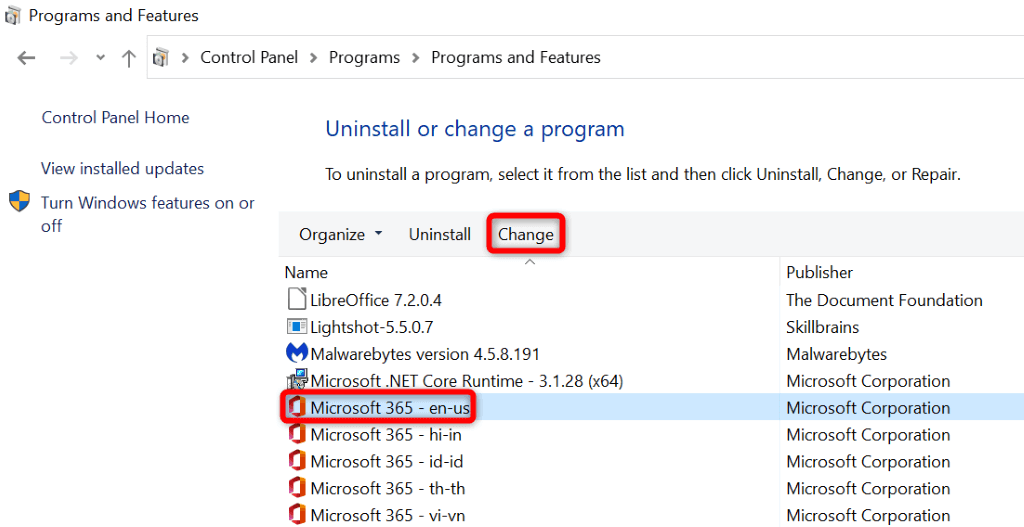
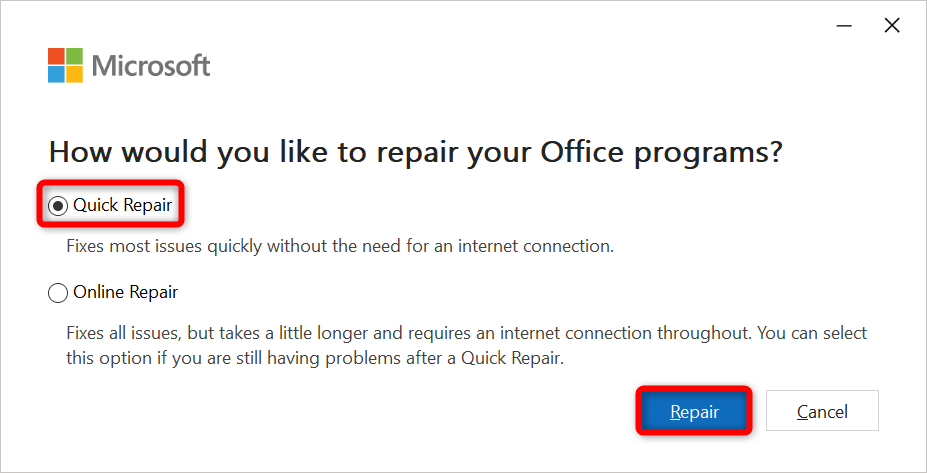
فایل Word خود را در وردپرداز دیگری باز کنید
خوبی اسناد Word این است که لزوماً به برنامه Word برای اسناد خود را مشاهده و ویرایش کنید نیاز ندارید. واژهپردازهای بسیار دیگری وجود دارد که میتوانید برای دسترسی و ایجاد تغییرات در فایلهای Office خود از آنها استفاده کنید.
می توانید از ابزارهای داخلی رایانه خود مانند WordPad (ویندوز) و TextEdit (Mac) برای مشاهده اسناد Word خود استفاده کنید. برای ویژگیهای بیشتر، از مجموعههای اداری جایگزین مانند OpenOffice و LibreOffice استفاده کنید.
با استفاده از این برنامههای مجموعه آفیس شخص ثالث، میتوانید تقریباً تمام تغییراتی را که میخواهید در اسناد Word خود ایجاد کنید.
مشکلاتی که مانع از باز کردن فایلهای Word شما میشوند را برطرف کنید
فایل های Word بخش مهمی از زندگی کاری بسیاری از افراد است. اگر با خطای «Word دچار خطا شد در تلاش برای باز کردن فایل» مواجه شدید، ناامید خواهید شد زیرا هر کاری که انجام میدهید، فایل شما به سادگی باز نمیشود.
خوشبختانه، میتوانید با رفع انسداد فایل یا ایجاد چند تغییر دیگر در Word، همانطور که در بالا توضیح داده شد، مشکل را حل کنید. سپس فایل شما بدون هیچ مشکلی راه اندازی می شود.
.