ایمیل در دنیای مدرن فراگیر شده است و مردم از آن برای تجارت، حفظ ارتباط و دریافت اخبار مهم استفاده می کنند. با این حال، بسیاری از مردم هنوز در مورد پوشه "صندوق خروجی" و تفاوت آن با پوشه "ارسال شده" سردرگم هستند.
در این مقاله، توضیح خواهیم داد که "Outbox" در Microsoft Outlook به چه معناست، چه تفاوتی با پوشه های Sent و Inbox دارد، و چگونه می توانید رفع خطاهای رایج زمانی که ایمیل شما در آن گیر می کند دوست داشته باشید. صندوق خروجی.
"صندوق خروجی" به چه معناست؟
به طور خلاصه، پوشه صندوق خروجی یک مکان ذخیرهسازی موقت است که ایمیلها تا زمانی که ایمیل با موفقیت ارسال شود، نگهداری میشوند.
برنامههای ایمیل مانند Outlook و Gmail صندوقهای پستی خود را با استفاده از پوشههایی مانند Inbox، Outbox، Sent، Spam و غیره سازماندهی میکنند. این کار صندوق پستی را کاربرپسندتر میکند و به شما امکان میدهد ایمیلهایتان را راحتتر پیمایش کنید.
همچنین به شما امکان میدهد ببینید ایمیلی با موفقیت ارسال شده است یا خطایی رخ داده است.
هنگامی که ایمیلی ارسال میکنید، در اینجا با جزئیات بیشتر اتفاق میافتد:
اگر به دلایلی پیام ارسال نشد - مثلاً سرویس گیرنده ایمیل نتوانست با سرویس تبادل ارتباط برقرار کند r - ایمیل در پوشه صندوق خروجی باقی می ماند و سرویس گیرنده ایمیل Outlook سعی می کند آن را مجدداً در بعداً.
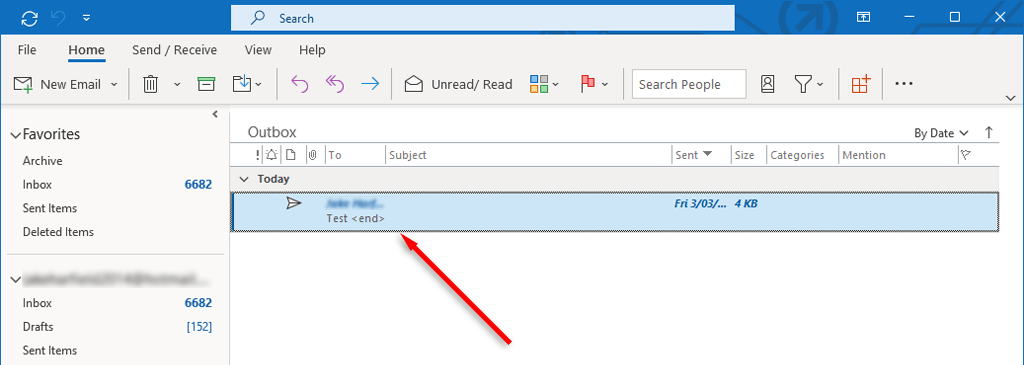
معمولاً، این نقص فقط بر افرادی تأثیر میگذارد که از نسخه Microsoft Outlook 365 به جای برنامه وب استفاده میکنند.
چگونه خطای Outlook "Email Stuck in Outbox" را برطرف کنیم
اگر ایمیل شما در پوشه Outbox گیر کرده است، به این معنی است که MS Outlook قادر به ارسال آن نیست. یک ایمیل گیر کرده ممکن است به دلایل زیادی رخ دهد، از جمله تنظیمات نادرست حساب، پیوست های بزرگ و مشکلات اتصال به اینترنت..
در اینجا نحوه رفع این خطا آمده است:
1. Outlook
را مجدداً راه اندازی کنیدبرخی از خطاهای Outlook را می توان با راه اندازی مجدد برنامه برطرف کرد. به عنوان مثال، اگر پیام «یک خطای ناشناخته رخ داده است. 0x80040119 یا 080040600، ممکن است یک فایل .ost یا .pst خراب داشته باشید (اینها فایل هایی هستند که Outlook از آنها استفاده می کند). راه اندازی مجدد Outlook می تواند این اشکالات را برطرف کند.
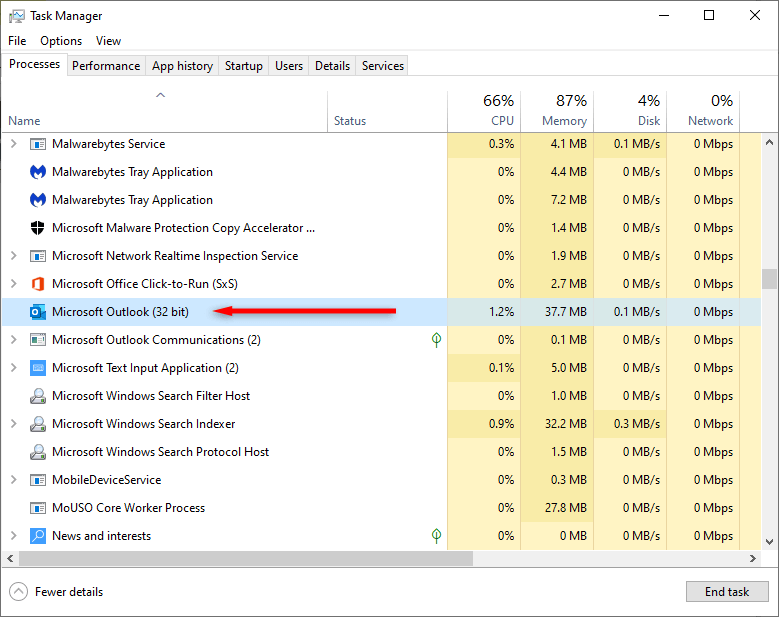
2. حذف پیوست های بزرگ
برنامه Microsoft Outlook را باز کنید و اگر قبلاً وارد حساب Outlook خود نشده اید، وارد شوید. سپس:
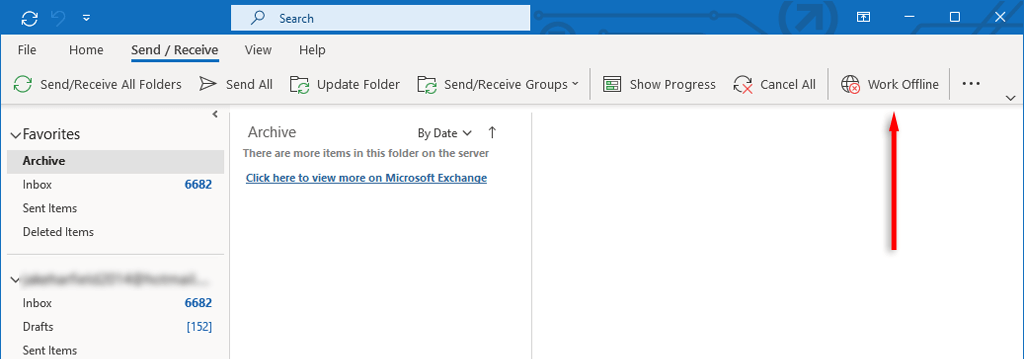
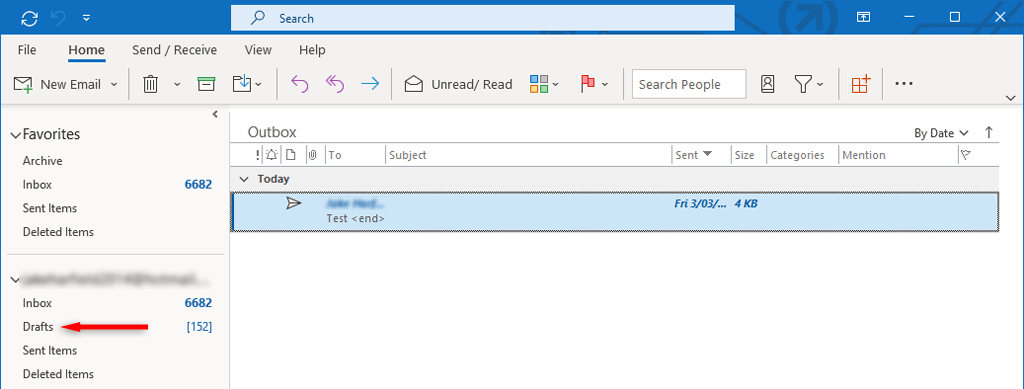
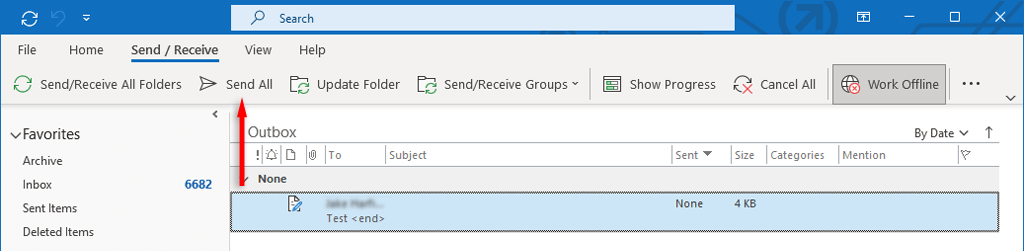
3. تنظیمات حساب خود را بررسی کنید
یکی دیگر از دلایل رایج باقی ماندن ایمیلها در پوشه صندوق خروجی این است که تنظیم "ارسال بلافاصله پس از اتصال" خاموش است. برای بررسی این:
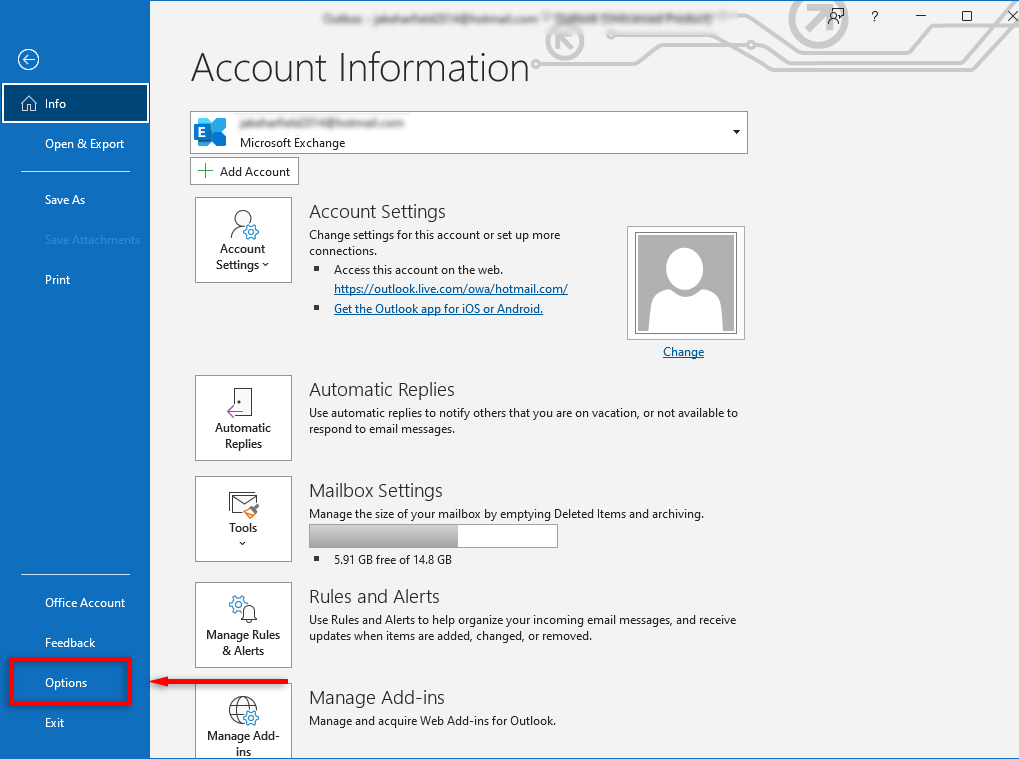
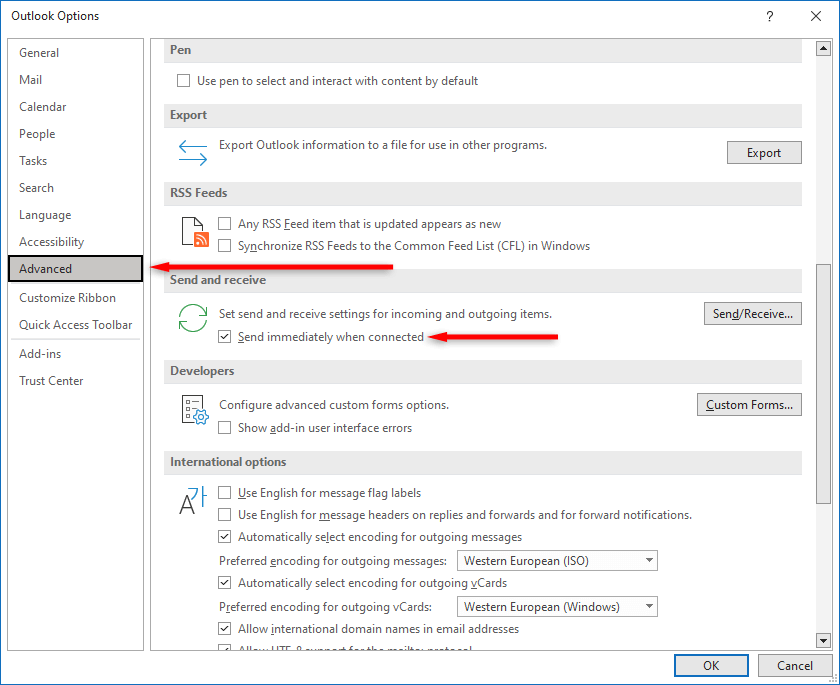
اگر از نسخه قدیمیتری Outlook مانند Outlook 2007 یا 2003 استفاده میکنید، منوی Toolsرا انتخاب کنید، سپس Mail Setupرا انتخاب کنید. کادر کنار هنگام اتصال بلافاصله ارسال شودرا علامت بزنید، سپس OKرا فشار دهید.
4. حالت اتصال و تبادل اینترنت خود را بررسی کنید
دلیل دیگری که ممکن است ایمیل شما در صندوق خروجی گیر کند این است که دستگاه شما به اینترنت متصل نیست یا چیزی جلوگیری از اتصال Microsoft Outlook به سرور ایمیل است. میتوانید این مورد را با نگاه کردن به نوار وضعیتدر گوشه سمت راست پایین برنامه Outlook بررسی کنید.

اگر میگوید "کار آفلاین"، به برگه ارسال/دریافتبروید و کار آفلاینبرای راه اندازی مجدد اتصال Outlook به اینترنت، دکمه را روشن و خاموش کنید.
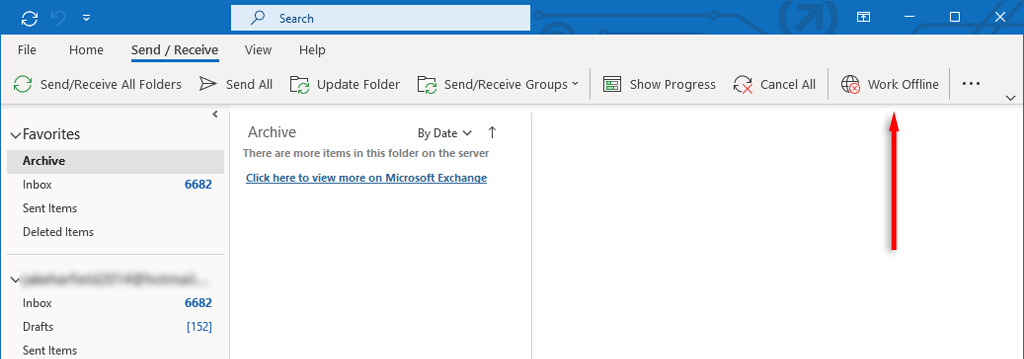
برای رفع این مشکل، مطمئن شوید اینترنت شما درست کار می کند. اگر اینطور است، ممکن است مشکل اتصال به دلیل تنظیمات Microsoft Exchange شما باشد. اگر حساب ایمیل Microsoft Exchange شما روی حالت Cached Exchange تنظیم شده است، آن را به نمایه حالت آنلاین تغییر دهید و ببینید ایمیل شما ارسال میشود یا خیر.
برای انجام این کار:
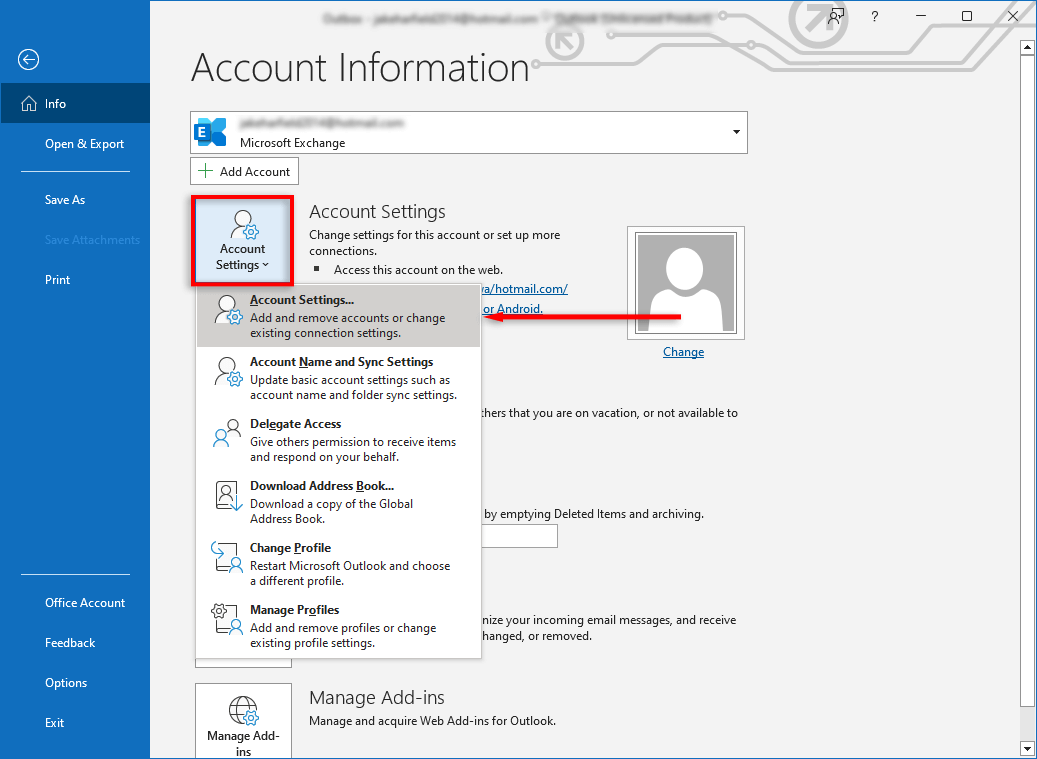
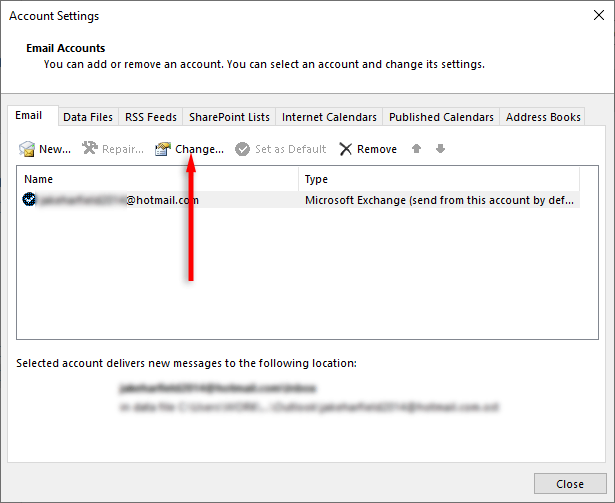
- را انتخاب کنید
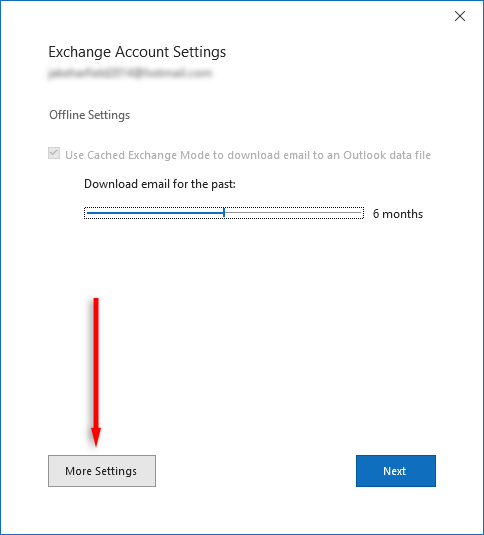
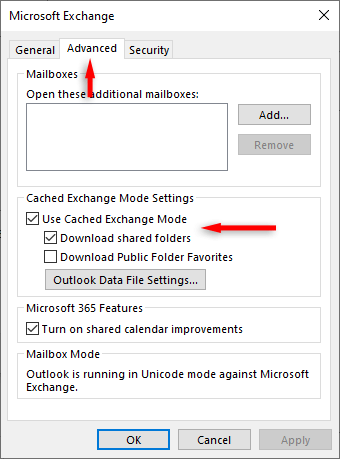
5. افزونه های غیر ضروری
را غیرفعال کنیداگر ایمیلی را در صندوق خروجی خود باز کنید، Outlook آن را به عنوان "خوانده" علامت گذاری می کند. برخی از افزونهها، مانند Business Contact Manager (BCM)، Social Connector، و Xobni شناخته شدهاند که از ارسال چنین ایمیلهایی از صندوق خروجی جلوگیری میکنند، اگرچه دلیل این امر ناشناخته است.
اگر این اتفاق افتاد، میتوانید افزونهها را غیرفعال کنید و ببینید که آیا ایمیل اکنون ارسال میشود یا خیر. در غیر این صورت، می توانید به سادگی ایمیل را از صندوق خروجی به پوشه پیش نویس خود بکشید و رها کنید، سپس یک بار دیگر ارسالرا فشار دهید.
6. پیکربندی احراز هویت سرور ایمیل.
اگر احراز هویت با سرور ایمیل کار نمی کند یا به درستی پیکربندی نشده است، می تواند هنگام ارسال ایمیل مشکلاتی ایجاد کند. برای رفع این مشکل:
توجه:این تنظیم فقط در Outlook 2013 و Outlook 2016 در دسترس است. برای تغییر آن در Outlook 365، ممکن است لازم باشد از تنظیمات پیشرفته برای افزودن یک حساب ایمیل جدید استفاده کنید.
7. ابزار تعمیر Outlook
را اجرا کنیدابزار Inbox Repair Tool (SCANPST.EXE) را می توان برای تعمیر خطاها در فایل های داده Outlook (آنهایی که به .pst یا .ost ختم می شوند) استفاده کرد. این میتواند مشکلات گیر کردن ایمیلها در صندوق خروجی را برطرف کند. برای استفاده از این ابزار، Outlook را ببندید و بسته به نسخه Outlook خود به یکی از مکانهای زیر بروید:
سپس:
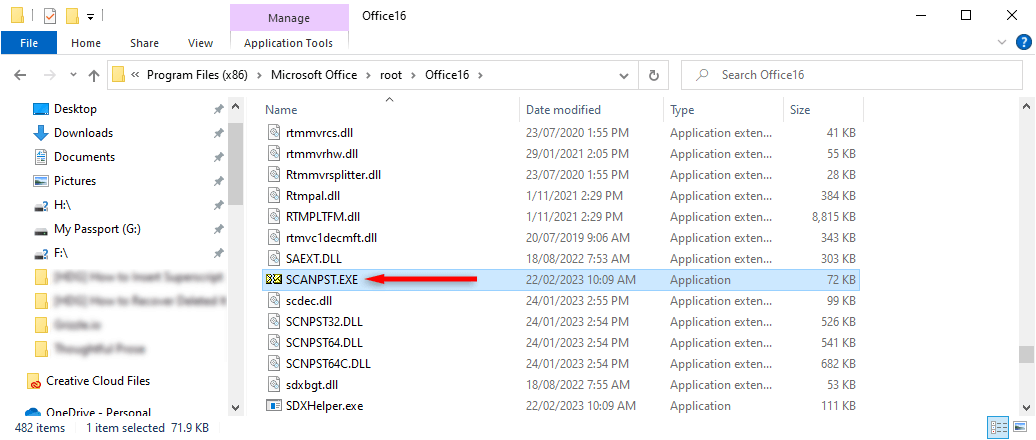
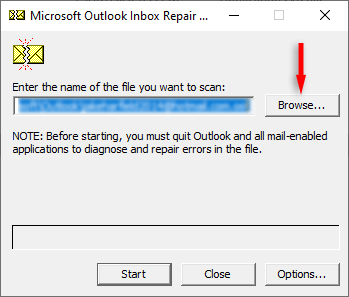
عیب یابی مشکلات صندوق خروجی.
وقتی صندوق خروجی Outlook شما شروع به کار کرد، باید در اسرع وقت آن را تعمیر کنید - به خصوص اگر از Outlook برای تجارت استفاده می کنید. خوشبختانه، کاربران Outlook راهحلهای بسیاری را برای این مشکل ناامیدکننده کشف کردهاند. امیدواریم با این راهنما، مشکلات صندوق خروجی خود را حل کرده باشید!
.