استفاده از میانبرهای صفحه کلید در تیم های مایکروسافت میتواند به شما کمک کند کارها را سریعتر انجام دهید. میانبرها همچنین میتوانند به افراد دارای ناتوانیهای بینایی یا حرکتی کمک کنند تا به طور مؤثرتری از تیمهای Microsoft استفاده کنند.
این پست تلفیقی از برخی از بهترین میانبرهای صفحه کلید Microsoft Teams برای استفاده در دسکتاپ و برنامه وب است.
توجه: کلیدهای میانبر برجسته شده در این پست برای کار بر روی دستگاههایی طراحی شدهاند که از طرحبندی صفحهکلید ایالات متحده استفاده میکنند. آنها باید برای دیگر طرحبندیها/زبانهای صفحهکلید نیز کار کنند. اما اگر این کار را نکردند، طرح/زبان ورودی صفحه کلید رایانه خود را تغییر دهید یا صفحه کلید را به تنظیمات پیش فرض خود بازنشانی کنید.
میانبرهای صفحه کلید Microsoft Teams
میانبرها در تیمهای مایکروسافت به شما امکان میدهند به سرعت در برنامه پیمایش کنید، تنظیمات پیامرسانی و تماس، جستجوی پیامها و فایلها و موارد دیگر را تغییر دهید. حتی می توانید از میانبرهای صفحه کلید برای ایجاد فایل های گزارش اشکال زدایی برای تشخیص و عیب یابی تیم های مایکروسافت خراب می شود استفاده کنید.
1. منوی تنظیمات
را باز کنیدمیخواهید تغییراتی در تنظیمات یا رفتار تیمهای Microsoft در رایانه خود ایجاد کنید؟ از میانبر صفحه کلید Command + Comma (، ) برای باز کردن منوی تنظیمات Teams در macOS استفاده کنید. در برنامه وب، Command + Shift + Comma (، ) را فشار دهید.
برای رایانههای Windows، Ctrl + کاما (، ) کلید میانبر برای دسترسی به منوی تنظیمات تیمهای Microsoft است.
2. نمایش دستورات تیم های مایکروسافت

فرمانها میتوانند heighten your productivity in تیم های مایکروسافت. آنها (بخوانید: دستورات) میانبرهایی برای انجام کارهای متداول مانند بررسی نام های شما، پیوستن به یک تیم، به روز رسانی وضعیت شما و غیره هستند.
Command + میم به جلو (/ ) یا Ctrl + اسلش به جلو را فشار دهید /strong>(/ ) به ترتیب در رایانه Mac یا Windows شما. پس از آن، یک فرمان از گزینه های موجود برای انجام یک کار انتخاب کنید.
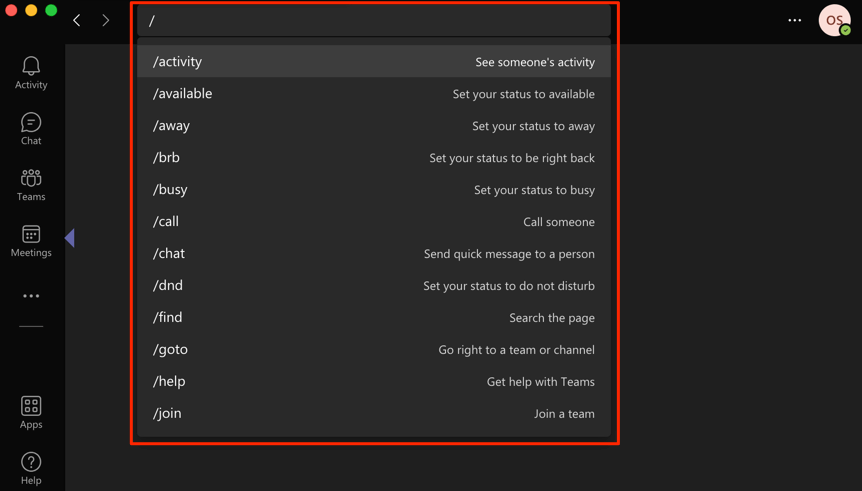
3. بزرگنمایی و کوچک نمایی
آیا هنگام استفاده از Microsoft Teams در رایانه خود در درک متون یا نمادها مشکل دارید؟ Ctrl + علامت برابر (= ) را در رایانه Windows خود فشار دهید تا روی صفحه بزرگنمایی کنید. در نوت بوک یا دسکتاپ Mac، Command + علامت برابر (=) را فشار دهید..
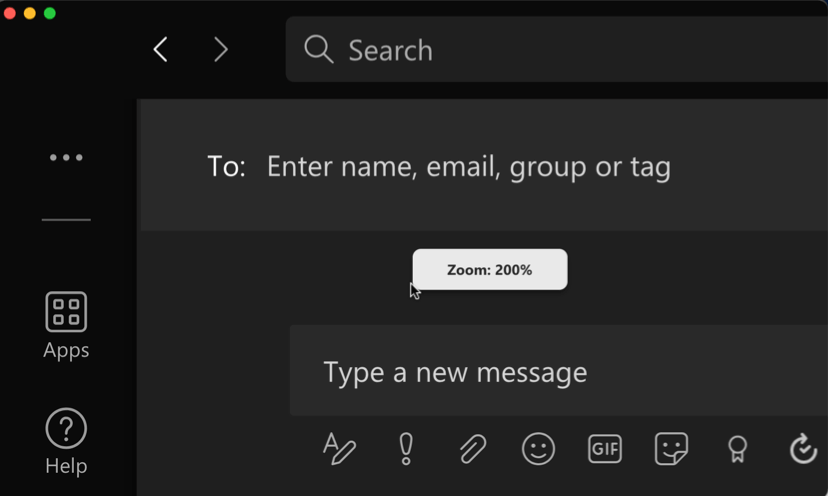
می توانید رابط کاربری Microsoft Teams را تا دو برابر اندازه اصلی آن افزایش دهید (یعنی زوم 200٪). Ctrl + علامت منهای (– ) یا Command + علامت منفی را فشار دهید (– ) برای کوچکنمایی یا کاهش سطح بزرگنمایی به ترتیب در Windows و macOS.
برای بازنشانی سطح بزرگنمایی تیم های مایکروسافت به حالت پیش فرض (یعنی 100%)، از Ctrl + صفر (0 ) استفاده کنید [ برای Windows] یا Command + Zero (0 ) [برای Mac].
4. جستجو برای فایل ها، پیام ها، چت ها و غیره
در نوت بوک یا دسکتاپ Mac خود، کلیدهای Command + E را فشار دهید و درخواست خود را در نوار جستجو تایپ کنید. برای کاربران ویندوز، از کلید میانبر Ctrl + F برای انجام جستجو استفاده کنید.
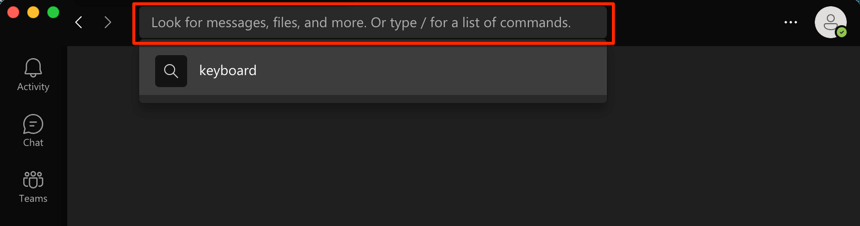
5. Text Box
را باز کنیدیک کادر متنی بزرگتر به شما امکان می دهد بدون نیاز به پیمایش در چندین خط متن، محتوای بیشتری را مشاهده کنید. هنگام نوشتن پیام در تیم های مایکروسافت، Ctrl + Shift + X را فشار دهید تا کادر متنی گسترش یابد. از همان کلیدهای میانبر برای برگرداندن جعبه متن به اندازه اصلی آن استفاده کنید.
میانبر برای بزرگنمایی کادر متنی Microsoft Teams در دستگاههای macOS، Command + Shift + X است.
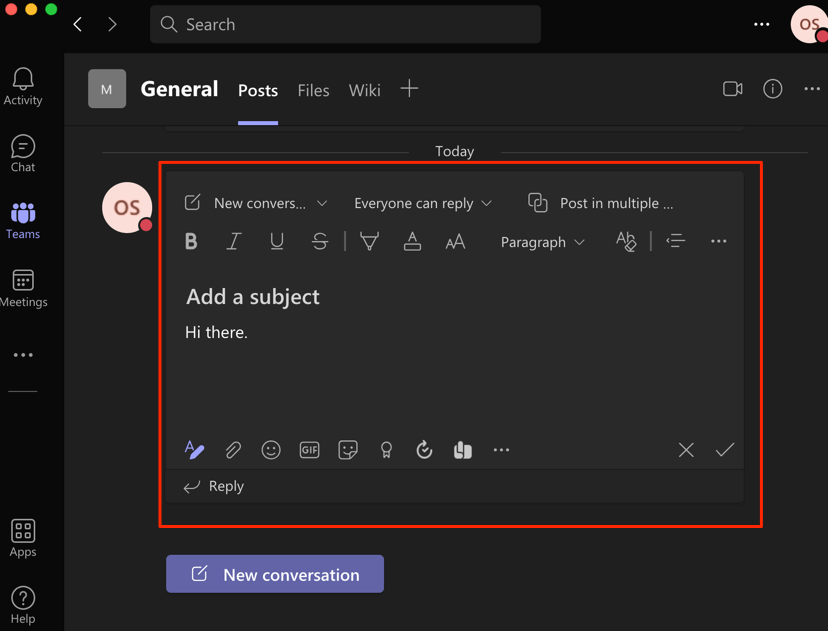
6. راه اندازی یک خط جدید
به طور پیشفرض، فشار دادن کلید Enter یا Return هنگام تایپ کردن در تیمهای مایکروسافت، محتوا را در کادر متنی بهعنوان پیام ارسال میکند. برای انتقال مکان نما به خط/پارگراف جدید، کلید Shift را نگه دارید و سپس Enter (در Windows) یا Return (در macOS) را فشار دهید. .
7. بیصدا کردن تماسهای ویدیویی یا صوتی
Command + Shift + M را فشار دهید تا میکروفون خود را در حین تماس صوتی یا تصویری در دستگاههای Mac بیصدا کنید. Ctrl + Shift + M معادل ویندوز است. همچنین میتوانید از میانبر برای بیصدا کردن میکروفون خود استفاده کنید.
8. دوربین را روشن و خاموش کنید
.از Ctrl + Shift + O (Windows) یا Command + Shift استفاده کنید >+ O (Mac) برای خاموش کردن دوربین دستگاه خود در تماس های ویدئو کنفرانس تیم های مایکروسافت. از همان کلید میانبر برای روشن کردن مجدد دوربین استفاده کنید.
9. دستان خود را بلند یا پایین بیاورید
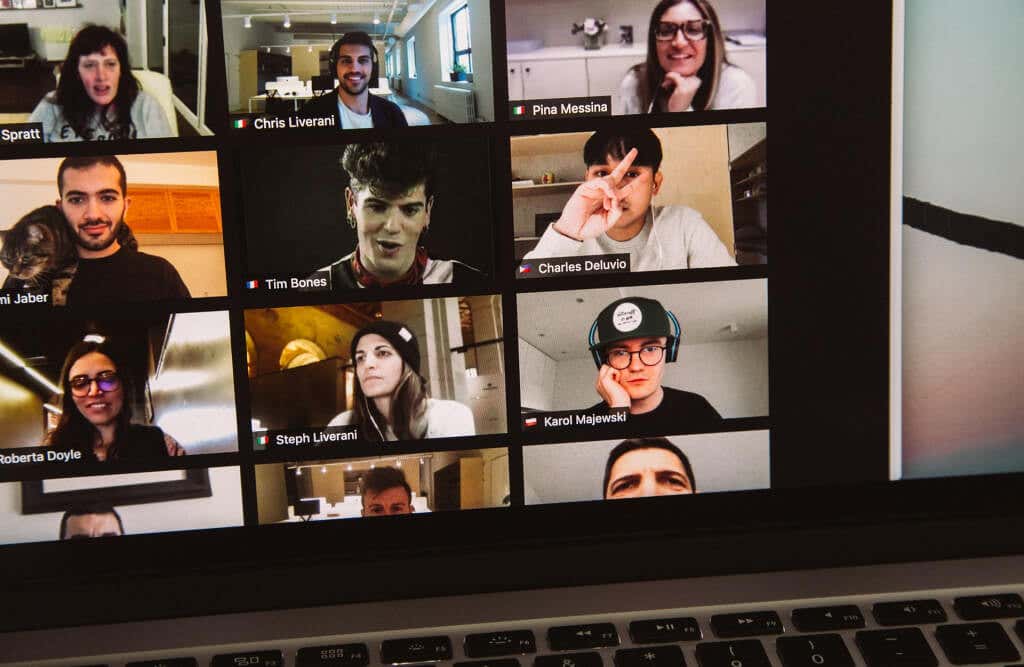
میخواهید در طول یک تماس مداوم دست خود را برای فرصتی برای صحبت بالا ببرید؟ Command + Shift + K را در Mac یا Ctrl + Shift + <را فشار دهید. strong>K در رایانه شخصی Windows.
10. صفحه نمایش خود را به اشتراک بگذارید
Ctrl + Shift + E یک جلسه اشتراکگذاری صفحه را در برنامه Microsoft Teams برای Windows شروع میکند. دوباره میانبر را فشار دهید تا اشتراکگذاری صفحهتان متوقف شود.
برای دستگاههای مجهز به macOS، از Command + Shift + E برای شروع یا پایان جلسه اشتراکگذاری صفحه در تیمهای Microsoft استفاده کنید.
11. محو کردن پس زمینه
تاری پس زمینه در تیم مایکروسافت کمک میکند تا در طول تماسهای ویدیویی همه چیز اطرافتان را پنهان کنید. این ویژگی از حواس پرتی جلوگیری می کند و به شرکت کنندگان اجازه می دهد بر آنچه می گویید تمرکز کنند.

Ctrl + Shift + P (Windows) یا Command + Shift را فشار دهید >+ P (Mac) برای افزودن جلوه تاری به پس زمینه خود در تماس ویدیویی. از همان میانبر صفحه کلید برای حذف یا غیرفعال کردن جلوه تاری پس زمینه استفاده کنید.
12. یک چت جدید شروع کنید
Ctrl + N یا Command + N را فشار دهید تا یک مکالمه جدید در Microsoft Teams در Windows و شروع شود. کامپیوترهای Mac، به ترتیب.
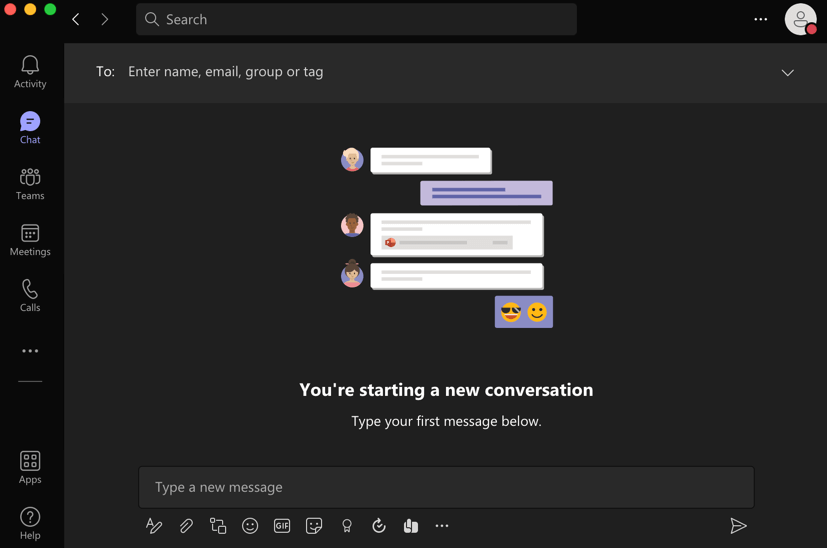
برای شروع یک چت جدید در نسخه وب Microsoft Teams، Alt Alt چپ + N (برای Windows) یا Option + <را فشار دهید. strong>N (برای macOS).
13. منوی تاریخچه
را باز کنیدتیمهای مایکروسافت دارای یک "منوی تاریخچه" نه چندان واضح است که به شما امکان میدهد به سرعت به ۱۲ ناحیه که اخیراً بازدید کردهاید دسترسی داشته باشید. از Command + Shift + H (Mac) یا Ctrl + Shift + استفاده کنید کلیدهای میانبر H (Windows) برای نمایش منوی History..
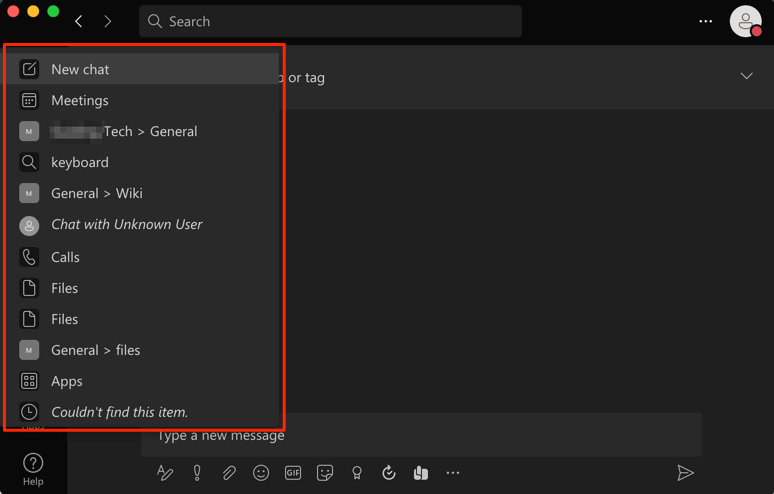
از طرف دیگر، نشانگر خود را روی فلشهای برگشت یا جلو در سمت چپ نوار جستجو نگه دارید. این روش دیگری برای دسترسی به منوی History در تیم های Microsoft است.
نحوه مشاهده تمام میانبرهای صفحه کلید تیم مایکروسافت
یک میانبر صفحه کلید برای مشاهده همه میانبرهای صفحه کلید در تیم های مایکروسافت وجود دارد. اگر از رایانه Mac استفاده می کنید، کلیدهای Command + دوره (. ) را از هر نقطه روی صفحه فشار دهید. در دستگاههای Windows، فشار دادن Ctrl + دوره (. ) میانبرهای صفحهکلید را برای برنامه وب و دسکتاپ نشان میدهد.
همچنین میتوانید از دستورات «کلیدها» برای دسترسی به میانبرهای صفحهکلید تیمها استفاده کنید. Ctrl + E (در Windows) یا Command + E (در macOS) را فشار دهید، / را تایپ کنید کلید را در نوار جستجو فشار دهید و Enter /Return را فشار دهید. یا، دیدن مشاهده میانبرهای صفحه کلید را از پیشنهاد جستجو انتخاب کنید.
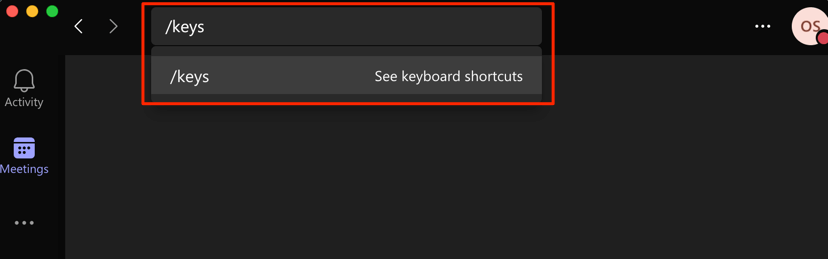
صفحه حاوی لیستی از میانبرهای صفحه کلید Microsoft Teams است که برای سیستم عامل رایانه شما موجود است. برای مشاهده میانبرهای صفحه کلید Microsoft Teams برای سایر سیستم عامل ها و دستگاه ها، مشاهده میانبرها برای همه پلتفرم ها را انتخاب کنید.
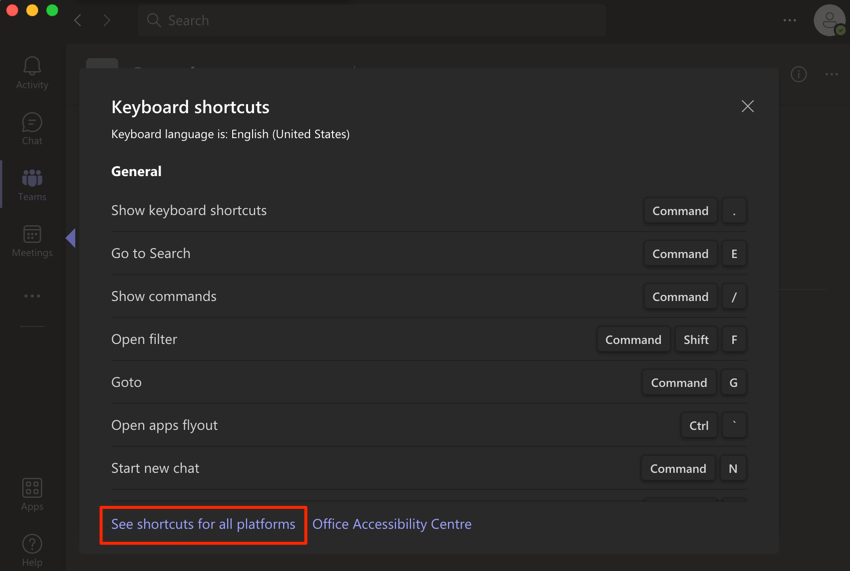
این شما را به صفحه وب هدایت میکند که میانبرهای صفحهکلید تیمهای Microsoft را در دستگاهها یا سیستمعاملهای پشتیبانیشده نشان میدهد.
در اینجا خلاصه ای از سایر میانبرهای صفحه کلید قابل توجه آمده است:
شایان ذکر است که همه میانبرهای صفحه کلید در برنامه وب مایکروسافت تیمز کار نمی کنند. به این لینک مراجعه کنید در مرورگر وب خود و به برگه ای که با سیستم عامل دستگاه شما مطابقت دارد بروید.
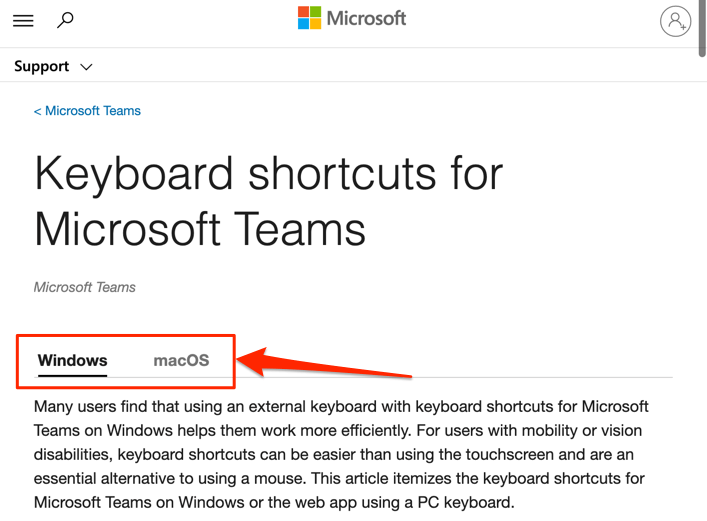
در ستون "وب" یا "برنامه وب" میانبر صفحه کلید مربوط به عملکرد یا کاری را که می خواهید اجرا کنید نگاه کنید.
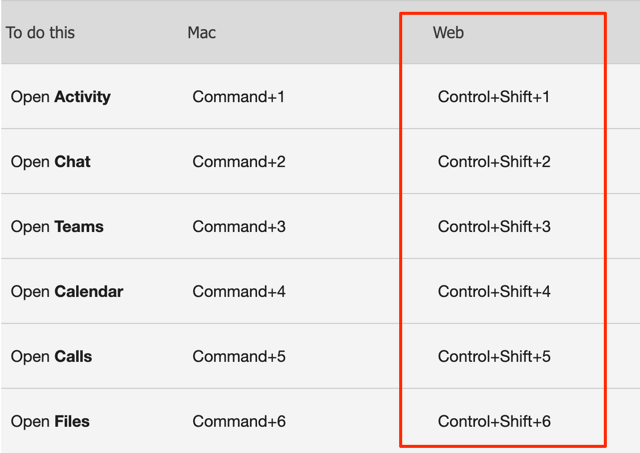
ما تضمین میکنیم که این میانبرها بهرهوری شما را در تیمهای مایکروسافت بالا میبرد. توجه داشته باشید که ممکن است لازم باشد از این میانبرهای صفحه کلید اغلب برای به خاطر سپردن آنها استفاده کنید.
.