تیم های مایکروسافت دارای یک ابزار اشتراکگذاری و ارائه صفحه نمایش قوی است. می توانید کل صفحه دسکتاپ یا یک برنامه خاص را در تماس های ویدیویی یا جلسات کنفرانس به اشتراک بگذارید. ما به شما نشان خواهیم داد که چگونه صفحه خود را در Teams برای Windows و macOS به اشتراک بگذارید.
حالت های ارائه دهنده تیم های مایکروسافت توضیح داده شد
تیم های مایکروسافت دارای سه حالت ارائه دهنده است: متمایز، کنار به پهلو، و گزارشگر. اشتراکگذاری صفحهنمایش با «حالتهای ارائهکننده» به شرکتکنندگان جلسه اجازه میدهد شما (معرفیکننده) و صفحهتان را ببینند. هنگام به اشتراک گذاری صفحه نمایش خود در ارائه کاری یا مدرسه، از حالت ارائه دهنده استفاده کنید.
حالت برجسته
در حالت Standout، شرکتکنندگان جلسه شما یا هر کسی را که در گوشه پایین ارائه صحبت میکند، میبینند. صفحه یا پنجره برنامه ای که به اشتراک می گذارید به پس زمینه ارائه تبدیل می شود.
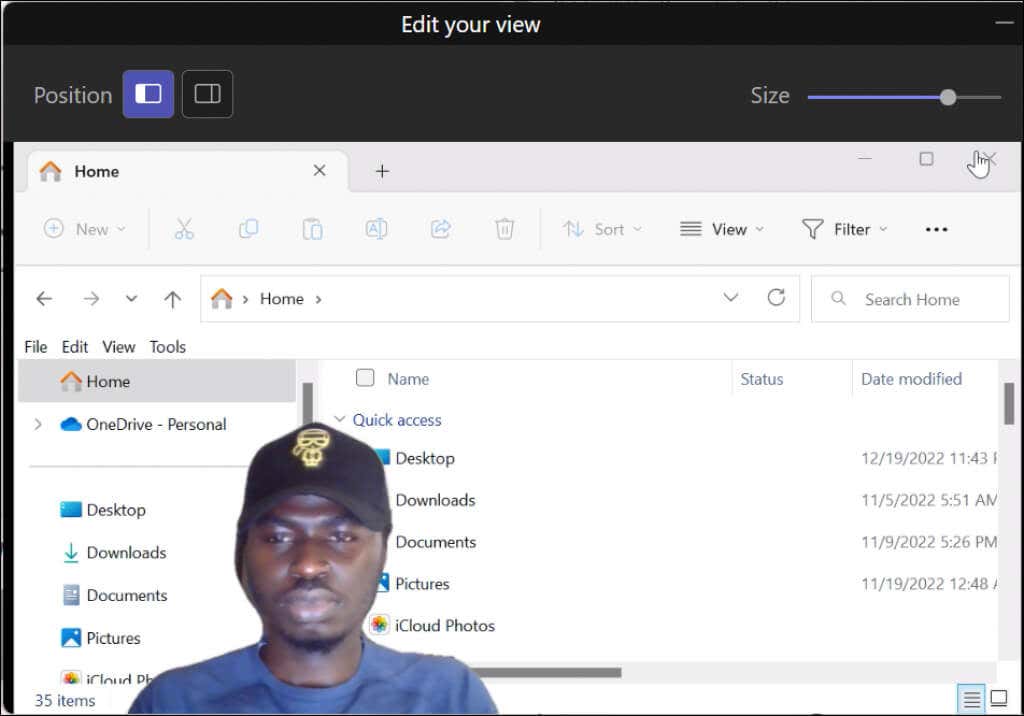
حالت کنار هم
این حالت شما (ارائهدهنده) و محتوای صفحهتان را در یک طرحبندی شبکهای کنار هم قرار میدهد.
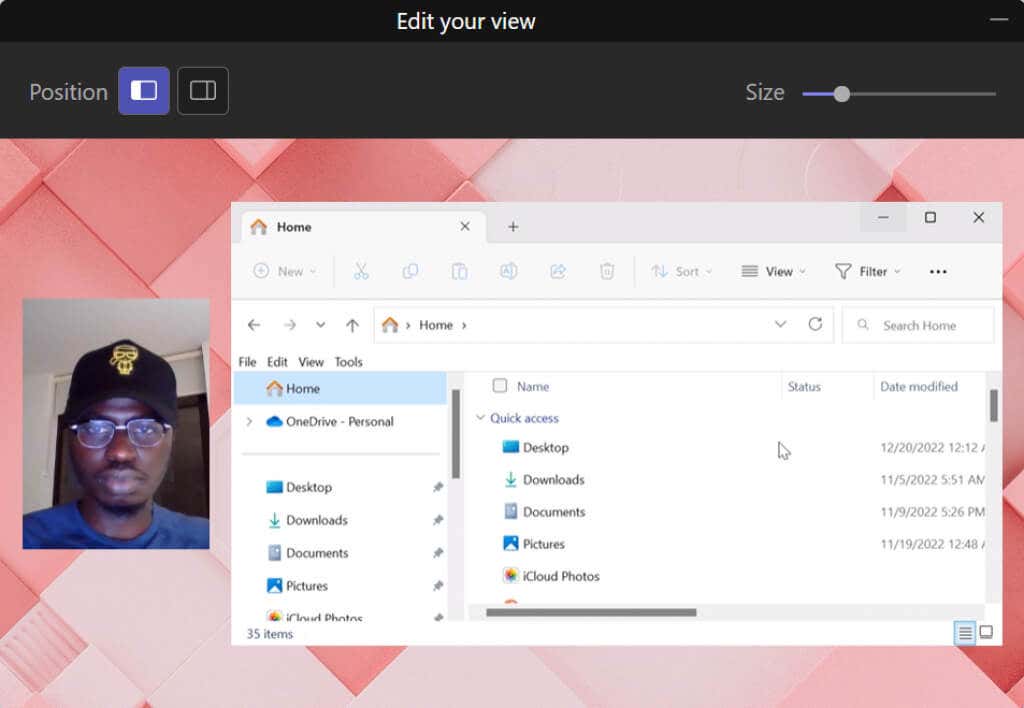
حالت گزارشگر
Teams شما (ارائهدهنده) و صفحه مشترکتان را در یک پس زمینه سفارشی قرار میدهد.
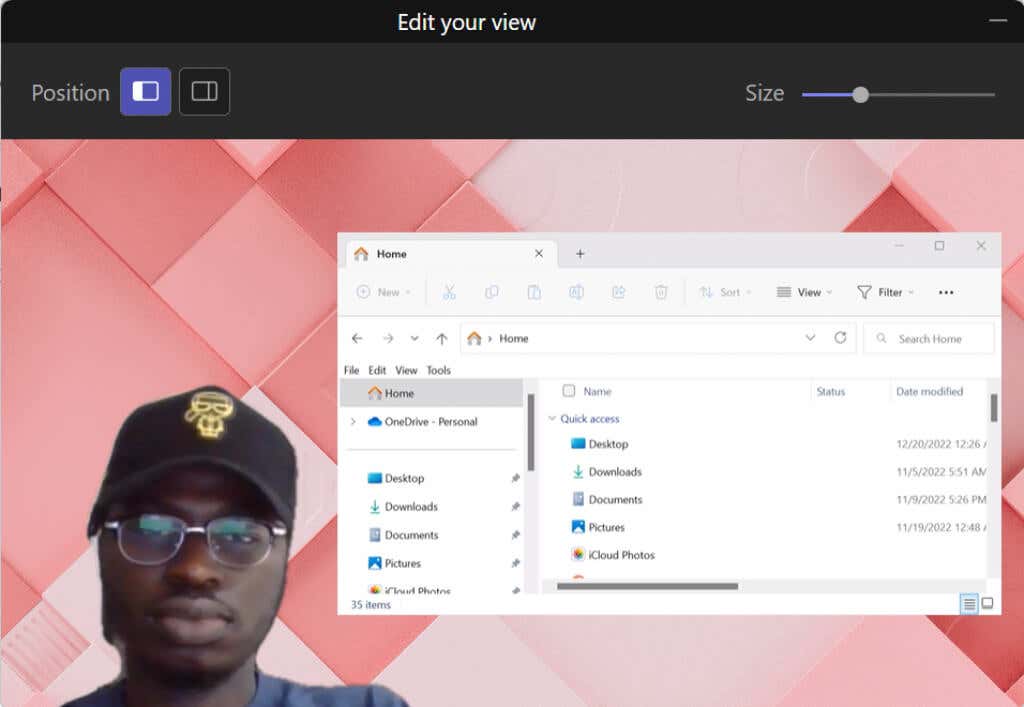
صفحه نمایش خود را در Microsoft Teams (ویندوز) به اشتراک بگذارید
Microsoft Teams دو نسخه برای دستگاههای Windows دارد. نحوه اشتراکگذاری صفحه نمایش خود را در «تیمهای خانگی/کسب و کار کوچک» و «تیمهای کار/مدرسه» به شما نشان خواهیم داد.
اگر در مورد تفاوتها میپرسید، تیمهای محل کار/مدرسه حالتهای ارائهدهنده دارند، در حالی که تیمهای خانه/کسب و کار کوچک اینگونه نیستند.
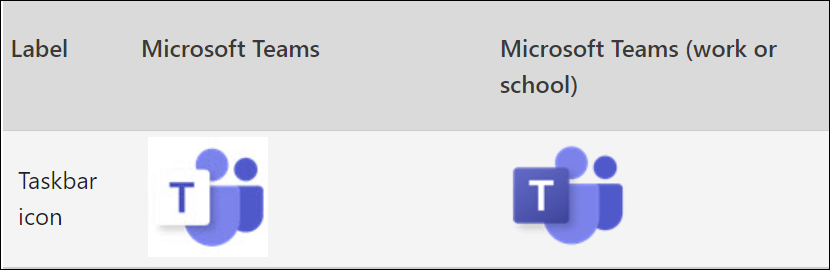
اشتراک گذاری صفحه در Teams for Home/Small Business
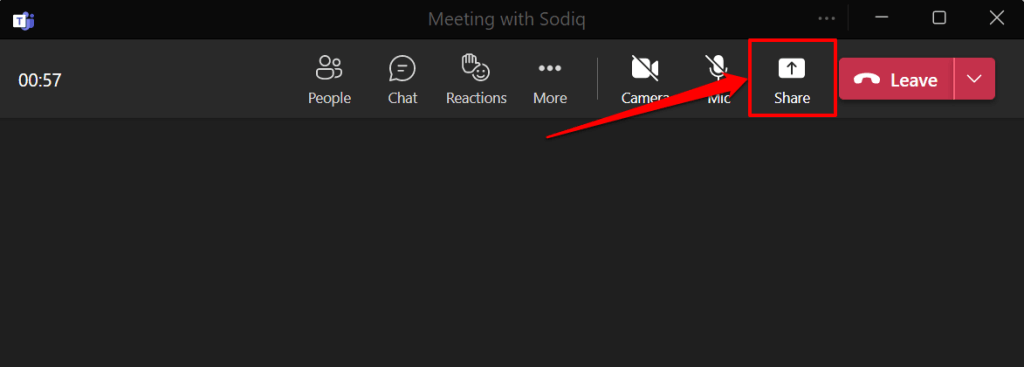
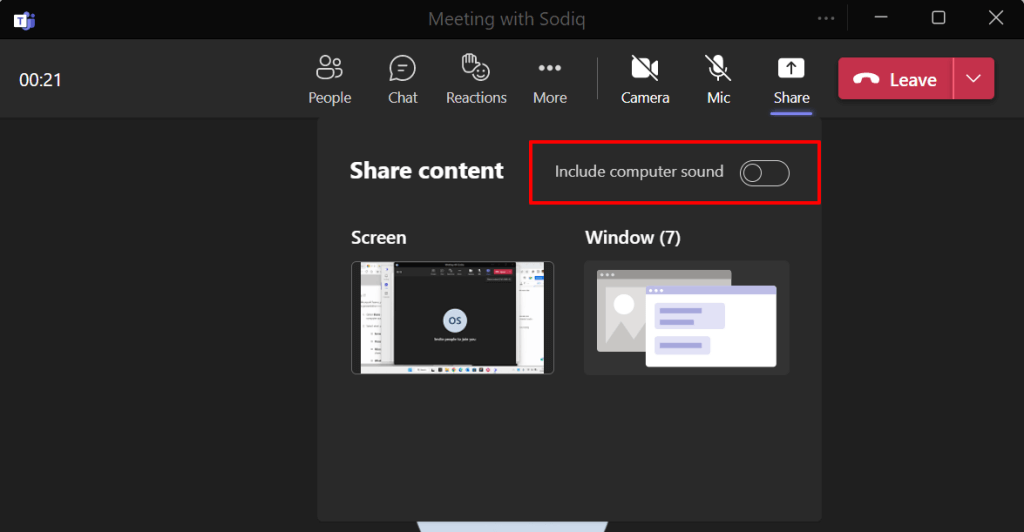
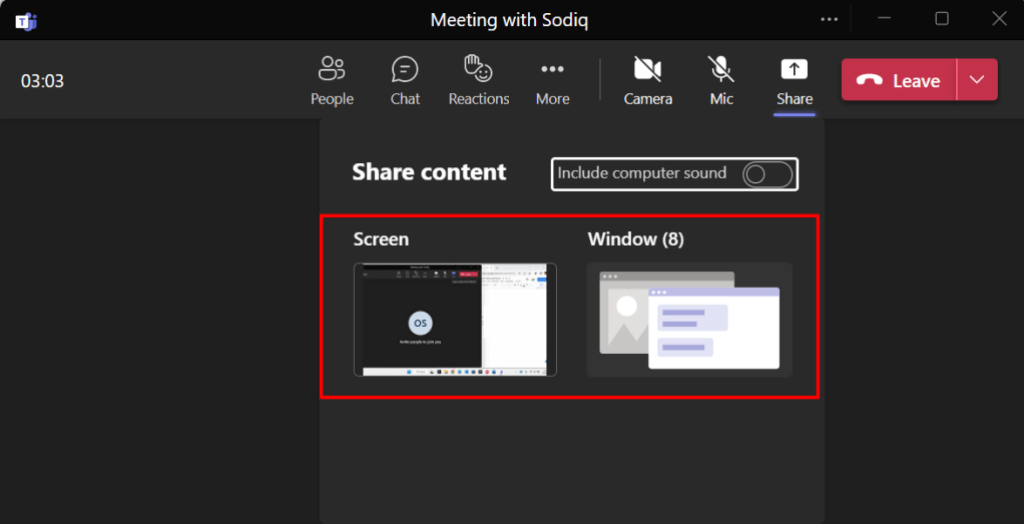
برای اشتراکگذاری یک برنامه، پنجره برنامه را برای ادامه انتخاب کنید. اشتراک گذاری پنجره در برنامه Microsoft Teams Linux در دسترس نیست - کاربران لینوکس فقط می توانند کل صفحه دسکتاپ خود را به اشتراک بگذارند..
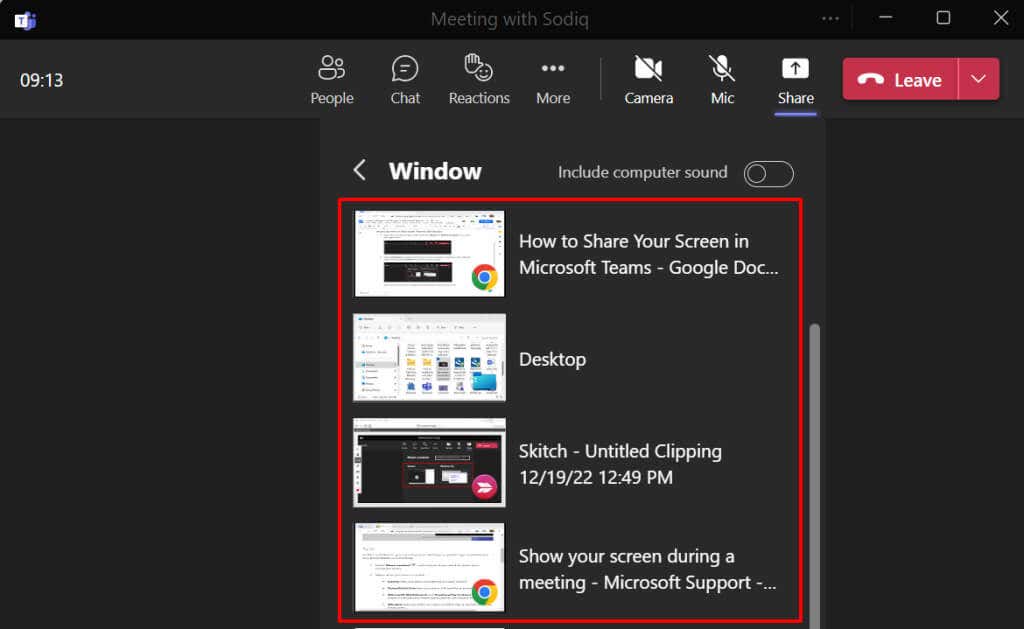
تیمهای مایکروسافت یک حاشیه قرمز را در اطراف صفحه نمایش رایانه شما یا برنامهای که به اشتراک میگذارید اضافه میکند. این حاشیه قرمز را در رایانه لینوکس نخواهید دید.
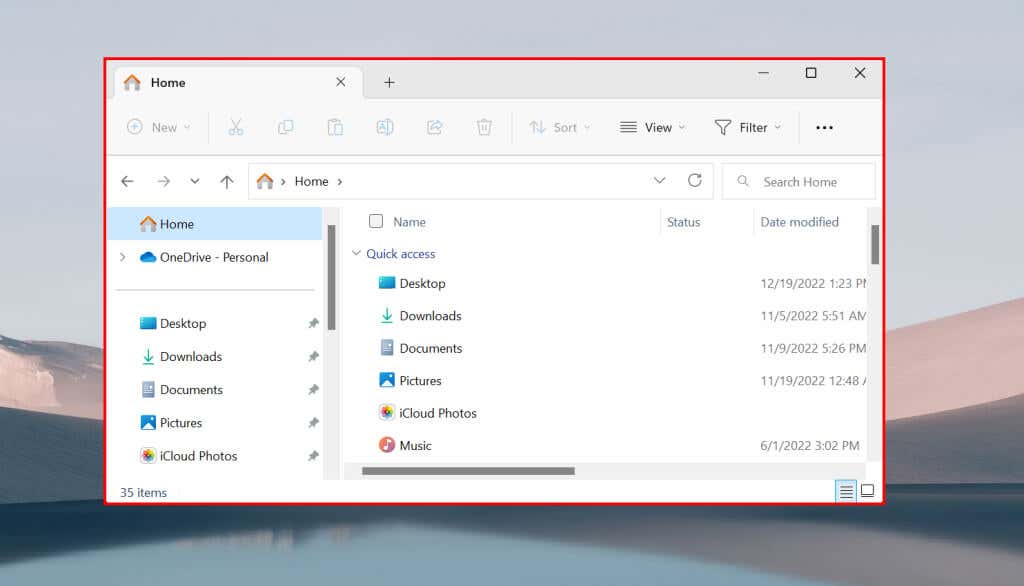
هنگام اشتراکگذاری کل صفحه، شرکتکنندگان جلسه همه چیز را به جز اعلانهای برنامه و سیستم میبینند.
اشتراک گذاری صفحه در Teams for Work/School
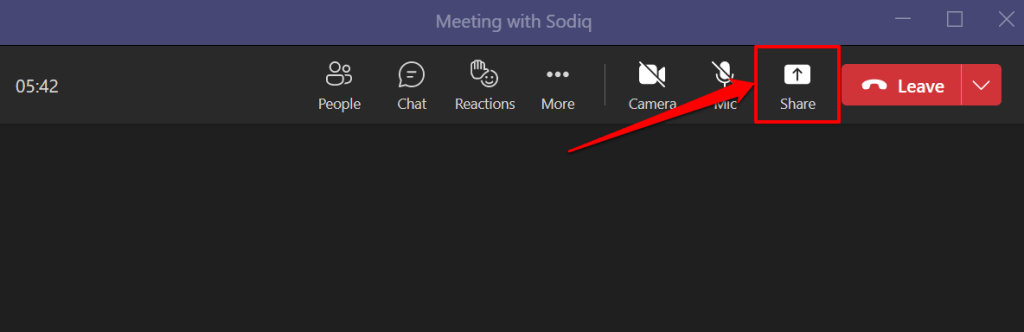
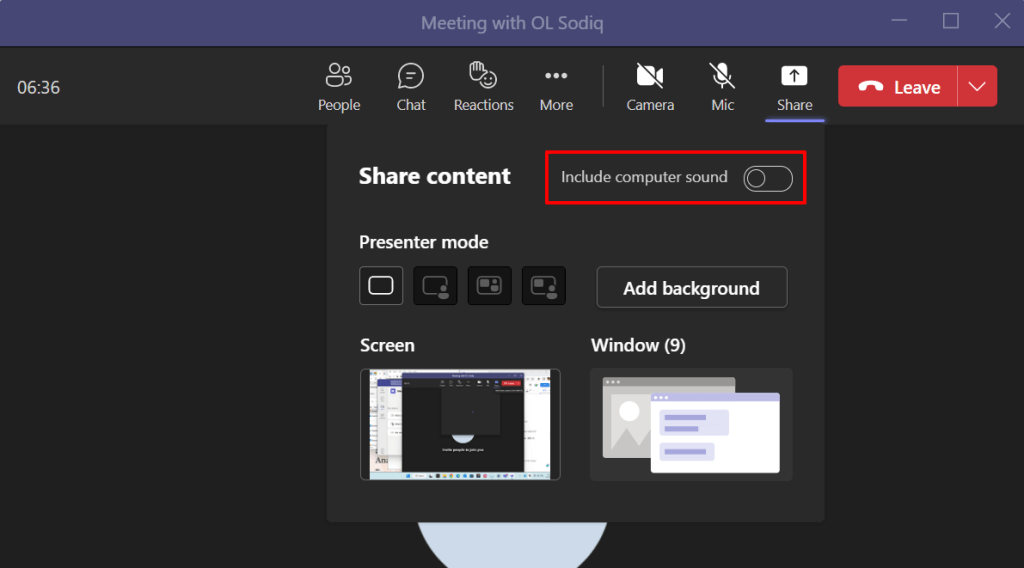
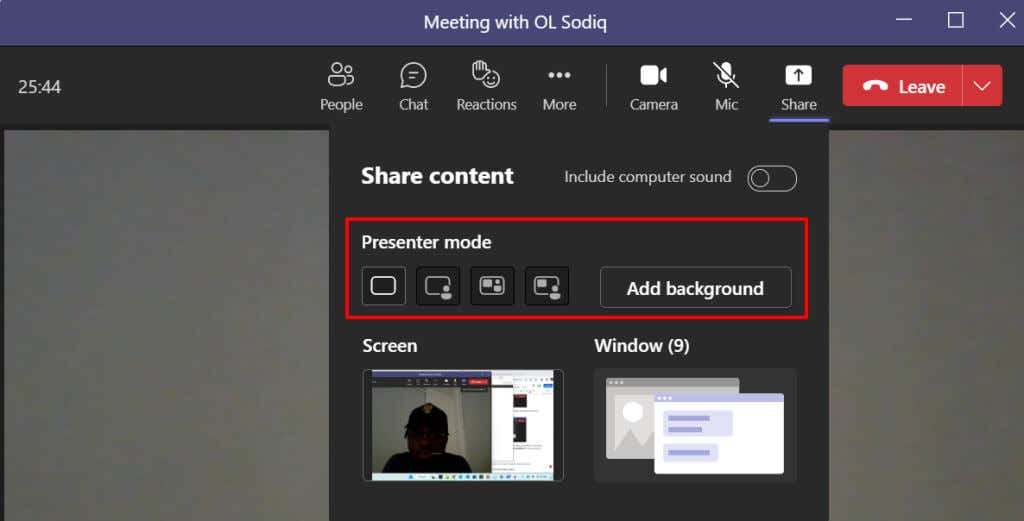
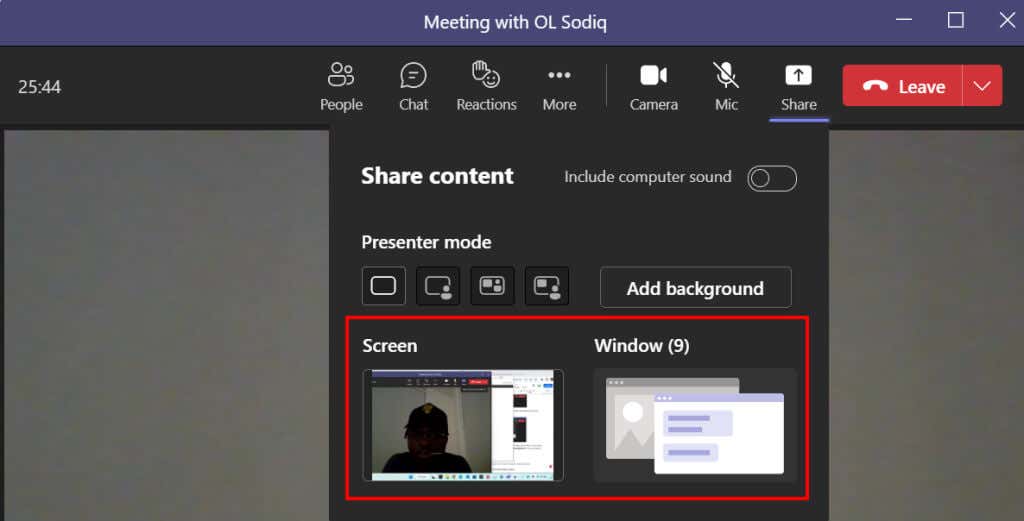
نکته حرفهای:برای اشتراکگذاری سریع برنامه در جلسه، نشانگر خود را روی نماد برنامه در نوار وظیفه نگه دارید و اشتراکگذاری این پنجرهرا انتخاب کنید.
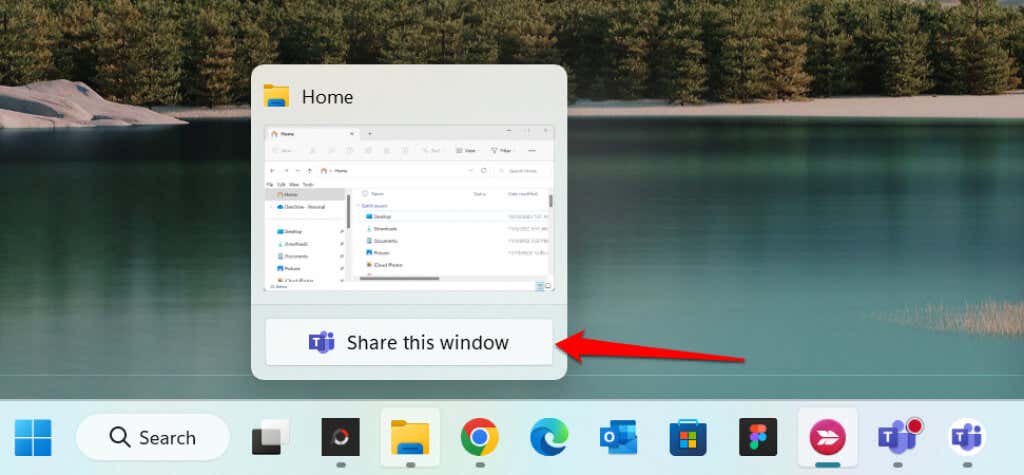
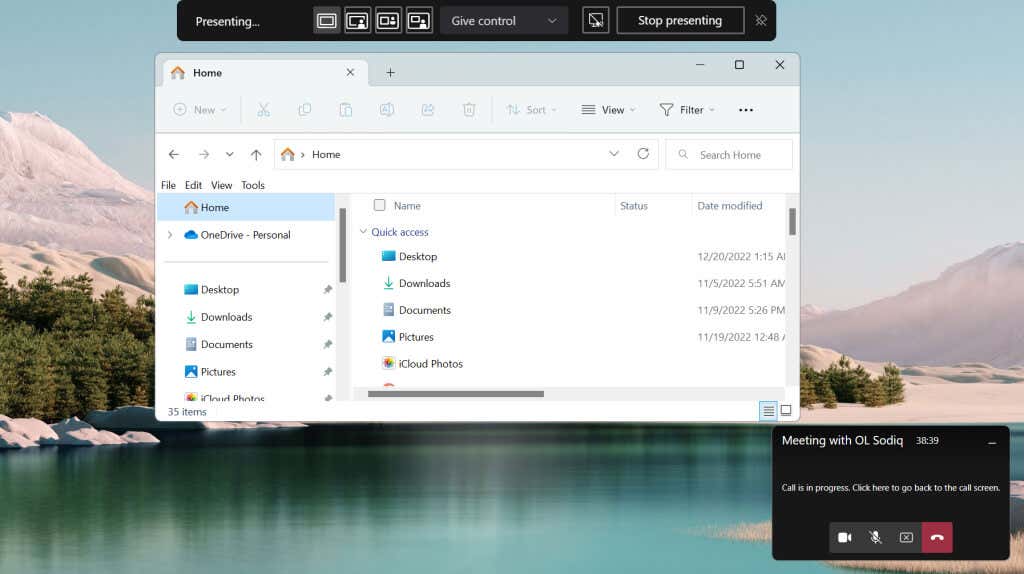

در نوار ابزار، میتوانید ارائه را متوقف کنید، حالتهای ارائهدهنده را تغییر دهید و کنترل را به شرکتکننده دیگری در جلسه بدهید.
صفحه نمایش خود را در Microsoft Teams (Mac) به اشتراک بگذارید
در رایانههای Mac، برای استفاده از اشتراکگذاری صفحه در جلسات، باید به تیم های مایکروسافت دسترسی برای ضبط صفحه و صدای خود بدهید.
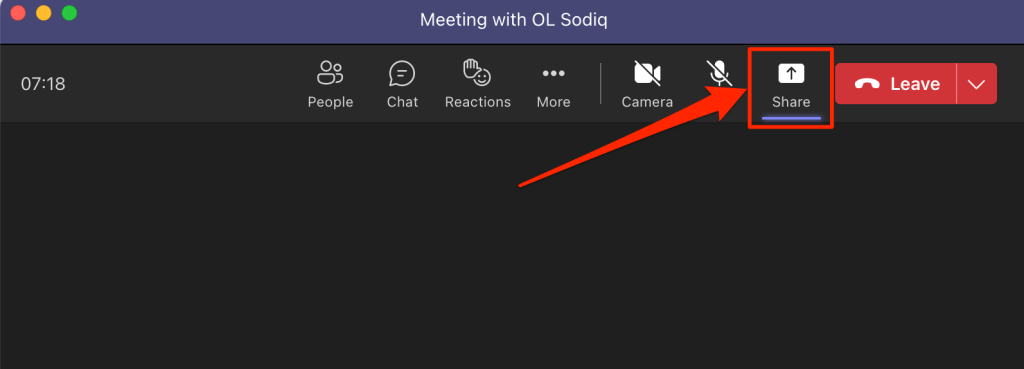
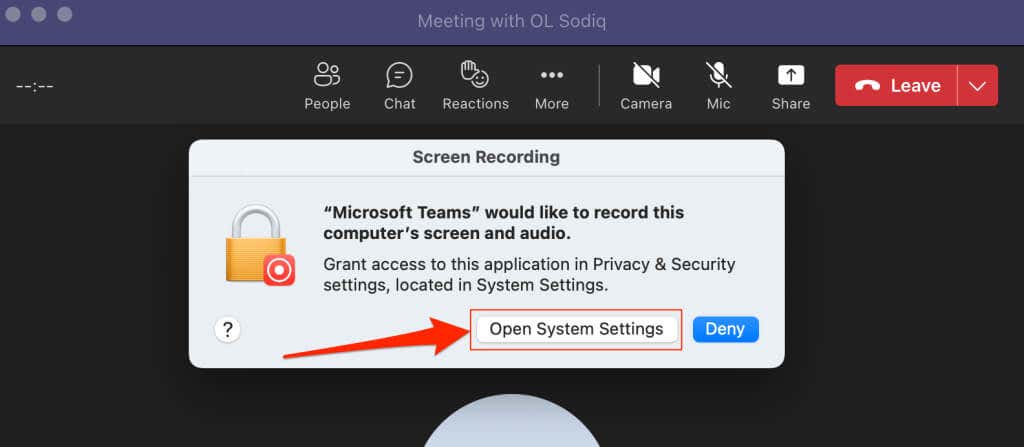
همچنین میتوانید از تنظیمات سیستم Mac خود به Teams اجازه ضبط صفحه را بدهید. به تنظیمات سیستم(یا تنظیمات برگزیده سیستم) بروید، حریم خصوصی و امنیترا در نوار کناری انتخاب کنید و ضبط صفحهرا انتخاب کنید. ..
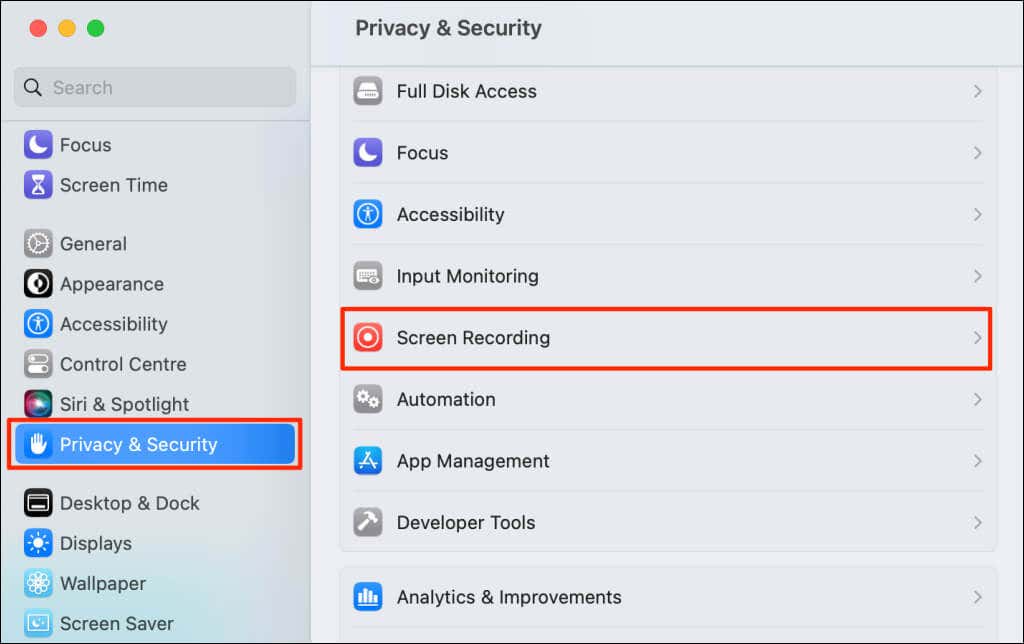
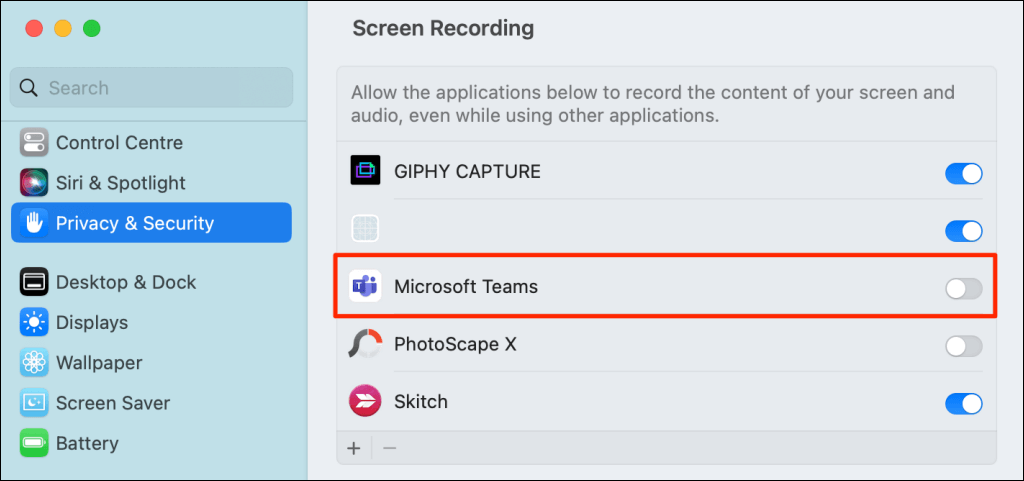
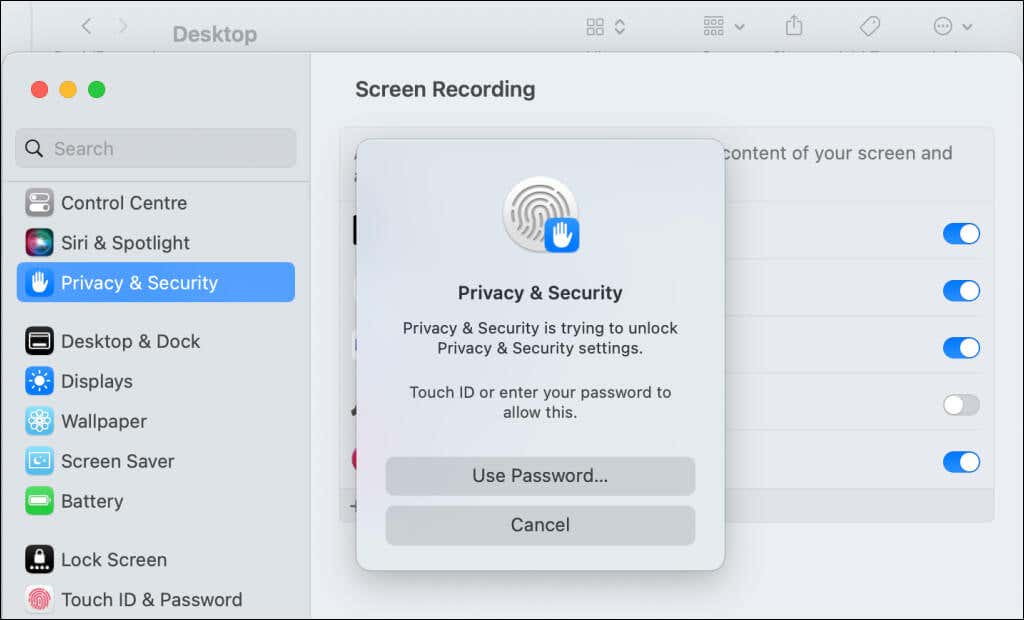
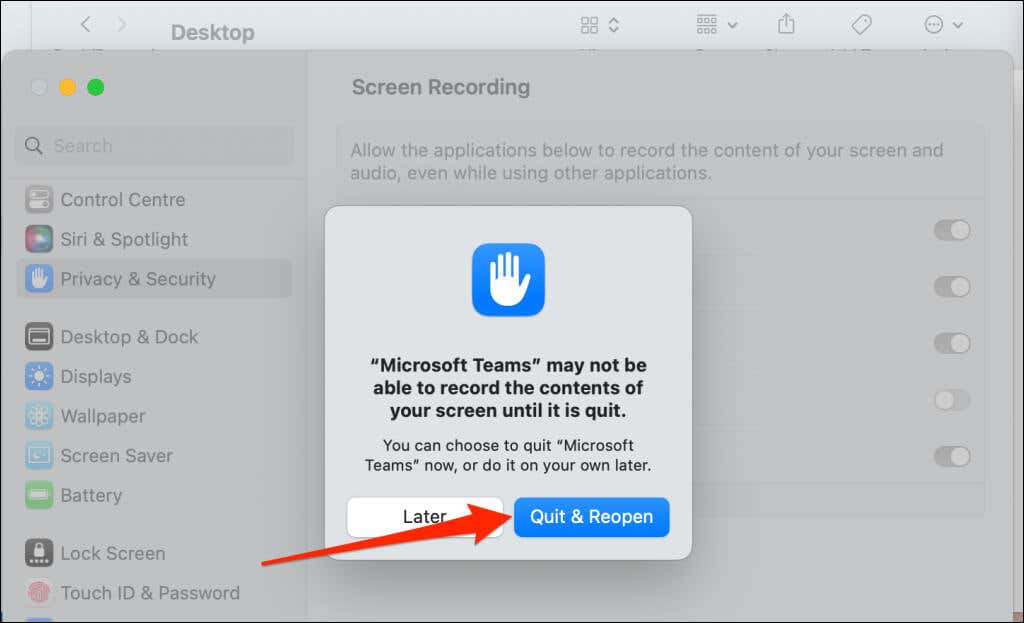
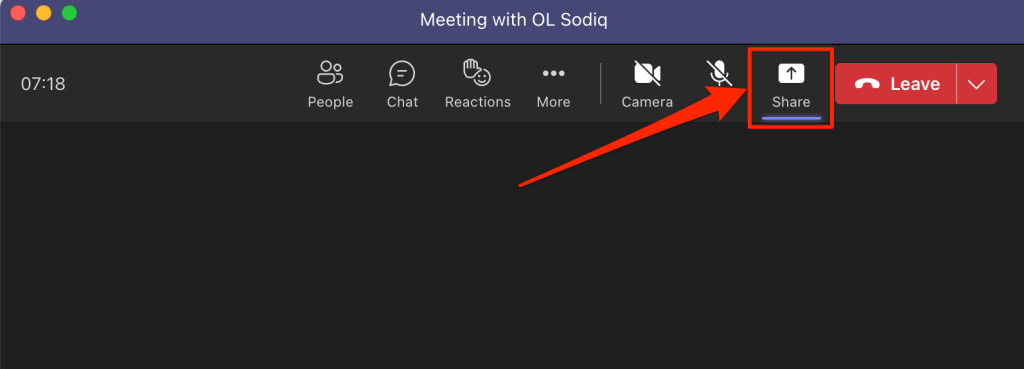
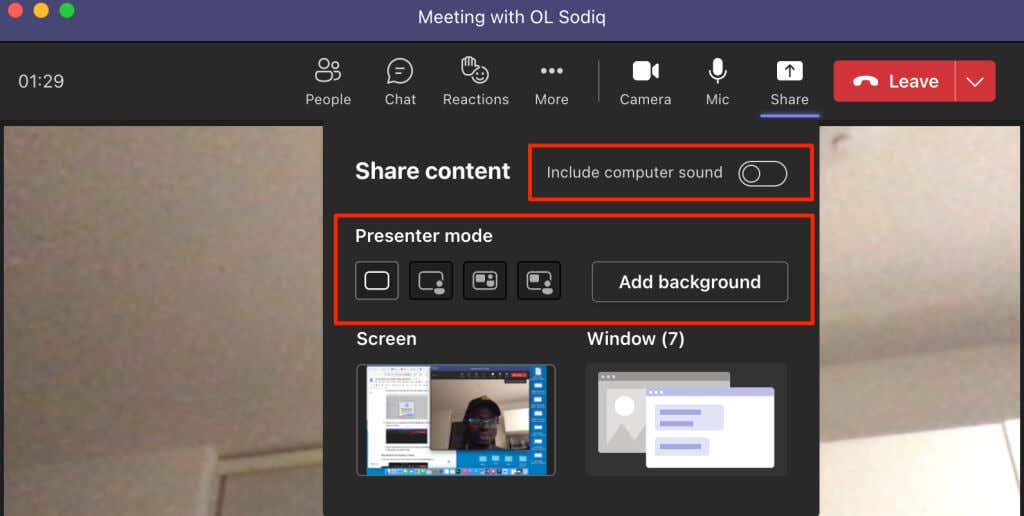
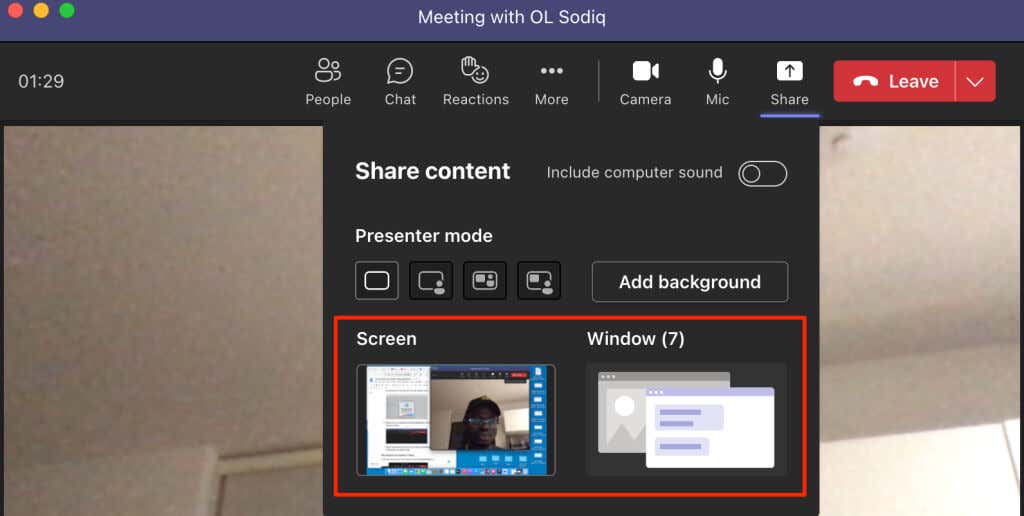
اشتراک گذاری صفحه نمایش خود را در تیم ها متوقف کنید
تیمها را باز کنید و نماد توقف اشتراکگذاریرا انتخاب کنید تا اشتراکگذاری صفحه خود متوقف شود.
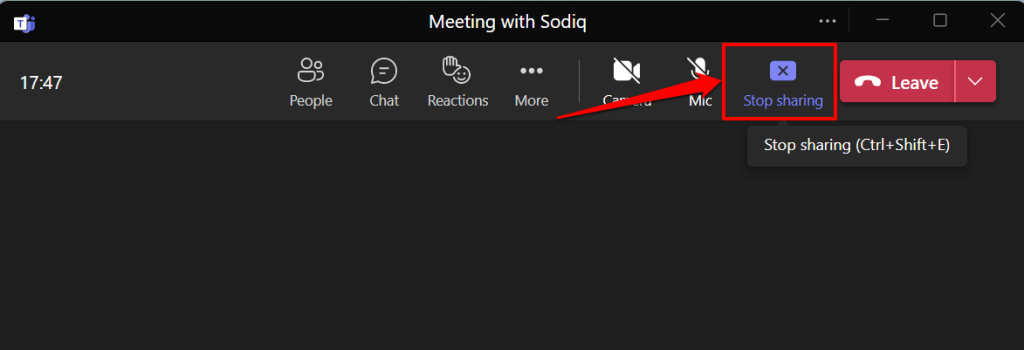
در روش دیگر، Ctrl+ Shift+ Eرا روی صفحهکلید فشار دهید تا اشتراکگذاری صفحهنمایش متوقف شود. از میانبر صفحه کلید Command+ Shift+ Eبرای توقف اشتراکگذاری صفحه در رایانه Mac خود استفاده کنید.
میتوانید توقف ارائهرا در نوار ابزار ارائهدهنده انتخاب کنید تا اشتراکگذاری صفحه یا پنجره خود متوقف شود.

نمی توانید صفحه نمایش خود را در تیم ها به اشتراک بگذارید؟ این رفع سریع
را امتحان کنیدآیا برای اشتراکگذاری صفحه خود در Teams مشکل دارید؟ آیا تیم های مایکروسافت هنگام ارائه در جلسات صفحه سیاه یا خالی نمایش می دهد؟ روشهای عیبیابی زیر میتواند مشکل را برطرف کند.
1. Microsoft Teams را بهروزرسانی کنید
اشتراکگذاری صفحه ممکن است در نسخههای قدیمیتر تیمهای Microsoft دچار مشکل شود. برنامه را به آخرین نسخه به روز کنید و دوباره صفحه نمایش خود را به اشتراک بگذارید.
تیمهای Microsoft را باز کنید، نماد سه نقطهرا در کنار نماد/تصویر نمایه خود انتخاب کنید و بررسی بهروزرسانیهارا انتخاب کنید.
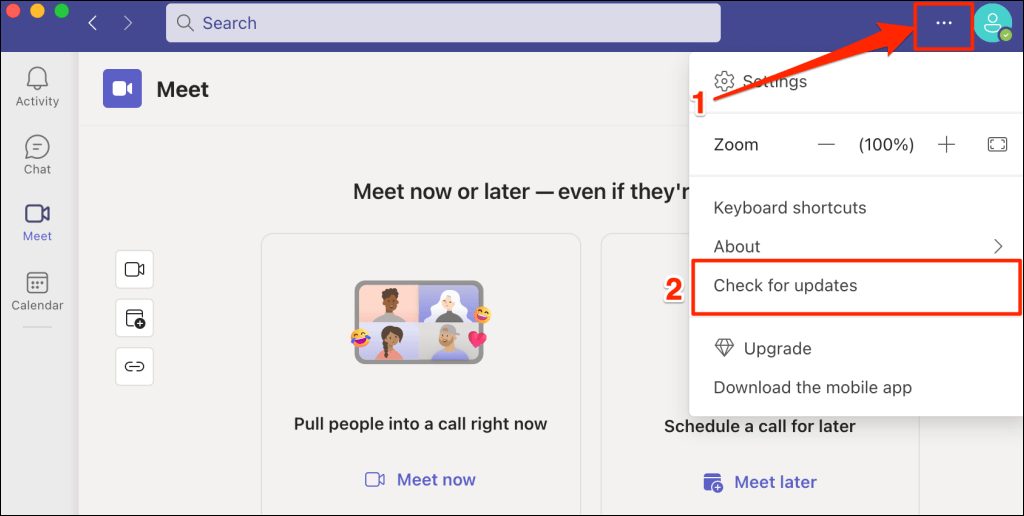
منتظر بمانید تا Teams بهروزرسانیهای موجود را نصب کند و لطفاً اکنون بازخوانی کنیدرا برای راهاندازی مجدد تیمهای Microsoft انتخاب کنید.
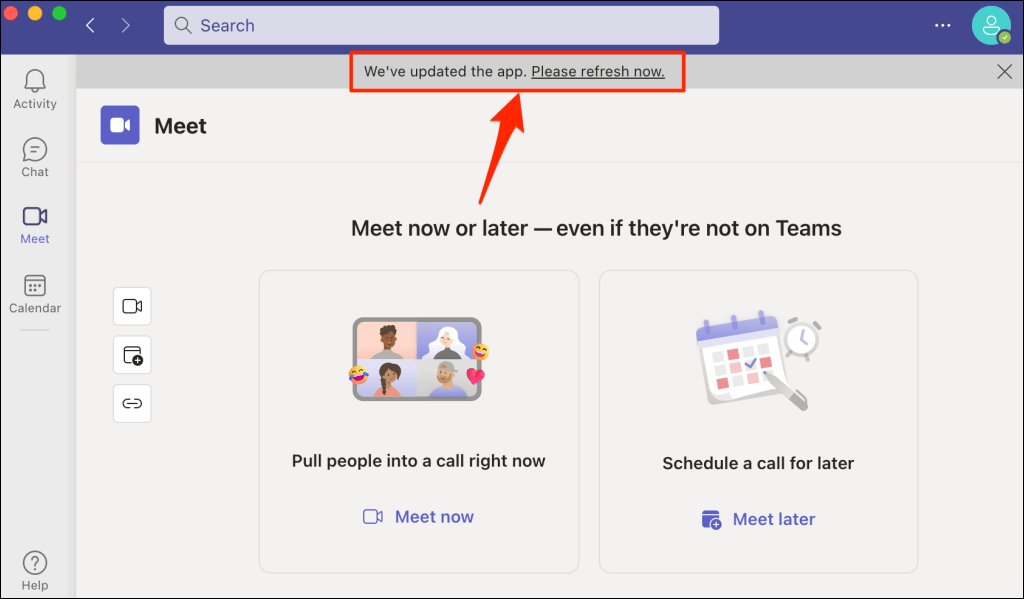 .
.
برای بهروزرسانی تیمهای خانگی یا کسبوکارهای کوچک، نماد منوی سه نقطهرا انتخاب کنید، تنظیماتو درباره تیمهارا انتخاب کنید.
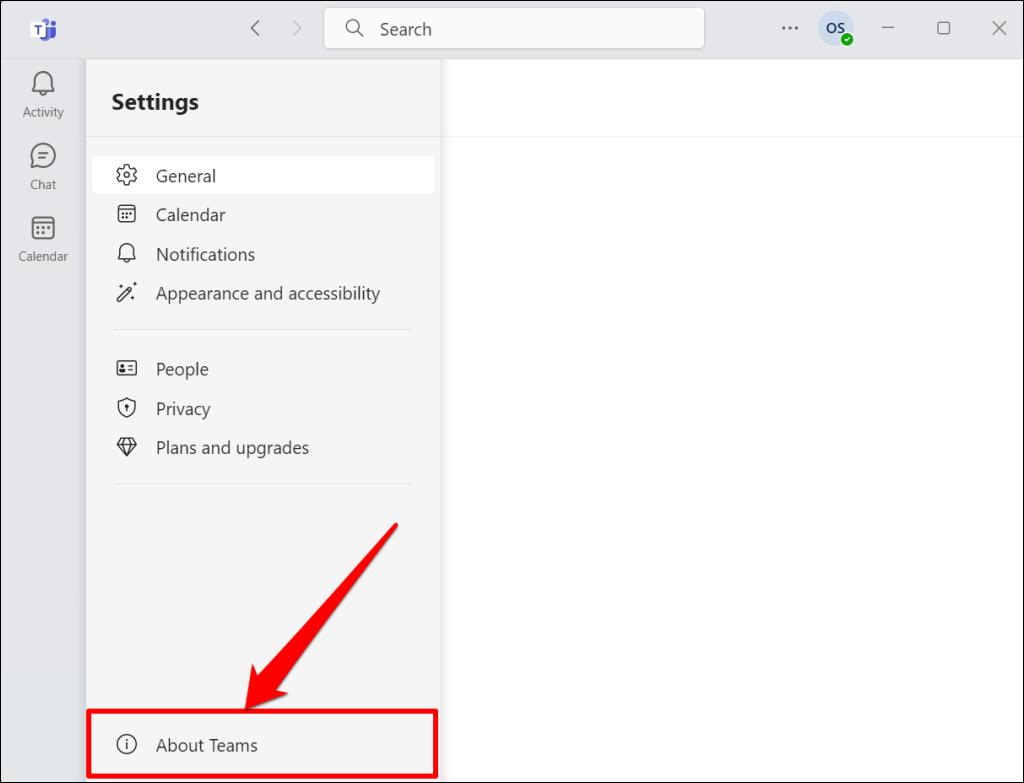
تیم های Microsoft به طور خودکار آخرین نسخه موجود برای رایانه شما را دانلود می کند.
2. توقف اجباری و راهاندازی مجدد تیمها
اگر عملکرد اشتراکگذاری صفحه برنامه در رایانه شما کار نمیکند، تیمها را به اجبار ببندید و دوباره باز کنید.
در ویندوز، Ctrl+ Shift+ Escرا فشار دهید تا Task Manager باز شود، روی تیمهای مایکروسافت، و پایان دادن به کاررا انتخاب کنید.
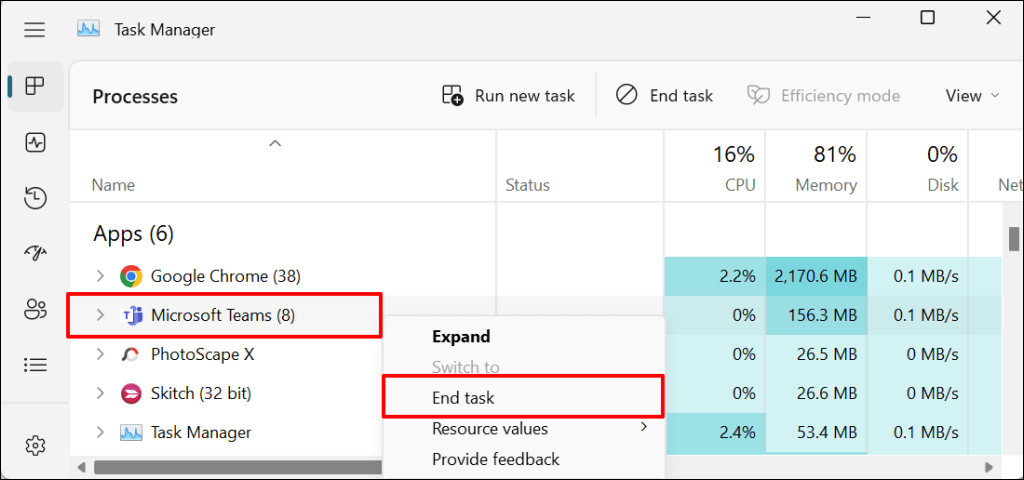
اگر از Mac استفاده میکنید، Command+ Option+ Escرا فشار دهید تا پنجره "ترک اجباری برنامهها" باز شود. تیمهای Microsoftو ترک اجباریرا انتخاب کنید تا برنامه Microsoft Teams خاتمه یابد.
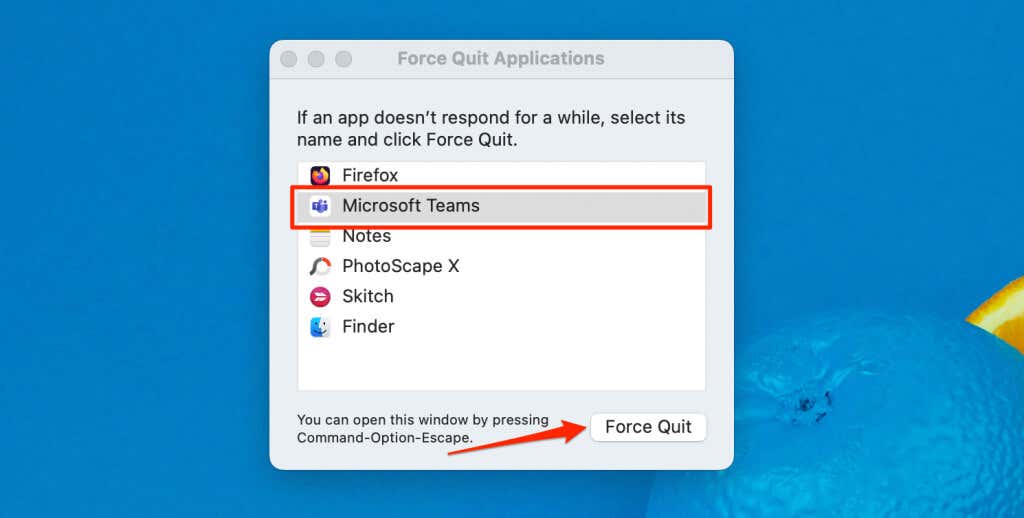
3. کش تیم های مایکروسافت
را پاک کنیدفایلهای حافظه پنهان تیمهای Microsoft خراب میتواند منجر به مشکلات مختلفی در برنامه شود. در صورت خراب شدن یا عدم اشتراکگذاری صفحهنمایش، حافظه پنهان تیمها را پاک کنید—با حذف حافظه پنهان تیمها، دادههای برنامه حذف نمیشود. برای دستورالعمل های گام به گام به آموزش پاکسازی کش تیم های مایکروسافت ما مراجعه کنید.
4. کامپیوتر خود را راه اندازی مجدد کنید
راهاندازی مجدد رایانه شما همچنین میتواند عملکرد اشتراکگذاری صفحه Teams را دوباره به درستی کار کند. همچنین توصیه می کنیم سیستم عامل رایانه خود را به آخرین نسخه به روز کنید.
اشتراک گذاری صفحه در جلسات تیم های مایکروسافت
اشتراکگذاری صفحه در تیمهای مایکروسافت منحصر به برنامههای دسکتاپ است. نمیتوانید صفحه نمایش خود را از وب تیم ها یا برنامههای تلفن همراه (Android یا iPhone) به اشتراک بگذارید. با این حال، اگر یک شرکتکننده در جلسه هستید، میتوانید یک ارائه اشتراکگذاری صفحه نمایش را از هر دستگاهی مشاهده کنید.
.