آیا نیاز به برقراری ارتباط سریع با همکاران و مشتریان مهم خود دارید؟ ممکن است در حال حاضر از تیم های مایکروسافت استفاده کرده باشید. Teams به شما امکان می دهد با استفاده از چت متنی، صوتی و تصویری با دیگران در تماس باشید.
با این حال، قبل از پیوستن یا شروع یک جلسه در Teams، باید تنظیمات صوتی خود را آزمایش کنید تا مطمئن شوید همه چیز درست کار می کند. برای کمک به شما، نحوه تست صدای خود را در Microsoft Teams به شما نشان خواهیم داد تا مطمئن شوید میکروفون، بلندگوها و حتی دوربین شما کار می کنند.
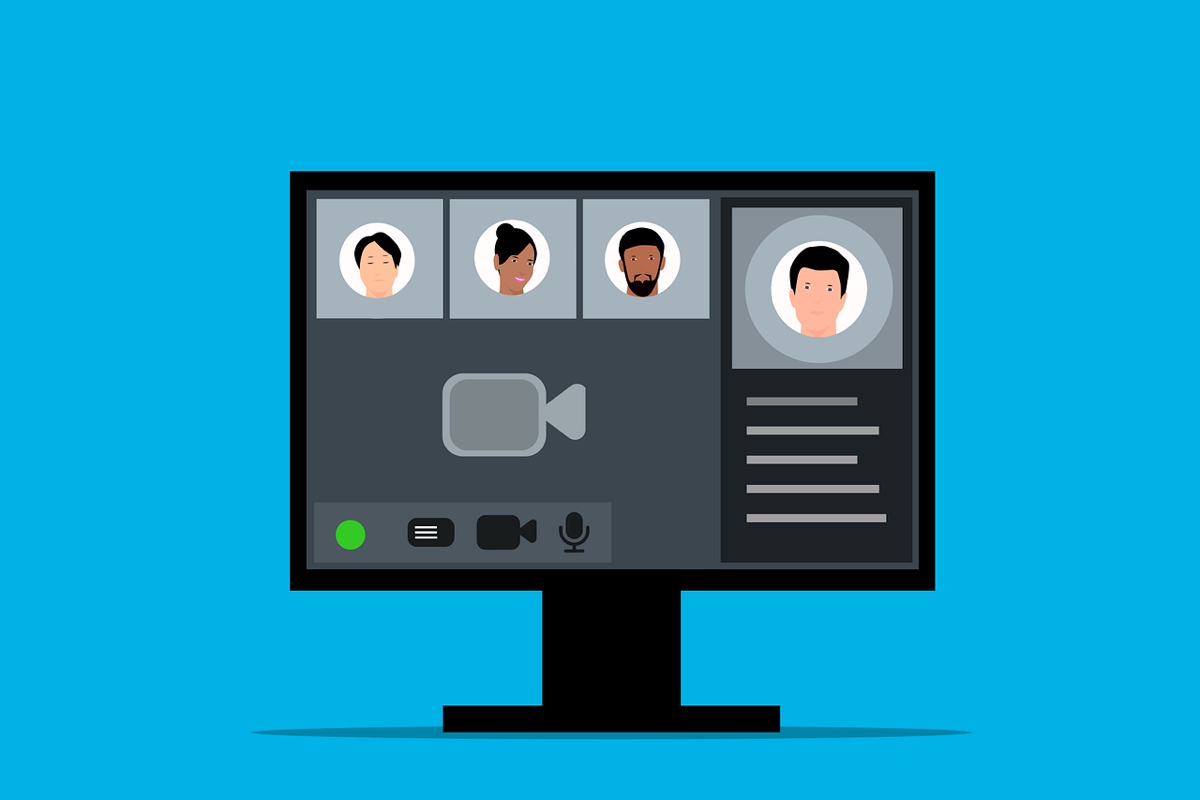
نحوه استفاده از ویژگی تماس تست در تیم های مایکروسافت
ویژگی تماس آزمایشیدر Microsoft Teams به شما امکان میدهد دستگاههای صوتی و تنظیمات خود را قبل از پیوستن به یک جلسه بررسی کنید. با برقراری تماس جعلی (فقط با خودتان) کار می کند که به شما امکان می دهد میکروفون، بلندگوها و دوربین خود را آزمایش کنید.
میتوانید از تماس آزمایشی برای تنظیم کنترلهای میزان صدا استفاده کنید و بررسی کنید که همه چیز به درستی کار میکند. برای استفاده از ویژگی تماس آزمایشی در Microsoft Teams، این مراحل را دنبال کنید.
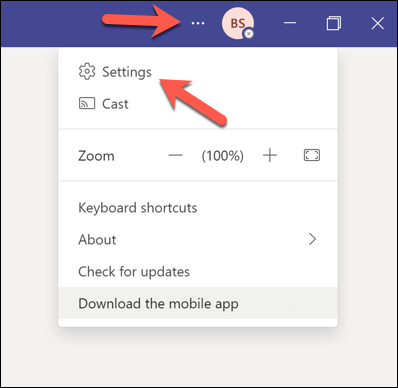
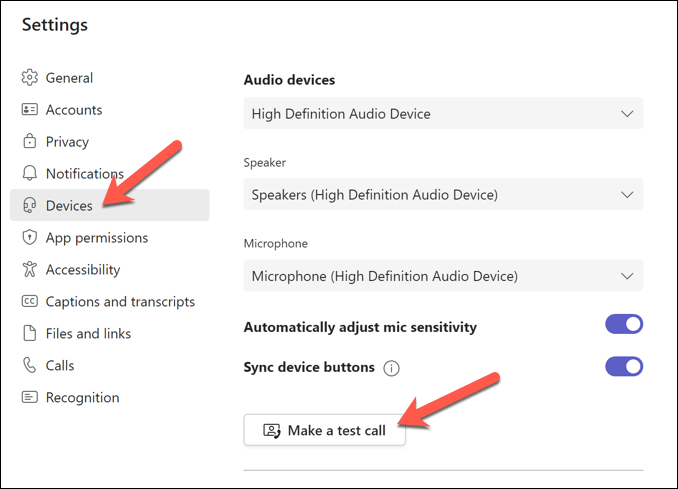
تماس آزمایشی را گوش دهید، تماشا کنید، و نظارت کنید، دستورالعملهای روی صفحه را دنبال کنید و تنظیمات صدا را در صورت لزوم تنظیم کنید. اگر دوربین دارید، خود را روی صفحه خواهید دید. مطمئن شوید دوربین شما به درستی قرار گرفته است و نور خوبی دارد.
اگر تماس آزمایشی با موفقیت انجام شد، میتوانید به پیوستن به جلسه تیم شما بروید.
نحوه تست صدا در تیمهای مایکروسافت بدون پیوستن به یک جلسه
اگر میخواهید صدای خود را در Microsoft Teams بدون شرکت در جلسه آزمایش کنید، میتوانید یک کلیپ ویدیویی ضبط کنید. به این ترتیب، قبل از پیوستن به جلسه با دیگران، میتوانید صدا و ظاهر خود را ببینید و بشنوید.
برای ضبط یک کلیپ ویدیویی با خود در Microsoft Teams، این مراحل را دنبال کنید.
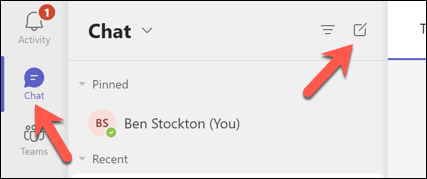 .
.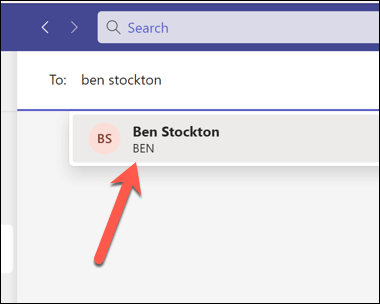
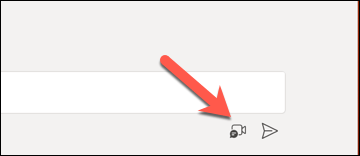
ممکن است لازم باشد قبل از شروع یا ملحق شدن به یک جلسه واقعی در Teams موارد دیگری (مانند اتصال به اینترنت ) خود را نیز در نظر بگیرید.
نحوه تست صدا قبل از جلسه تیم در ویندوز 11
اگر میخواهید تنظیمات صوتی خود را خارج از کلاینت Teams آزمایش کنید، میتوانید این کار را از طریق منوی تنظیمات ویندوز 11 انجام دهید. میتوانید تنظیمات میکروفون و بلندگوی خود را آزمایش کنید تا بررسی کنید صداها درست هستند و همه چیز طبق انتظار کار میکند.
سپس میتوانید این تنظیمات را قبل از راهاندازی Teams و پیوستن به جلسه انجام دهید. برای آزمایش صدای خود قبل از جلسه Teams در Windows 11، این مراحل را دنبال کنید.
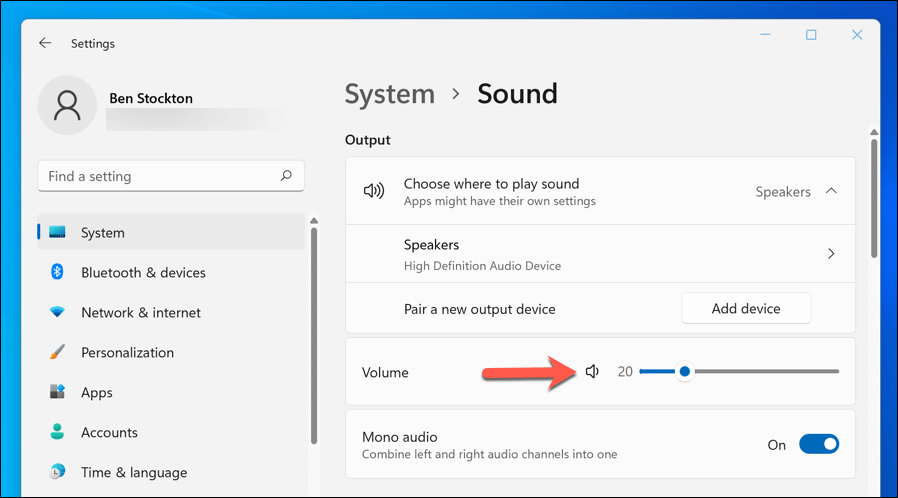
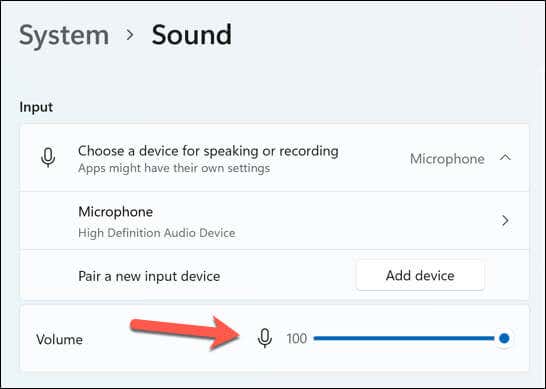
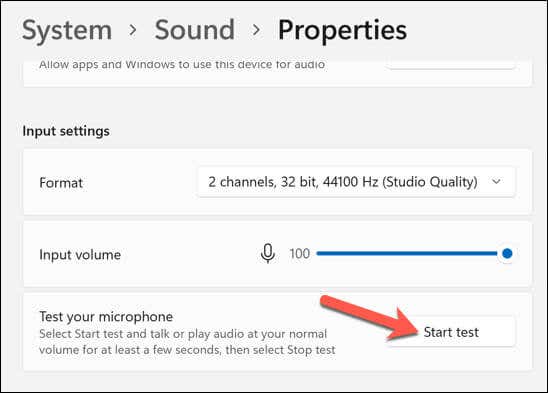
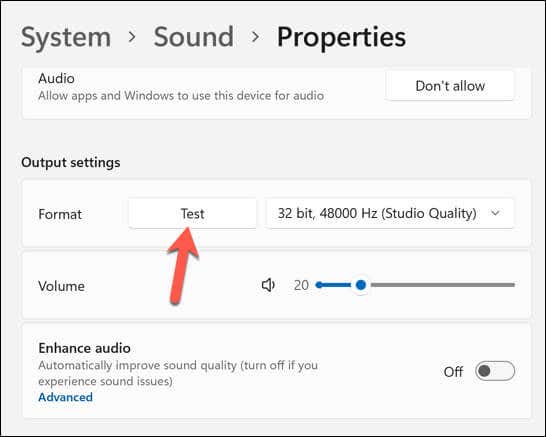
پس از آزمایش دستگاه های صوتی خود، برنامه تنظیماترا ببندید و Teams را باز کنید. سپس میتوانید تست تماس آزمایشیرا با استفاده از مراحل بالا تکرار کنید یا سعی کنید به یک تماس بپیوندید تا ببینید کار میکند یا نه.
چگونه برای عیب یابی مشکلات صوتی در تیم های مایکروسافت
اگر در حین یا بعد از تماس آزمایشی با مشکل صوتی مواجه شدید، در اینجا چند راه حل ممکن وجود دارد:
مدیریت تنظیمات تیم مایکروسافت
آزمایش صدای خود در Microsoft Teams برای اطمینان از اینکه جلسات ضروری شما بدون وقفه فنی بدون مشکل انجام می شود، مهم است. اگر شما میکروفون یا صدا در Teams کار نمی کند هستید، باید این مراحل را برای عیبیابی مشکل دنبال کنید.
آیا میخواهید از جلسات مهم یادداشت کنید؟ میتوانید ضبط یک جلسه تیم برای کمک به شما—فقط اطمینان حاصل کنید که ابتدا اجازه انجام این کار را دارید. اگر میخواهید بهرهوری را در Teams بهبود بخشید، میتوانید برخی میانبرهای صفحه کلید مفید Teams را نیز بیاموزید تا به شما کمک کند.
.