آیا باید متن سند Word خود را متمایز کنید؟ می توانید آن را برجسته کنید.
هایلایت کردن روشی مفید برای تأکید بر نکات مهم، علامتگذاری بازبینیها، یا جلب توجه به کلمات یا عبارات خاص در متن شما است. هنگامی که متن را در سند خود هایلایت کردید، سپس می توانید در قسمت هایلایت جستجو کنید. یا، اگر میخواهید، پس از اتمام کار، آنها را به طور کامل حذف کنید.
اگر می خواهید بدانید که چگونه متن مهم را در سند Word خود برجسته کنید (و بعد از آن موارد برجسته را حذف کنید)، مراحل زیر را دنبال کنید.
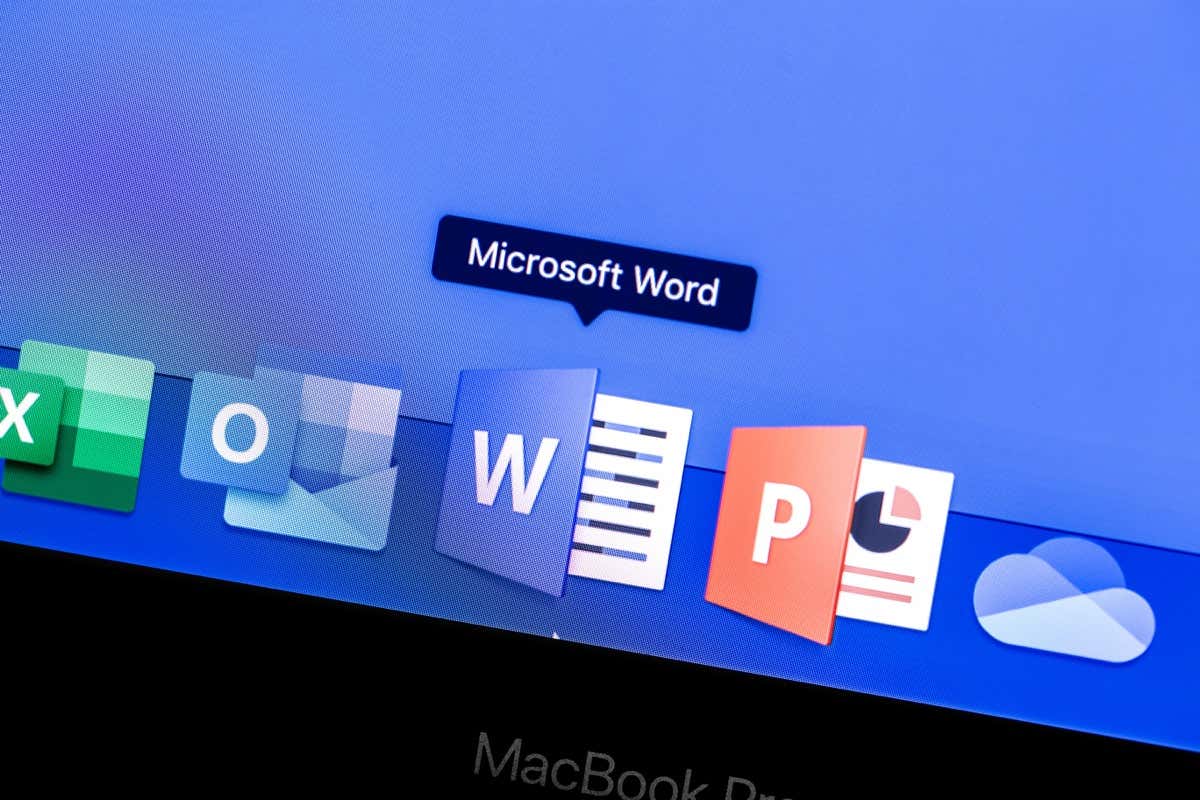
چگونه متن را در Word برجسته کنیم
اگر مبتدی کلمه هستید، برجسته کردن متن در Word یکی از سادهترین چیزهایی است که میتوانید امتحان کنید. میتوانید ابتدا متن را انتخاب کنید و یک رنگ برجستهشده اضافه کنید یا با استفاده از ابزار برجستهکننده بهطور دستی نقاط برجسته را اضافه کنید.
ابتدا متن را انتخاب کنید
اگر میخواهید متن خاصی را که قبلاً نوشتهاید برجسته کنید، میتوانید این مراحل را دنبال کنید:
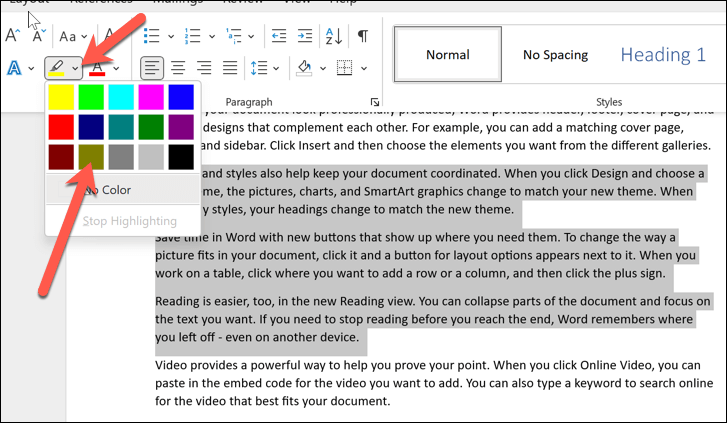
استفاده از ابزار برجسته
اگر میخواهید چندین بخش از یک سند را برجسته کنید، ممکن است استفاده از ابزار برجستهکننده به صورت دستی آسانتر باشد. این بدان معناست که لازم نیست ابتدا متن را انتخاب کنید. مکان نما شما برای نشان دادن برجستهکننده تغییر میکند، و هر متنی که با فعال بودن این حالت انتخاب میکنید، با رنگی که در منوی رنگ برجسته متنانتخاب کردهاید، برجسته میشود.
برای استفاده از ابزار برجستهکننده، این مراحل را دنبال کنید.
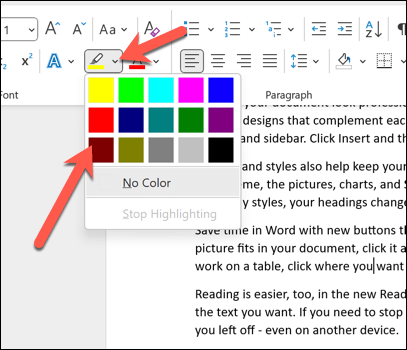
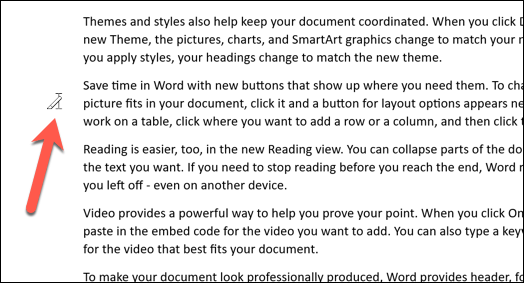
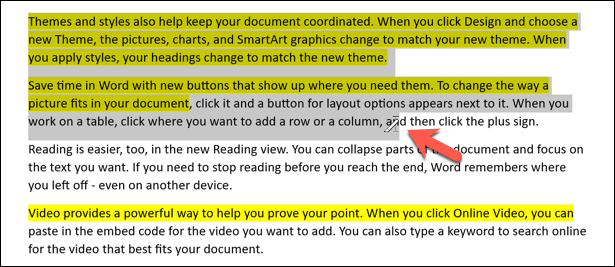
متنی که انتخاب کردهاید برجسته میشود و پسزمینه پشت متن تغییر میکند تا رنگی را که انتخاب کردهاید در منوی رنگ برجسته متنمنعکس کند..
چگونه متن هایلایت شده را در Word پیدا کنیم
به دنبال متن هایلایت شده ای هستید که در یک سند بزرگ Word درج کرده اید؟ بهجای مقیاسبندی دستی، میتوانید با استفاده از ابزار Find and Replaceدر Word، متن برجستهشده خود را جستجو کنید.
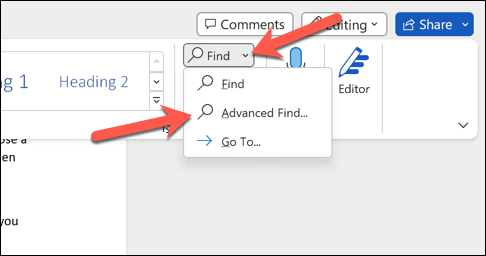
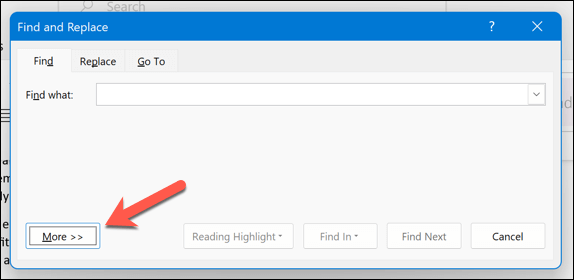
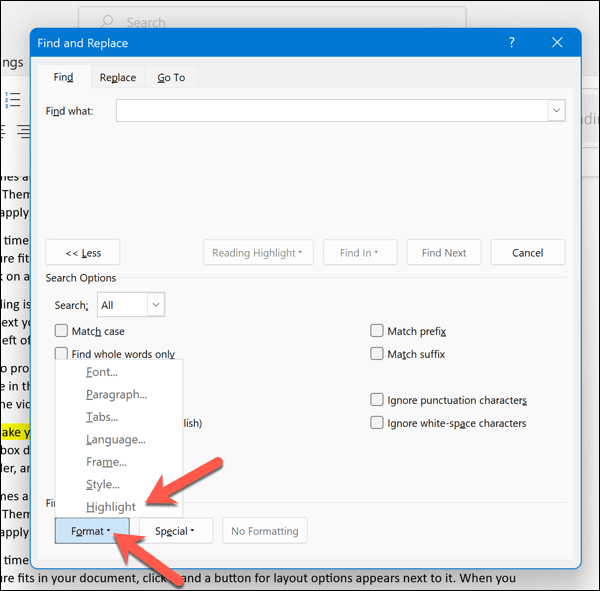
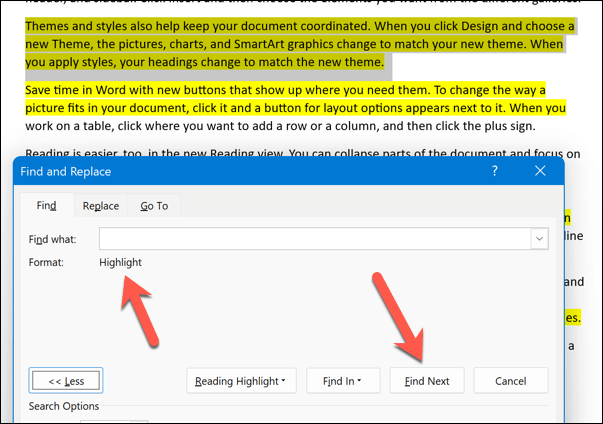
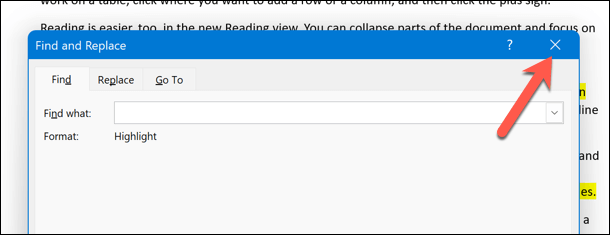
نحوه حذف نکات برجسته در Word
اگر می خواهید برجسته را از متن خود حذف کنید، چند گزینه دارید. میتوانید آن را از یک متن خاص، از تمام متن موجود در سند خود یا از رنگ خاصی که برجسته کردهاید حذف کنید.
حذف نکات برجسته از متن خاص
برای حذف نکات برجسته از یک متن خاص، این مراحل را دنبال کنید.
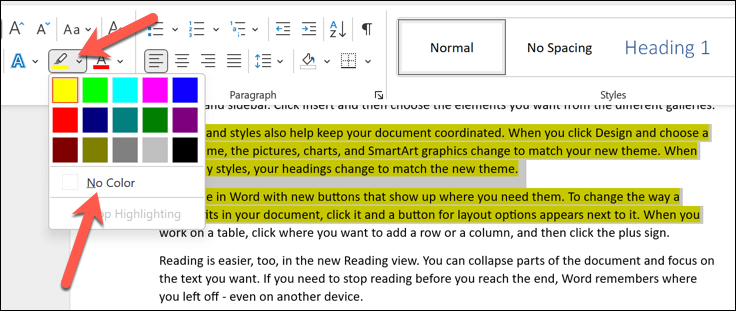
با این کار تمام نکات برجسته از متن انتخاب شده حذف می شود. این مراحل را برای هر قسمت کوچکتر دیگری از متن هایلایت شده تکرار کنید.
حذف نکات برجسته از تمام متن
برای حذف نکات برجسته از تمام متن در سند خود، این مراحل را دنبال کنید.
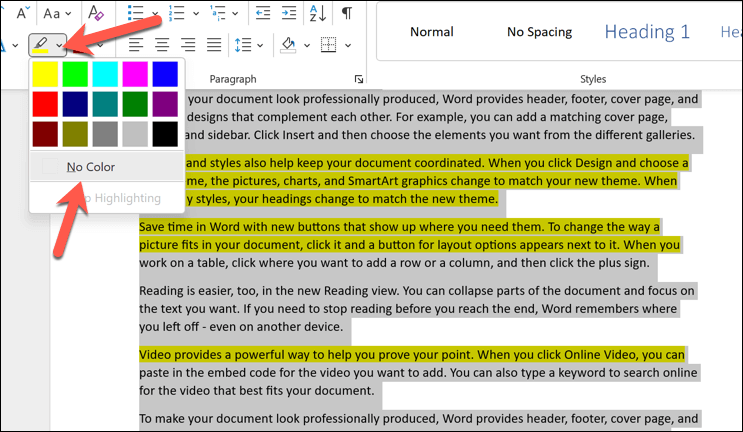
با این کار، تمام نکات برجسته از تمام متن در سند شما حذف میشود.
حذف نکات برجسته از یک رنگ خاص
اگر میخواهید نقاط برجسته رنگ خاصی را حذف کنید، میتوانید از ویژگی یافتن و جایگزینیبرای کمک به شما استفاده کنید.
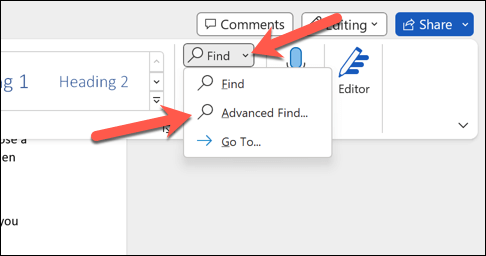
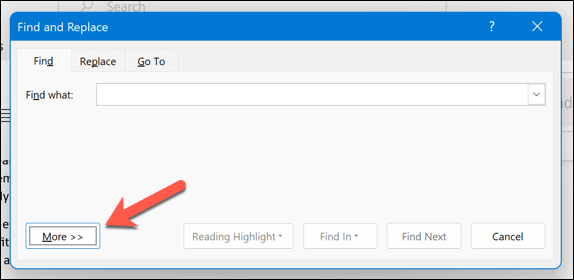
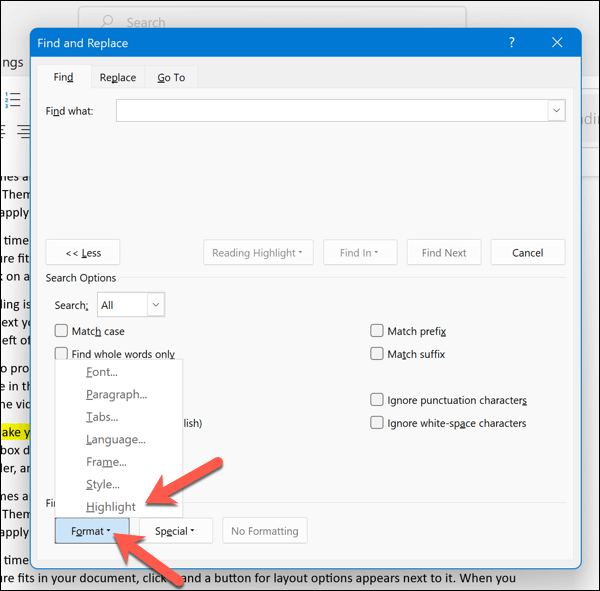
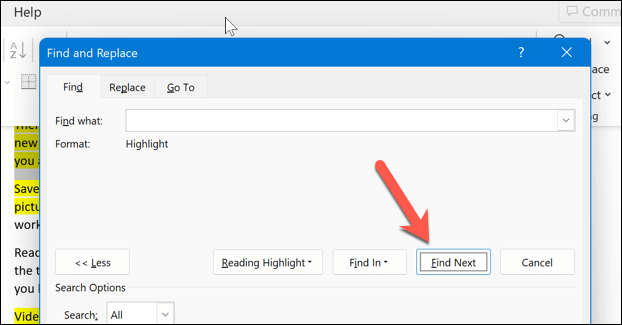
این فرآیند را تکرار کنید تا زمانی که تمام نقاط برجسته رنگی را که در جستجوی آنها هستید پیدا کنید (یا تا زمانی که به انتهای سند برسید).
ایجاد تغییرات در یک سند Word
به لطف مراحل بالا، میتوانید به سرعت بخشهای مهم متن خود را در Microsoft Word برجسته کنید (یا پس از اتمام کار، آنها را حذف کنید). همچنین میتوانید اشیاء خاصی مانند تصاویر و اشکال را به همین روش برجسته کنید.
اگر قصد دارید از نکات برجسته در Word برای اشاره به تغییرات احتمالی یا ارائه توصیهها استفاده کنید، راه بهتری وجود دارد. میتوانید مستقیماً نظرات را به اسناد Word اضافه کنید ، به شما امکان میدهد در طول فرآیند ویرایش بازخورد خود را پیشنهاد دهید.
میخواهید با ویژگیهای مختلف در Word آزمایش کنید؟ اگر میخواهید از یک سند پرمتن فاصله بگیرید، میتوانید نقاشی در Word را امتحان کنید تا یک عنصر بصری به صفحات خود اضافه کنید.
.