پیگیری تعطیلات خود یا همکارانتان در سراسر جهان با Outlook آسان است. برای برنامه ریزی برنامه خود، منتظر یک روز تعطیل باشید، یا ببینید که چه زمانی دیگران خارج از دفتر هستند، در اینجا نحوه اضافه کردن تعطیلات به تقویم Outlook خود آورده شده است.
چگونه می توانید تعطیلات را به تقویم Outlook خود اضافه کنید. تعطیلات را به تقویم Outlook در دسکتاپ خود اضافه کنید
اگر از برنامه Microsoft Outlook بر روی دسکتاپ خود استفاده می کنید، می توانید تقویم تعطیلات را در ویندوز تنها در چند مرحله اضافه کنید، اما Outlook در macOS کمی متفاوت عمل می کند.
تعطیلات در تقویم Outlook در ویندوز
Outlook را در ویندوز باز کنید و این مراحل را دنبال کنید تا تعطیلات را در تقویم خود ببینید.
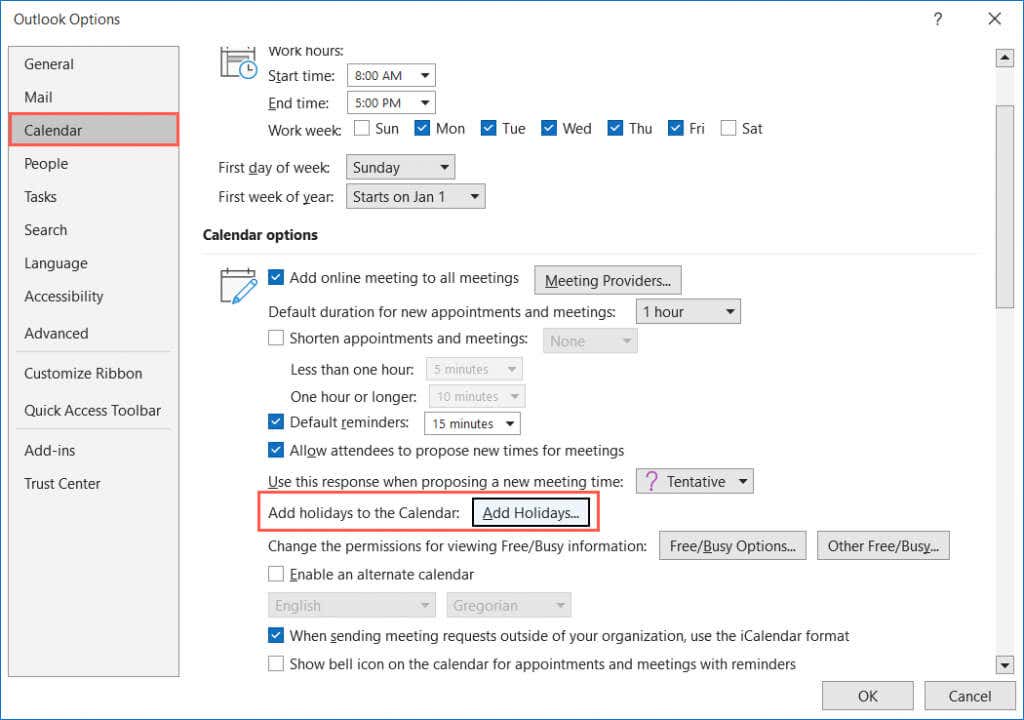
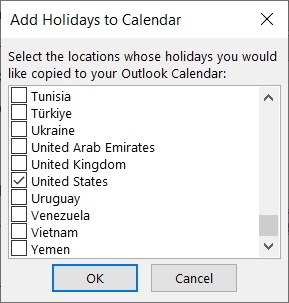
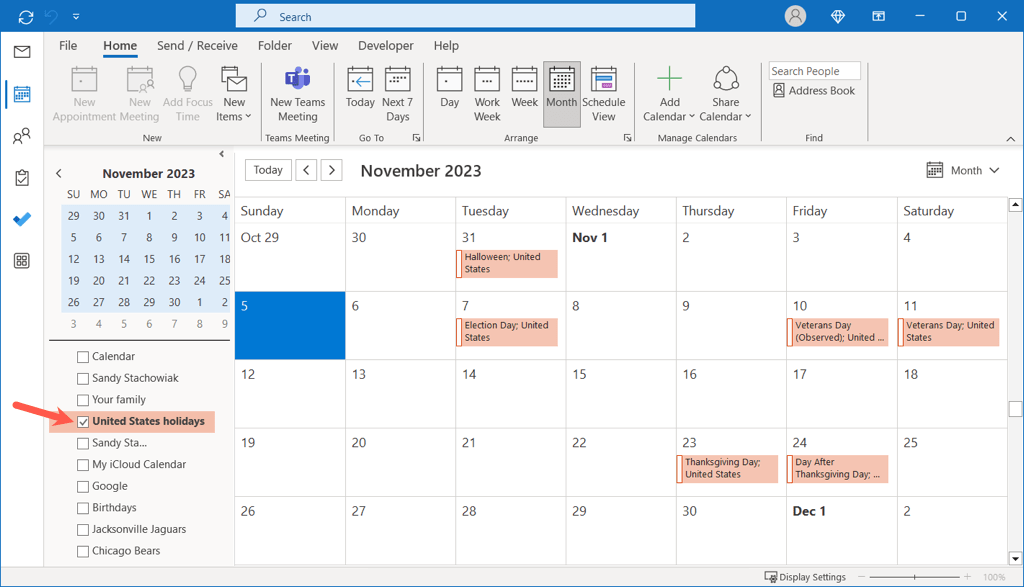
تعطیلات در تقویم Outlook در Mac
تقویم Microsoft Outlook در macOS امکان اضافه کردن تعطیلات مانند ویندوز را ارائه نمی دهد. با این حال، اگر تقویم تعطیلات را در Outlook در وب اضافه کنید (در زیر توضیح داده شده است)، باید آن را با همان حساب Outlook خود در Mac مشاهده کنید.
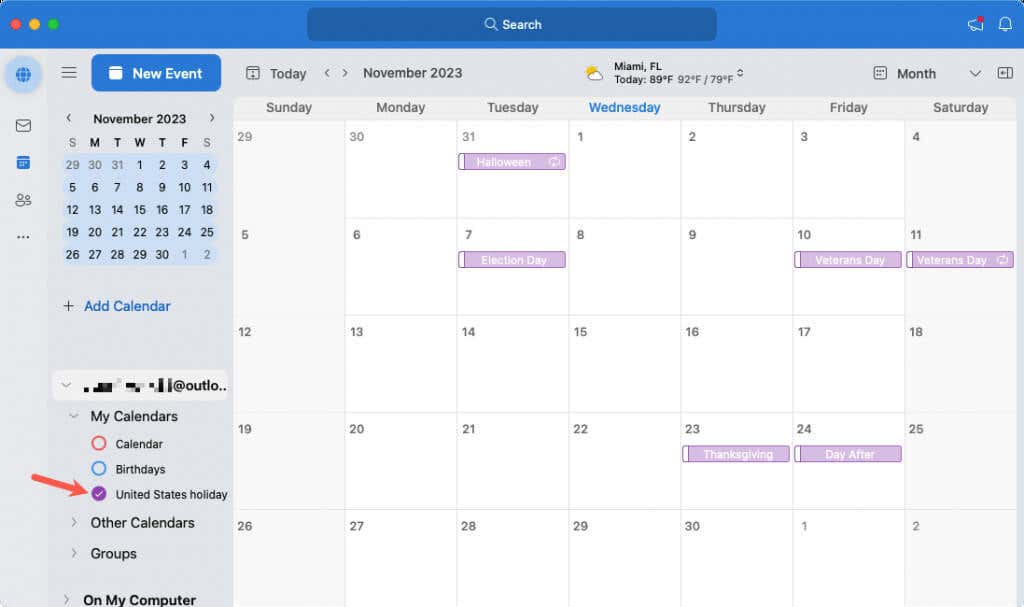
حذف تعطیلات از Outlook روی دسکتاپ
می توانید تقویم تعطیلاتی را که به تقویم Outlook اضافه می کنید پنهان یا حذف کنید. اگر به سادگی تقویم را پنهان کنید، همیشه می توانید آن را در صورتی که بخواهید بعداً دوباره از آن استفاده کنید، از حالت پنهان خارج کنید. با این حال، اگر آن را حذف کنید، باید همان مراحل بالا را دنبال کنید تا دوباره آن را اضافه کنید.
برای پنهان کردن تقویم، علامت کادر (Windows) یا دایره (Mac) را برای تقویم تعطیلات در سمت چپ زیر تقویمهای منبردارید.
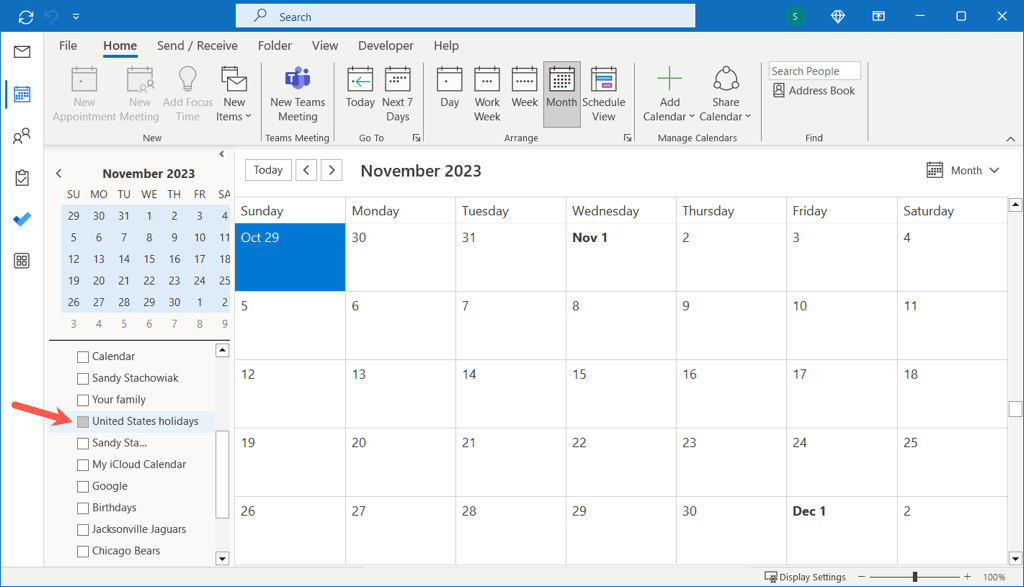
برای حذف تقویم، روی نام تقویم کلیک راست کرده و Delete Calendarرا در Windows یا Delete Folderدر Mac را انتخاب کنید.
نحوه اضافه کردن تعطیلات به تقویم Outlook در وب
همراه با استفاده از Microsoft Outlook در وب، می توانید از همگام سازی با سایر دستگاه های خود با استفاده از همان حساب Outlook لذت ببرید. این شامل افزودن تقویم تعطیلات، همانطور که در بالا ذکر شد، برای macOS است.
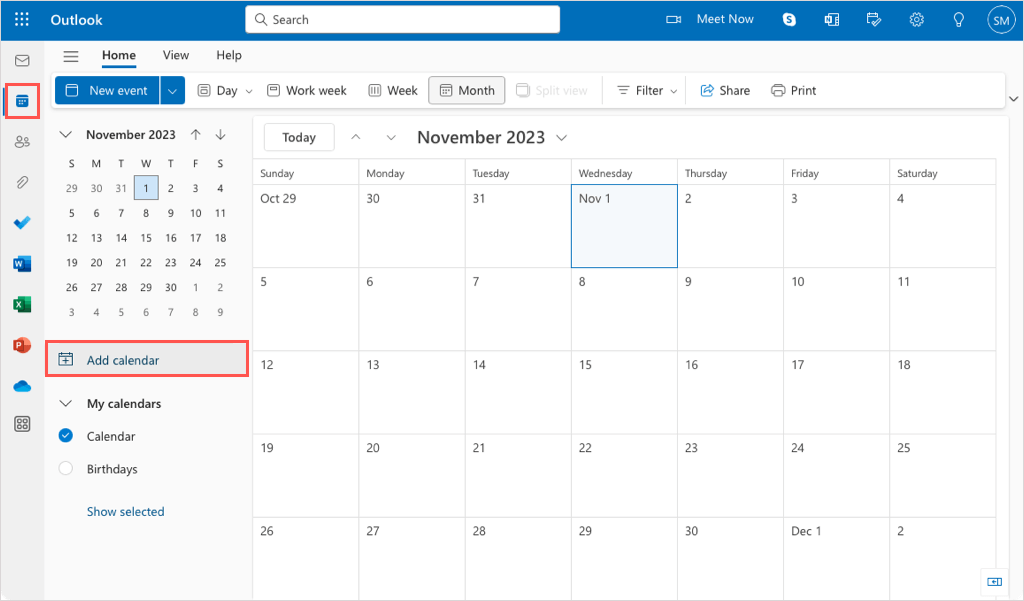
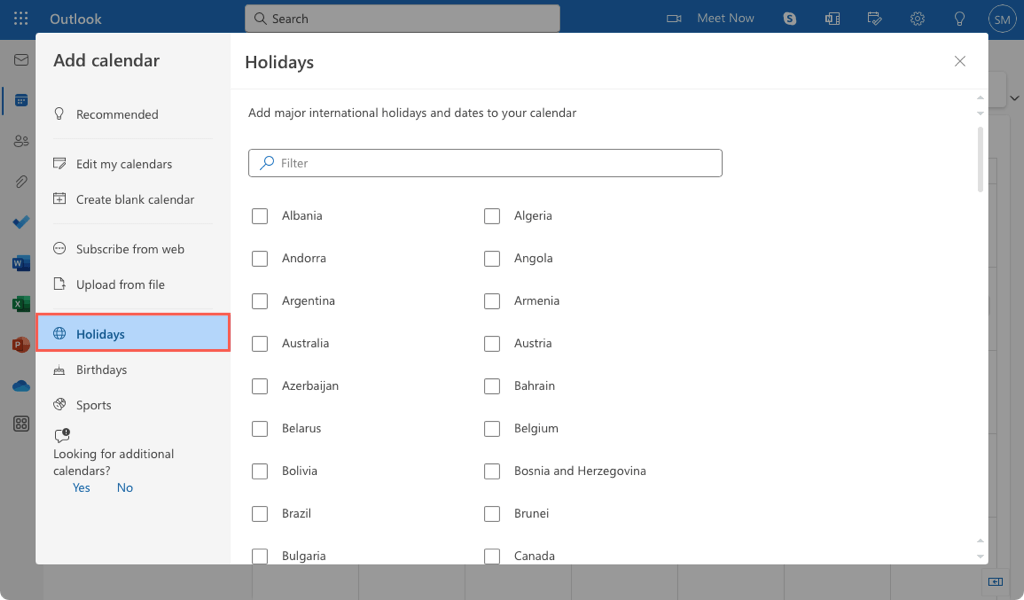
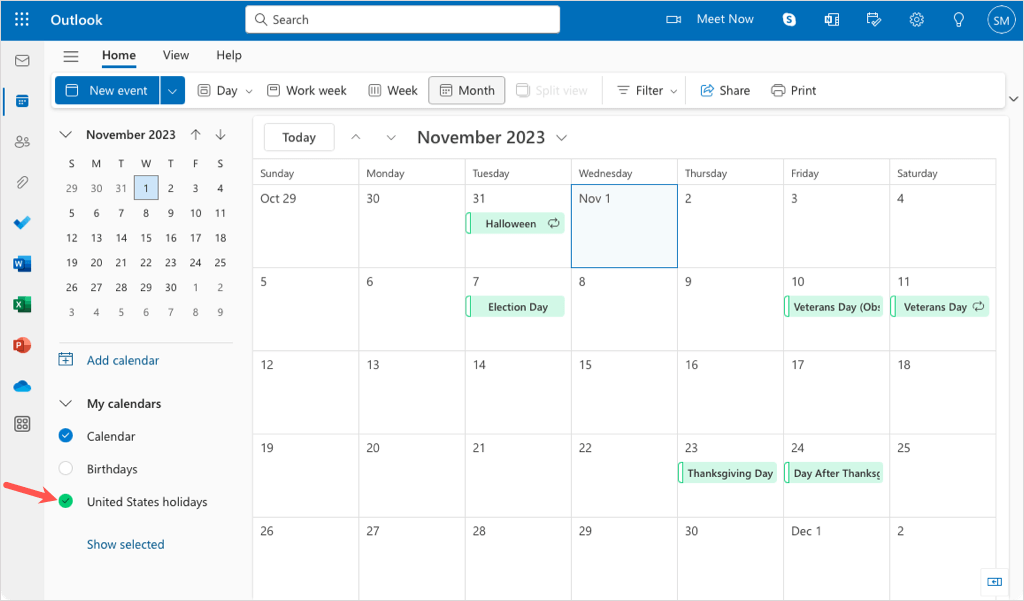
حذف تعطیلات از Outlook در وب
مانند تقویم Outlook روی دسکتاپ خود، میتوانید تقویم تعطیلاتی را که اضافه میکنید پنهان یا حذف کنید.
برای پنهان کردن تقویم، تقویمهای منرا در سمت چپ گسترش دهید و علامت گزینه تقویم تعطیلات را بردارید.
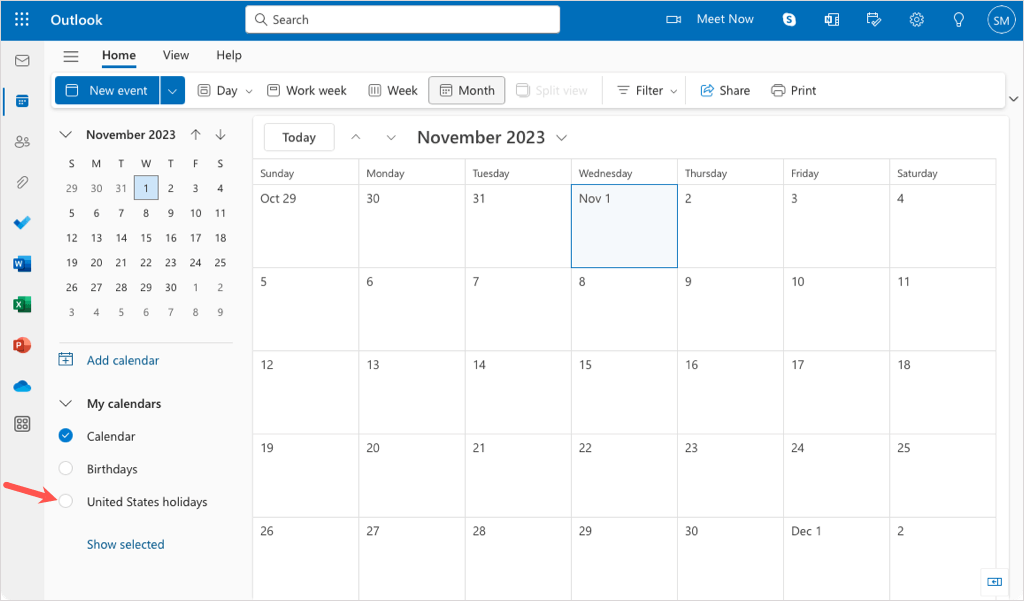
برای حذف تقویم، نشانگر خود را روی نام تقویم نگه دارید تا سه نقطه در سمت راست نمایش داده شود. از سه نقطهبرای انتخاب حذف،استفاده کنید و تقویم ناپدید می شود.
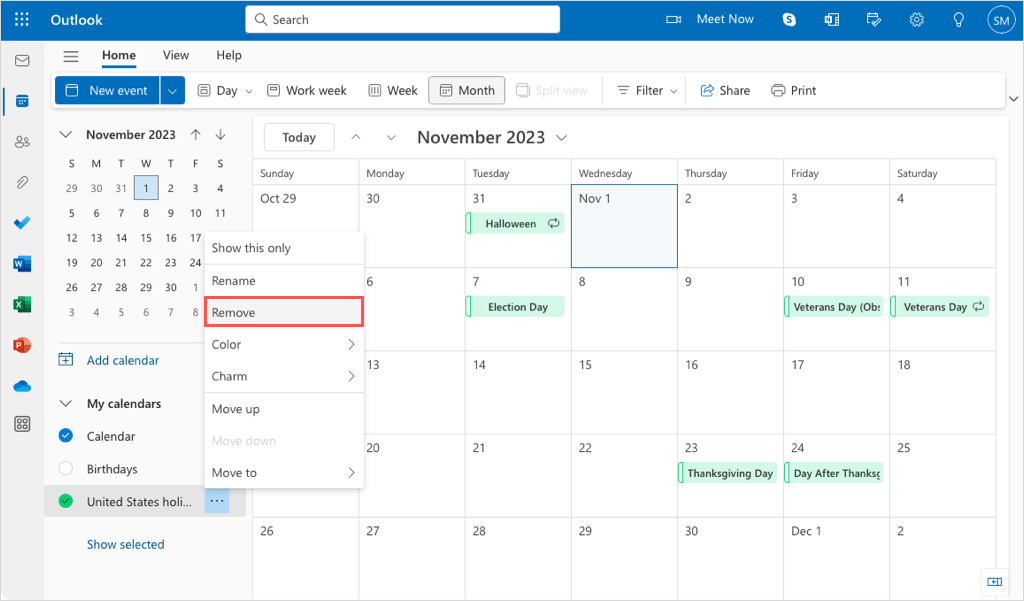
نحوه افزودن تعطیلات به تقویم Outlook در دستگاه همراه خود
در حال حاضر نمیتوانید مانند macOS تقویم تعطیلات را به برنامه تلفن همراه Outlook در Android یا iPhone اضافه کنید. با این حال، اگر آن را به برنامه وب Outlook اضافه کنید و با همان حساب در برنامه تلفن همراه وارد شوید، باید تقویم تعطیلات را ببینید.
برگه تقویمرا برای مشاهده تعطیلات انتخاب کنید، یا روی نماد تقویمدر بالا سمت چپ ضربه بزنید تا تقویمها را برای نمایش در هر حساب انتخاب کنید و تعطیلات را انتخاب کنید.p>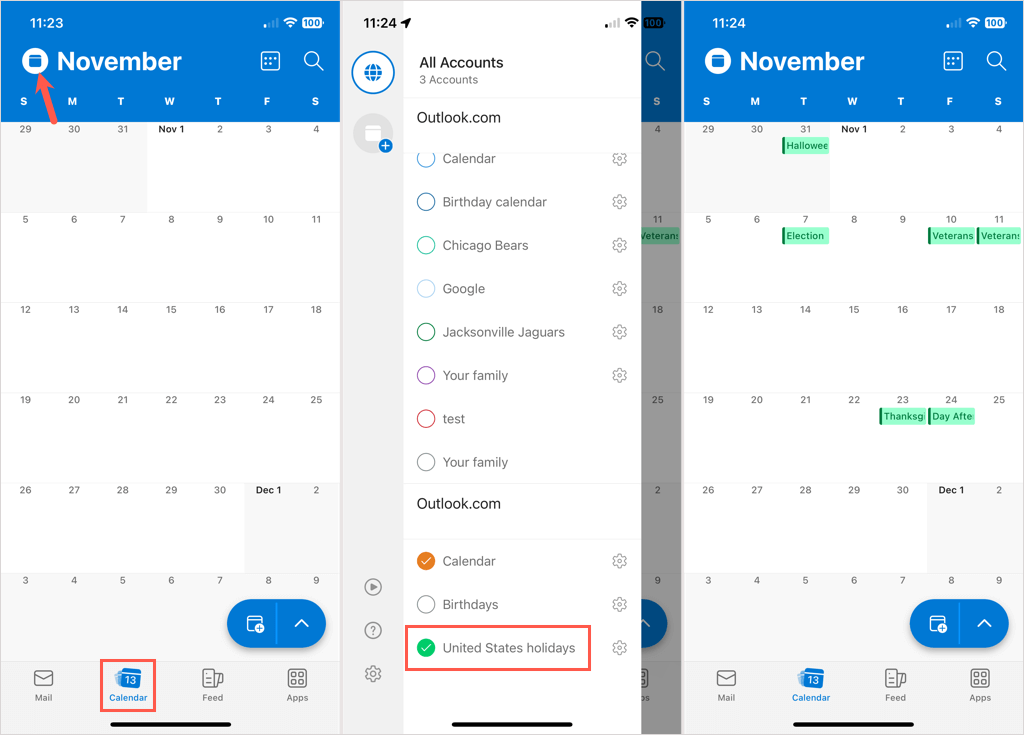
اگر به طور کلی مشکل همگام سازی Outlook Calendar در آیفون شما یا همگام سازی برنامه Outlook دارید، لیست اصلاحات ما را بررسی کنید.
Hidays را از Outlook در موبایل
حذف کنیدبرای حذف کامل تقویم تعطیلات از برنامه تلفن همراه Outlook، آن را از حساب خود در Outlook.com حذف کنید.
از طرف دیگر، میتوانید تقویم تعطیلات را پنهان کنید. برگه تقویمرا در پایین و سپس نماد تقویمرا در بالا سمت چپ انتخاب کنید..
علامت کادر (Android) یا دایره (iOS) در کنار تقویم تعطیلات را بردارید، و زمانی که به تقویم خود بازگردید، ناپدید می شود.
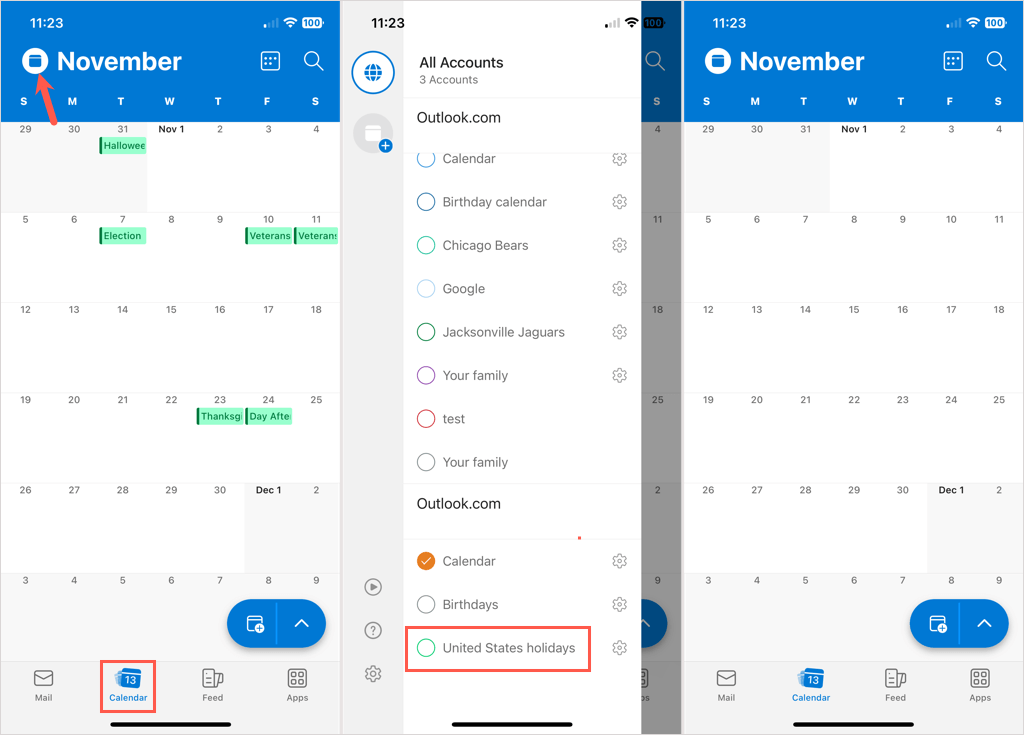
یک تاریخ مهم را از دست ندهید
دلایل زیادی برای اضافه کردن تعطیلات به تقویم شما وجود دارد. تعطیلات خود را حدود یک برنامه ریزی کنید، یک مهمانی تعطیلات ترتیب دهید، ببینید بچه هایتان چه زمانی از مدرسه خارج می شوند، یا متوجه شوید که شما و همکارانتان چه زمانی یک روز تعطیل دارید. حداقل اضافه کردن تعطیلات به تقویم Outlook بدون توجه به دستگاه شما آسان است.
برای اطلاعات بیشتر، به راه های سرگرم کننده برای استفاده از دستگاه های خانه هوشمند خود برای تعطیلات نگاه کنید.
.