اگر هم تیمی های شما نمی توانند صدای شما را در Microsoft Teams بشنوند، ممکن است با میکروفون خود مشکل داشته باشید. معمولاً، مشکل چیزی ساده و آسان برای رفع آن است - ممکن است کابل قطع شده باشد یا برای پشتیبانی از دستگاه در Teams به یک بهروزرسانی جدید نیاز داشته باشید.
در این مقاله، ما نه مرحله عیبیابی را ارائه میدهیم که در مواقعی که میکروفون تیمهای Microsoft شما کار نمیکند به شما کمک میکند.
چگونه میکروفون یا صدا در تیم کار نمی کند
بیشتر اوقات، مشکلات میکروفون و صدا را می توان به سرعت حل کرد. آنها معمولاً به دلیل چیزهای ساده ای مانند برخوردهای نرم افزاری، خطاهای سخت افزاری یا اشکالات ساده در سیستم عامل دستگاه شما ایجاد می شوند.
1. بهروزرسانیها را بررسی کنید
اولین کاری که باید انجام دهید این است که بررسی کنید برنامه Microsoft Teams شما بهطور کامل بهروزرسانی شده باشد. برای انجام این کار:
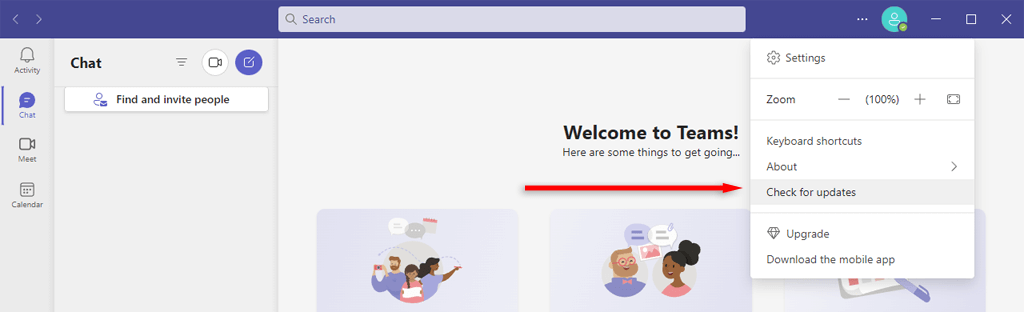
توجه:اگر از Windows 10 یا 11 استفاده میکنید، بررسی کنید که آخرین نسخه را دارید. به همین ترتیب، برای کاربران مک، مطمئن شوید که دستگاه شما به طور کامل به روز شده است. گاهی اوقات، ناسازگاری های نرم افزاری ممکن است به دلیل قدیمی بودن سیستم عامل ایجاد شود.
2. مطمئن شوید که خاموش نیستید (و صدا را افزایش دهید)
ممکن است بهطور تصادفی خود را در برنامه Teams بیصدا کرده باشید. برای بررسی این موضوع، ضامنرا در کنار نماد میکروفون انتخاب کنید تا آن را روشن کنید. همچنین میتوانید Ctrl+ Spacebarرا در ویندوز، یا Option+ Spacebarدر Mac را فشار دهید.
دومین موردی که باید بررسی کنید این است که میکروفون خود را از طریق یک دکمه بیصدا خارجی بیصدا نکرده باشید. بسیاری از دستگاههای میکروفون دارای دکمههای بیصدا هستند که ممکن است بهطور تصادفی فشار داده شوند، و اغلب این دلیل مشکلات صدا است.
در Windows، میتوانید بررسی کنید که آیا میکروفون (یا صدای شما) در خود سیستم بیصدا شده است.
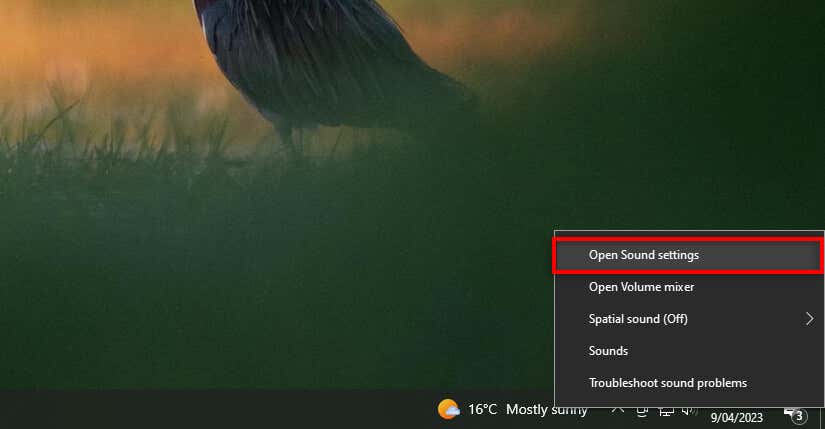
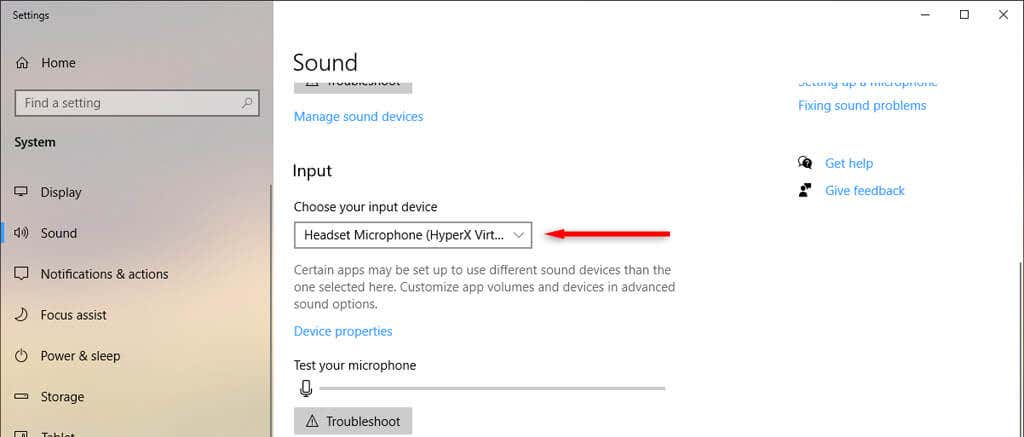
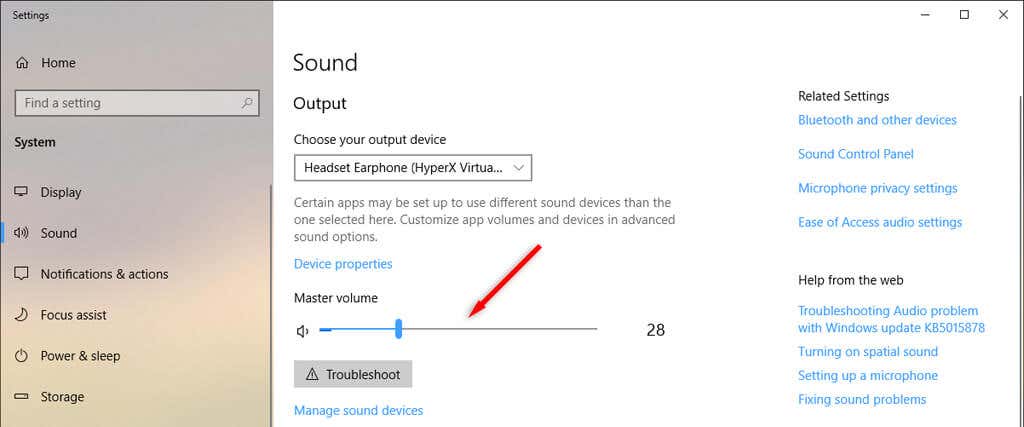
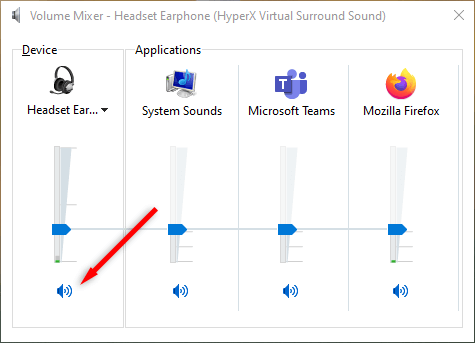
در Mac، میتوانید تنظیمات صوتی خود را به شرح زیر بررسی کنید:
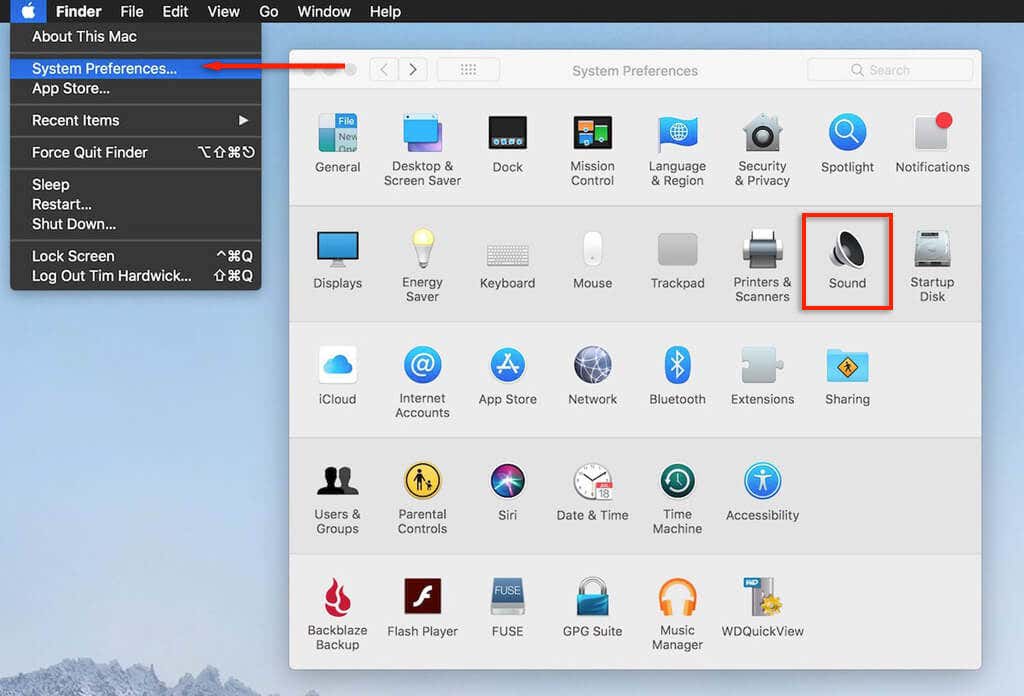
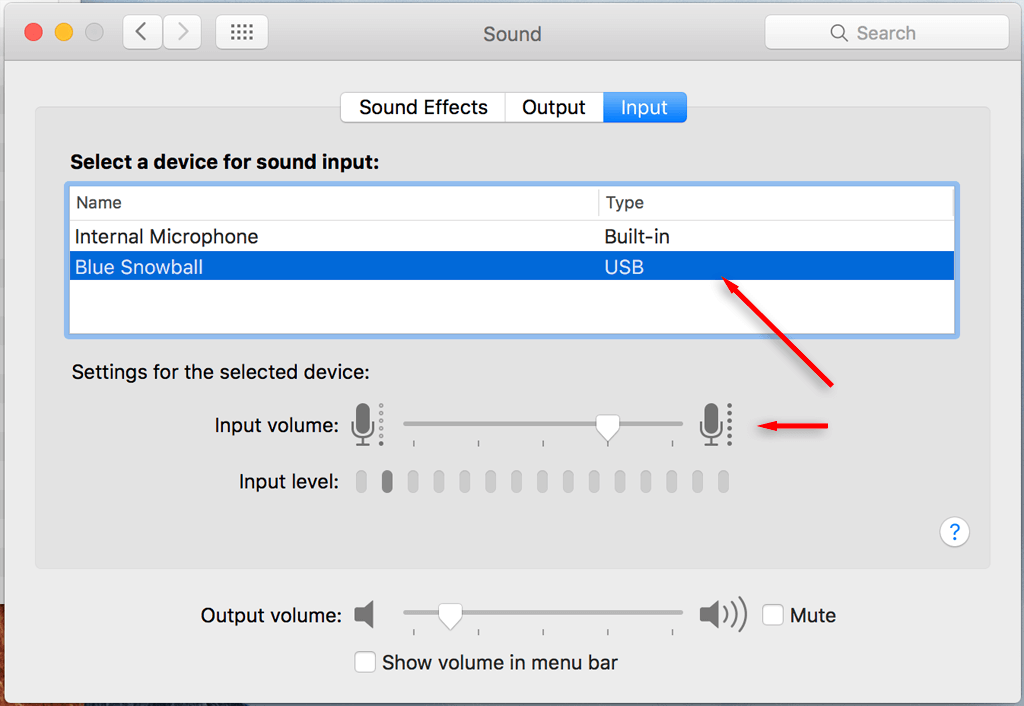
برای رفع مشکلات صوتی، به System Preferences>Soundبرگردید و Outputرا انتخاب کنید. بلندگوهای داخلیرا انتخاب کنید. مطمئن شوید که کادر بیصدا علامت زده نشده است و برای افزایش صدای دستگاهتان، نوار لغزنده صدا را به سمت راست حرکت دهید.
3. دستگاه خود را راه اندازی مجدد کنید
چه از Microsoft Teams در Windows، Mac، Android یا iPhone استفاده می کنید، یک راه اندازی مجدد ساده اغلب بسیاری از مشکلات را حل می کند. دستگاه خود را مجددا راه اندازی کنید، سپس تیم های مایکروسافت را دوباره باز کنید. اگر میکروفون و صدا کار می کنند، عالی است. اگر نه، به مرحله بعدی بروید.
4. اتصال میکروفون Teams’
را بررسی کنیداگر هنوز هیچ چیزی درست نشده است، وقت آن رسیده است که بررسی کنید آیا Teams به میکروفون یا دستگاه صوتی صحیح دسترسی دارد یا خیر.
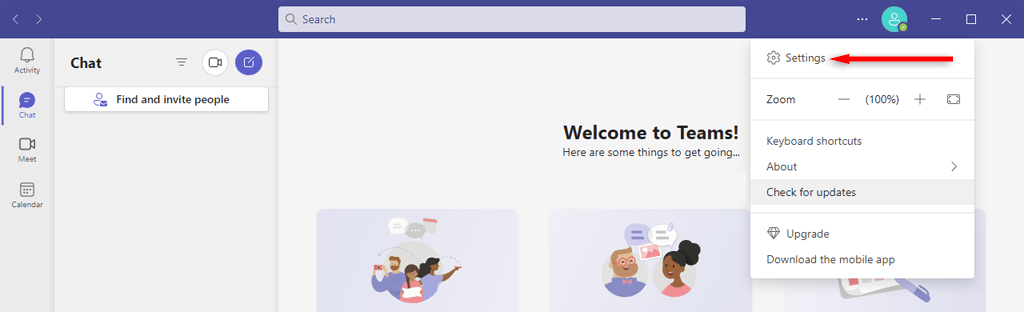
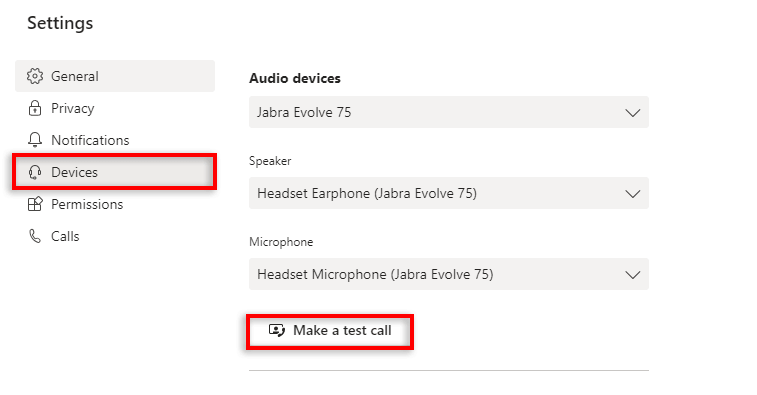
توجه:با استفاده از مرورگری مانند Google Chrome یا Firefox میتوانید از طریق نسخه وب تیمهای Microsoft به همه این تنظیمات دسترسی داشته باشید..
5. کابل دستگاه (یا اتصال بلوتوث)
را بررسی کنیداین یک مورد واضح برای کاربران دسکتاپ است، اما مطمئن شوید که میکروفون، بلندگوها یا هدست شما به درستی به رایانه رومیزی شما وصل شده باشند. ممکن است کابل به طور تصادفی در نقطه ای برداشته شده باشد.
دستگاه صوتی خود را از برق جدا کرده و دوباره وصل کنید. اگر رایانه شما سخت افزار را تشخیص دهد، همه چیز باید درست کار کند. در غیر این صورت، ممکن است دستگاه شما خراب باشد یا نرم افزار شما به دلایلی آن را تشخیص نمی دهد.
اگر فکر میکنید اینطور است، راهنمای عیبیابی ما را در نحوه رفع مشکلات رایج میکروفون در ویندوز 10 و 11 بررسی کنید.
به همین ترتیب، اگر میکروفون خارجی شما از طریق بلوتوث متصل است، سعی کنید دستگاه را جدا کرده و دوباره با رایانه خود جفت کنید.
6. بررسی کنید که آیا میکروفون شما در حال استفاده است
برنامههای دیگر میتوانند با میکروفون و صدای شما تداخل ایجاد کنند. برای اطمینان از اینکه هیچ برنامه دیگری از میکروفون شما استفاده نمی کند یا از دسترسی میکروفون به تیم های مایکروسافت جلوگیری می کند، همه برنامه های دیگر را ببندید. این برنامهها عبارتند از اسکایپ ، FaceTime و هر چیز دیگری که ممکن است تیمها را لغو کند.
7. مطمئن شوید که تیمها میتوانند به میکروفون شما دسترسی داشته باشند
مرحله بعدی این است که بررسی کنید آیا Microsoft Teams مجوز دسترسی به میکروفون شما را در تنظیمات دستگاه شما دارد یا خیر. اگر کاربر ویندوز هستید، می توانید مجوزهای برنامه خود را در تنظیمات ویندوز پیکربندی کنید:
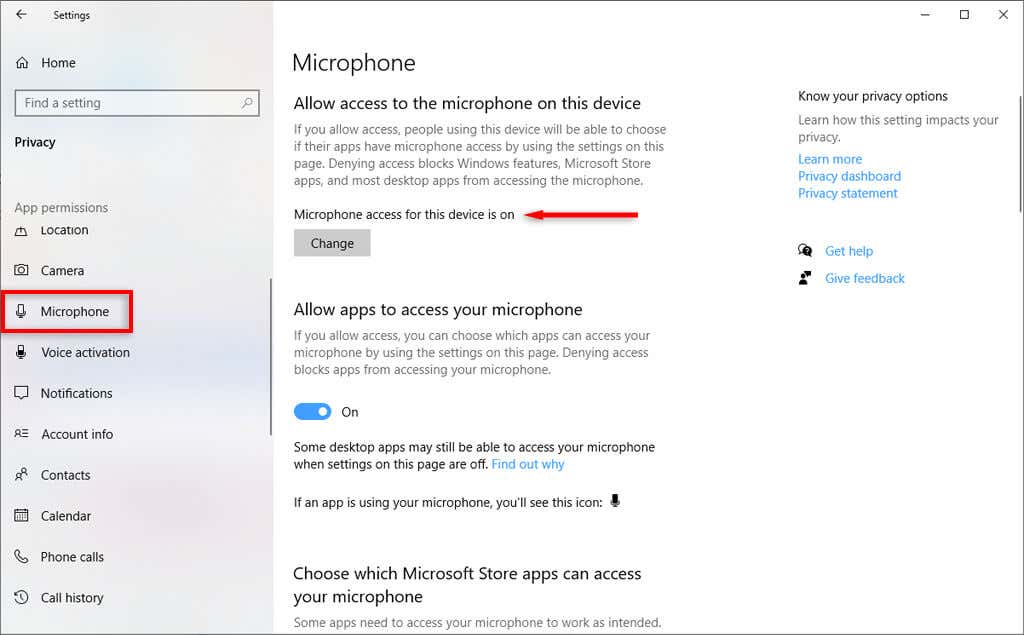
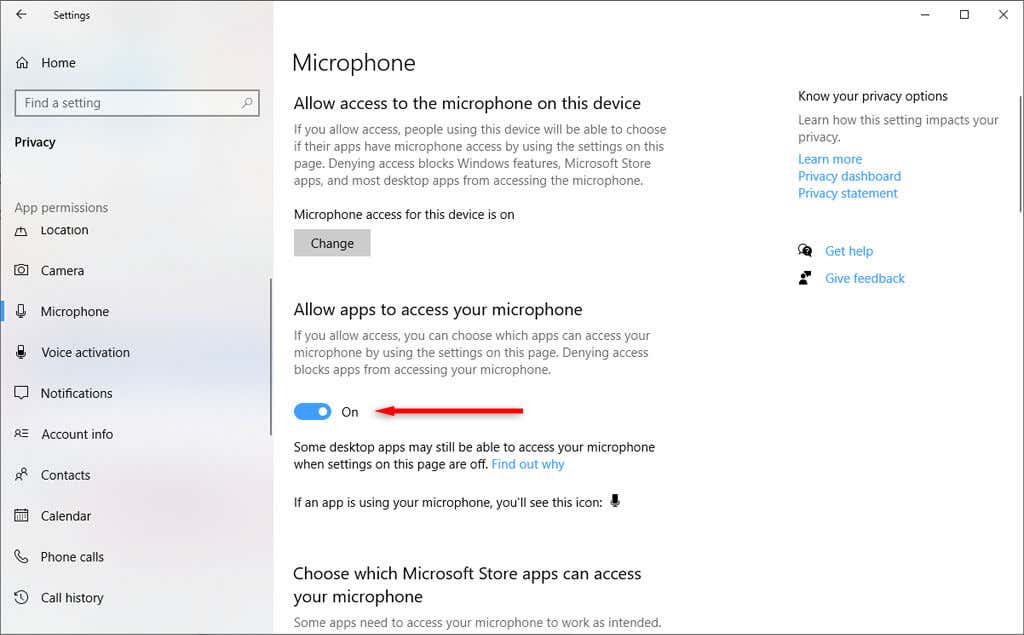
اگر کاربر Mac هستید:
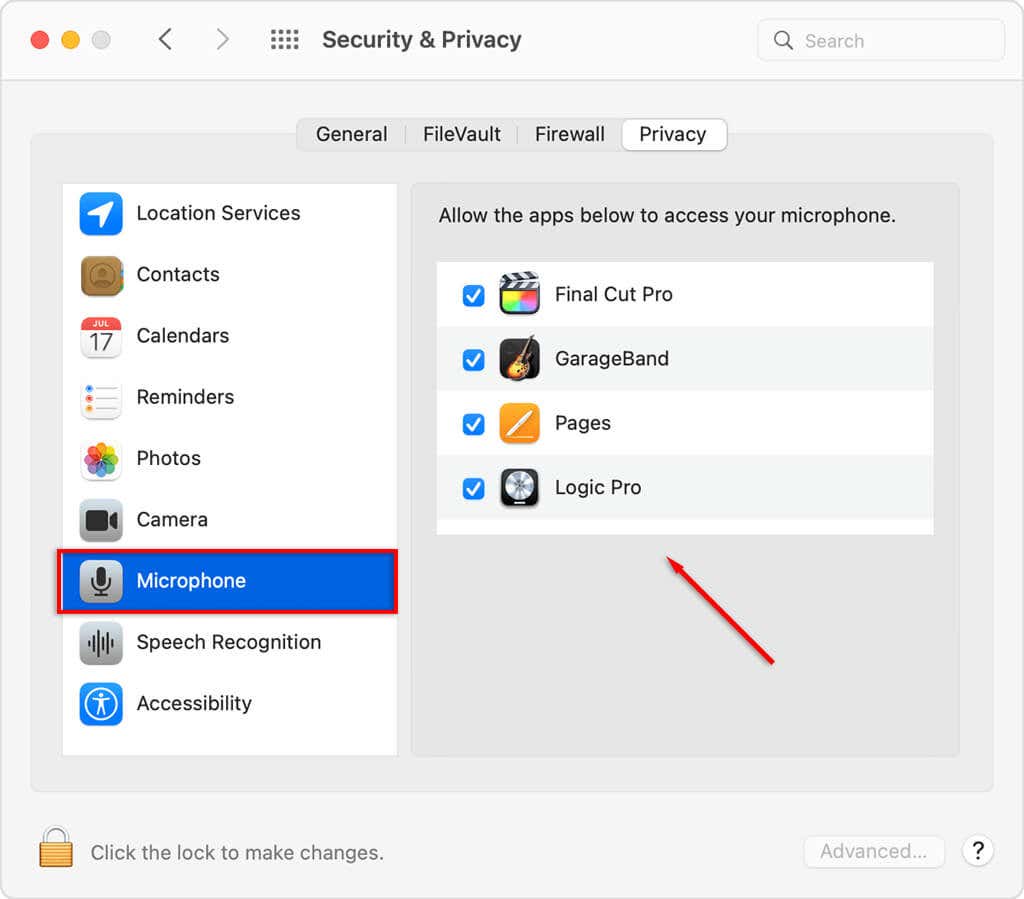
8. درایورهای دستگاه خود را بررسی کنید
درایورهای صوتی قدیمی میتوانند باعث از کار افتادن وبکم، هدست یا میکروفون شما شوند. در اینجا نحوه بررسی اینکه آیا آنها نیاز به به روز رسانی دارند یا نه (و آنها را به روز کنید) آمده است.
در ویندوز:
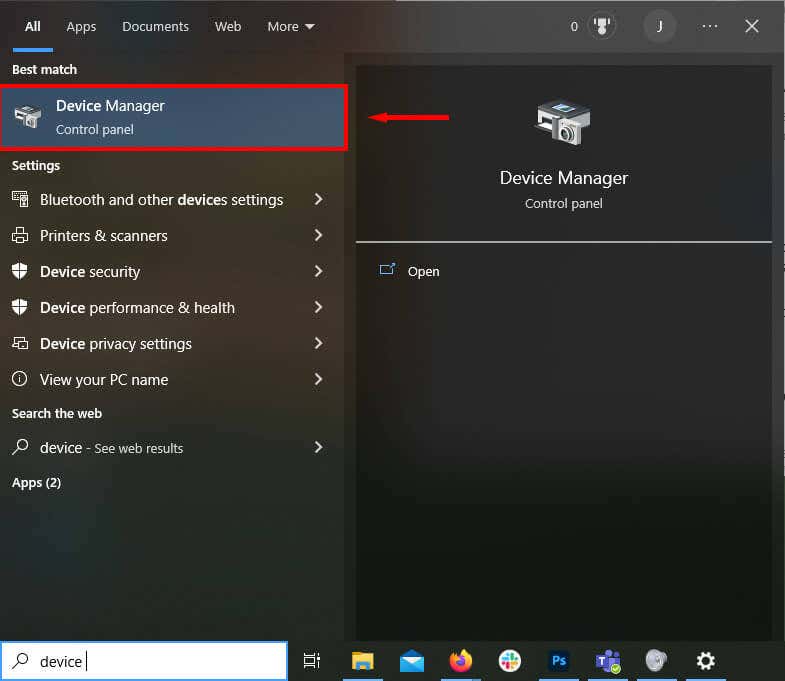
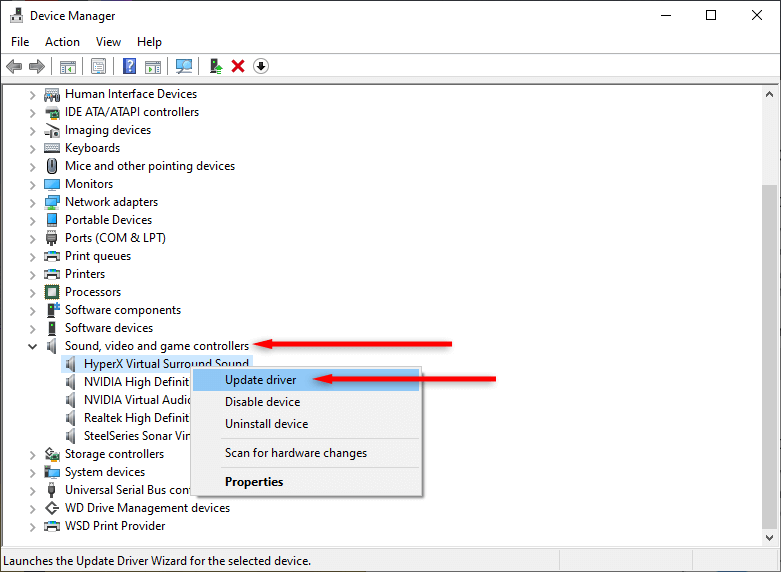
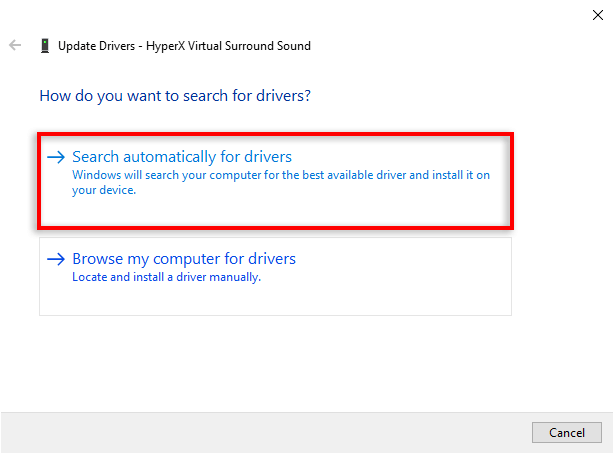
9. Microsoft Teams
را مجددا نصب کنیداگر هیچ چیزی تا کنون جواب نداده است، زمان آن رسیده است که برنامه را دوباره نصب کنید. گاهی اوقات، نصب مجدد کامل، اشکالات نرم افزاری را که باعث ایجاد مشکل در عملکرد میکروفون یا صوتی شما می شود، برطرف می کند.
برای انجام این کار در ویندوز:
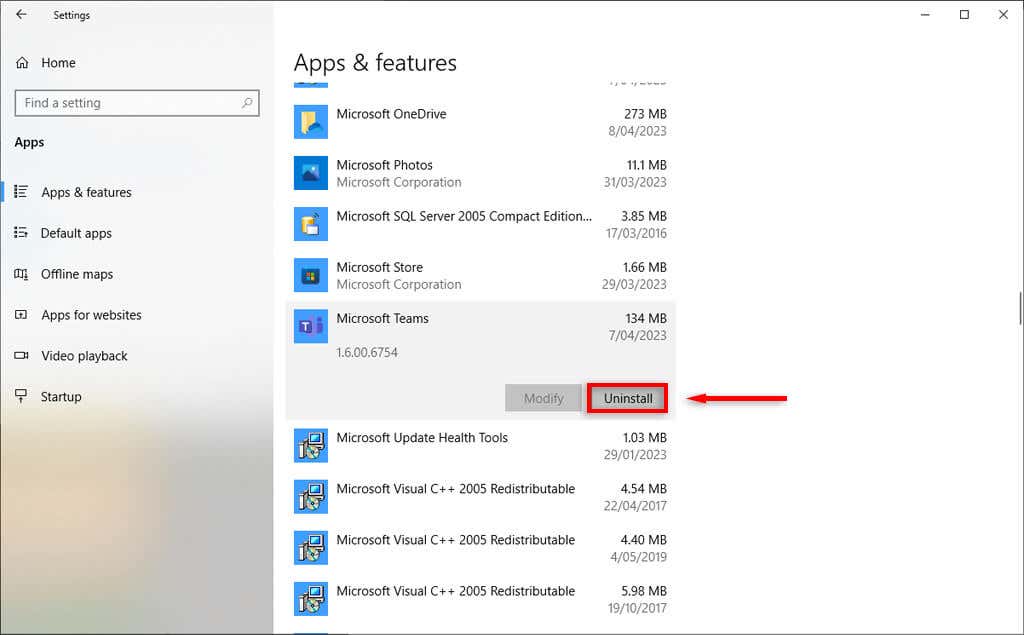
برای انجام این کار در Mac، Finderرا باز کنید و برنامه Microsoft Teams را به سطل زباله بکشید. سپس، برنامه را از وب سایت مایکروسافت دوباره نصب کنید.
یک بار دیگر شنیده شوید
امیدواریم که این مقاله به شما کمک کرده باشد که مشکلات صوتی یا میکروفونی را که در جلسات تیم های مایکروسافت خود داشتید برطرف کنید. اکنون، دفعه بعد که در تماس ویدیویی هستید، همکاران شما باید بتوانند صدای شما را با صدای بلند و واضح بشنوند..
.