شما هزینه اتصال سریع اینترنت را پرداخت کرده اید و از حق اتصال مناسب برخوردار هستید. با این حال ، ممکن است مشکل از شبکه خانگی شما باشد ، بنابراین این چیزی نیست که ISP شما بتواند آن را برطرف کند. اگر از برنامه ای با سرعت کم استفاده می کنید ، هنوز چند راه برای سرعت اینترنت خود را افزایش دهید وجود دارد.
در این راهنما ، نحوه افزایش سرعت Wi-Fi را به شما نشان می دهیم. قبل از شروع به کار ، بررسی کنید که آیا مشکل مربوط به دستگاه است یا خیر. اگر سرعت Wi-Fi فقط در یکی از دستگاه های شما کند است ، مشکل می تواند بیشتر در دستگاه شما باشد نه شبکه. اگر سرعت Wi-Fi در همه دستگاه های شما کند است ، رفع اشکال زیر را امتحان کنید.
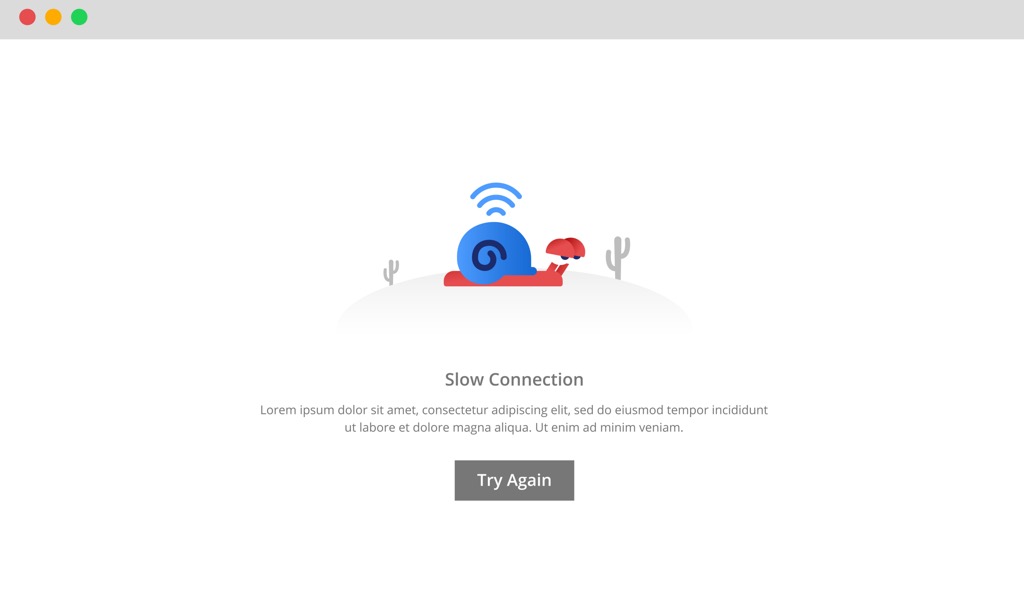
آیا سعی کردید دوباره و دوباره خاموش کنید؟
اکثر روترهای مدرن نیازی به راه اندازی مجدد معمولی ندارند. صرف نظر از این ، اگر سرعت Wi-Fi شما تا حد خزیدن کاهش یافته است ، راه اندازی مجدد می تواند به روتر فرصتی بدهد تا خنک شود و از نو شروع کند. به همین دلیل این اولین راه حلی است که باید سعی کنید سرعت Wi-Fi را در شبکه خانگی خود افزایش دهید. به علاوه ، Tomato و DD-WRT به شما امکان می دهند راه اندازی مجدد خودکار را تنظیم کنید. یک راه اندازی مجدد را برای نیمه شب برنامه ریزی کنید تا اتصال اینترنت شما در طول روز مختل نشود.
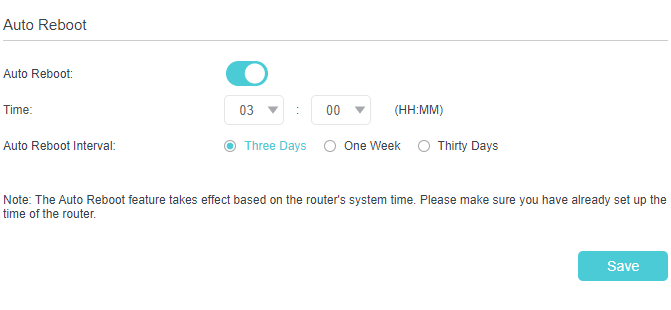
استفاده از QoS
فعالیت های فشرده پهنای باند می تواند کند شود سرعت Wi-Fi خود را کاهش دهید به عنوان مثال ، آیا سعی کرده اید ISO Windows 10 را بارگیری کنید یا هر فایل بزرگ دیگری را انجام دهید؟
وقتی بارگیری در حال اجرا است پهنای باند کمتری برای کارهای دیگر باقی می گذارد ، به طور موثری سرعت شما کاهش می یابد. وای فای. اغلب ، ممکن است سایر کاربران شبکه باشند که برخی از وظایف سنگین پهنای باند را انجام می دهند. با خواهر و برادر یا هم اتاقی خود در مورد پخش Netflix یا بازی بودن مشورت کنید.
اگر آنها هستند ، شما نمی توانید برای به دست آوردن سرعت مناسب Wi-Fi ، نباید در رحمت آنها باشید. این گزینه را دارید که کیفیت سرویس (QoS) را از سیستم عامل روتر خود فعال کرده و ترافیک شبکه را اولویت بندی کنید.
اگر کسی در شبکه شما مکرراً فیلم ها را بارگیری می کند و پهنای باند کمی از شما نمی گیرد ، به سیستم عامل روتر خود بروید و تنظیم کنید QoS بالا اکثر روترها دارای QoS تحت تنظیمات پیشرفته هستند ، اما برخی ممکن است از نام دیگری برای آن استفاده کنند.
TP-Link ، آن را کنترل پهنای باندمی نامد که در آن می توانید اضافه کنید قوانین کنترل. این اساساً QoS است ، اما با نام دیگری.
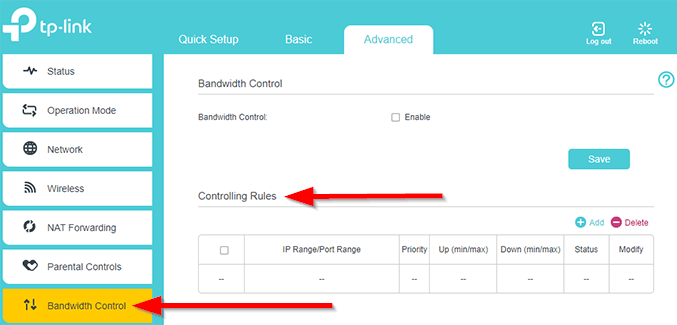
اسکن برنامه های پس زمینه استفاده از شبکه
اگر فکر نمی کنید سایر کاربران هیچ کدام را پهنای باند Wi-Fi خود را ببینید ، آیا برنامه ای در رایانه شما در پس زمینه اجرا می شود یا خیر. بسیاری از برنامه ها اغلب بروزرسانی ها را بررسی می کنند یا سایر کارهای شبکه محور را انجام می دهند.
مدیر وظیفهرا باز کرده و به برگه فرآیندهابروید. ستون شبکهرا بررسی کنید و به دنبال فرآیندهایی باشید که حجم غیرمنتظره ای از پهنای باند را اشغال کرده اند. این مراحل را متوقف کنید و ببینید آیا سرعت Wi-Fi بهبود می یابد.
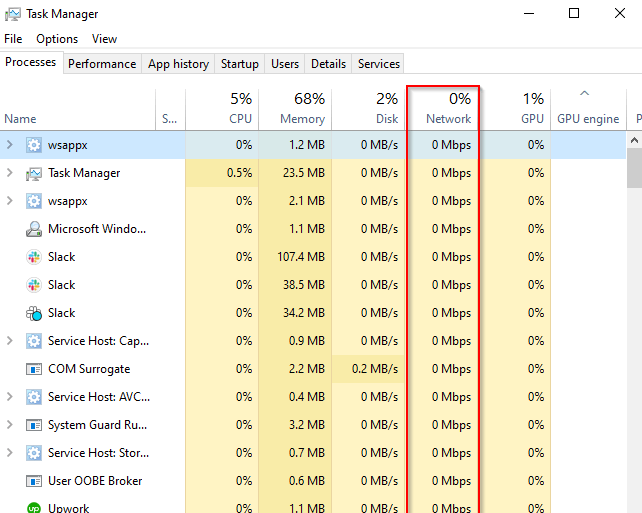
البته تعداد بیشتری راه هایی برای بررسی اینکه کدام برنامه ها از پهنای باند شما استفاده می کنند وجود دارد.
تغییر موقعیت روتر
موقعیت روتر به صورت نقش مهمی در عملکرد شبکه Wi-Fi شما دارد. هنگام خرید روتر ، احتمالاً آن را در هر مکانی که نزدیکترین پریز برق را نزدیک میز کار خود پیدا کرده اید ، راه اندازی کرده اید. با این حال ، اگر با سرعت کم Wi-Fi روبرو شده اید ، موقعیت یابی روتر شما نیاز به فکر بیشتری دارد.
به عنوان یک قاعده کلی ، همیشه روتر خود را بالا و در مرکز خانه خود قرار دهید. سیگنال های Wi-Fi در همه جهات پخش می شوند ، بنابراین منطقی نیست که روتر را در گوشه ای قرار دهید. حتی بدتر این است که روتر را به زمین نزدیک کنید. در عوض ، روتر را به سقف نزدیک کنید تا تداخل اجسام خانگی به حداقل برسد و دامنه روتر را افزایش دهید.
اگر خانه شما نسبتاً بزرگ است ، سرمایه گذاری روی آنتن یا آداپتورهای powerline را در نظر بگیرید. با این حال ، اخیراً متداول شده است که کاربران خانگی شبکه های مش به جای آداپتورهای خطوط برق یا نقاط دسترسی تنظیم کنند.
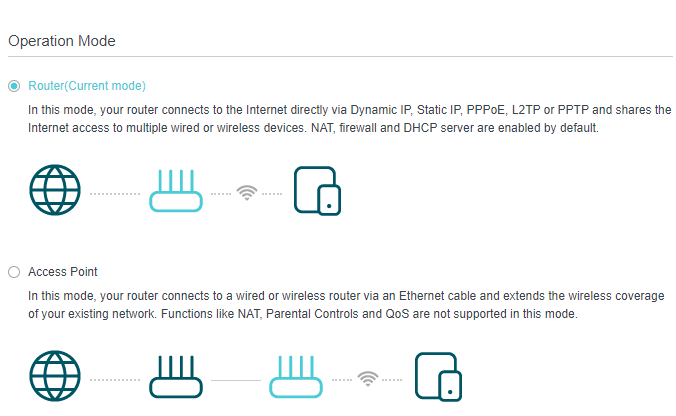
همچنین می توانید از یک روتر قدیمی به عنوان یک تکرار کننده برای گسترش دامنه Wi-Fi. در روتر TP-Link ، می توانید تنظیمات روتر خود را تغییر دهید تا به عنوان نقطه دسترسیاز پیشرفته>حالت عملکردعمل کند.
تغییر نوار روتر
اگر مانند اکثر کاربران هستید ، روتر خود را جعبه گشایی کرده ، نصب کرده اید و هرگز به عقب نگاه نکرده اید. این بدان معناست که احتمالاً متوجه نشده اید که می توانید باند فرکانس پخش روتر خود را تغییر دهید. مگر اینکه یک روتر قدیمی دارید ، می توانید بین کانال های 2.4GHz و 5GHz یکی را انتخاب کنید.
اکثر لوازم الکترونیکی خانگی از طیف 2.4GHz استفاده می کنند که می تواند باعث شلوغی زیادی شود. به عنوان مثال ، اجاق مایکروویو شما با فرکانس 2.45 گیگاهرتز کار می کند. یک کانال 2.4 گیگاهرتزی در روتر شما بین 2.412 گیگاهرتز تا 2.472 گیگاهرتز پخش می شود ، این بدان معناست که اجاق مایکروویو می تواند اتصال شما را مختل کند.
این فقط اجاق های مایکروویو نیست. همه چیز از تلفن بی سیم گرفته تا سایر روترهای Wi-Fi و حتی چراغ های کریسمس شما می توانند با باند Wi-Fi 2.4 گیگاهرتز تداخل داشته باشند.

این تداخل می تواند باعث ایجاد Wi شود سرعت فای کاهش می یابد. اگر روتر شما دارای باند 5 گیگاهرتز است ، سوئیچ کنید تا ببینید آیا سرعت Wi-Fi شما را افزایش می دهد یا خیر. اگر روتر فقط 2.4 گیگاهرتز دارید ، راه حل بعدی را امتحان کنید.
رفتن به کانال دیگر
تقریباً هر خانه ای دارای شبکه Wi-Fi است. این بدان معناست که شما بخواهید یا نخواهید ، همسایگان شما فضای سیگنال شما را به اشتراک می گذارند. کانال های شلوغ به ویژه در محله های شلوغ با مسیریاب های فراوان در اطراف یک مسئله هستند.
با این حال ، کانال های شلوغ بیشتر یک پدیده 2.4 گیگاهرتز هستند. اگر روتر شما می تواند فقط یک سیگنال 2.4GHz پخش یا دریافت کند ، این می تواند مشکل ساز باشد زیرا روتر شما فقط 14 کانال برای انتقال دارد.
کانال رو عوض کنید تا 1 ، 6 یا 11 اگر روتر شما از باند 2.4 گیگاهرتز استفاده می کند. آنها بهترین گزینه شما هستند زیرا با هم تداخل ندارند. اگر روتر شما می تواند سیگنال بی سیم 5 گیگاهرتزی را پخش کند ، کانال های بیشتری برای انتخاب دارید.
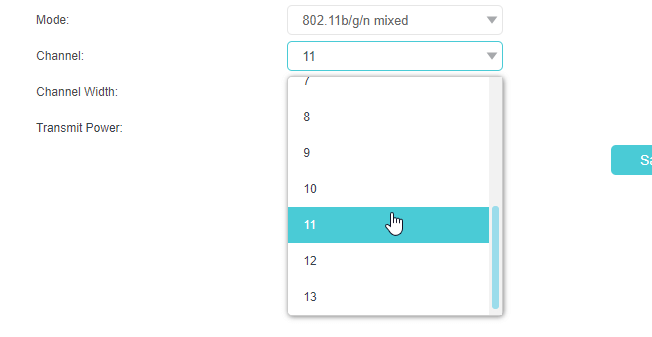
انتخاب رول چیزی نیست که اگر روتر شما از باند 5 گیگاهرتز استفاده می کند ، زمان زیادی را صرف آن کنید. هر کانالی در یک باند 5 گیگاهرتزی باید به خوبی کار کند ، به جز DFS (انتخاب فرکانس پویا).
به روز رسانی سیستم عامل روتر
بسیاری از روترهای جدیدتر به طور خودکار به روز می شوند. اگر این کار را نمی کنید ، ارزش آن را دارد که به صفحه به روزرسانی ها بروید و ببینید آیا به روزرسانی در دسترس است یا خیر.
به روزرسانی سیستم عامل احتمالاً تأثیر قابل توجهی بر سرعت Wi-Fi شما نخواهد داشت. با این حال ، اگر مدتی است به روزرسانی را اجرا نکرده اید ، ممکن است پس از بروزرسانی ، بهبود قابل ملاحظه ای در سرعت Wi-Fi مشاهده کنید. بعلاوه ، اگر سازنده به روزرسانی های امنیتی را ارائه کرده باشد ، روتر خود را ایمن تر می کنید.
حتی ممکن است فلش سیستم عامل سفارشی مانند DD-WRT یا Tomato را فلش کنید. به وب سایت DD-WRT یا Tomato بروید و شماره مدل روتر خود را جستجو کنید. فایل .bin را بارگیری کرده و به دنبال بخشی به نام ارتقاء سیستم عاملیا مورد مشابه باشید. فایل .bin را مرور کرده و ارتقا دهید.
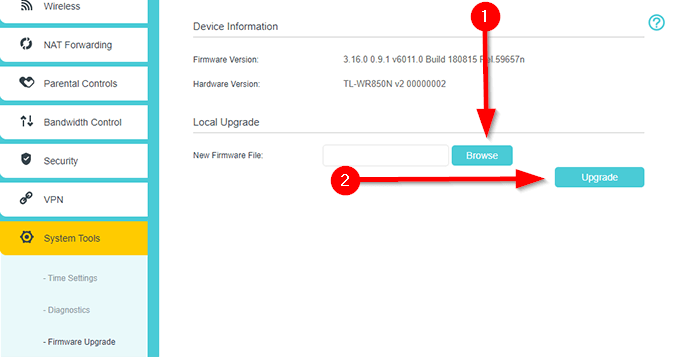
روتر جدید
اگر هیچ یک از این رفع مشکلات نتواند سرعت Wi-Fi را در شبکه خانگی شما افزایش دهد ، اکنون زمان خوبی برای آوردن روتر جدید به خانه است. بسیاری از کاربران خانگی هرگز زیاد با روترها اذیت نمی شوند. آنها سالها از نسخه ارائه شده توسط ISP خود استفاده می کنند.
ISP ها به جای عملکرد ، بر کاهش هزینه تمرکز می کنند. به همین دلیل است که روترهای ارائه شده توسط ISP به طور کلی اساسی هستند. یک روتر مدرن به خانه بیاورید نه تنها سرعت Wi-Fi خود را افزایش دهید ، بلکه عملکرد کلی را نیز افزایش دهید.
آیا Wi-Fi کند خود را برطرف کردید؟
امیدوارم یکی این اصلاحات به شما کمک کرد Wi-Fi کند را در شبکه خانگی خود بهبود بخشید. اگر برای یک برنامه اینترنت پرسرعت با ISP خود ثبت نام کرده اید ، در بیشتر موارد ، سرعت Wi-Fi به دلیل روتر شما کند است.
در حالی که این اصلاحات باید به اندازه کافی خوب کار کنند ، اتصالات سیمی پایدارتر و سریعتر هستند. اگر قصد دارید از یک تماس ویدیویی بسیار مهم استفاده کنید ، استفاده از اتصال سیمی هوشمند است.