بلوتوث یک فناوری بی سیم است که به کاربران ویندوز 11 امکان می دهد کابل های خود را حذف کنند. می توانید از بلوتوث برای اتصال به دستگاه های جانبی مانند چاپگر و هدست استفاده کنید. به همین دلیل، اکثر لپتاپهای ویندوزی دارای اتصال بلوتوث از پیش نصب شده هستند.
در این آموزش، نحوه روشن کردن بلوتوث، اتصال و حذف دستگاه ها و اجرای عیب یاب بلوتوث را توضیح خواهیم داد.
چگونه بلوتوث را در ویندوز 11 روشن کنیم
دو راه برای فعال کردن بلوتوث وجود دارد — از طریق مرکز اقدام یا از طریق تنظیمات ویندوز.
نحوه روشن کردن بلوتوث در مرکز اقدام
با انتشار ویندوز 10، مایکروسافت کاربران را با Action Center که به عنوان منوی تنظیمات سریع نیز شناخته می شود، معرفی کرد. این ساده ترین راه برای روشن کردن بلوتوث در دستگاه شما است.
نماد Wi-Fi را در گوشه سمت راست پایین صفحه انتخاب کنید یا از میانبر صفحه کلید Windows + Aبرای باز کردن منوی تنظیمات سریعاستفاده کنید.
برای روشن کردن بلوتوث دکمه بلوتوثرا انتخاب کنید — اگر برجسته شده باشد، از قبل روشن است.
3
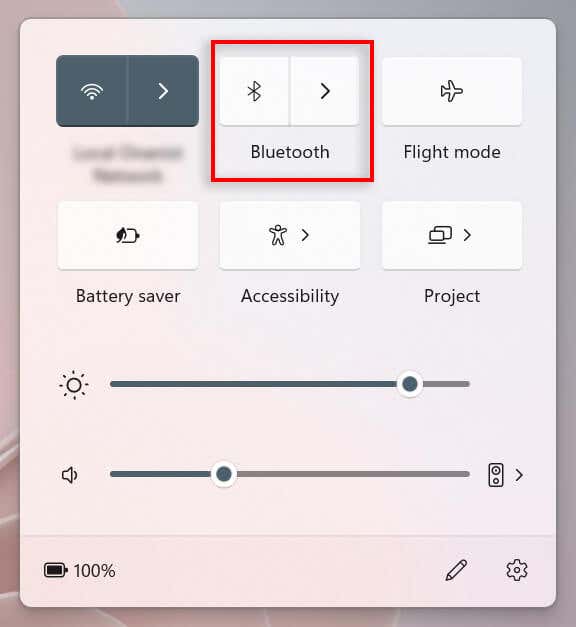
برای اتصال به یک دستگاه بلوتوث، پیکان کنارنماد بلوتوثرا انتخاب کنید تا به تنظیمات بلوتوث بروید.
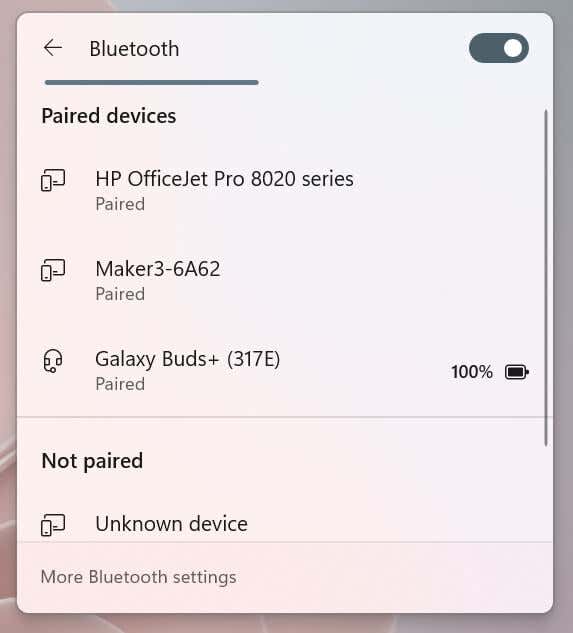
اگر دستگاه قبلاً جفت شده است، آن را برای اتصال انتخاب کنید. اگر نه، مطمئن شوید که دستگاه در حالت جفت شدن است و نام آن را در عنوان جفت نشده جستجو کنید. آن را برای اتصال انتخاب کنید. توجه:در صورت تمایل میتوانید نام دستگاه های بلوتوث خود را تغییر دهید.
چگونه بلوتوث را در تنظیمات ویندوز روشن کنیم
اگر Action Center برای شما کار نمیکند، همیشه میتوانید بلوتوث را در تنظیمات Windows روشن کنید:
روی نماد Windowsدر نوار وظیفه کلیک کنید تا منوی شروع باز شود. برای باز کردن برنامه تنظیمات ویندوز، تنظیماترا انتخاب کنید.
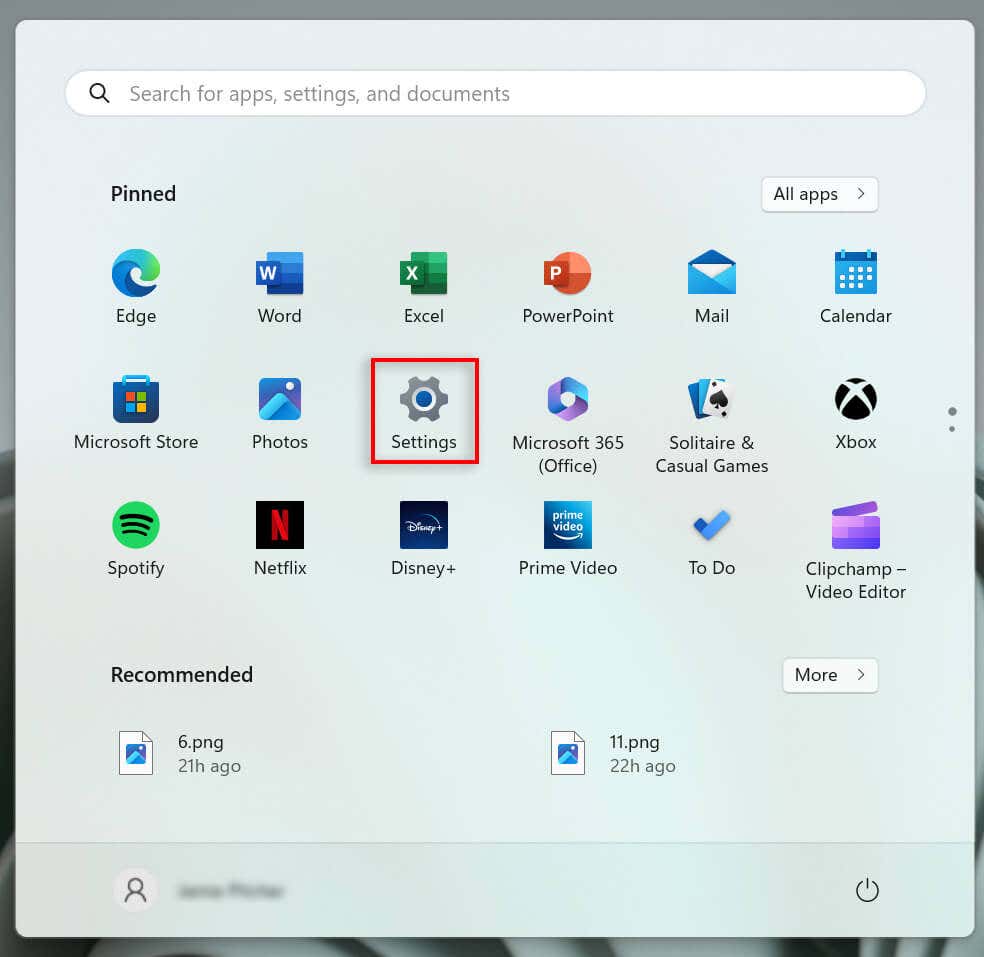
Bluetooth & devicesرا از منوی سمت چپ انتخاب کنید.
ضوابط بلوتوثرا روشن کنید.
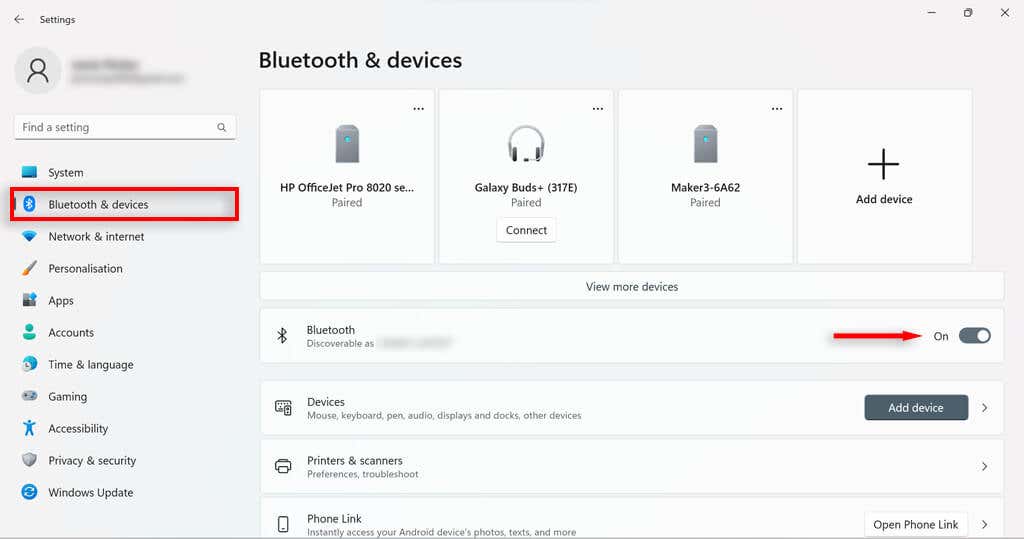
اتصالرا در زیر دستگاه جفت شده مورد نظر خود انتخاب کنید یا دکمه افزودن دستگاهرا انتخاب کنید.
.
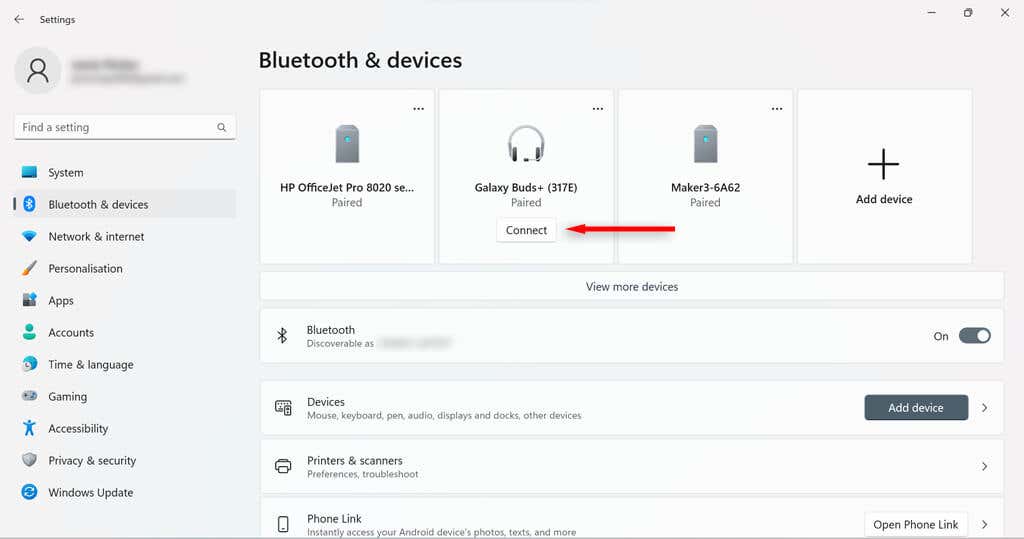
بلوتوثرا انتخاب کنید.
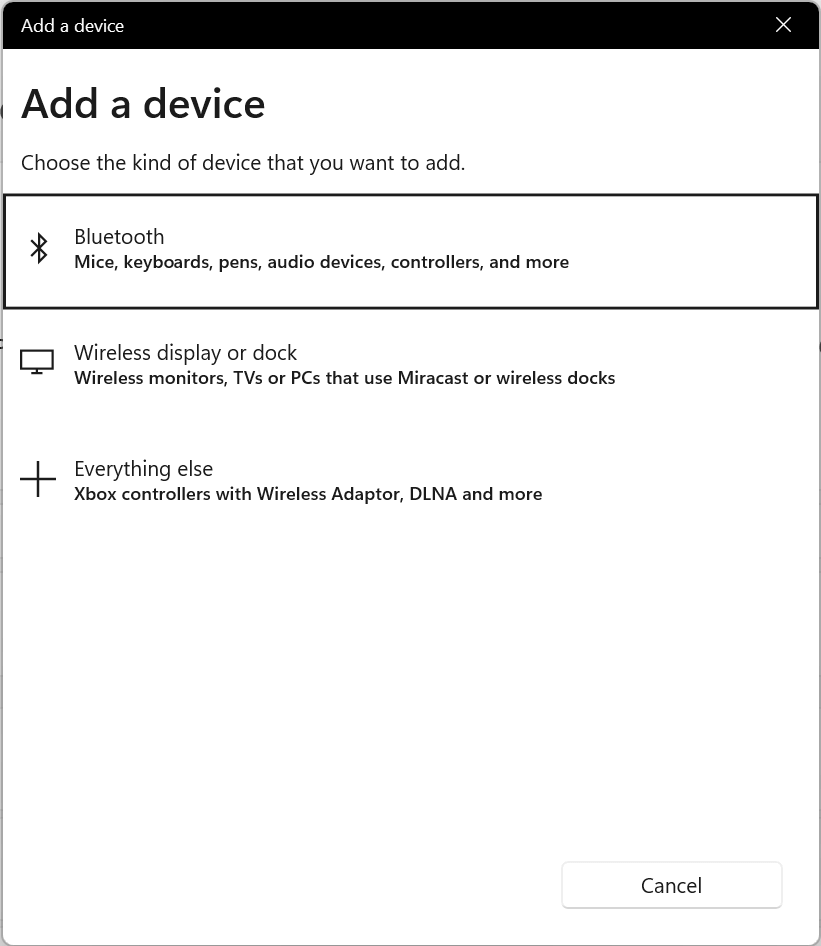
مطمئن شوید دستگاهی که میخواهید به آن متصل شوید قابل شناسایی باشد. سپس، وقتی ظاهر شد، آن را برای اتصال انتخاب کنید.
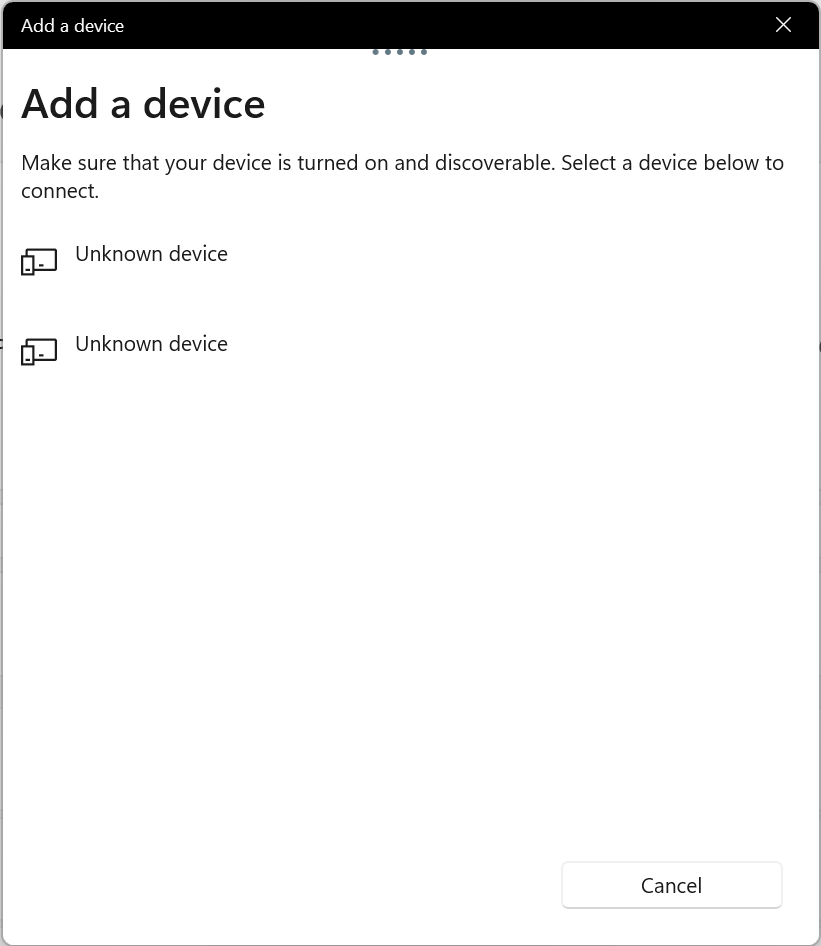
انجام شدرا انتخاب کنید. اکنون دستگاههای شما باید جفت و متصل شوند.
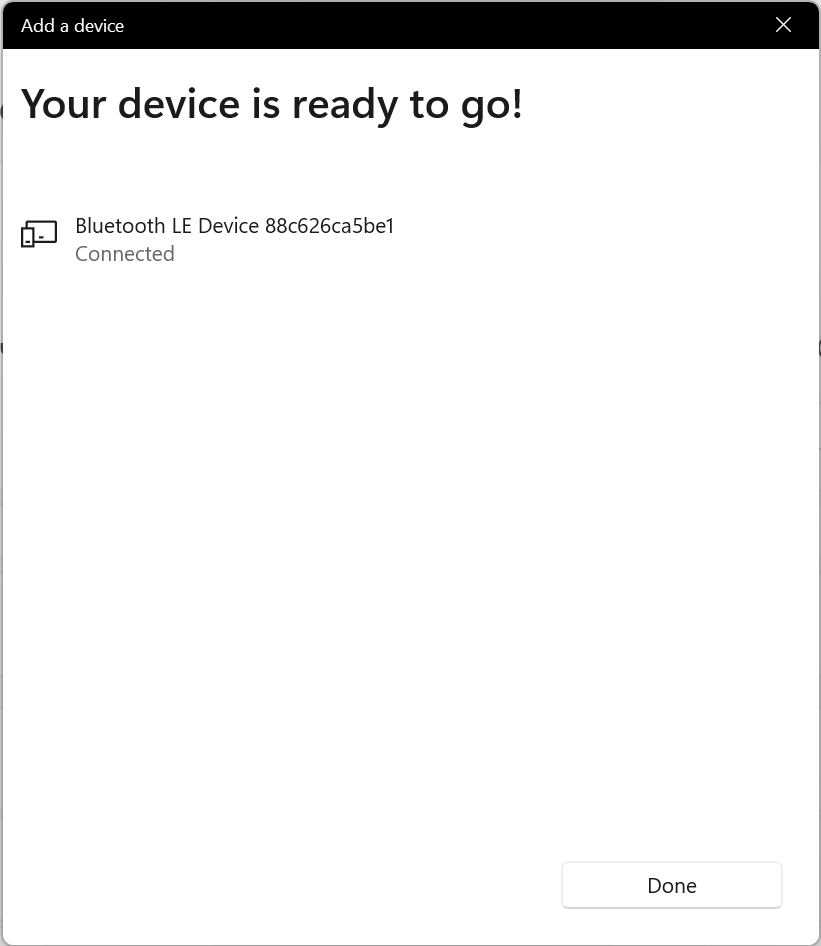
اگر تنظیمات بلوتوث در دسترس نیست چه باید کرد
اگر دستگاه بلوتوث در رایانه شخصی شما غیرفعال شده باشد، ممکن است گزینه بلوتوث در Action Center و تنظیمات ویندوز وجود نداشته باشد. رفع این مشکل به اندازه کافی آسان است. فقط باید بلوتوث را به صورت دستی از کنترل پنل یا مدیر دستگاه روشن کنید.
چگونه بلوتوث را در کنترل پنل فعال کنیم
کلید Windows + Rرا فشار دهید تا کادر محاورهای Run باز شود.
ncpa.cplرا تایپ کنید و Enter را فشار دهید.
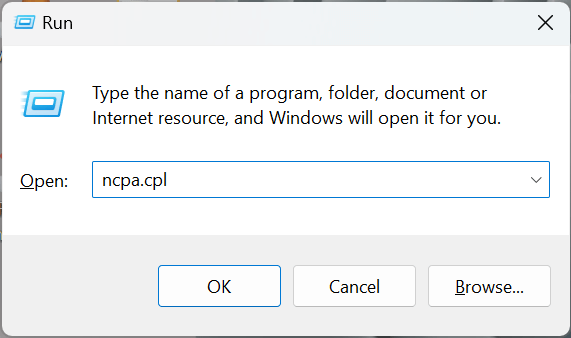
بررسی کنید که آیا دستگاه بلوتوث شما غیرفعال است یا خیر. اگر چنین است، روی اتصال شبکه بلوتوثکلیک راست کنید.
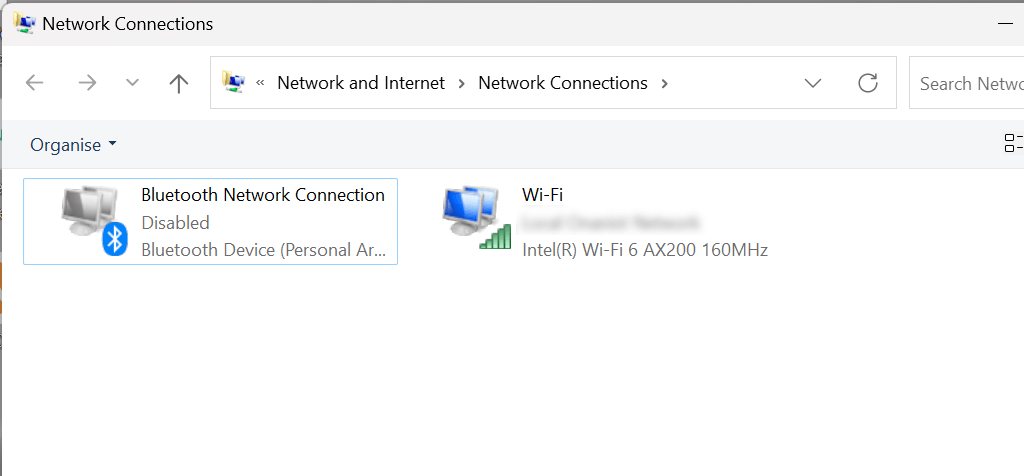
فعالرا انتخاب کنید. برای انجام این کار به مجوز مدیر نیاز دارید. اکنون باید بتوانید بلوتوث را در منوی تنظیمات سریع یا تنظیمات ویندوز روشن کنید.
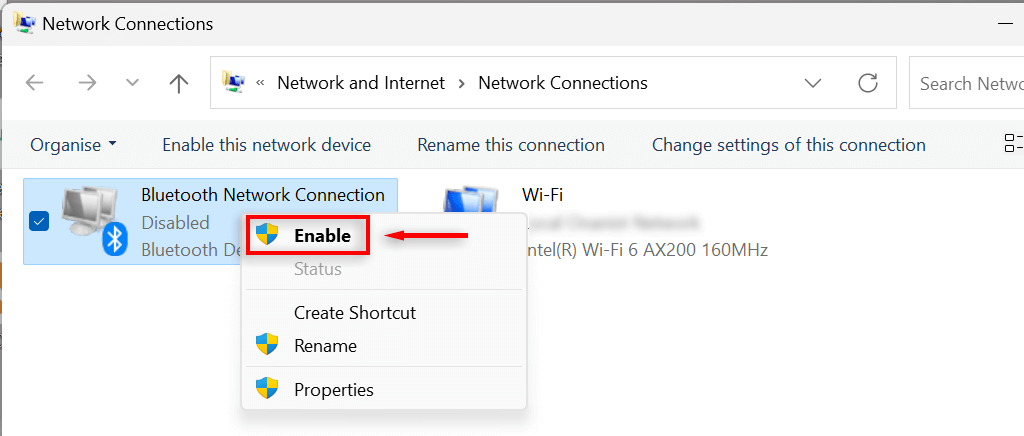
چگونه بلوتوث را در مدیر دستگاه فعال کنیم
برای باز کردن منوی پیوندهای سریع، کلید Windows + Xرا فشار دهید. مدیر دستگاهرا انتخاب کنید.
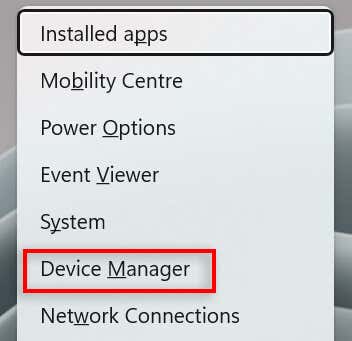
درایور بلوتوث را پیدا کنید و پیکانکنار آن را برای گسترش بخش انتخاب کنید.
به دنبال آداپتور بلوتوث خود بگردید. این بسته به رایانه شخصی شما متفاوت است، اما احتمالاً شامل عبارت Realtek، Broadcom یا Intel می شود.
روی آداپتور بلوتوث کلیک راست کرده و فعال کردن دستگاهرا انتخاب کنید. اکنون باید بتوانید بلوتوث را در منوی تنظیمات سریع یا تنظیمات ویندوز روشن کنید. اگر نمی توانید، رایانه خود را مجدداً راه اندازی کنید.
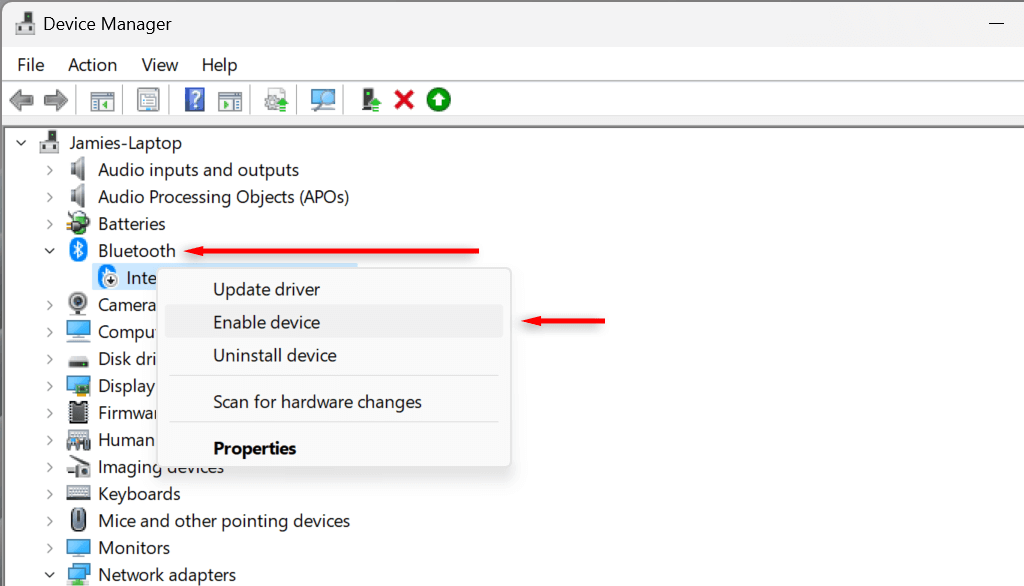
نحوه حذف یا لغو جفت یک دستگاه بلوتوث در ویندوز 11
وقتی دیگر نمیخواهید از دستگاه بلوتوث با رایانه شخصی خود استفاده کنید، میتوانید آن را از لیست دستگاههای جفت شده خود حذف کنید. لغو جفت و حذف دستگاههای بلوتوث به سادگی افزودن آنهاست.
کلید Windows + Iرا فشار دهید تا به تنظیمات بروید..
بلوتوث و دستگاههارا از نوار کناری انتخاب کنید.
برای فهرستی از دستگاه های جفت شده خود، مشاهده دستگاه های بیشتررا کلیک کنید.
دستگاهی را که می خواهید قطع کنید پیدا کنید.
سه نقطه کنار دستگاه مورد نظر را انتخاب کنید و حذف دستگاهرا انتخاب کنید.
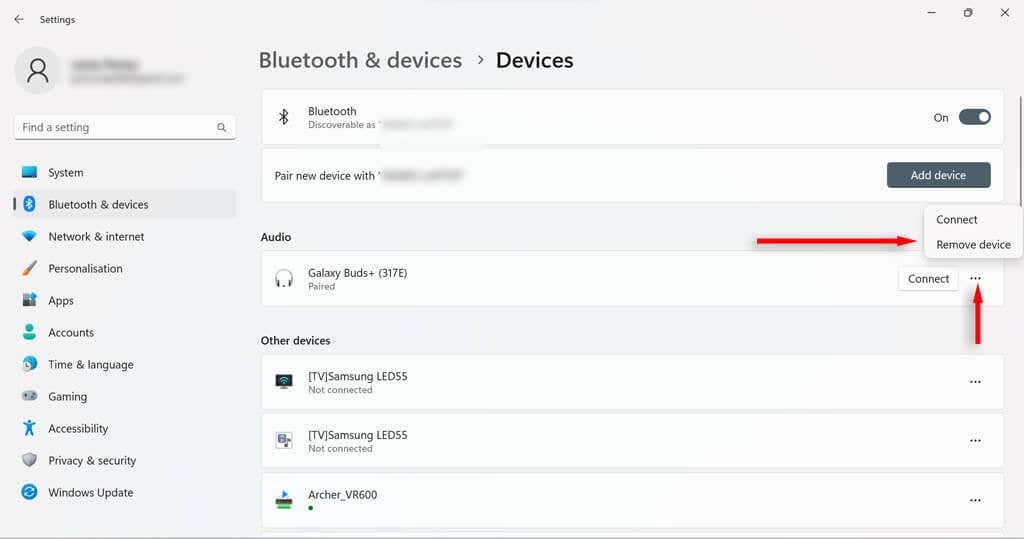
در کادر گفتگوی جدید، بلهرا انتخاب کنید.
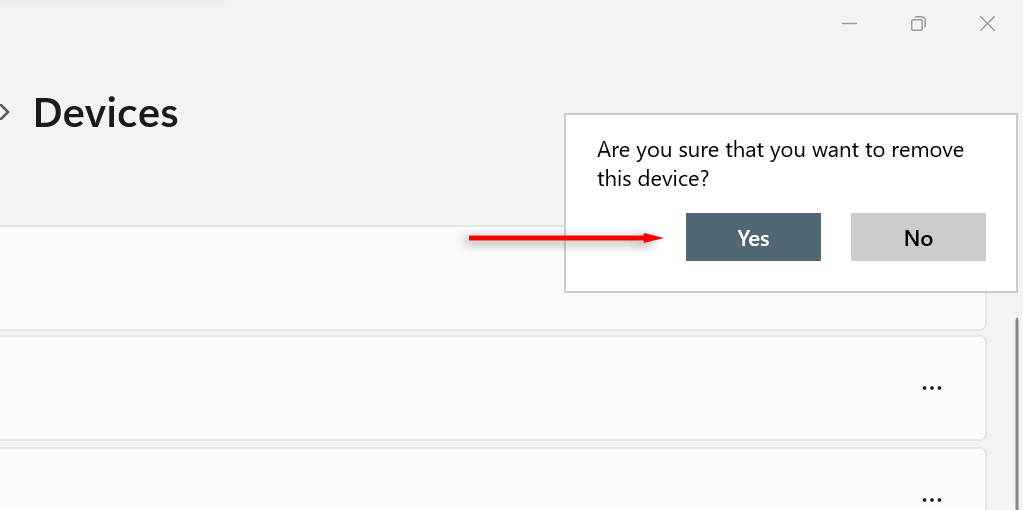
نحوه عیب یابی بلوتوث در ویندوز 11
در حالی که استفاده از بلوتوث در رایانه شخصی ویندوز 11 معمولاً ساده است، برخی از کاربران ممکن است با مشکلاتی مواجه شوند که نیاز به عیب یابی دارد. ساده ترین راه برای رفع مشکلات بلوتوثی که ممکن است با ویندوز 11 داشته باشید، از طریق عیب یاب بلوتوث است.
در نوار جستجوی نوار وظیفه، عیبیابی بلوتوثرا تایپ کنید.
یافتن و رفع مشکلاتدستگاههای بلوتوثرا انتخاب کنید.
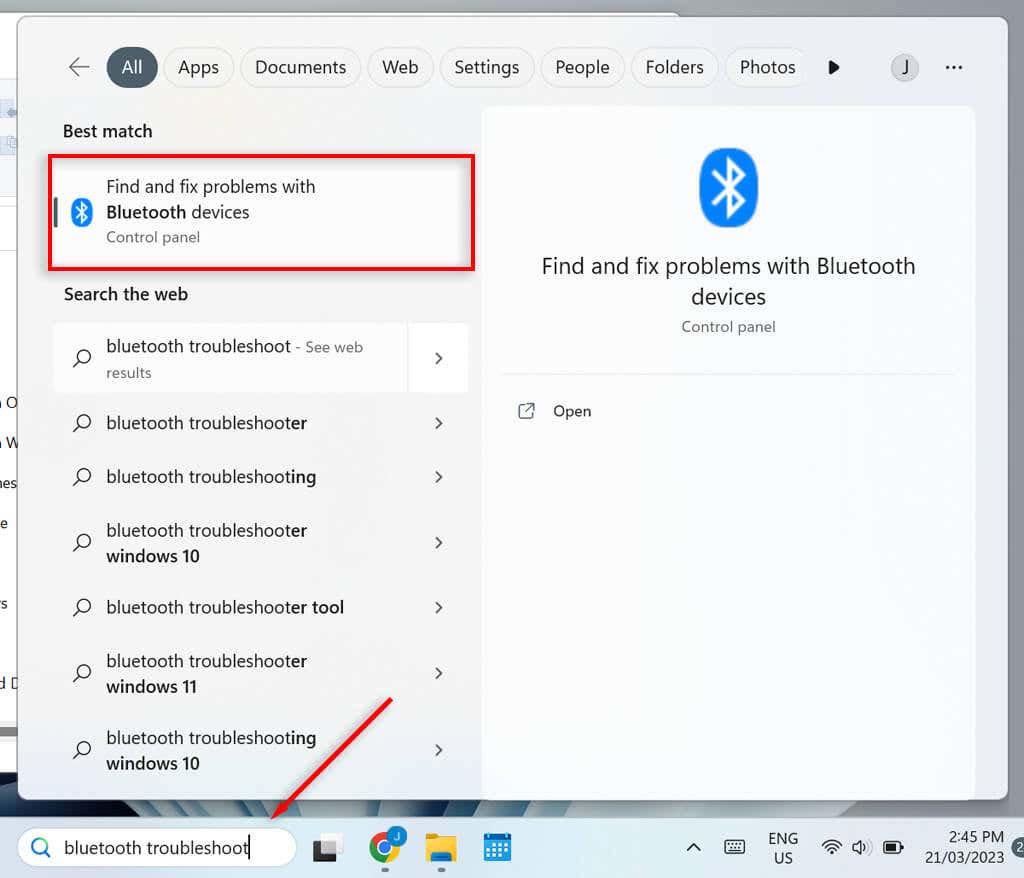
در پنجره جدید، بعدی را انتخاب کنید.اکنون عیبیاب سعی میکند هر مشکلی را شناسایی کند.
اگر مشکلی پیدا شود، عیبیاب آنها را برطرف میکند یا حداقل شما را از مشکل مطلع میکند. اگر عیبیاب مشکل شما را برطرف کرد، بلهرا انتخاب کنید، اگر نه، خیر
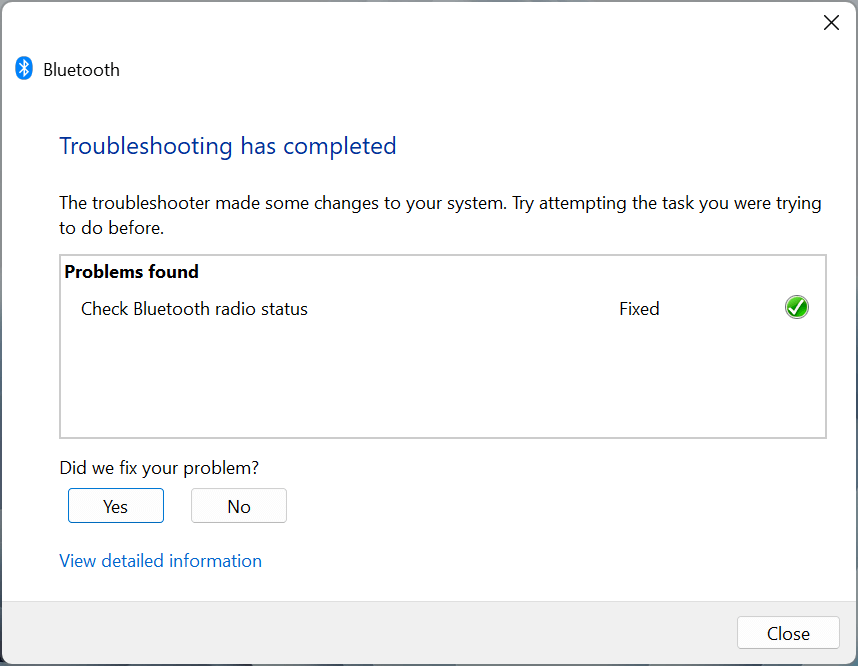
را انتخاب کنید.
عیبیاب اکثر مشکلات را برطرف میکند. در غیر این صورت، باید دلیلی را که عیبیاب برای شما ارائه کرده است، بررسی کنید.
استفاده از بلوتوث در ویندوز 11
بلوتوث یک ابزار مفید در رایانه شخصی شما است – و آخرین نسخه آن سریعتر از همیشه است. اکنون باید بتوانید بلوتوث را فعال و غیرفعال کنید، دستگاه ها را متصل و حذف کنید و عیب یاب را به کار بگیرید تا بتوانید به راحتی از دستگاه های سازگار با بلوتوث خود با رایانه شخصی خود استفاده کنید.
.
پست های مرتبط:
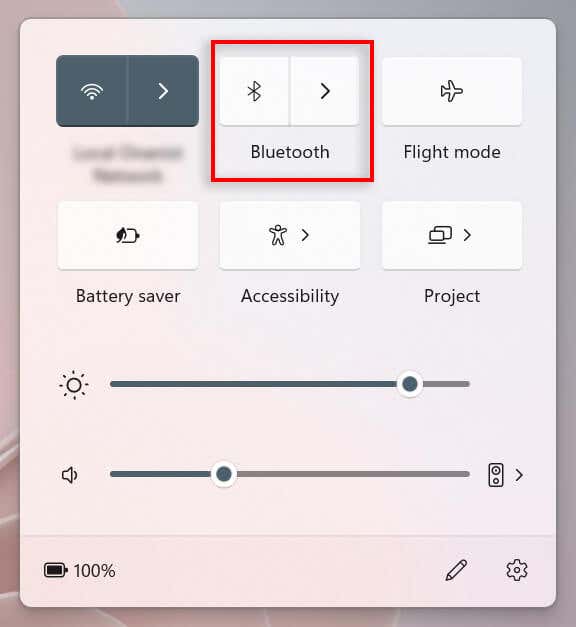
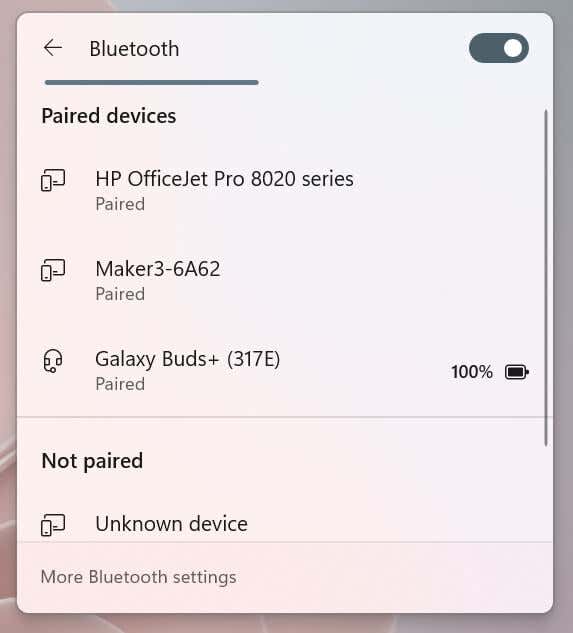
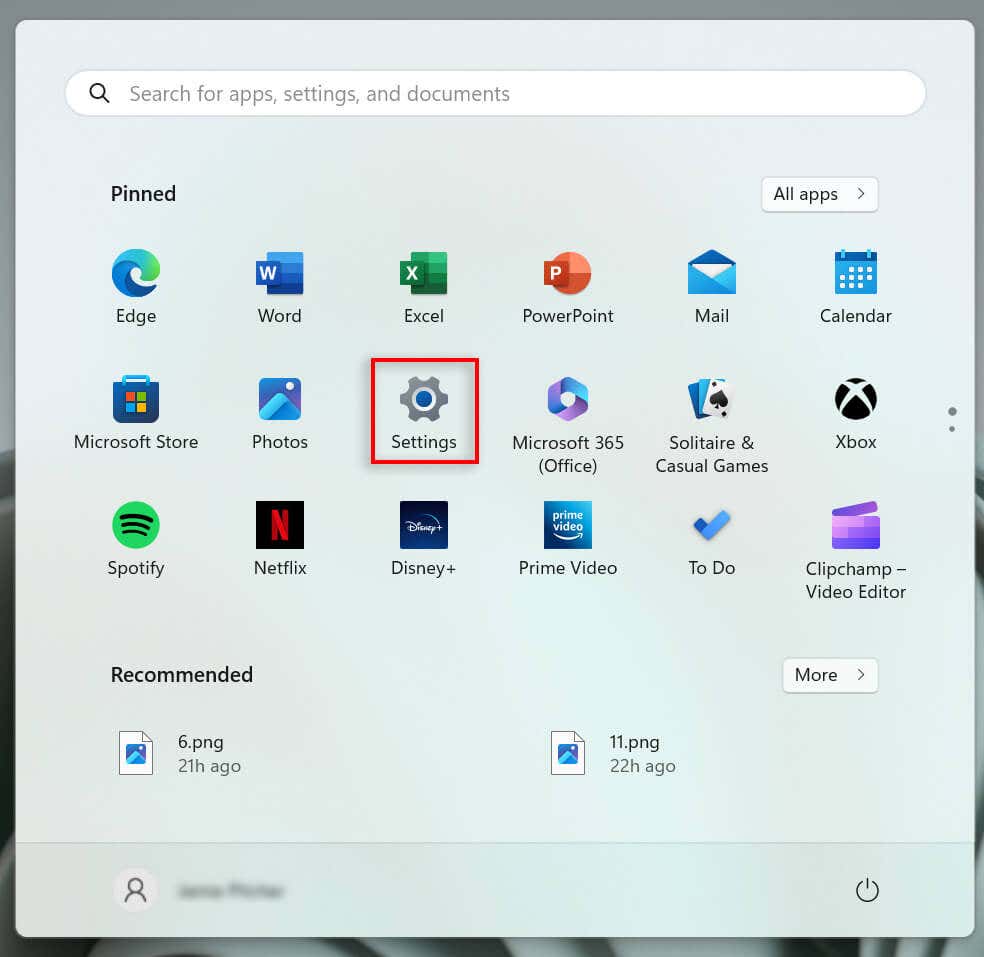
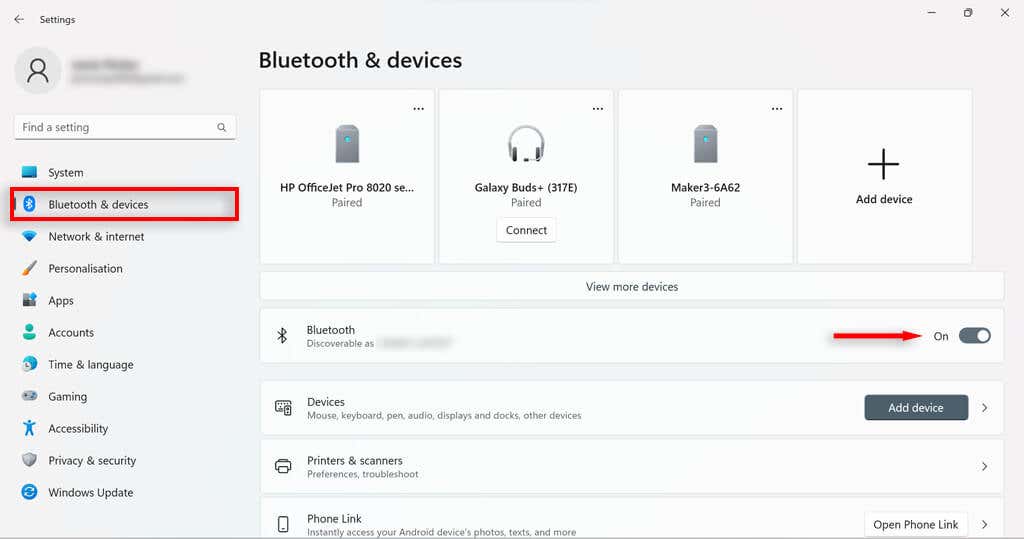
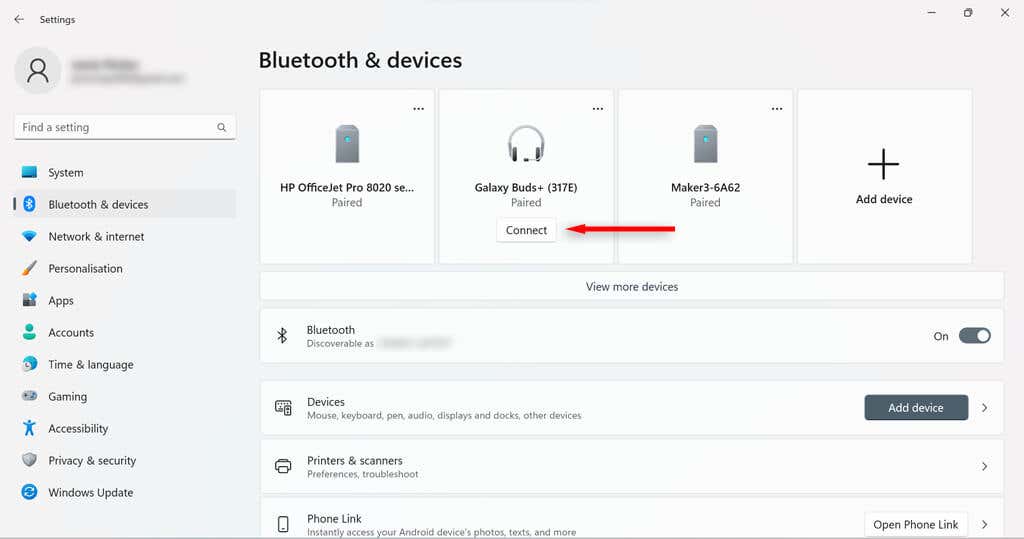
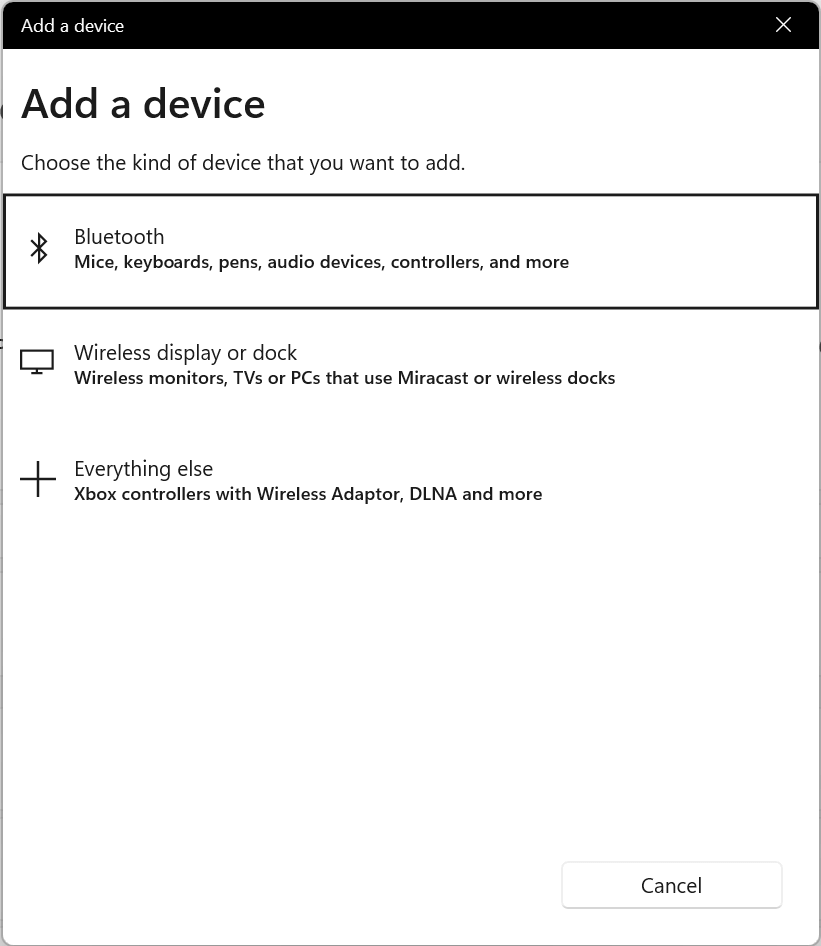
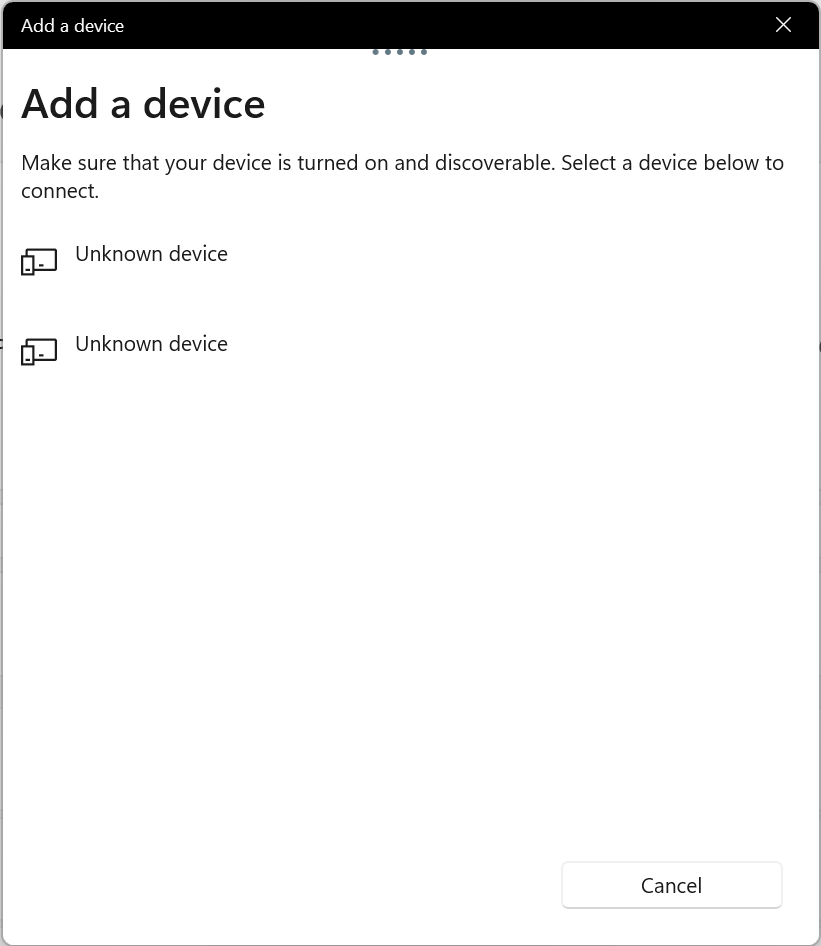
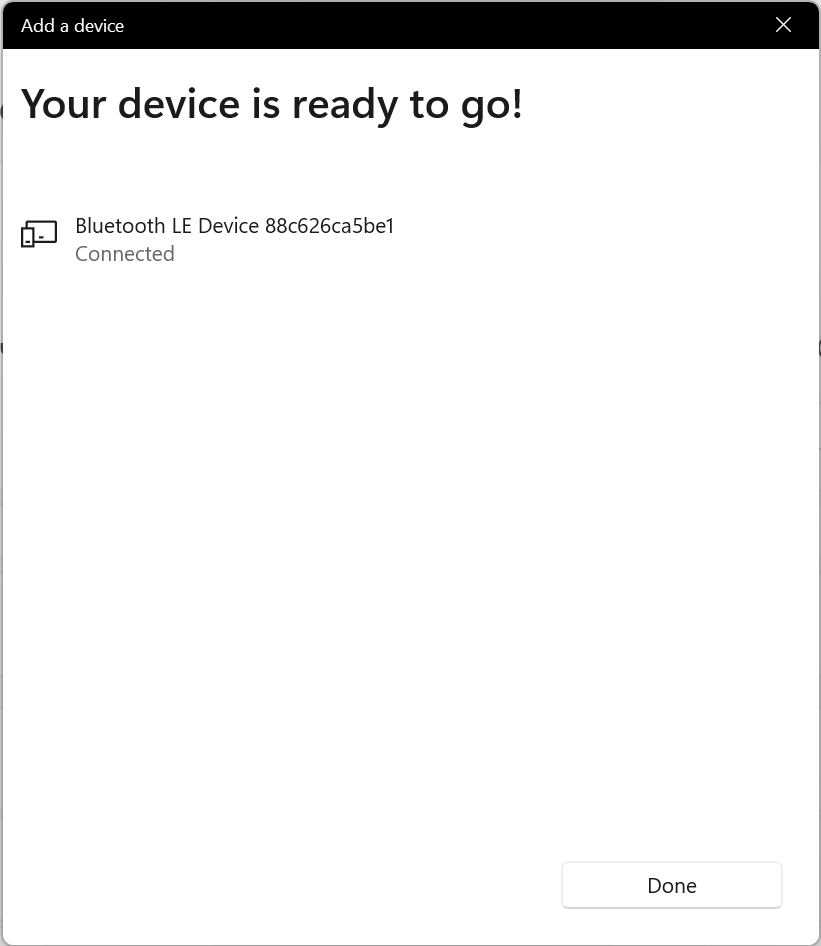
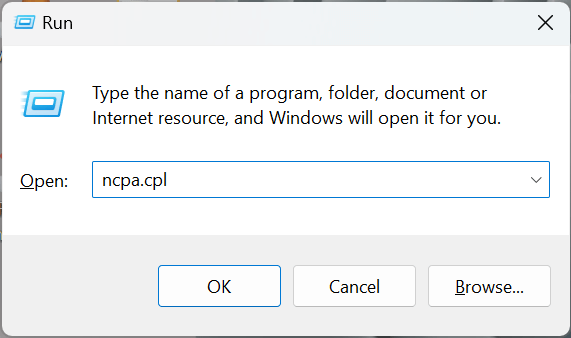
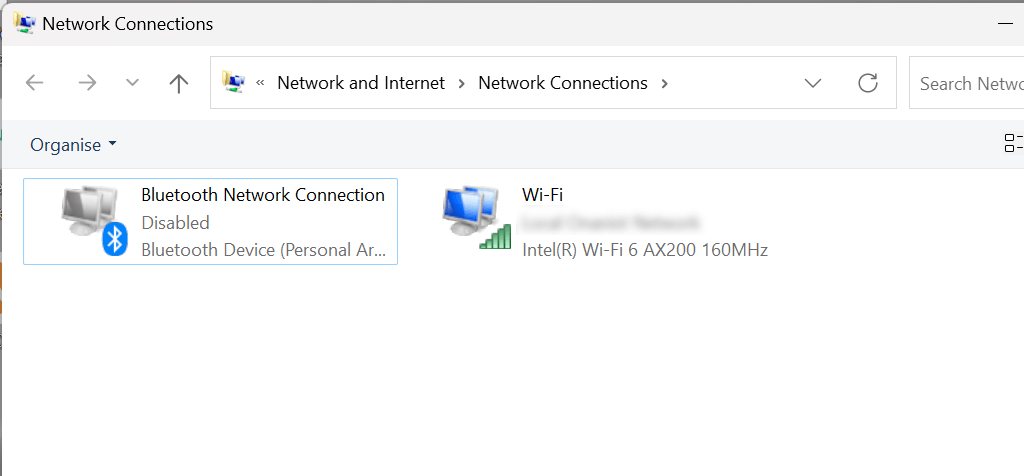
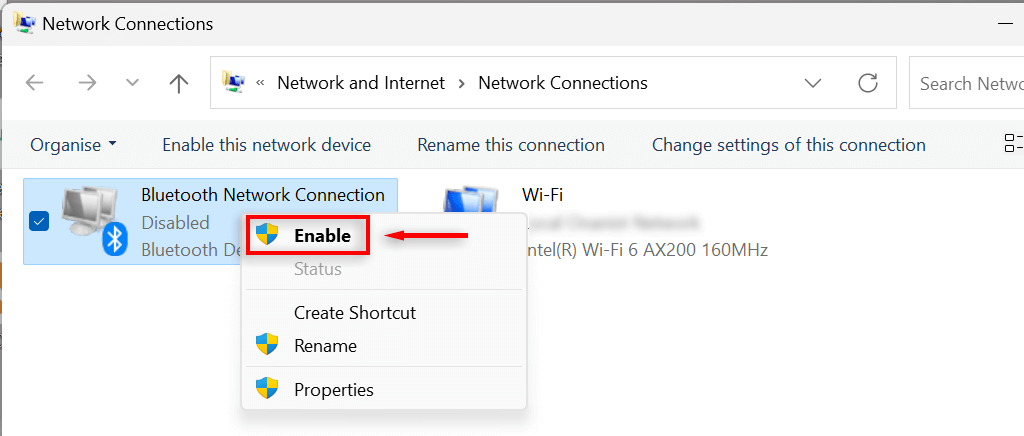
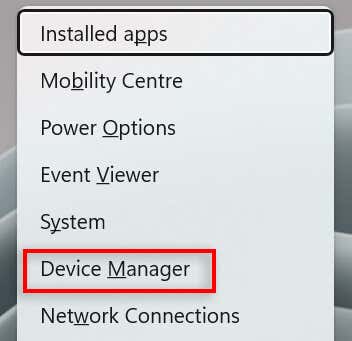
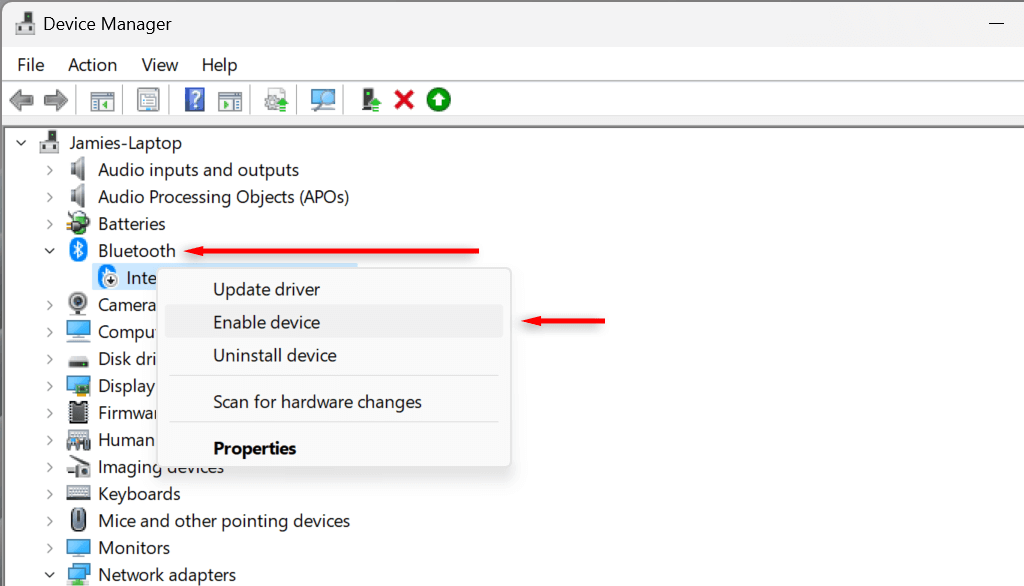
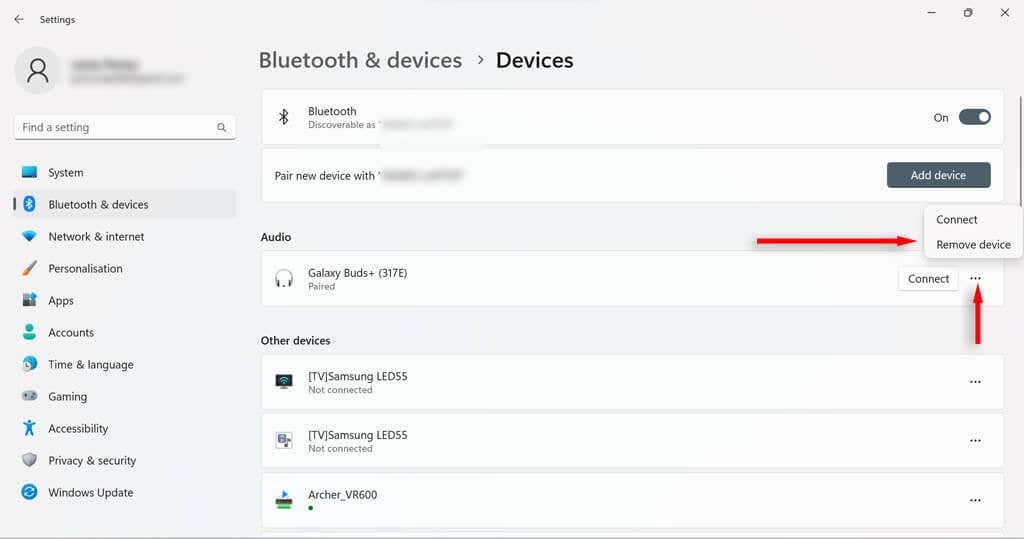
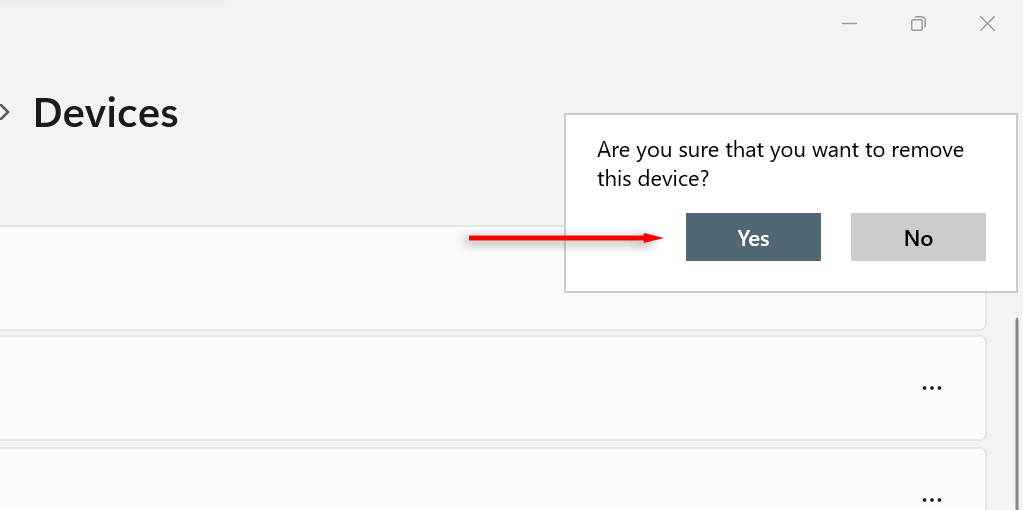
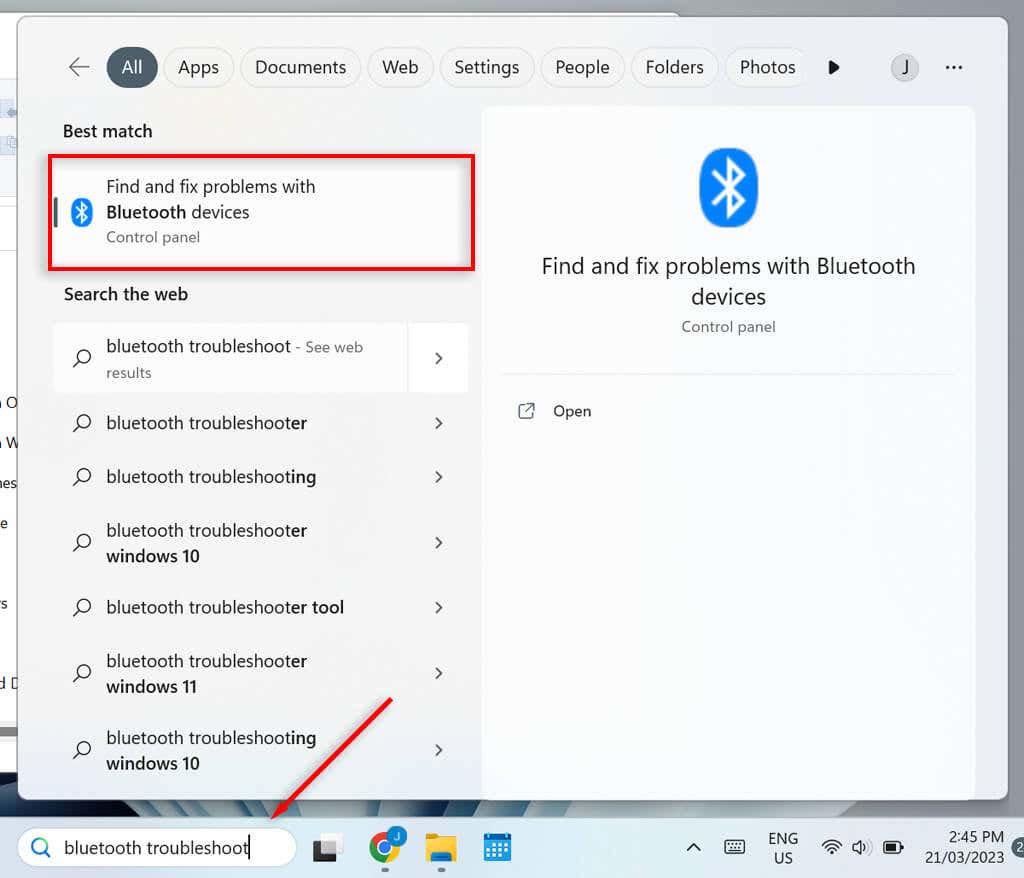
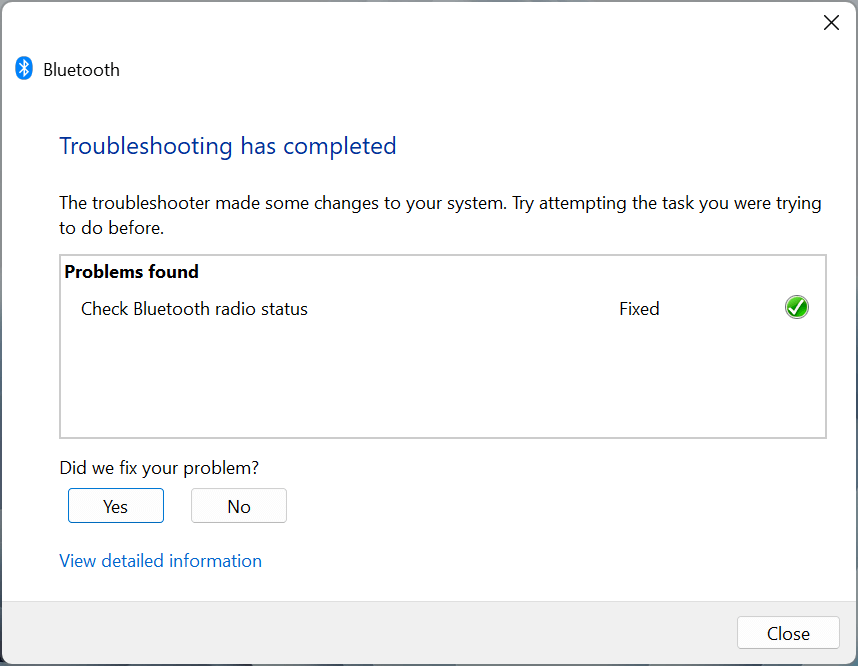 را انتخاب کنید.
را انتخاب کنید.