اغلب، راهاندازی مجدد رایانه شخصی تنها چیزی است که برای حل مشکلاتی که بهطور تصادفی در ویندوز 11 و برنامههایی که روی آن اجرا میشوند، ظاهر میشوند، نیاز دارید. گذشته از عیبیابی، با موارد زیادی مواجه خواهید شد که از شما میخواهد رایانه خود را خاموش و مجدداً راهاندازی کنید—مثلاً پس از بهروزرسانی ویندوز.
اگر از رایانه شخصی ویندوز 11 استفاده می کنید، راه های مختلفی برای راه اندازی مجدد سیستم دارید. اگرچه احتمالاً به همه آنها نیازی نخواهید داشت، اما در صورت بروز شرایط، همیشه بهتر است در مورد روشهای جایگزین بدانید.
1. ویندوز 11 را از طریق Start Menu
راه اندازی مجدد کنیدساده ترین راه برای راه اندازی مجدد رایانه شخصی ویندوز 11 از طریق منوی استارت است—به سادگی نماد Powerرا در گوشه سمت راست انتخاب کرده و Restartرا انتخاب کنید.

اگر کامپیوتر خود را پس از نصب بهروزرسانی از مایکروسافت راهاندازی مجدد میکنید، گزینه بهروزرسانی وراهاندازی مجددو تخمین زمانی اضافی را مشاهده خواهید کرد. اگر میخواهید بهروزرسانی را تکمیل کنید، آن را انتخاب کنید.
2. ویندوز 11 را از طریق Power User Menu
راه اندازی مجدد کنیدیک راه سریع دیگر برای راه اندازی مجدد رایانه، استفاده از منوی Power User است. روی دکمه شروعدر نوار وظیفه کلیک راست کنید (یا Windows+ Xرا فشار دهید)، به اشاره کنید. خاموش کنیدیا از سیستم خارج شوید، و راه اندازی مجددرا انتخاب کنید.
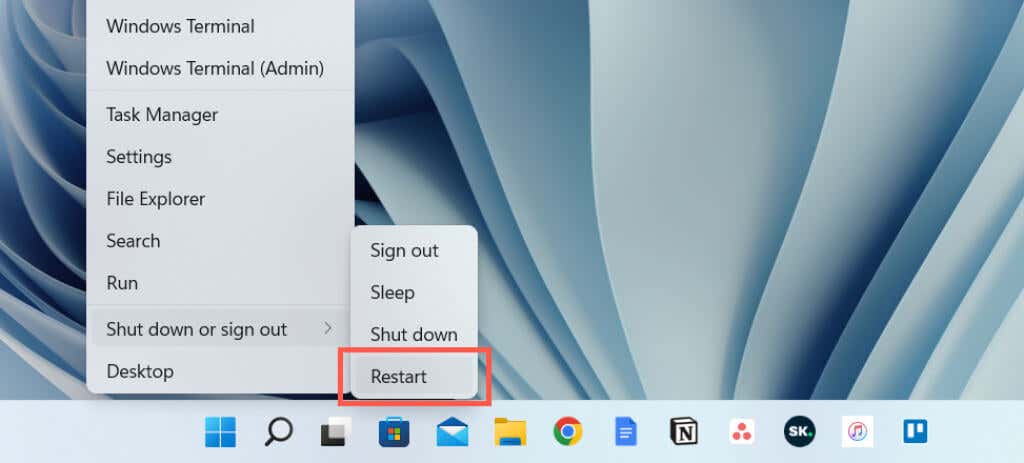
3. ویندوز 11 را از طریق میانبر صفحه کلید
راه اندازی مجدد کنیدهمچنین می توانید رایانه خود را با کمک میانبر صفحه کلید راه اندازی مجدد کنید. کافیست از دسکتاپ خود دیدن کنید و Alt+ F4(یا Fn+ Alt+ را فشار دهید. اگر صفحه کلید دارای کلید عملکرد باشد، F4. در پنجره بازشو "خاموش کردن ویندوز" که ظاهر می شود، گزینه Restartpower را در منوی کشویی انتخاب کنید و OKرا انتخاب کنید.
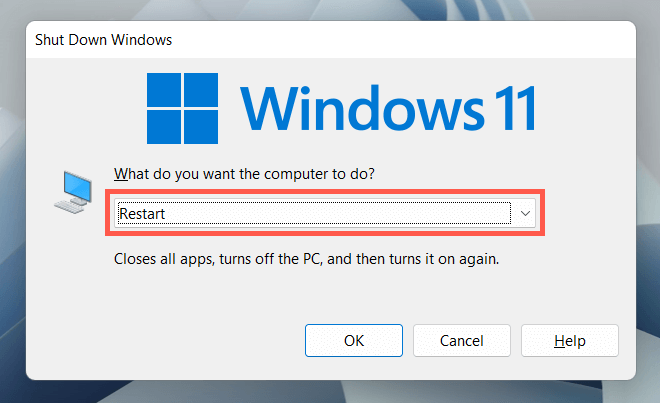
4. ویندوز 11 را از طریق Ctrl-Alt-Del Screen
راه اندازی مجدد کنیدیک راه دیگر برای راه اندازی مجدد رایانه شخصی از طریق صفحه Ctrl + Alt + Del (معروف به صفحه امنیتی ویندوز) در ویندوز 11 است. Ctrl+ Alt+ حذف، نماد Powerرا در گوشه سمت راست پایین صفحه انتخاب کنید و Restartرا انتخاب کنید.
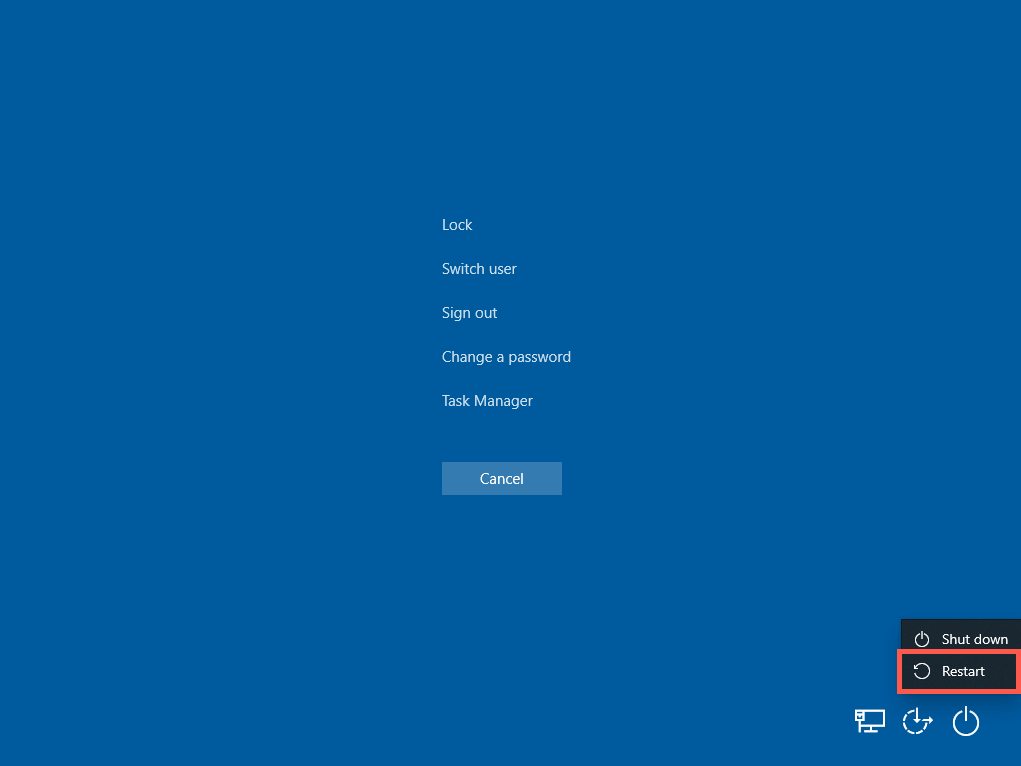
صفحه Ctrl + Alt + Del حتی زمانی که سیستم شما یخ میزند قابل دسترسی است، و این یک راه ایدهآل برای راهاندازی مجدد کامپیوتر گیر کرده است. حتی دسترسی به Task Manager فوری را ارائه می دهد، بنابراین ممکن است بخواهید قبل از اینکه به راه اندازی مجدد سیستم متوسل شوید، پایان دادن به هر فرآیند گیر کرده را انجام دهید..
5. ویندوز 11 را از طریق Lock/Login Screen
راه اندازی مجدد کنیدبرای راهاندازی مجدد رایانه، لازم نیست وارد حساب کاربری خود شوید. اگر در Login یا Lock Screen هستید و به دلایلی میخواهید ویندوز 11 را مجدداً راهاندازی کنید، نماد Powerرا در گوشه پایین سمت راست انتخاب کنید و Restartرا انتخاب کنید.
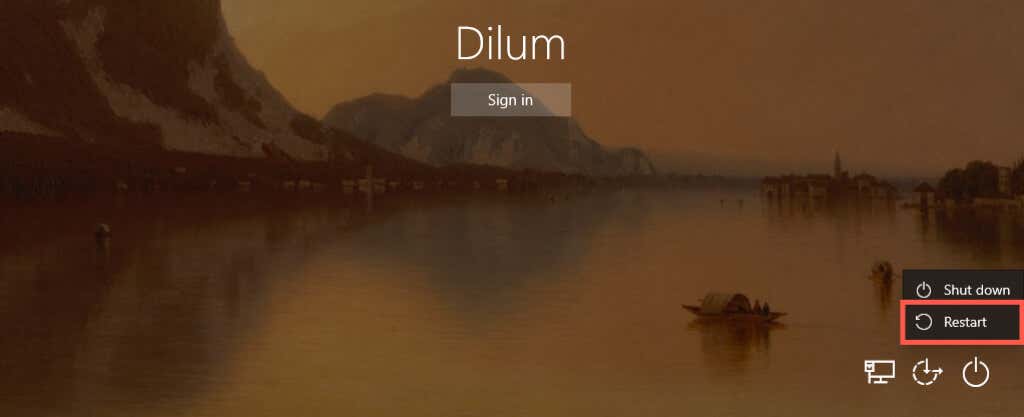
6. ویندوز 11 را از طریق Command Line
راه اندازی مجدد کنیداگر علاقه مند به ترمینال هستید، می توانید رایانه شخصی Windows 11 خود را از طریق Command Prompt یا کنسول Windows PowerShell راه اندازی مجدد کنید.
با باز کردن Command Prompt (جستجوی cmd.exeدر منوی Start) یا Windows PowerShell (Windows Terminalرا انتخاب کنید) شروع کنید.در منوی Power User). سپس shutdown/rرا تایپ کنید و Enterرا فشار دهید. رایانه شما در 60 ثانیه راه اندازی مجدد می شود.
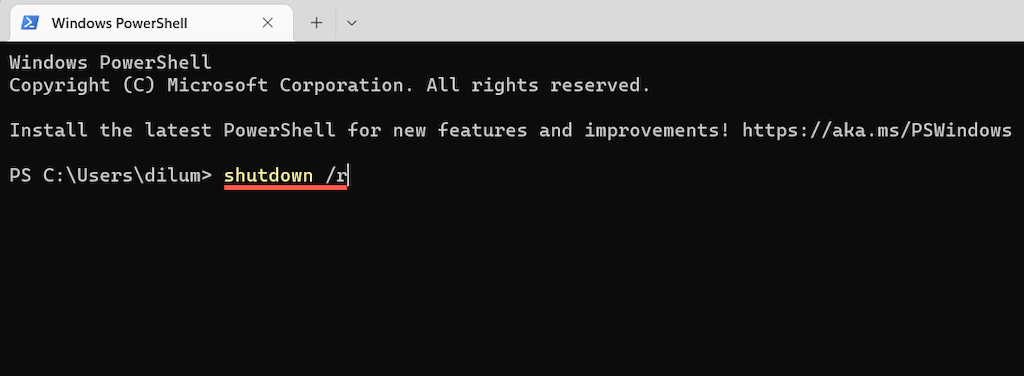
اگر می خواهید رایانه شما فوراً راه اندازی مجدد شود، دستور را با سوئیچ های اضافی اجرا کنید:
خاموش شدن/r /t 0
میتوانید مقدار عددی فرمان بالا را تغییر دهید تا تعیین کنید سیستم عامل چقدر طول میکشد تا خود را در چند ثانیه راهاندازی مجدد کند—مثلاً 3600اگر میخواهید راهاندازی مجدد را یک ساعت به تأخیر بیندازید.
7. ویندوز 11 را از طریق Run Box
راه اندازی مجدد کنیدهمچنین می توان دستورات بالا را با استفاده از Run اجرا کرد. کلید Windows+ Rرا فشار دهید تا کادر Run باز شود، shutdown /rرا تایپ کنید (Windows 11 60 ثانیه دیگر راه اندازی می شود) یا shutdown /r /t time_in_seconds(اگر می خواهید راه اندازی مجدد فوری یا تاخیری انجام دهید)، و Enterرا فشار دهید.
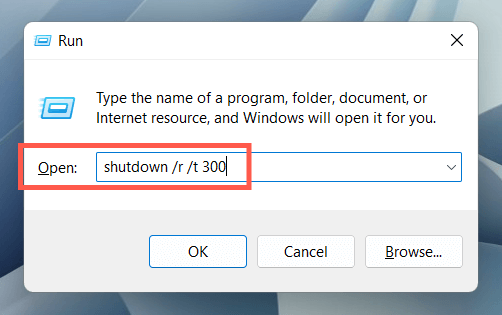
8. راه اندازی مجدد هارد ویندوز 11
اگر رایانه شما کاملاً ثابت است و هیچ یک از روشهای بالا کمک نمیکند، راهاندازی مجدد سخت روی کارتها وجود دارد. ممکن است منجر به خراب شدن پرونده و از دست رفتن دادهها شود، بنابراین ما آن را توصیه نمیکنیم مگر اینکه لازم باشد.
برای انجام راهاندازی مجدد سخت، کافی است دکمه روشن/خاموشرا فشار داده و نگه دارید (برخی لپتاپها ممکن است نیاز به نگه داشتن یک دکمه اضافی داشته باشند) تا زمانی که صفحه تاریک شود. سپس، دکمه روشن/خاموشرا مجددا فشار دهید تا کامپیوتر شما روشن شود.
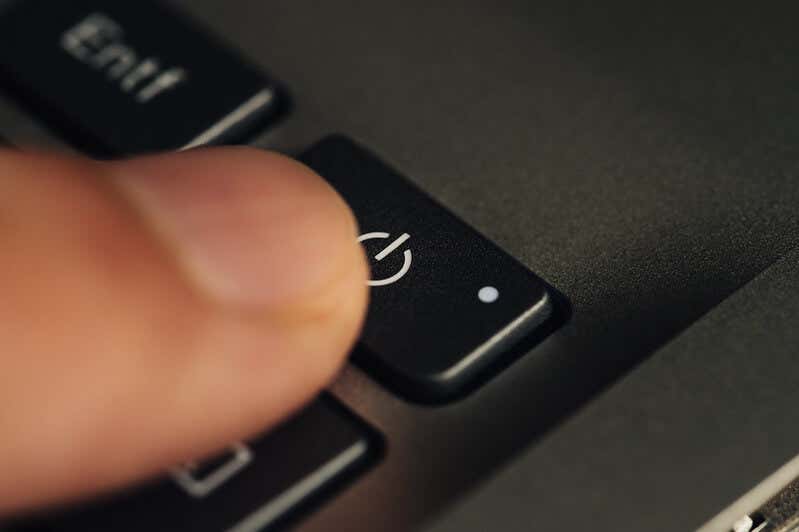
در رایانههای رومیزی، محفظه CPU ممکن است یک دکمه اختصاصی راهاندازی مجددداشته باشد. اگر مال شما چنین است، از آن برای راه اندازی مجدد کامپیوتر خود استفاده کنید..
9. برای راه اندازی مجدد ویندوز 11 برنامه ریزی کنید
می توان برای راه اندازی مجدد با استفاده از Task Scheduler تعبیه شده در ویندوز برنامه ریزی کرد. شما همچنین می توانید آن را یک کار تکی یا تکراری کنید. برای انجام این کار:
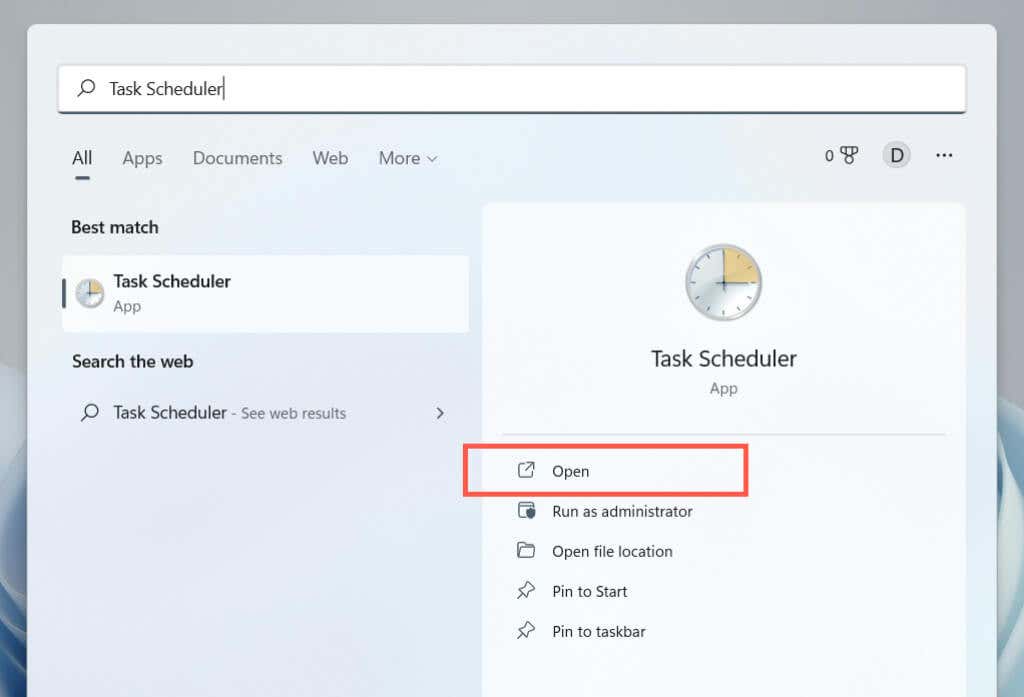
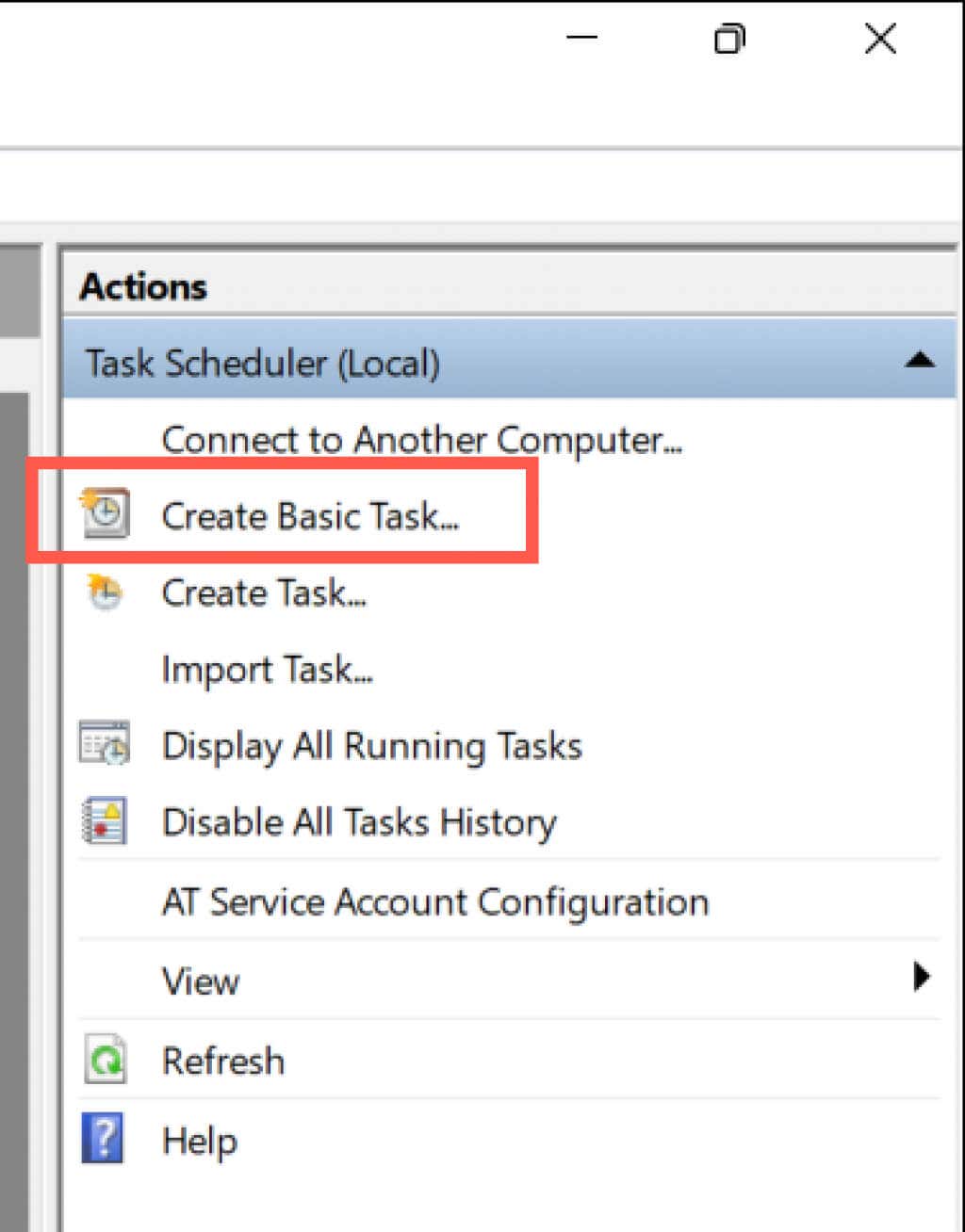




C:\Windows\System32\shutdown.exe
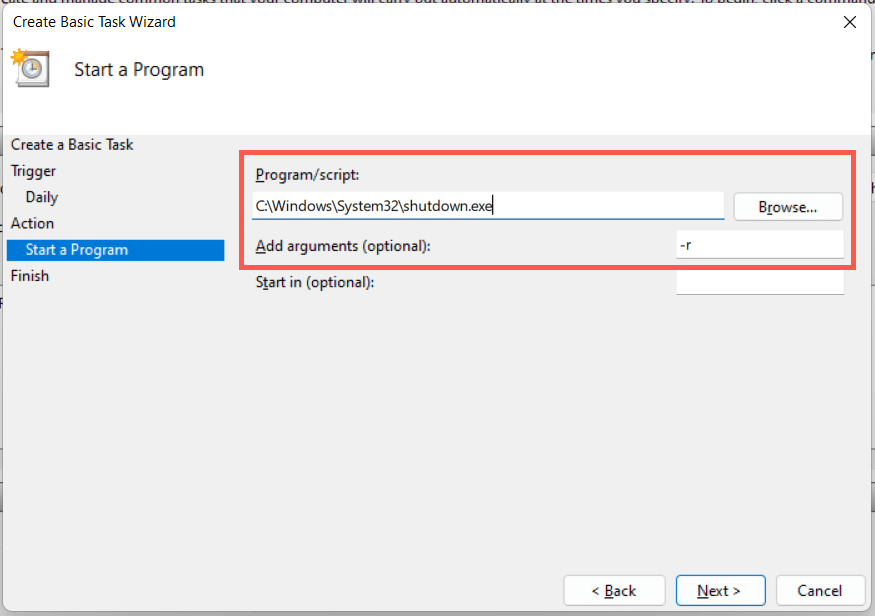
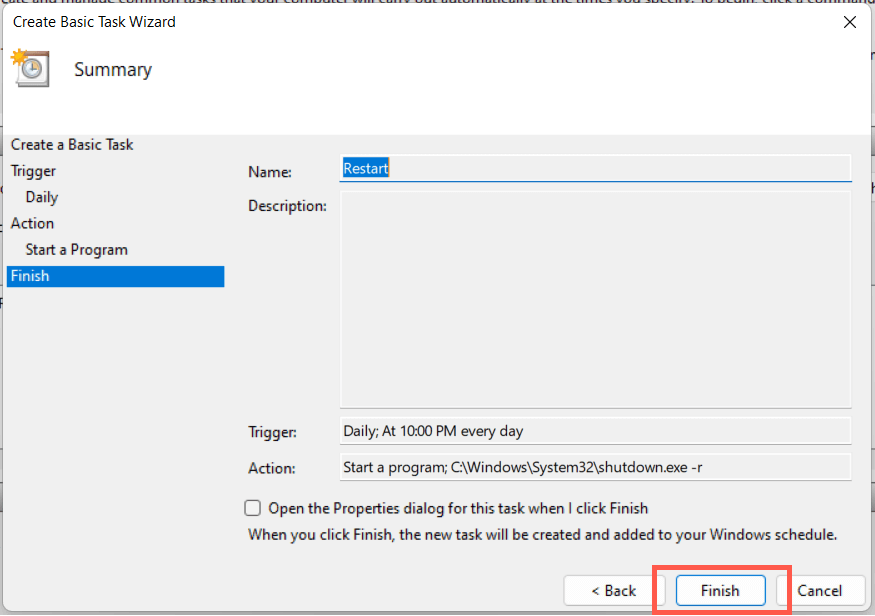
60 ثانیه فرصت دارید تا زمانی که کار شروع به اجرا می کند، سیستم شما راه اندازی مجدد شود. اگر میخواهید مدت زمان تأخیر را تنظیم کنید، کلید -t time-in-seconsرا در مرحله 8اضافه کنید.
10. ویندوز 11 را از طریق میانبر دسکتاپ
راه اندازی مجدد کنیداگر راه بسیار سریعی برای راه اندازی مجدد ویندوز می خواهید، همیشه می توانید یک میانبر دسکتاپ ایجاد کنید! برای انجام این کار:
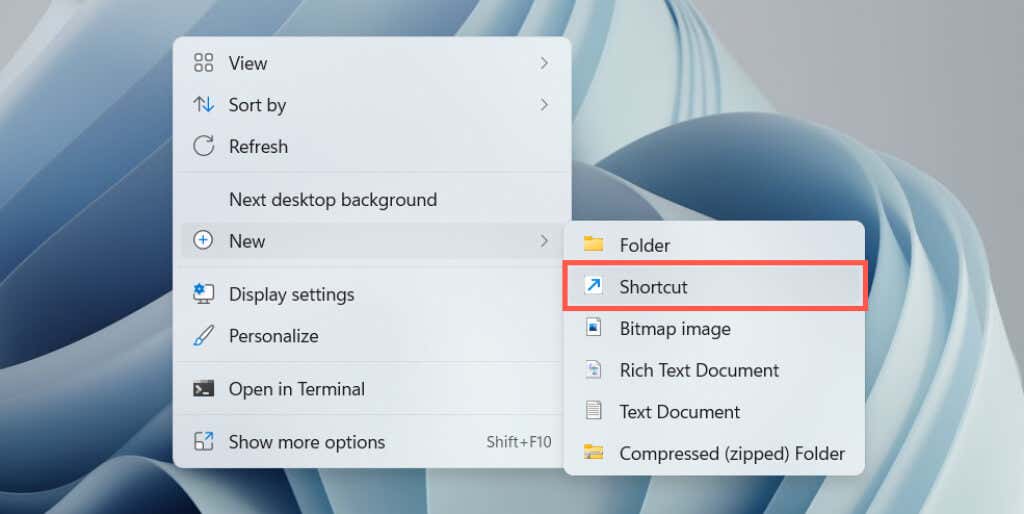
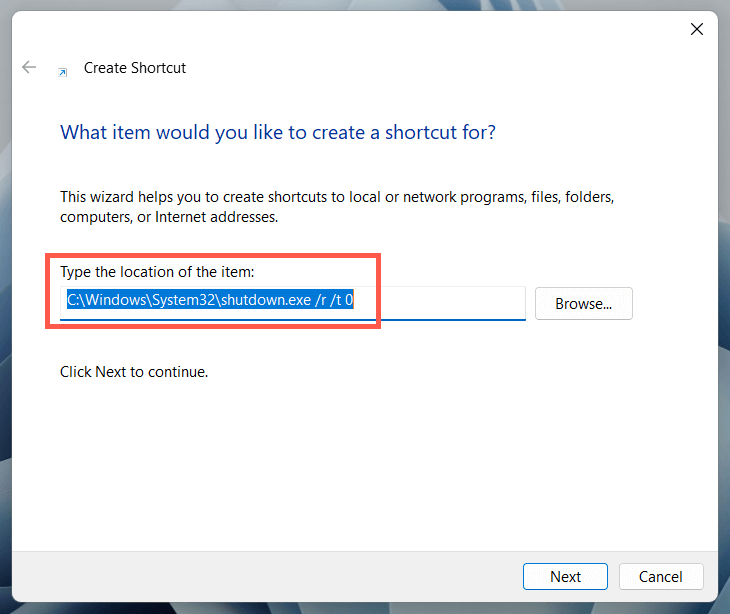

خاموش در مقابل راه اندازی مجدد: تفاوت چیست؟
قبل از پایان کار، بهتر است به تفاوت بین خاموش کردن دستی رایانه شخصی و سپسروشن کردن مجدد آن در مقابل آموزش راه اندازی مجدد سیستم به خودی خود اشاره کنیم. اگرچه به نظر می رسد هر دو عملکرد یک کار را انجام می دهند، به دلیل ویژگی به نام راه اندازی سریع اینطور نیست..
وقتی Shutdownرا انتخاب میکنید (به عنوان یک گزینه در بسیاری از روشهای بالا موجود است)، Fast Startup اشکال مختلفی از دادههای سیستم را در حافظه پنهان ذخیره میکند و به رایانه شما اجازه میدهد از یک شروع سرد سریعتر بوت شود. با این حال، این میتواند هنگام عیبیابی مشکلات دائمی سیستمعامل مشکلاتی ایجاد کند.
اگر راه اندازی مجددرا انتخاب کنید، راه اندازی سریع راه اندازی نمی شود، در صورتی که قصد رفع مشکلات را دارید، گزینه بهتری خواهد بود. همچنین راحتترین کار است، مگر اینکه بخواهید به این زودی رایانه شخصی خود را روشن کنید.
با این وجود، در صورت تمایل می توانید راه اندازی سریع را غیرفعال کنید. کنترل پنل ویندوز را باز کنید ، به Hardware and Sound>Power>انتخاب کنید دکمههای پاور چه کاری انجام میدهندبروید و علامت کادر بعدی را بردارید. برای روشن کردن راه اندازی سریع (توصیه می شود).
.