ویندوز 11 احتمالاً پایدارترین و بدون اشکال ترین سیستم عامل منتشر شده در تاریخ مایکروسافت است، اما برخی از افراد همچنان با مشکل کار نکردن صدای خود یا عملکرد عجیب و غریب مانند آنها مواجه می شوند. در ویندوز 10.
با پیکربندیهای بسیار زیاد رایانه و سختافزار صدای شخص ثالث، ویندوز 11 به ناچار در برخی از سیستمها با مشکلات صوتی مواجه میشود. اگر برای شنیدن چیزی از بلندگوهای رایانه شخصی Windows 11 یا دستگاه صوتی دیگر مشکل دارید، این نکات را برای رفع مشکل امتحان کنید.
درایورها و نرم افزار مناسب را نصب کنید
قبل از عیبیابی، اگر بهتازگی به ویندوز 11 ارتقا دادهاید یا نصب تمیز را کامل کردهاید و از همان ابتدا صدایی ندارید، نرمافزار مناسب را نصب کنید.
Windows 11 به مجموعه گسترده ای از درایورهای صدا دسترسی دارد و می تواند درایورهای کارت صدای شما را به صورت خودکار دانلود کند. با این وجود، تقریباً همیشه بهتر است به وبسایت سازنده لپتاپ یا کارت صدا بروید و آخرین نسخه رسمی را دانلود کنید تا اینکه به درایورهای دستگاه عمومی اعتماد کنید.
ابتدا مبانی را بررسی کنید

قبل از اینکه از تمام جنبه های فنی حل مشکل صوتی خود غافل شوید، اصول اولیه را بررسی کنید:
بسیاری از مشکلات صوتی چیزهای سادهای هستند که نادیده گرفته شدهاند، بنابراین حتی اگر واضح به نظر میرسد، اصول اولیه را مرور کنید.
از عیبیابی صوتی استفاده کنید
ویندوز 11 دارای یک عیبیابی خودکار صوتی است که میتواند مشکلات صوتی ویندوز را بدون مراحل پیچیده برطرف کند. پیشنهاد می کنیم قبل از امتحان هر یک از راه حل های پیشرفته تر زیر ابتدا از عیب یاب استفاده کنید:
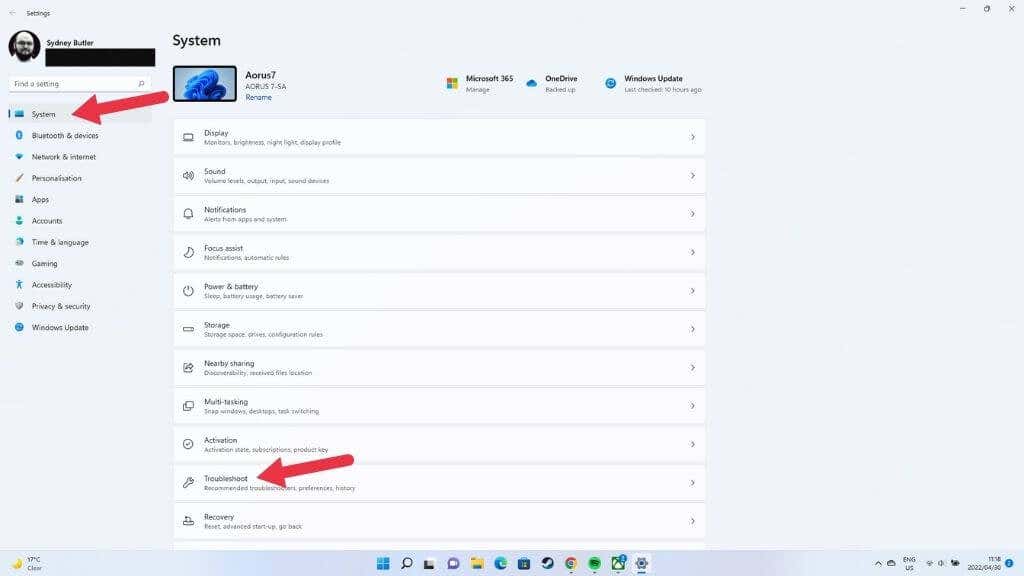
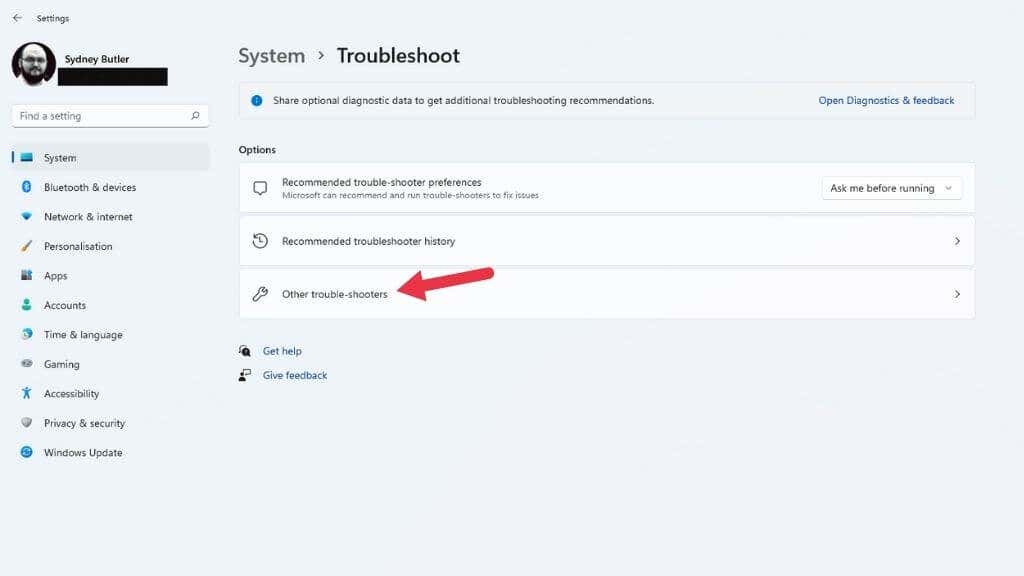
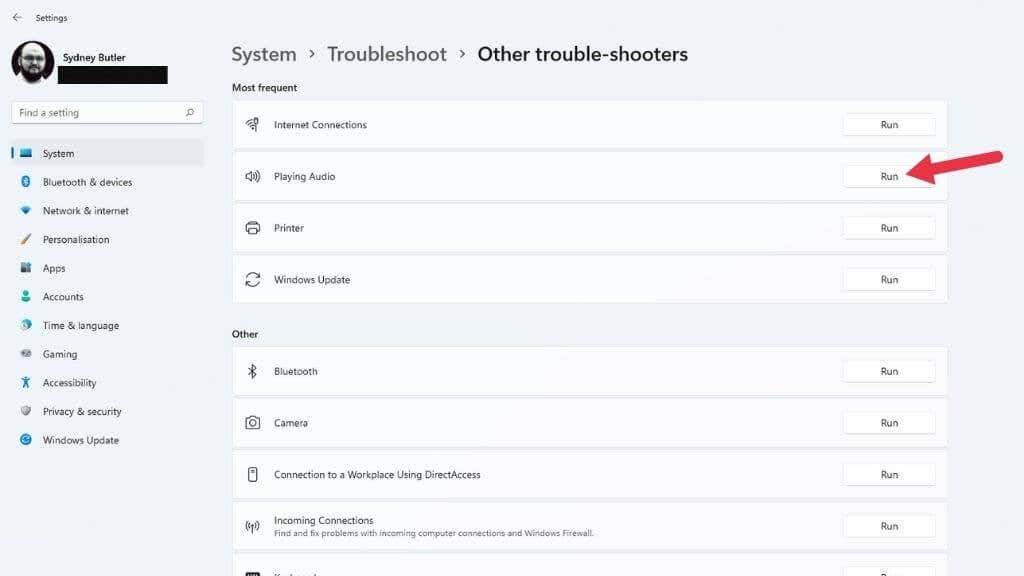
از اینجا، دستگاه صوتی را که میخواهید بررسی کنید انتخاب کنید و فقط به عیبیاب اجازه دهید مسیر خود را اجرا کند.
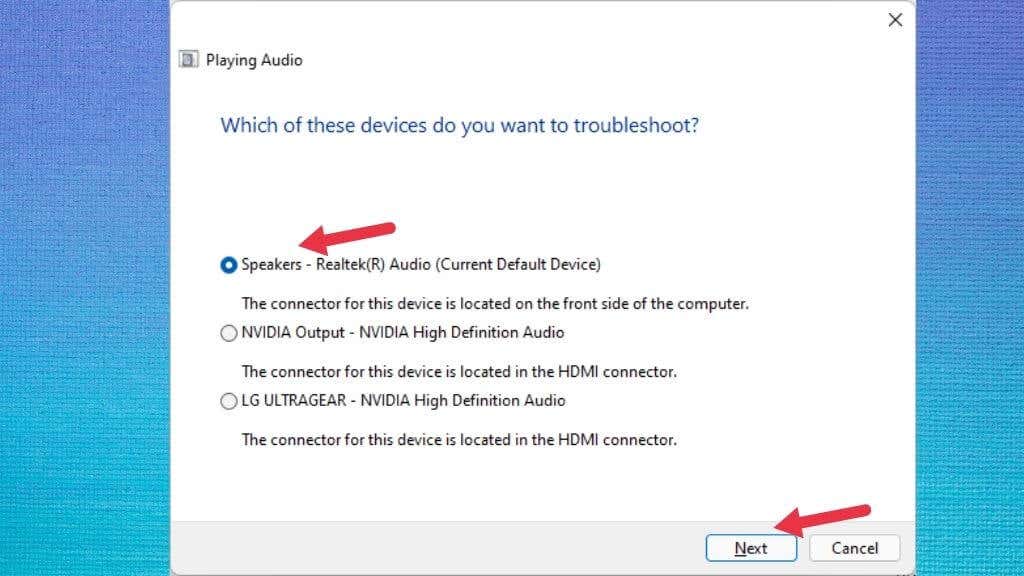
این نشان میدهد که آیا مشکلی پیدا شده است یا خیر و آیا میتواند آنها را برطرف کند.
اطمینان حاصل کنید که بهبودهای صوتی غیرفعال هستند
ویندوز 11 دارای ویژگی بهبود صدا است که صدای خروجی از اسپیکر یا هدفون شما را بهبود میبخشد. این شامل تقویت باس، مجازی سازی هدفون و یک ویژگی یکسان سازی صدای بلند است.
بهطور پیشفرض، غیرفعال است زیرا میتواند مشکلاتی را در برخی از دستگاههای صوتی ایجاد کند. ممکن است شخصی بدون اطلاع شما، بهبودهای صوتی را فعال کرده باشد، بنابراین اطمینان از خاموش بودن این ویژگی ارزشش را دارد.
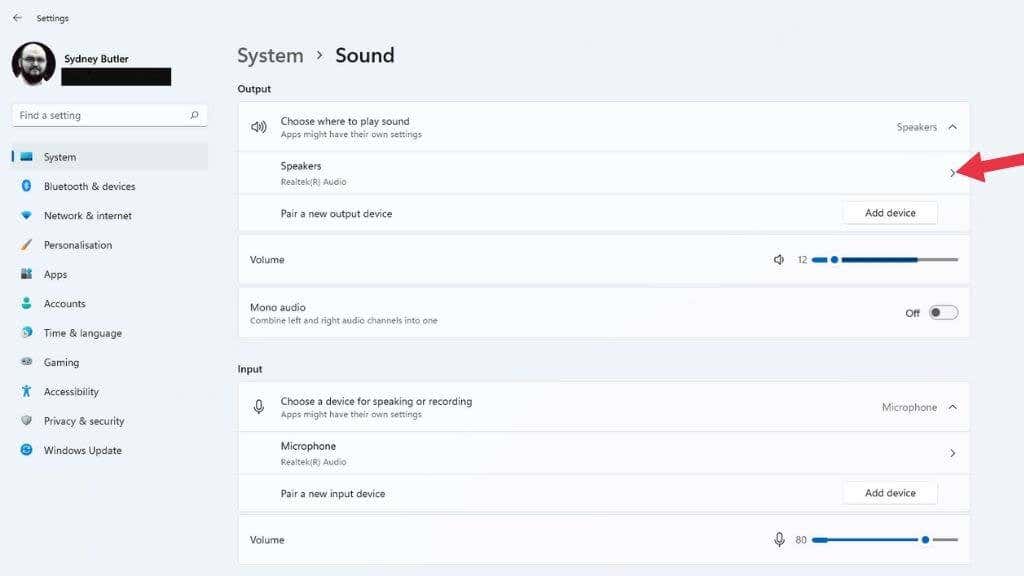
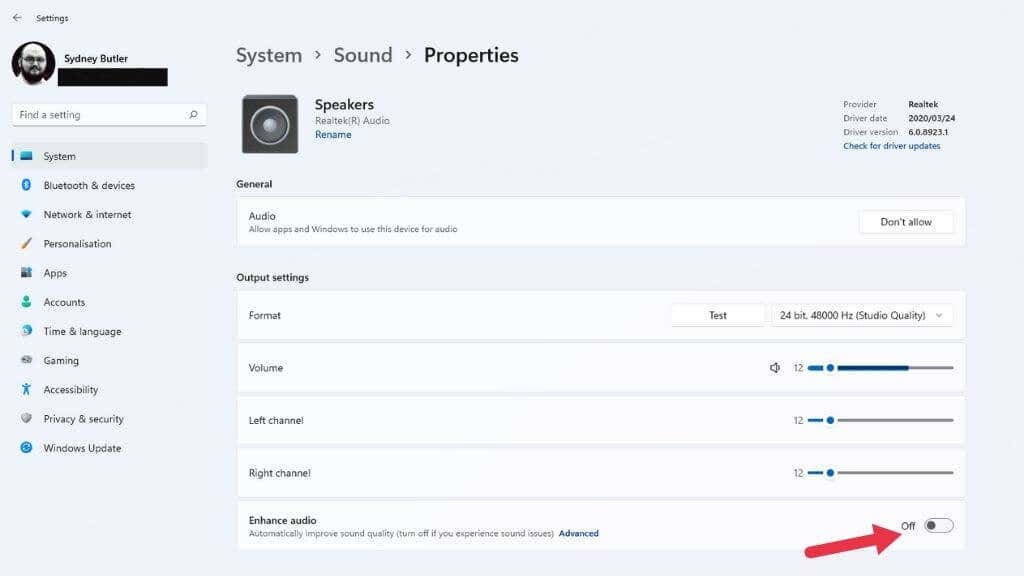
اگر تنظیم تغییر کرده است، سعی کنید دوباره صدا را پخش کنید و بررسی کنید که آیا درست کار میکند یا خیر.
دستگاه صوتی صحیح را انتخاب کنید
اگر رایانه شما بیش از یک دستگاه صوتی دارد، ممکن است صدایی نشنید زیرا صدا به دستگاه خروجی اشتباهی هدایت میشود. یک مثال معمولی خروجی صدا بر روی مانیتور شما است. اتصالات HDMI و DisplayPort همچنین صدا را منتقل می کنند و بسیاری از مانیتورها دارای خروجی بلندگو یا هدفون هستند. Windows ممکن است این را به عنوان آخرین دستگاه صوتی متصل تشخیص دهد و به آن سوئیچ کند.
میتوانید دستگاههای صوتی را با استفاده از تنظیمات سریع تغییر دهید:
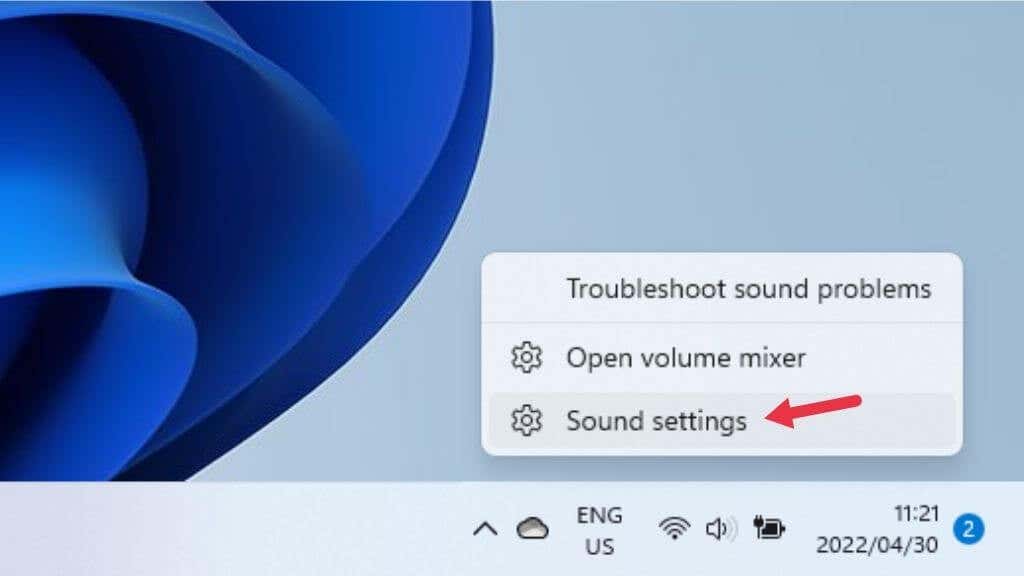
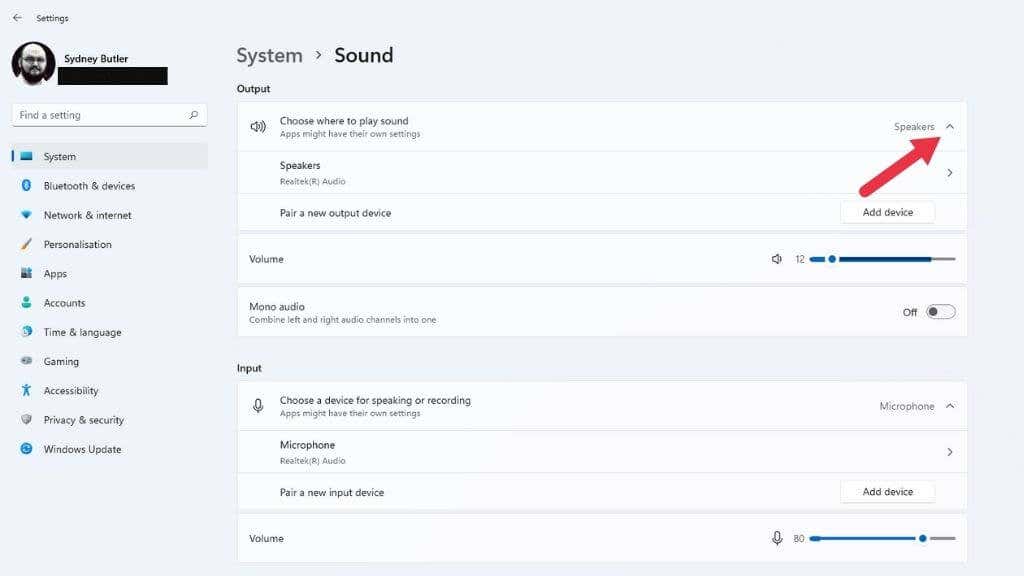
اگر میخواهید یک دستگاه صوتی را غیرفعال کنید تا هرگز توسط Windows انتخاب نشود، فلش سمت راست در کنار آن دستگاه را در قسمت انتخاب محل پخش صدا انتخاب کنید. سپس اجازه داده نشود را در کنار اجازه به برنامهها و Windows برای استفاده از این دستگاه برای صدا انتخاب کنید. .
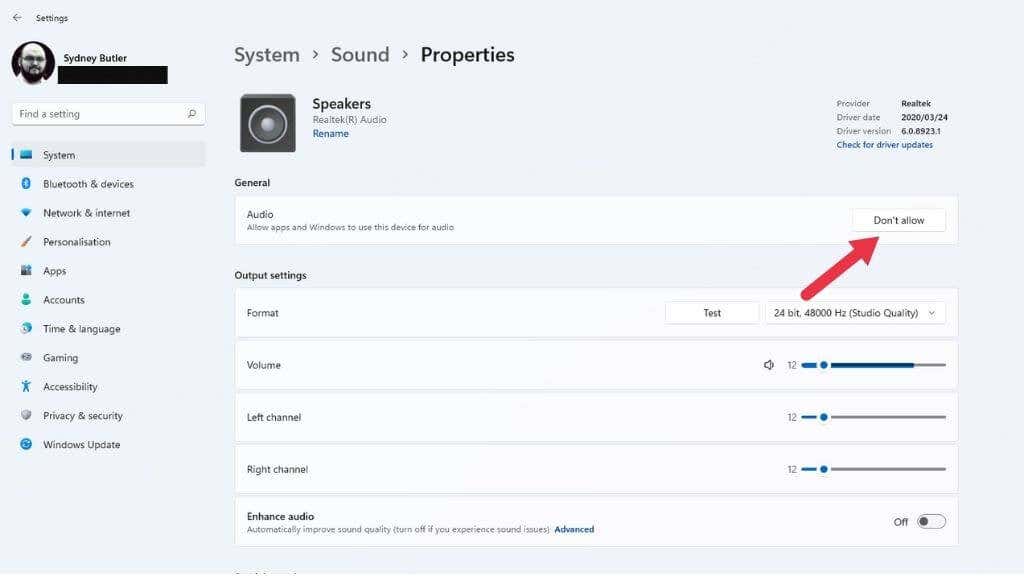
همچنین میتوانید در اینجا یک دستگاه را به دستگاه صوتی پیشفرض خود تغییر دهید تا ویندوز آن را بر دستگاههای دیگر فاکتور بگیرد. فقط منوی کشویی کنار تنظیم به عنوان دستگاه صدای پیش فرض را انتخاب کنید و استفاده از آن را به عنوان پیش فرض انتخاب کنید.
تنظیمات خروجی صوتی هر برنامه را بررسی کنید
اگر صدا فقط برای برنامههای خاص پخش نمیشود، ممکن است برنامه مورد نظر به دستگاه خروجی صوتی صحیح اختصاص داده نشده باشد. میتوانید دوباره برنامه را ببندید و باز کنید، اما اگر کار نکرد، میتوانید بررسی کنید که آیا آن برنامه به خروجی درست اختصاص داده شده است یا خیر.
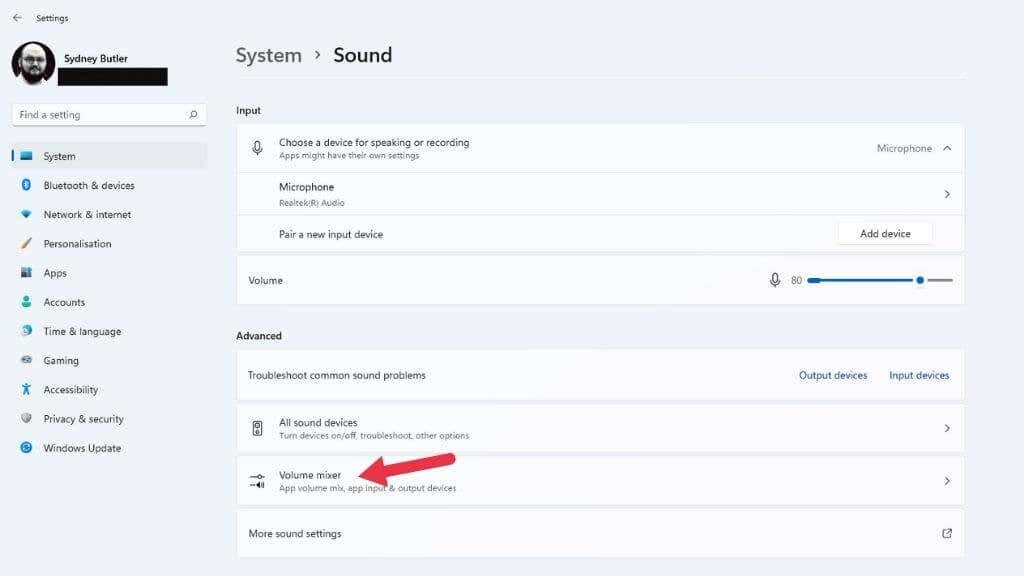
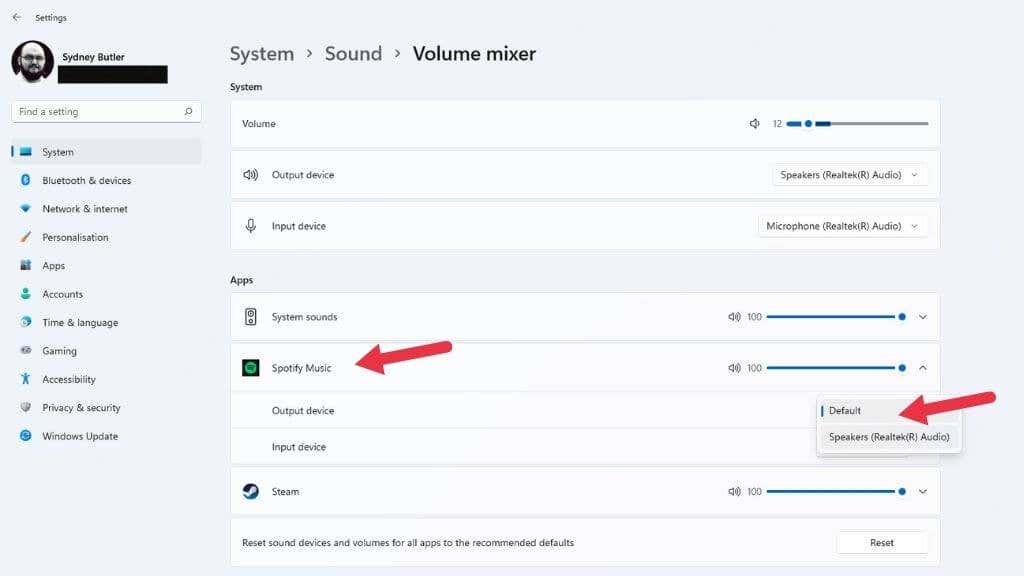
نکته: اتفاقا، این یک راه عالی برای پخش همزمان صدای برنامههای مختلف از طریق هدفون و بلندگو تان است.
سرویس صوتی را راه اندازی مجدد کنید
سرویس Windows Audio ممکن است به دلایلی کار خود را متوقف کرده باشد، که ممکن است به درایورهای سخت افزار یا سخت افزار شما و یا هیچ تنظیماتی مربوط نباشد. یک راه سریع برای رفع این مشکل، راه اندازی مجدد سرویس به صورت دستی است:
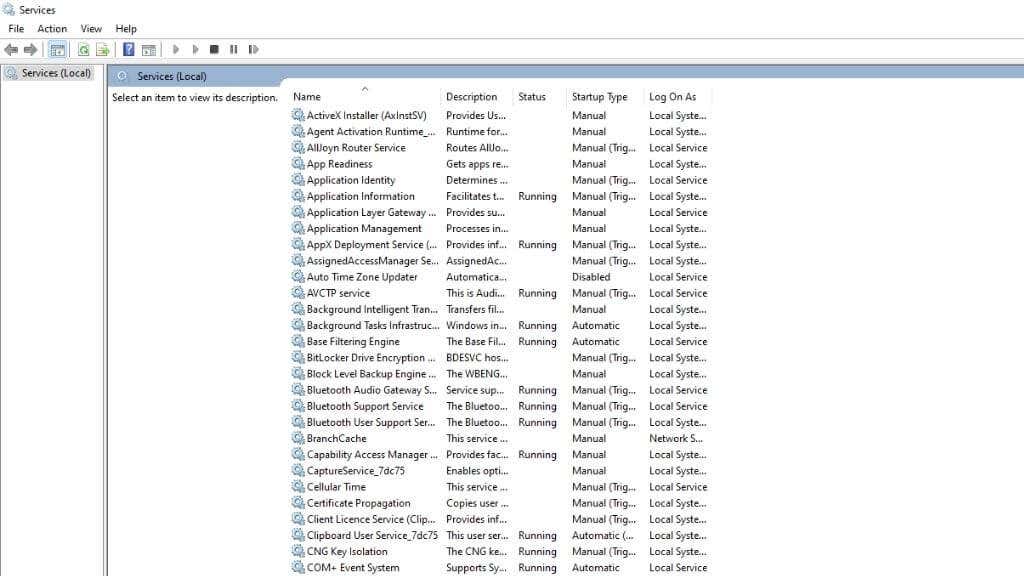
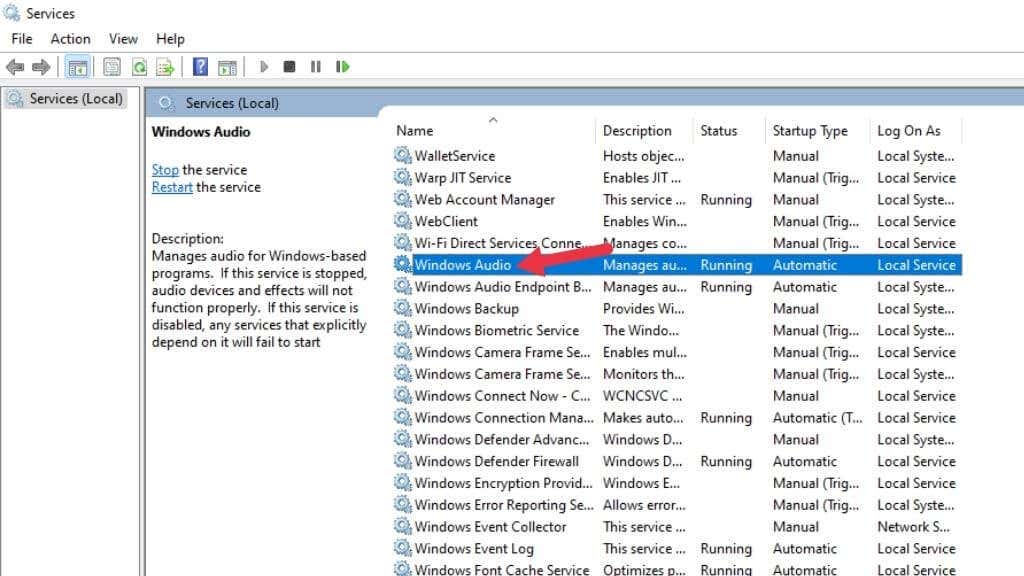
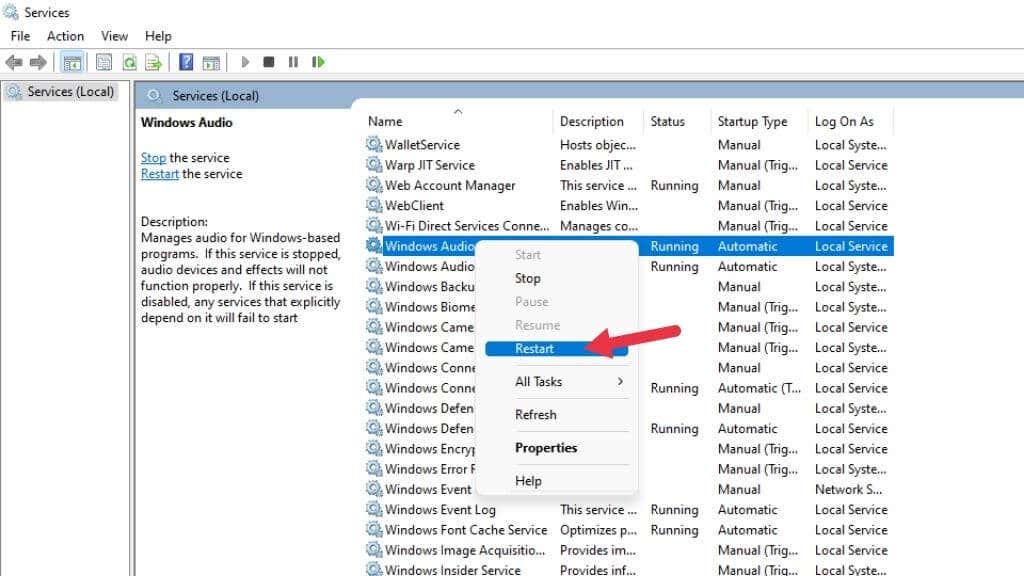
امیدواریم صدای شما برگردد.
عیبیابی عمومی
اگر راهحلهای ویژه صوتی بالا برای شما کار نکرد، مراحل عیبیابی کلیتری وجود دارد که میتوانید انجام دهید:.
هر تغییر اخیر در رایانه شما ممکن است مسئول مشکلات صوتی باشد، بنابراین در صورت امکان، آخرین کاری را که قبل از از کار افتادن صدای شما رخ داده است، لغو کنید.
یک دستگاه صوتی جدید را امتحان کنید

اگر نمیتوانید کارت صدای داخلی رایانهتان را راهاندازی کنید، استفاده از یک دستگاه صوتی جداگانه میتواند به تشخیص اینکه آیا مشکل از ویندوز است یا سختافزار صوتی شما کمک میکند.
اگر دستگاه صوتی بلوتوث یا هدست یا بلندگوهای مبتنی بر USB دارید، این دستگاههای صوتی جداگانه خود را نشان میدهند. اگر پخش صحیح را از طریق دستگاه دیگری دریافت کنید و نصب مجدد درایور کار نکند، ممکن است سخت افزار صدای مادربرد شما خراب شده باشد.
.