در راه اندازی یا استفاده از برنامه تقویم مشکل دارید در رایانه مایکروسافت ویندوز شما؟ موارد مختلف می توانند باعث کار نکردن آن شوند. شما باید مشکل اساسی ایجاد کننده مشکل را پیدا کرده و آن را برطرف کنید تا برنامه Calendar دوباره کار کند. ما به شما نشان خواهیم داد که این موارد چیست و چگونه آنها را در رایانه خود تعمیر کنید.
برخی از دلایلی که برنامه تقویم Windows از کار کردن خودداری می کند این است که رایانه شما یک نقص جزئی دارد، برنامه تقویم شما قدیمی است، همگام سازی تقویم را برای حساب خود فعال نکرده اید، برنامه تقویم شما یک مشکل فنی دارد و موارد دیگر.

1.کامپیوتر Windows 10/11 را مجدداً راه اندازی کنید
هنگامی که در استفاده از یک برنامه در رایانه شخصی خود با مشکل مواجه می شوید، اولین قدمی که باید بردارید این است که کامپیوتر خود را مجددا راه اندازی کنید را بردارید. با انجام این کار تمام ویژگی های سیستم شما خاموش می شود و احتمالاً مشکلات جزئی برطرف می شود. قبل از خاموش کردن رایانه، مطمئن شوید کار ذخیره نشده خود را ذخیره کرده اید.
میتوانید با باز کردن منوی شروع، انتخاب نماد Powerو انتخاب Restart، رایانه شخصی ویندوز خود را مجددا راه اندازی کنید.
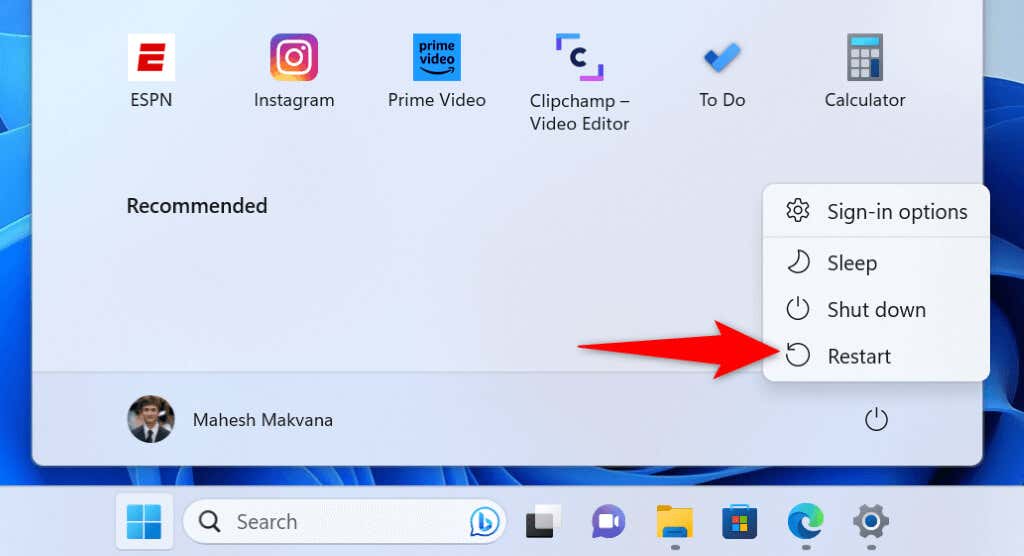
وقتی رایانه شما دوباره روشن شد، برنامه تقویمرا اجرا کنید و ببینید آیا برنامه کار میکند یا خیر.
2.آخرین به روز رسانی ویندوز را نصب کنید
یکی از دلایلی که در استفاده از برنامه تقویم مشکل دارید این است که نسخه ویندوز شما قدیمی است. ممکن است سیستم شما اشکالاتی داشته باشد که باعث می شود برنامه تقویم شما کار نکند. در این مورد، تنها راه حلی که باید اعمال کنید، نسخه ویندوز خود را به روز کنید است.
به روز رسانی ویندوز جدیدترین رفع اشکال را به ارمغان می آورد که بسیاری از مشکلات سیستم عامل شما را حل می کند. این احتمالاً میتواند مشکل تقویم شما را برطرف کند.
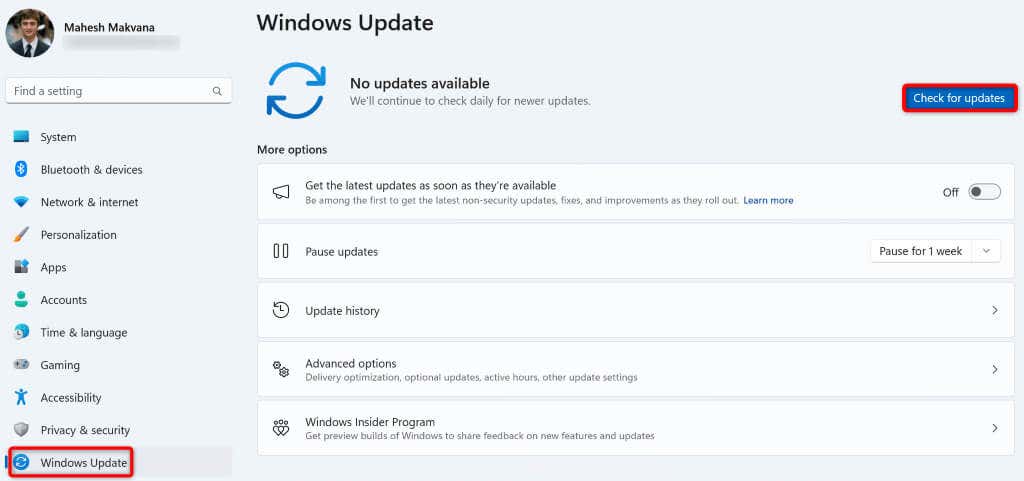 <. /figure>
<. /figure>3.برنامه تقویم خود را به روز کنید
مانند بسیاری از برنامههای دیگر، برنامه Calendar بهروزرسانیهای مختلفی را دریافت میکند تا مطمئن شود برنامه تا حد امکان دارای اشکالات کمتری است. مشکل شما ممکن است نتیجه نسخه قدیمی برنامه Calendar باشد و به روز رسانی برنامه باید مشکل را برطرف کند..
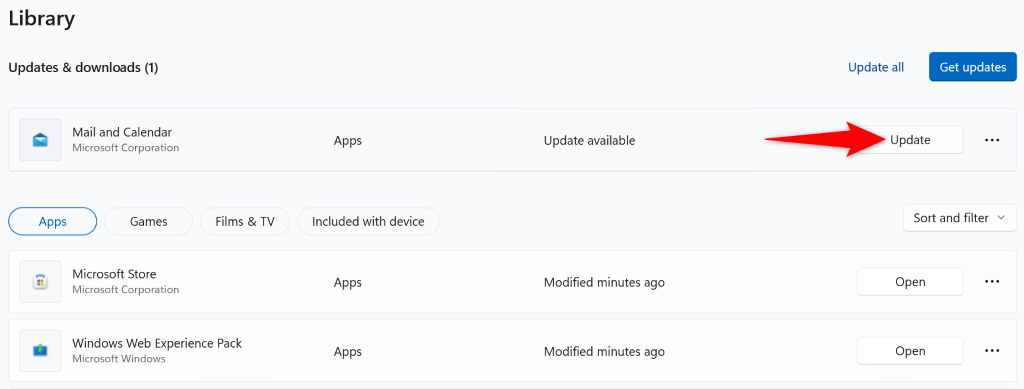
4.از عیبیابی برنامههای فروشگاه ویندوز استفاده کنید
Windows 11 دارای یک عیبیاب برنامههای فروشگاه Windows است که به شما امکان میدهد مشکلات برنامه های مختلف فروشگاه خود را برطرف کنید را پیدا کنید. از آنجایی که برنامه Calendar شما از فروشگاه MS میآید، استفاده از این ابزار برای شناسایی و حل مشکلات برنامه شما ارزشمند است.
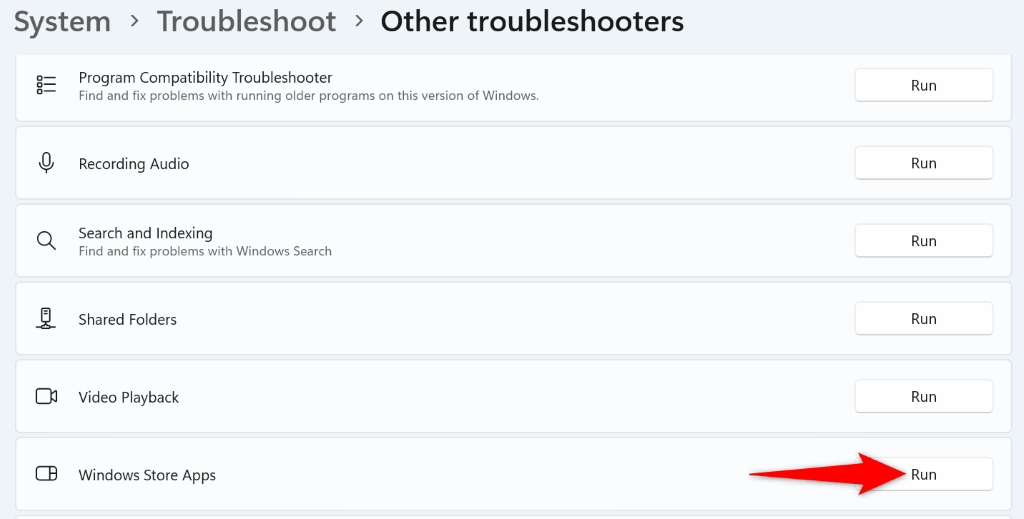
5.همگامسازی تقویم را در رایانه شخصی خود فعال کنید
ناگفته نماند که باید گزینه همگام سازی تقویم را فعال کرد برای حساب آنلاین خود داشته باشید تا تقویم خود را در برنامه تقویم ببینید. این امکان وجود دارد که شما یا شخص دیگری این گزینه را غیرفعال کرده باشید و باعث شده که تقویم کار نکند.
در این صورت، به تنظیمات حساب خود در رایانه شخصی خود دسترسی داشته باشید و گزینه رفع مشکل خود را فعال کنید.
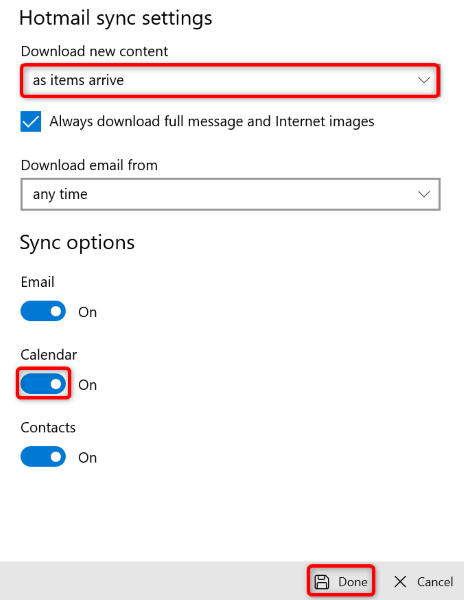
6.به برنامه تقویم اجازه دسترسی به تقویم شما را بدهید
برنامه تقویم نیاز به دسترسی به تقویم حساب شما دارد تا بتوانید برنامه خود را مشاهده کنید. اگر شما یا شخص دیگری این مجوز را غیرفعال کرده اید، ممکن است به همین دلیل است که نمی توانید از برنامه Calendar در رایانه شخصی خود استفاده کنید.
در این صورت، به برنامه اجازه دسترسی به تقویم خود را بدهید و مشکل شما حل خواهد شد.
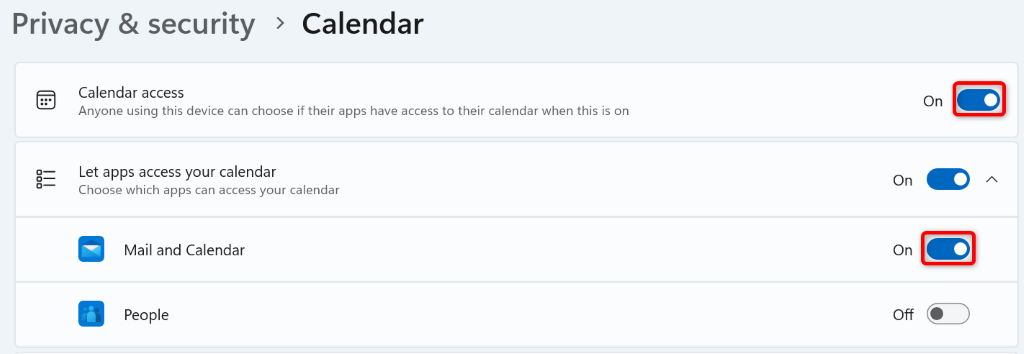
7.برنامه تقویم خود را تعمیر یا بازنشانی کنید
اگر برنامه تقویم شما همچنان کار نمی کند، ممکن است برنامه شما با یک نقص فنی مواجه شده باشد. در این مورد، می توانید از گزینه تعمیر داخلی ویندوز برای اپلیکیشن خود را تعمیر کنید استفاده کنید. اگر کار نکرد، میتوانید برنامه را به تنظیمات کارخانه بازنشانی کنید تا همه مشکلات شما با برنامه حل شود.
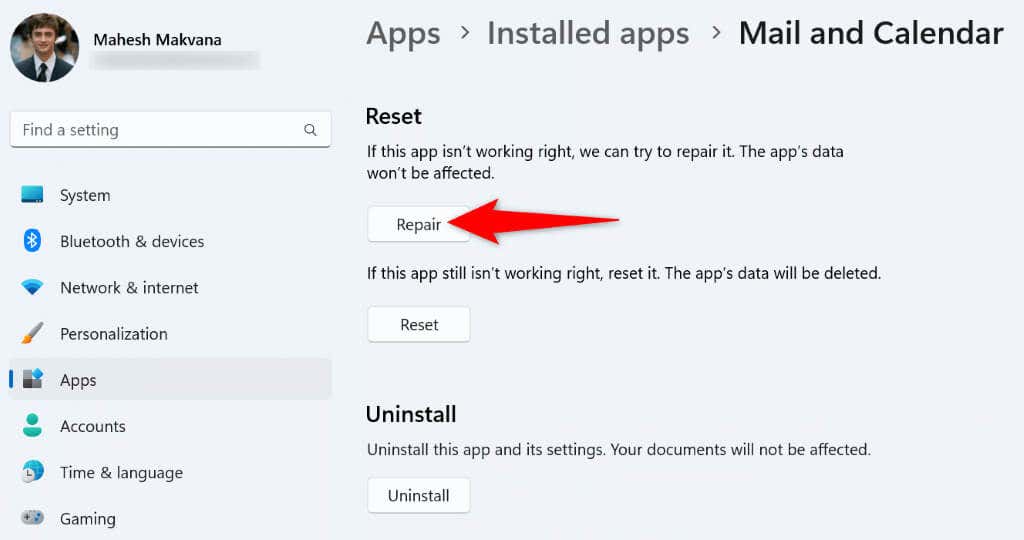
8.اجازه دادن به برنامه تقویم خود از طریق فایروال ویندوز
برنامه تقویم برای همگام سازی رویدادهای تقویم شما نیاز به دسترسی به اینترنت دارد. اگر فایروال شما اتصال برنامه شما به اینترنت را مسدود کرده است، ممکن است به همین دلیل است که نمی توانید از برنامه استفاده کنید.
در این صورت، برنامه را به لیست سفید فایروال خود اضافه کنید تا فایروال شما همیشه به برنامه اجازه دهد هر گونه اتصال ورودی و خروجی را برقرار کند.
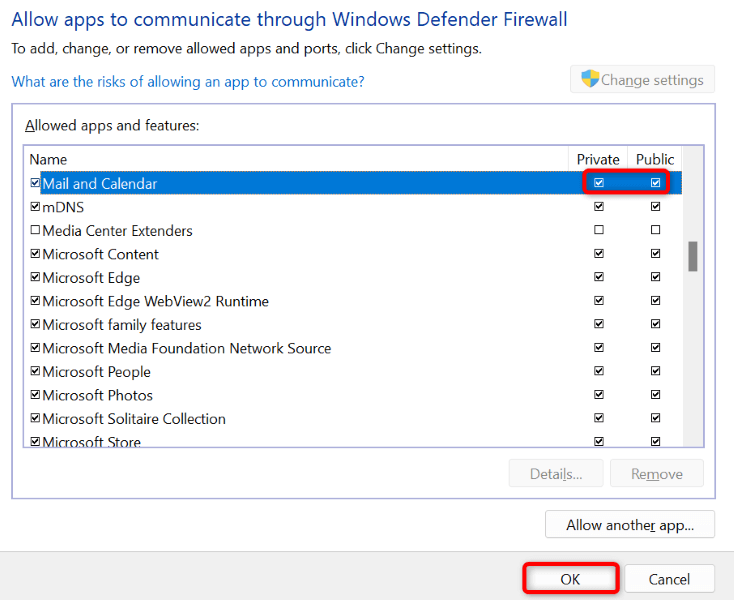
9.برنامه تقویم ویندوز خود را حذف نصب و دوباره نصب کنید
اگر در حل مشکل خود با استفاده از روش های بالا شانس نداشتید، کل برنامه تقویم را حذف و دوباره نصب کنید برای حل مشکل خود. با انجام این کار، برنامه و همه فایلهای برنامه از دستگاه شما حذف میشود، که برخی از آنها ممکن است باعث مشکل شما شوند.
سپس یک نسخه جدید از برنامه تقویم دریافت میکنید که میتوانید آن را هر طور که دوست دارید سفارشی کنید.
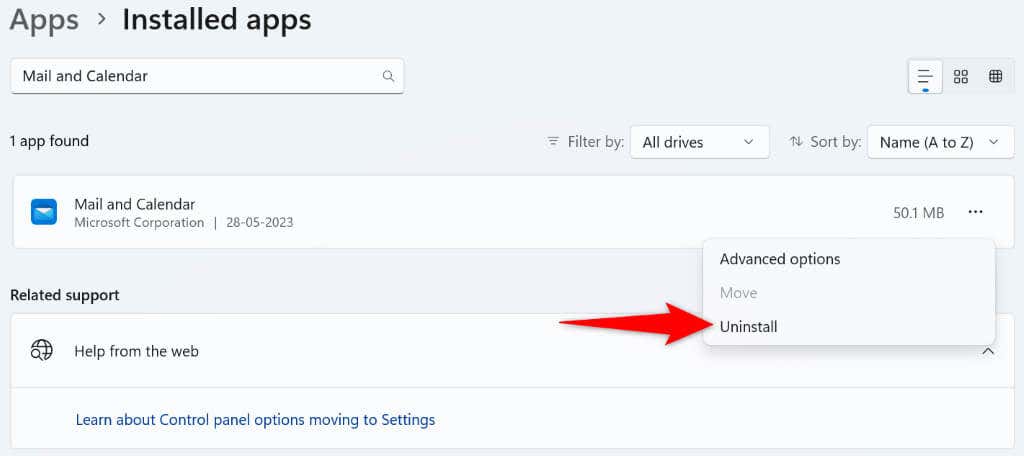
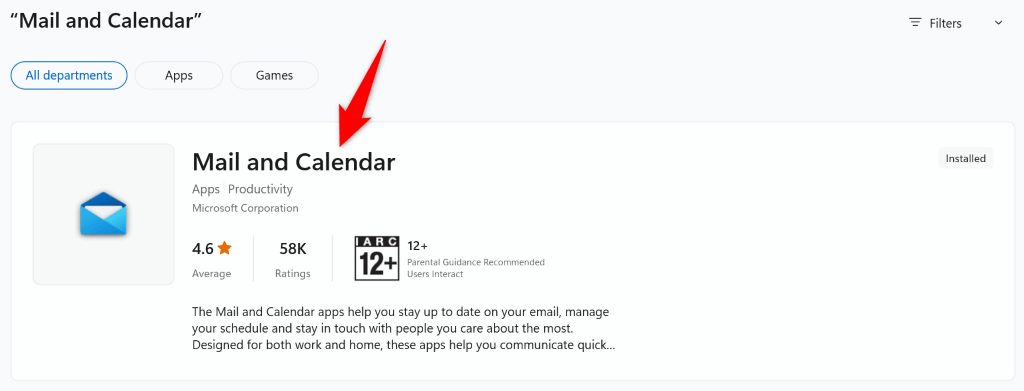
- .
برنامه تقویم را روی رایانه Windows شما کار کنید
اگر از برنامه تقویم به عنوان ابزار زمانبندی اولیه خود استفاده میکنید، کار نکردن برنامه میتواند بسیار خستهکننده باشد. خوشبختانه، ناامیدی شما نباید ادامه داشته باشد، زیرا راه هایی برای مقابله با مسائل برنامه شما آسان وجود دارد.
هنگامی که راهحلهای فوقالذکر را اعمال کردید، برنامه تقویم شما باید اصلاح شود و به شما امکان میدهد همه رویدادهای خود را مشاهده، ایجاد و مدیریت کنید.
.