آیا هنگام تلاش برای از Microsoft Store در ویندوز 10 استفاده کنید به طور مکرر با خطای "برای باز کردن این ms-windows-store" به یک برنامه جدید نیاز خواهید داشت؟ اگرچه این اتفاق معمولاً به دلیل خراب بودن یا از بین رفتن نصب Microsoft Store رخ می دهد ، حافظه پنهان برنامه منسوخ و تنظیمات متناقض نیز می توانند باعث بروز مشکل شوند.
از طریق لیست راه حل های زیر راه خود را انتخاب کنید و در اکثر موارد باید نسبتاً سریع خطا را برطرف کنید.
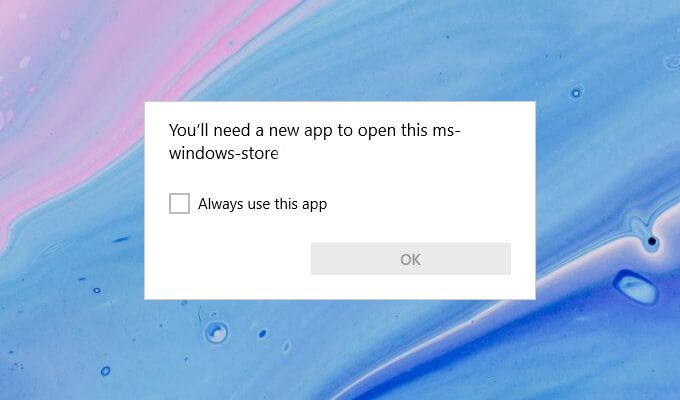
راه اندازی مجدد رایانه
اگر Microsoft Store درست لحظاتی پیش درست کار کرده باشد ، احتمالاً با یک اشکال فنی جزئی روبرو هستید. راه اندازی مجدد رایانه باید به از بین بردن آن کمک کند ، بنابراین سعی کنید قبل از شروع به کار در مورد رفع باقیمانده.
بازنشانی حافظه پنهان Microsoft Store
فروشگاه مایکروسافت با ایجاد پرونده های موقت و صرفه جویی در محتوای آنلاین سرعت را افزایش می دهد به صورت محلی با این حال ، حافظه پنهان منسوخ شده می تواند از عملکرد طبیعی آن جلوگیری کند. سعی کنید آن را حذف کنید.
1. برای باز کردن منوی قدرت کاربر ، Windows+ Xرا فشار دهید.
2 Windows PowerShell (مدیر)را انتخاب کنید.
3. wsreset.exeرا در کنسول Windows PowerShell تایپ کرده و Enter:

4 را فشار دهید. هنگامی که Windows PowerShell پاکسازی حافظه پنهان Microsoft Store را به پایان رساند ، Microsoft Store باید به طور خودکار باز شود.
5. اگر به جای آن خطای "برای باز کردن این ms-windows-store به یک برنامه جدید نیاز دارید" نشان داده شد ، از Windows PowerShell خارج شوید و به رفع اشکال بعدی بروید.
بازگرداندن فروشگاه Microsoft
بازنشانی فروشگاه Microsoft به شما امکان می دهد برنامه را به حالت پیش فرض برگردانید. این کار را می توانید با استفاده از برنامه تنظیمات Windows 10 انجام دهید.
1. منوی شروعرا باز کرده و تنظیماترا تایپ کرده و برنامه تنظیمات>برنامه ها>برنامه ها و ویژگی ها <را انتخاب کنید / strong>.
2. پایین بروید و فروشگاه مایکروسافت>گزینه های پیشرفتهرا انتخاب کنید.
3. به پایین بروید و <تنظیم مجدد>کلیک کنید بازنشانی.
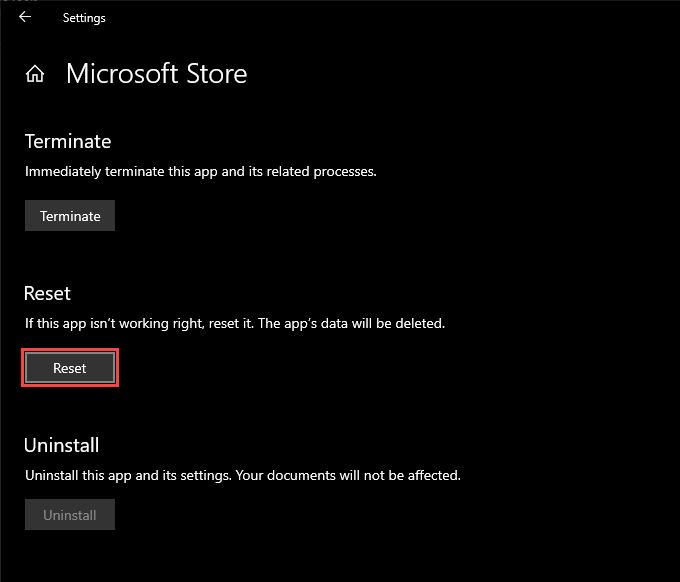
4. منتظر بمانید تا برنامه تنظیمات بازنشانی فروشگاه Microsoft را به پایان برساند.
5. فروشگاه مایکروسافت را باز کنید. اگر بدون مشکل باز شود ، احتمالاً باید با حساب Microsoft خود دوباره وارد آن شوید.
ثبت مجدد فروشگاه Microsoft Store
اگر راه اندازی مجدد رایانه به رفع مشکل کمک نکرد مسئله ، شما باید Microsoft Store را دوباره ثبت کنید. این شامل اجرای یک دستور خاص از طریق یک کنسول Windows PowerShell می باشد.
1. Windows+ Xرا فشار داده و Windows PowerShell (سرپرست)را انتخاب کنید.
2. دستور زیر را در کنسول Windows PowerShell کپی و جایگذاری کنید:
Get-AppXPackage * WindowsStore * -AllUsers | Foreach {Add-AppxPackage -DisableDevelopmentMode -Register "$ ($ _. InstallLocation) \ AppXManifest.xml"}

3. مطبوعاترا فشار دهید
4. از Windows PowerShell خارج شوید.
5. سعی کنید Microsoft Store را باز کنید.
نصب مجدد و ثبت مجدد همه برنامه های فروشگاه مایکروسافت
نصب مجدد و ثبت مجدد فروشگاه مایکروسافت و همه برنامه های مربوط به فروشگاه مایکروسافت همچنین می تواند در رفع "شما به یک برنامه جدید نیاز دارید این خطای ms-windows-store را باز کنید. تکمیل این روش ممکن است چند دقیقه طول بکشد.
1. کنسول Windows PowerShell مرتفع را باز کنید.
2. دستور زیر را در کنسول Windows PowerShell کپی و جایگذاری کنید:
Get-AppXPackage -AllUsers | Foreach {Add-AppxPackage -DisableDevelopmentMode -Register "$ ($ _. InstallLocation) \ AppXManifest.xml"}

3. مطبوعاترا فشار دهید
4. منتظر بمانید تا Windows PowerShell مجدداً Microsoft Store و همه برنامه های مربوط به Microsoft Store را در رایانه خود نصب و مجدداً ثبت کند.
5. از Windows PowerShell خارج شوید و رایانه خود را مجدداً راه اندازی کنید.
6. تلاش برای باز کردن فروشگاه مایکروسافت.
نصب مجدد و ثبت مجدد همه برنامه های فروشگاه مایکروسافت با اجرای اجرای نامحدود
اگر نکته بالا کار نمی کند ، باید همان دستور را با یک سیاست اعدام بدون محدودیت.
1. کنسول Windows PowerShell مرتفع را باز کنید.
2. تنظیم-اجرای سیاست بدون محدودیترا تایپ کرده و وارد کردنرا فشار دهید
3. Yرا تایپ کرده و واردرا فشار دهید
4. برای نصب مجدد و ثبت مجدد Microsoft Store ، دستور زیر را اجرا کنید.
Get-AppXPackage -AllUsers | Foreach {Add-AppxPackage -DisableDevelopmentMode -Register "$ ($ _. InstallLocation) \ AppXManifest.xml"}
5. از Windows PowerShell خارج شوید و رایانه خود را مجدداً راه اندازی کنید.
Microsoft Store Troubleshooter
Windows 10 همراه با یک عیب یاب یکپارچه است که می تواند به مشکلات کلی را با فروشگاه مایکروسافت حل کنید کمک کند ، از جمله برنامه هایی که دانلود می کنید خاموش آن.
1. منوی شروعرا باز کرده و تنظیمات
2 را انتخاب کنید. به روزرسانی و امنیترا انتخاب کنید.
3. به عیب یابیبرگه کنار بروید.
4. عیب یابهای اضافیرا انتخاب کنید.
5. به پایین پیمایش کنید و Windows Store Apps>اجرای عیب یابرا انتخاب کنید.
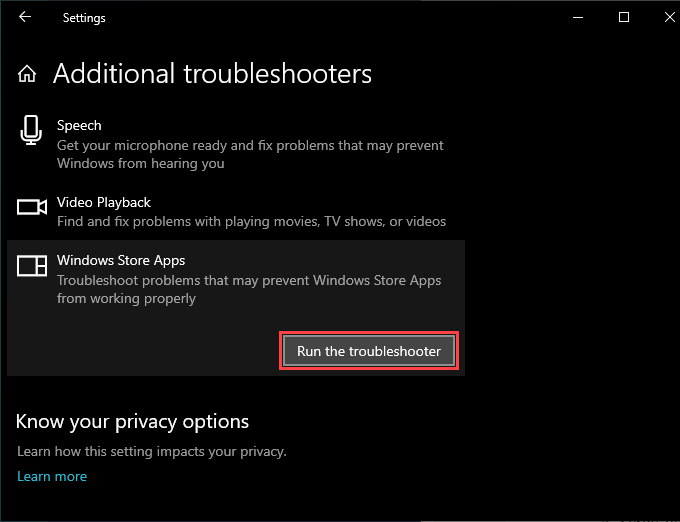
6. اگر عیب یاب مشکلی پیدا کرد ، برای حل آنها دستورالعمل های روی صفحه را دنبال کنید.
نصب سیستم عامل به روزرسانی ها
اگر "برای باز کردن این برنامه به برنامه جدیدی نیاز دارید - خطای windows-store همچنان ادامه دارد ، ویندوز 10 را به روز کنید. این باید اشکالات شناخته شده در سیستم عامل را برطرف کند و یک Microsoft Store برای ایجاد یک سیستم عامل پایدار فراهم کند.
1. منوی شروعرا باز کرده و تنظیمات
2 را انتخاب کنید. به روزرسانی و امنیترا انتخاب کنید.
3. بررسی برای به روزرسانی هارا انتخاب کنید.
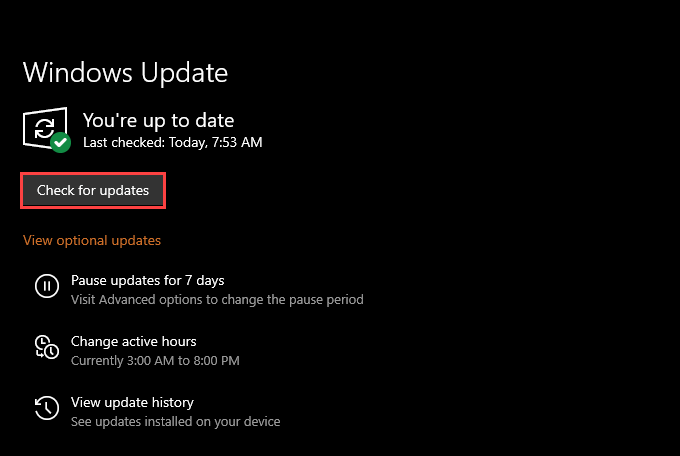
4. بارگیری و نصبرا برای اعمال به روزرسانی های معلق انتخاب کنید.
5. تلاش برای باز کردن فروشگاه مایکروسافت.
تنظیم تاریخ ، زمان و منطقه صحیح
اجرای ویندوز 10 با تاریخ ، زمان یا منطقه نادرست همچنین می تواند منجر به مشکلات مربوط به فروشگاه مایکروسافت شود. .
1 منوی شروعرا باز کرده و تنظیمات
2 را انتخاب کنید. زمان و زبانرا انتخاب کنید.
3. برگه تاریخ و زمانرا انتخاب کنید.
4 کلیدهای زیر را تنظیم کنیدو تنظیم خودکار منطقه زمانی
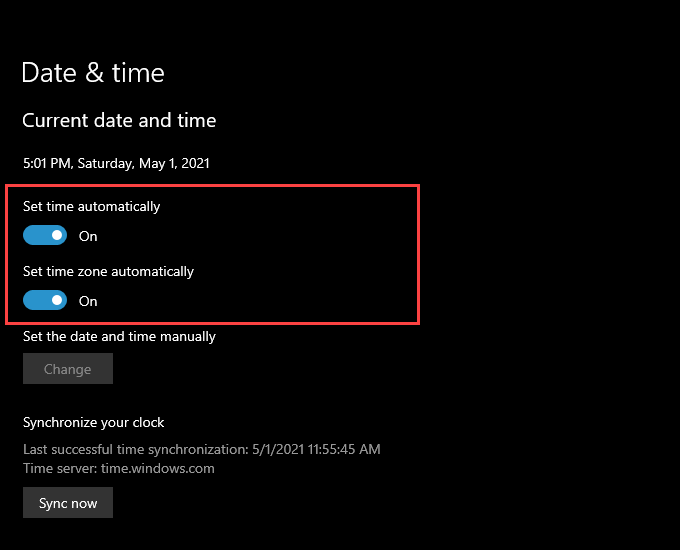
توجه:اگر برنامه تنظیمات نتواند تاریخ و زمان دقیق را به طور خودکار تنظیم کند ، همگام سازی اکنونرا انتخاب کنید یا تاریخ و زمان را به صورت دستی تنظیم کنید.
5. به منطقهتاب بروید.
6. برای انتخاب منطقه ای که با منطقه زمانی شما مطابقت دارد از منوی کشویی زیر کشور یا منطقهاستفاده کنید.
5. از برنامه تنظیمات خارج شوید.
اسکن SFC را انجام دهید
اجرای سیستم بررسی فایل (SFC) به شما کمک می کند تا پرونده های خراب مربوط به ویندوز 10 را ترمیم کنید. این یک ابزار خط فرمان است که شما می تواند از طریق Windows PowerShell اجرا شود.
1. کنسول Windows PowerShell مرتفع را باز کنید.
2. sfc / scannowرا در Windows PowerShell تایپ کنید. فشاروارد کنید.
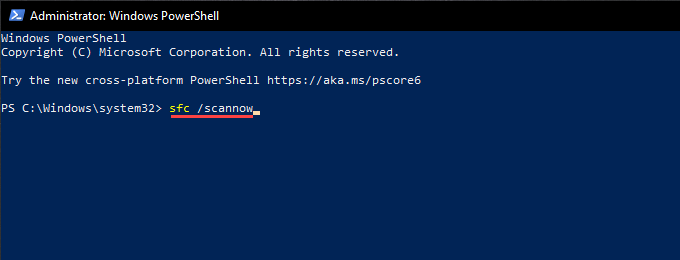
3. اگر اسکن SFC مشکلات سیستم عامل را شناسایی و برطرف کرد ، بهتر است اسکن DISM را پیگیری کنید.
ابزار DISM را اجرا کنید
DISM (سرویس و مدیریت استقرار تصویر) tool یکی دیگر از ابزارهای خط فرمان است که مسائل مربوط به ثبات را در ویندوز 10 برطرف می کند.
1. کنسول Windows PowerShell مرتفع را باز کنید.
2. DISM / Online / Cleanup-Image / CheckHealthرا تایپ کرده و Enter:
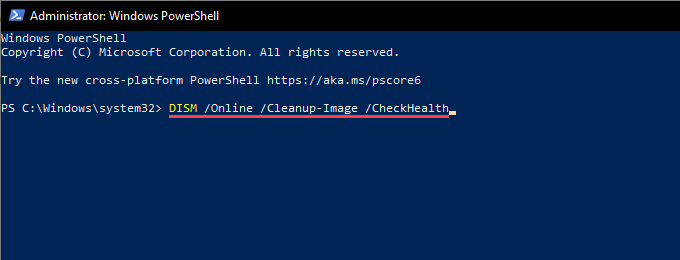
3 را فشار دهید. اگر ابزار DISM مشکلاتی را در سیستم عامل شناسایی کرد ، دستورات زیر را اجرا کنید:
DISM / Online / Cleanup-Image / ScanHealth
DISM / آنلاین / Cleanup-Image / RestoreHealth
توجه:برای تکمیل هر دو دستور چند دقیقه طول می کشد.
برگرداندن ویندوز با استفاده از System Restore Point
اگر بازیابی سیستم را در ویندوز 10 فعال کنید دارید ، سیستم عامل را به زمانی برگردانید که با "شما برای باز کردن این ms-windows به یک برنامه جدید نیاز دارید- مواجه نیستید- خطای فروشگاه ”.
1 Windows+ Rرا فشار دهید تا جعبه اجرا باز شود.
2. sysdm.cplرا تایپ کرده و
3 را انتخاب کنید. به سیستم محافظتتب بروید.
4. بازیابی سیستمرا انتخاب کنید.
5. بعدیرا در جادوگر System Restore انتخاب کنید.

6. یک نقطه بازیابی را انتخاب کنید و تمام دستورالعملهای روی صفحه را برای برگشت کامپیوتر خود دنبال کنید.
بازنشانی ویندوز 10
بازگرداندن ویندوز 10 به تنظیمات پیش فرض راهی برای حل مشکلات اساسی است پشت خطای "شما برای باز کردن این ms-windows-store" به یک برنامه جدید نیاز دارید. این یک راه حل اساسی برای این مشکل است ، اما شما می توانید پرونده های شخصی را در طول مراحل بازنشانی سالم نگه دارید. بدون در نظر گرفتن ، شما باید قبل از ادامه از اطلاعات خود پشتیبان تهیه کنید.
1. منوی شروعرا باز کرده و تنظیمات
2 را انتخاب کنید. به روزرسانی و امنیترا انتخاب کنید.
3. بازیابیرا انتخاب کنید.
4 شروعرا انتخاب کنید.

5. تنظیم پرونده های منیا حذف همه مواردرا انتخاب کرده و بقیه دستورالعمل ها را برای بازنشانی ویندوز 10 دنبال کنید.
برای یک قدم به قدم جامع - از طریق ، در اینجا راهنمای کامل برای تنظیم مجدد کارخانه ویندوز 10 وجود دارد.