تجربه مشکلات خرابی مداوم با رایانه شخصی ویندوز 11 شما می تواند فوق العاده خسته کننده باشد! شما فقط میخواهید کارهایتان را بدون وقفه انجام دهید، اما در عوض، با رایانهای مواجه میشوید که مدام ثابت میشود، راهاندازی مجدد میشود یا آن صفحه آبی مخوف را نشان میدهد.
ما شما را در مراحل عیبیابی در صورت خرابی ویندوز 11 و نحوه رفع مشکل راهنمایی میکنیم. البته این نکات در مورد ویندوز 10 نیز صدق می کند!
آیا ویندوز 11 مشکل است؟
قبل از شروع سفر عیبیابی خود، وقت بگذارید و بفهمید که آیا سیستم عامل ویندوز 11 شما مقصر اصلی مشکل خرابی است یا خیر. به هر تصادف دقت کنید. آیا برنامه ها یا وظایف خاصی وجود دارد که سیستم را به شکست تحریک می کند؟ همچنین، الگوها یا همبستگی هایی را که می تواند به شناسایی علت اصلی کمک کند، یادداشت کنید.
اگر خرابی ها منحصر به یک برنامه خاص به نظر می رسد، ممکن است به جای مشکل سیستم عامل، با یک مشکل مرتبط با نرم افزار سروکار داشته باشید. در این مورد، اولین اقدام باید حذف نصب برنامه مشکل ساز باشد. برای انجام این کار، از دکمه Startاستفاده کنید، Add or Remove Programsرا جستجو و انتخاب کنید، برنامه مورد نظر را پیدا کنید و Uninstallرا از آن انتخاب کنید. منوی سه نقطه.
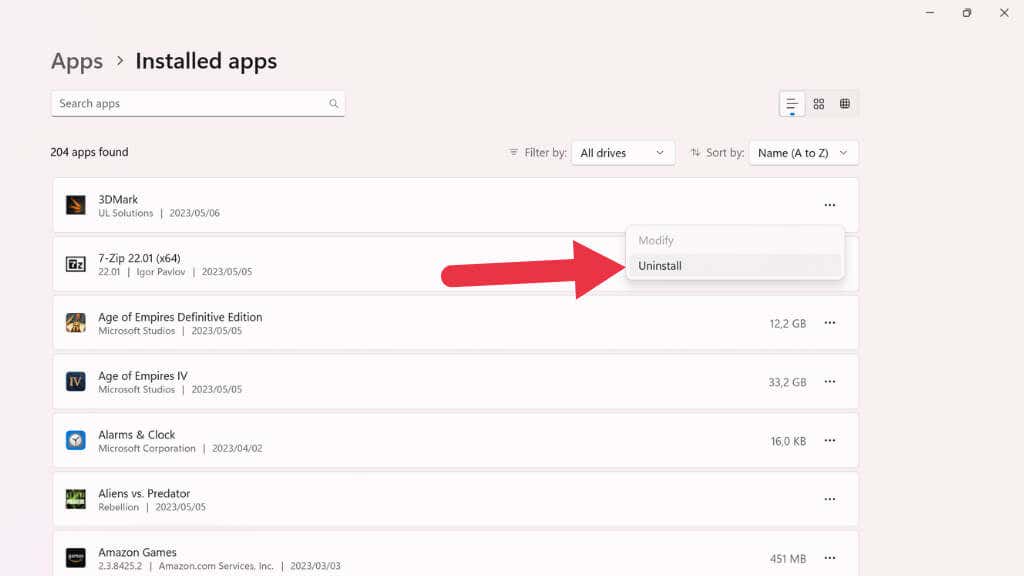
پس از اتمام فرآیند حذف، ببینید آیا رایانه شما دوباره خراب می شود یا خیر. در غیر این صورت، برنامه را از فروشگاه مایکروسافت، ویترین فروشگاه دیگری (مانند Steam)، یا وب سایت فروشنده نرم افزار دوباره نصب کنید، سپس منتظر بمانید تا ببینید آیا مشکل خرابی برمی گردد.
در حالی که بررسی احتمال خرابی ویندوز 11 ضروری است، سخت افزار و دستگاه های جانبی را به عنوان مقصر نادیده نگیرید. به عنوان مثال، یک دستگاه USB معیوب یا یک کارت گرافیک ناسازگار می تواند منجر به ناپایداری سیستم شود. هر وسیله جانبی غیر ضروری را جدا کنید تا ببینید آیا مشکل ادامه دارد یا خیر. اگر خرابی متوقف شد، دستگاه ها را به صورت جداگانه وصل کنید تا سخت افزار مشکل دار شناسایی شود. پس از شناسایی، درایور دستگاه را به روز کنید یا در صورت ناسازگاری یا معیوب بودن سخت افزار، آن را جایگزین کنید.

نکته:هارد دیسک قدیمی یا SSD یکی از دلایل رایج خرابی است. بنابراین استفاده از ابزارهای تجزیه و تحلیل سلامت دیسک باید بخشی از تحقیقات شما باشد..
بدافزار و سایر تهدیدات امنیتی نیز می توانند باعث خرابی سیستم شوند. برای رد این احتمال، یک اسکن آنتی ویروس کامل با استفاده از Windows Defender یا یک راه حل آنتی ویروس شخص ثالث قابل اعتماد اجرا کنید. برای انجام یک اسکن کامل با Windows Defender، برنامه Windows Securityرا باز کنید، روی محافظت از ویروس و تهدیدکلیک کنید و در زیر Scan Options، را انتخاب کنید. span>اسکن کامل.
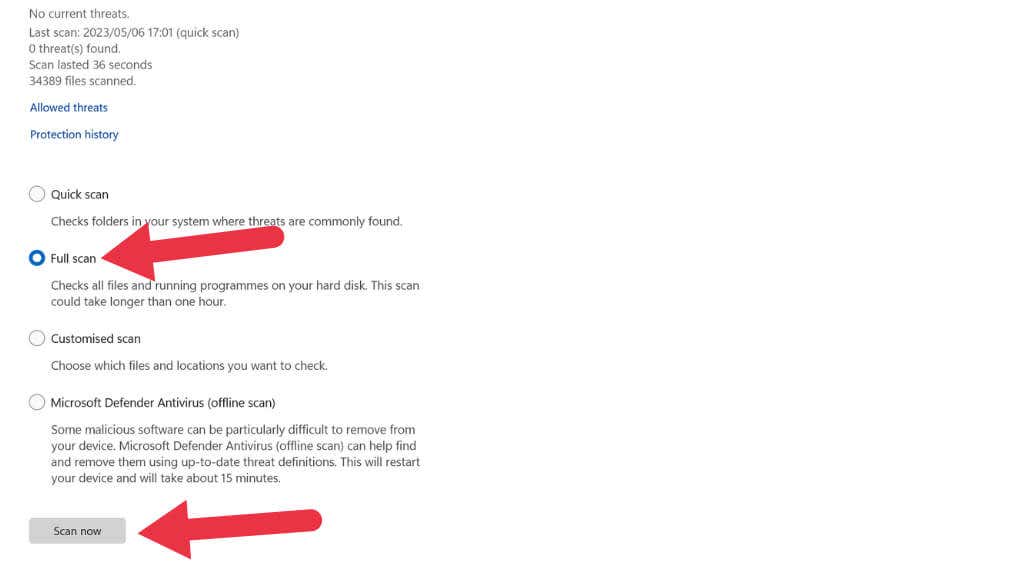
اگر نرمافزار مخرب شناسایی شد، دستورالعملهای روی صفحه را برای قرنطینه کردن یا حذف تهدید دنبال کنید.
ویندوز را راه اندازی مجدد کنید
گاهی اوقات، ساده ترین و مؤثرترین راه حل برای رفع خرابی ویندوز 11، راه اندازی مجدد سیستم است. اگرچه ممکن است خیلی آسان به نظر برسد، راهاندازی مجدد سریع اغلب میتواند اشکالات موقت یا درگیریهایی را که منجر به بیثباتی سیستم میشود، برطرف کند.
البته، اگر نوع خرابی شما مجبور به راهاندازی مجدد به هر حال (مانند BSOD ) به جای اجزا یا برنامههای کاربردی در ویندوز 11 شود، باید ادامه دهید. به مراحل پیشرفته تر عیب یابی.
بهینه سازی تنظیمات BIOS
BIOS (یا UEFI در اکثر رایانه های مدرن، اگر فنی باشیم) مسئول ارتباط اساسی بین سیستم عامل و سخت افزار رایانه است. تنظیمات نادرست در BIOS شما می تواند منجر به بی ثباتی، ناسازگاری و گاهی اوقات خرابی شود. بنابراین بهتر است نگاهی به BIOS خود بیندازید تا مطمئن شوید که همه چیز هنوز درست است:
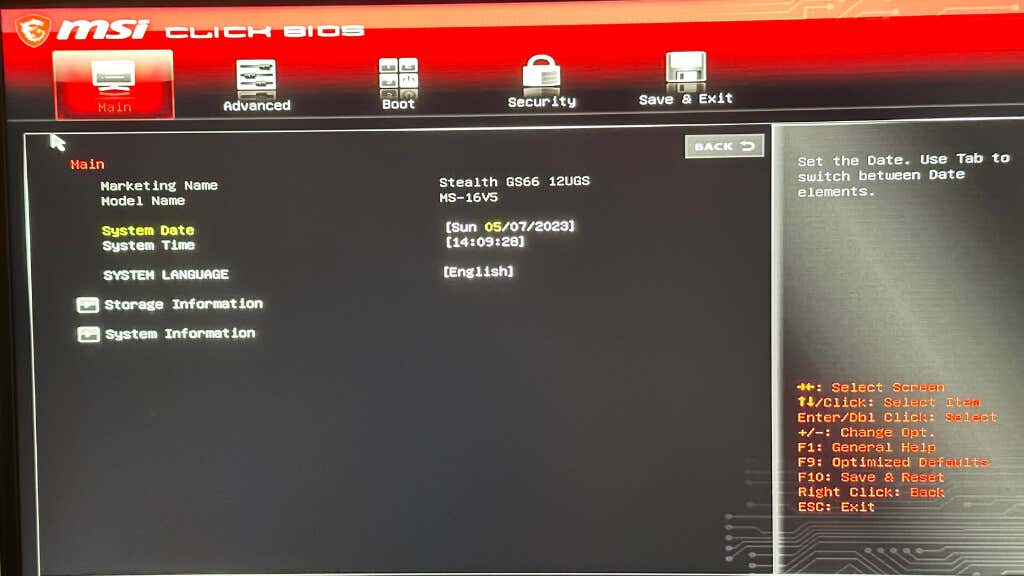
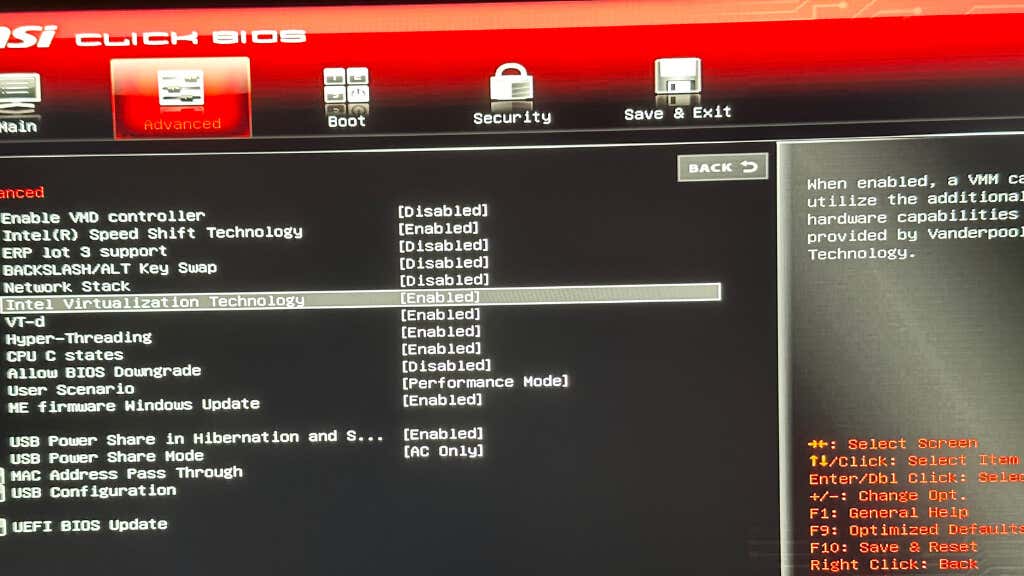
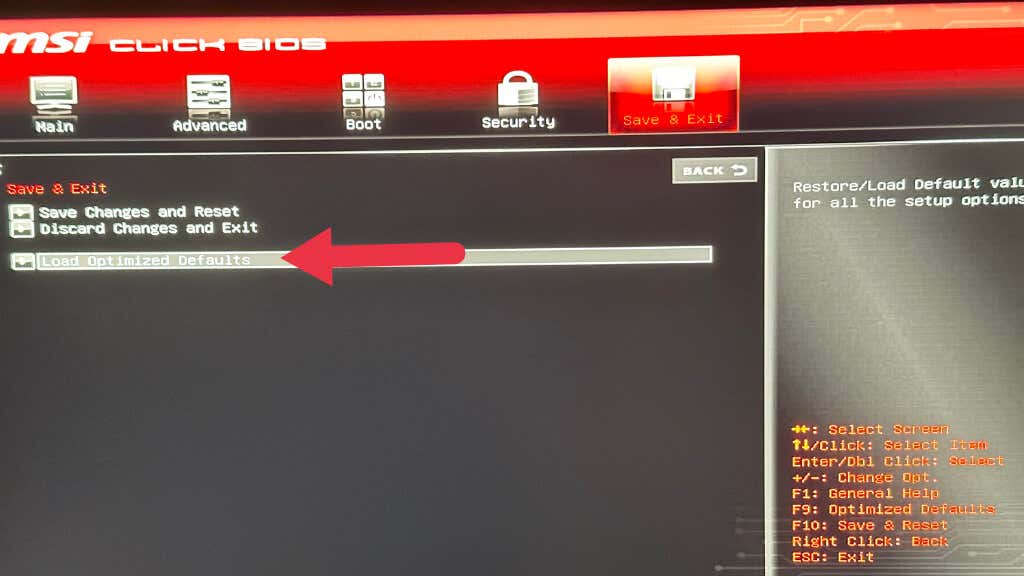
با تنظیماتی که متوجه نمیشوید سر و کار نداشته باشید. اگر میخواهید حداکثر پایداری را داشته باشید، تغییر تنظیمات به «خودکار» یا عدم موفقیت در «پیشفرض» امنترین راه برای ادامه است. اگر نمیخواهید منوهای بیشمار تنظیمات BIOS را بررسی کنید، همیشه میتوانید از «راهاندازی مجدد و بازیابی تنظیمات پیشفرض» یا گزینه مشابه در منوی خروجی بایوس استفاده کنید.
اهمیت بهروزرسانیهای ویندوز 11
بررسی بهروزرسانیها یکی از اولین گامها در رفع خرابی رایانه شخصی ویندوز 11 است. مایکروسافت مرتباً بهروزرسانیهایی را برای بهبود عملکرد و اصلاح آسیبپذیریهای امنیتی منتشر میکند. برای بررسی بهروزرسانیها، روی دکمه استارتکلیک راست کنید، تنظیمات، سپس Windows Updateو در نهایت،بررسی بهروزرسانیها را انتخاب کنید. /span>.
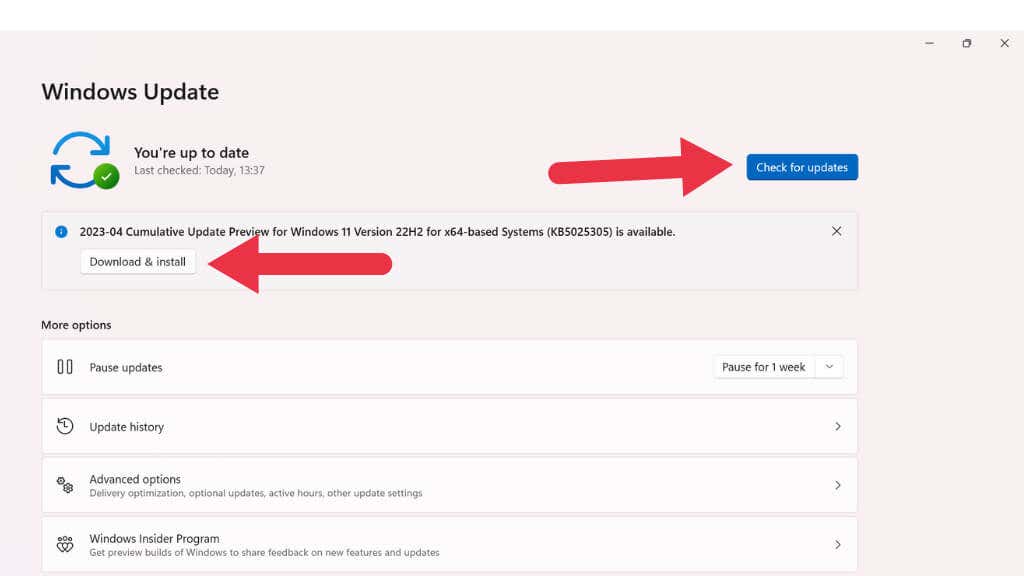
اگر بهروزرسانیها در دسترس هستند، آنها را نصب کنید و رایانه خود را مجدداً راهاندازی کنید.
درایورهای قدیمی می توانند باعث تصادف شوند
درایورهای قدیمی دستگاه میتواند یکی از دلایل اصلی خرابی باشد. برای به روز رسانی درایورهای خود، با کلیک راست روی دکمه Start و انتخاب آن از لیست، "Device Manager" را باز کنید. در مرحله بعد، دسته ها را گسترش دهید، روی هر دستگاه کلیک راست کرده و «Update driver» را انتخاب کنید. از طرف دیگر، برای قطعات سخت افزاری خود از وب سایت سازنده بازدید کنید و آخرین درایورها را دانلود کنید.
شناسایی و حل برنامه های ناسازگار
تداخلهای نرمافزاری میتواند منجر به خرابی و یخ زدن شود. برای بررسی اینکه آیا این مشکل وجود دارد یا خیر، یک بوت تمیز انجام دهید تا ویندوز تنها با سرویس های ضروری مایکروسافت در حال اجرا باشد..
Ctrl + Shift + Escرا فشار دهید تا Task Managerباز شود.
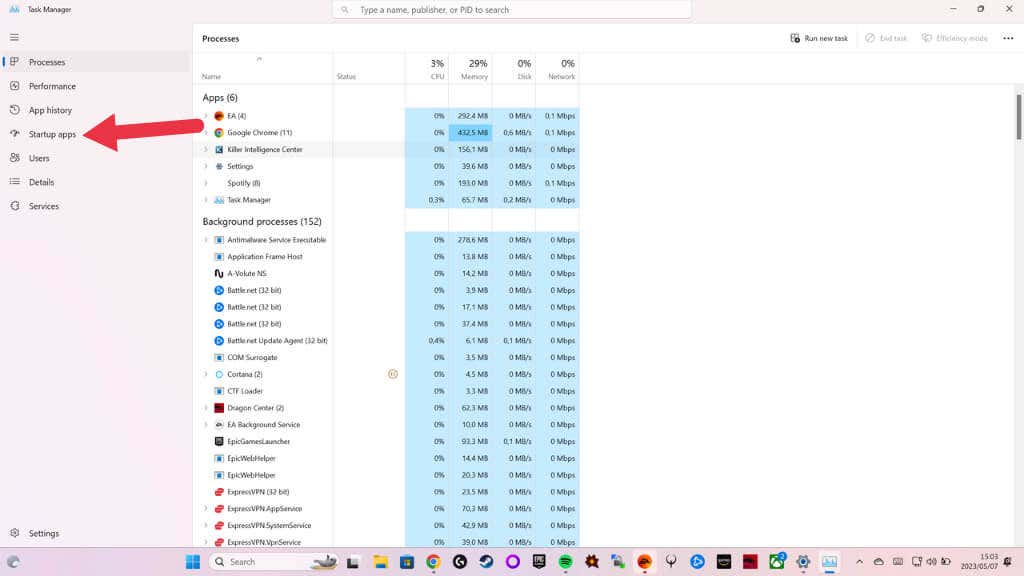
به برگه Startupبروید و با کلیک راست بر روی برنامه و انتخاب غیرفعال کردن
کامپیوتر خود را مجددا راه اندازی کنید و ببینید آیا مشکل همچنان ادامه دارد یا خیر. اگر خرابی متوقف شد، تا زمانی که نرم افزار مشکل ساز را شناسایی نکنید، خدمات غیرفعال را به صورت جداگانه فعال کنید. برای حل مشکل، برنامه متناقض را حذف یا به روز کنید.
مسائل حافظه: تست و عیب یابی مشکلات RAM

رم معیوب یا ناسازگار می تواند باعث خرابی سیستم شود. برای تشخیص این مشکل، ابزار داخلی Windows Memory Diagnostic را اجرا کنید. "Windows Memory Diagnostic" را در نوار جستجوی منوی استارت تایپ کنید و اکنون راه اندازی مجدد شود و مشکلات را بررسی کنیدرا انتخاب کنید. رایانه شما راه اندازی مجدد می شود و آزمایش حافظه را اجرا می کند. اگر مشکلی شناسایی شد، رم خود را جایگزین یا ارتقا دهید. همچنین، اگر RAM شما اورکلاک شده یا تنظیمات پیشفرض آن تغییر کرده است، به یاد داشته باشید که قبل از اجرای آزمایش حافظه، آن تغییرات را لغو کنید.
حرارت بیش از حد: اطمینان از خنک ماندن رایانه شما

گرم شدن بیش از حد می تواند منجر به خرابی سیستم شود. اطمینان حاصل کنید که فنها و سیستم خنککننده رایانهتان به درستی کار میکنند و گرد و غبار را تمیز کنید. دمای CPU و GPU خود را با استفاده از ابزار مانیتورینگ بررسی کنید و اگر به طور مداوم بالا هستند، راه حل خنک کننده خود را ارتقا دهید. گاهی اوقات ممکن است یک خنک کننده معیوب داشته باشید یا خمیر حرارتی بین کولر و CPU یا GPU دیگر به درستی کار نمی کند و باید تعویض شود.
بازگشت به حالت پایدار
اگر خرابیها پس از تغییر اخیر شروع شدهاند، یک بازگرداندن سیستم را امتحان کنید تا رایانه شخصی خود را به حالت پایدار قبلی بازگردانید. System Restoreرا در نوار جستجوی منوی Startتایپ کنید، دستورات را دنبال کنید و یک نقطه بازیابی را از قبل از شروع مشکلات انتخاب کنید.
اگر کار نکرد، با رفتن به تنظیمات>سیستم>بازیابیو انتخاب بازنشانی این، کامپیوتر خود را بازنشانی کنید. کامپیوتر.
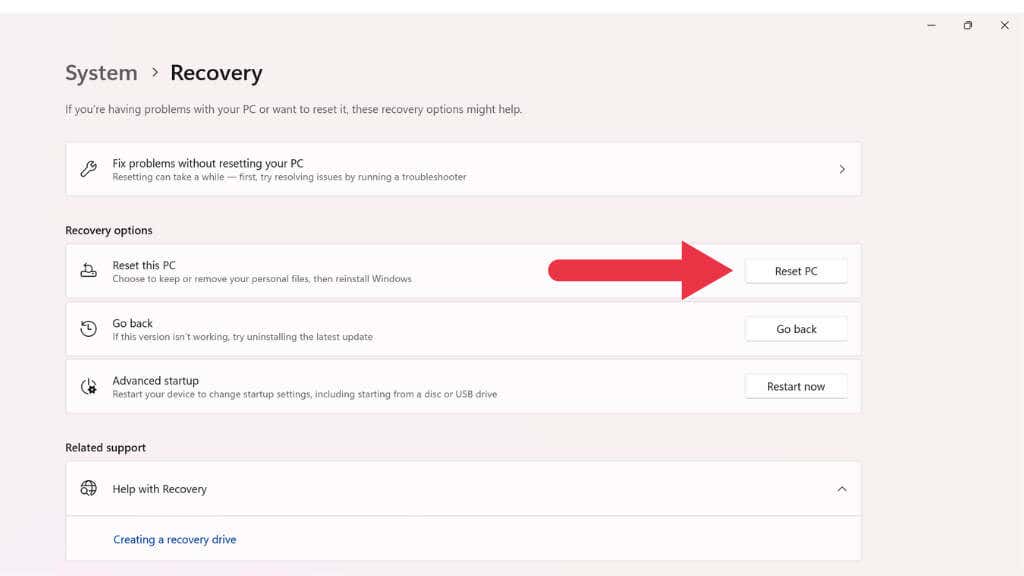
توجه:گزینه "تنظیم مجدد" در ویندوز 11 نصب ویندوز شما را به حالت پیش فرض کارخانه برمی گرداند. هر برنامه از پیش نصب شده توسط سازنده رایانه شخصی شما نیز بازیابی می شود. به شما این امکان داده می شود که فایل های خود را نگه دارید، اما هر نرم افزاری که خودتان نصب کرده اید حذف خواهد شد. توصیه می کنیم به جای تکیه بر ویندوز 11 برای حفظ فایل های خود، نسخه پشتیبان تهیه کنید..
بررسی و بازیابی فایلهای سیستم: استفاده از قدرت SFC و DISM
جستجوگر فایل سیستم (SFC) یک ابزار داخلی ویندوز است که فایلهای سیستم خراب را اسکن و تعمیر میکند، که اغلب میتواند باعث خرابی سیستم شود. برای اجرای اسکن SFC، این مراحل را دنبال کنید:
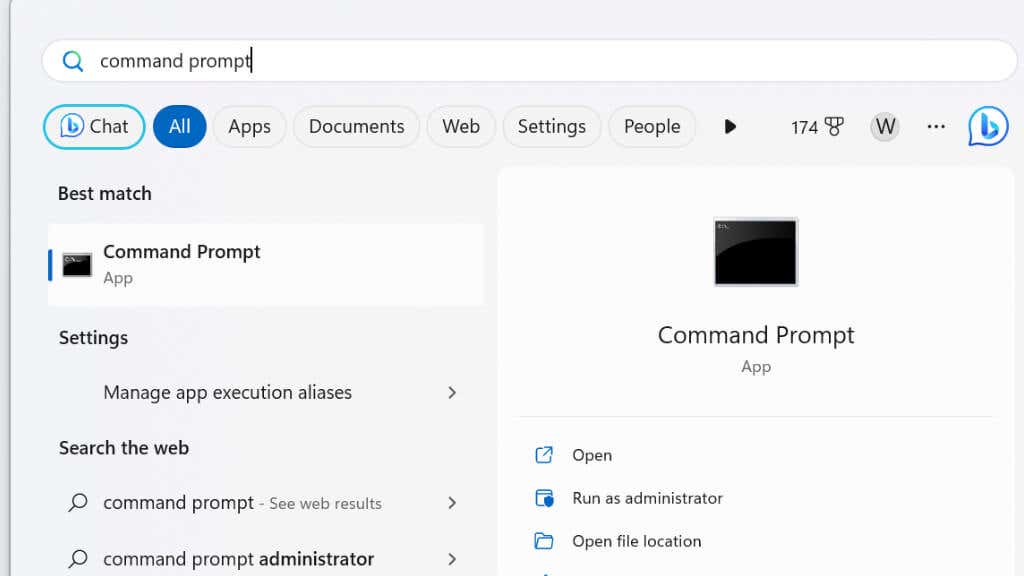
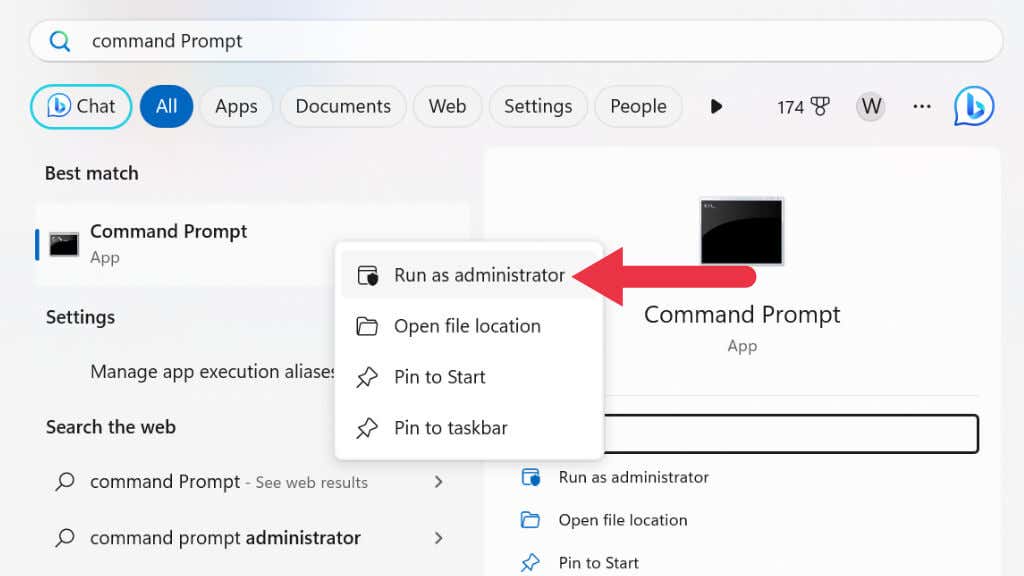
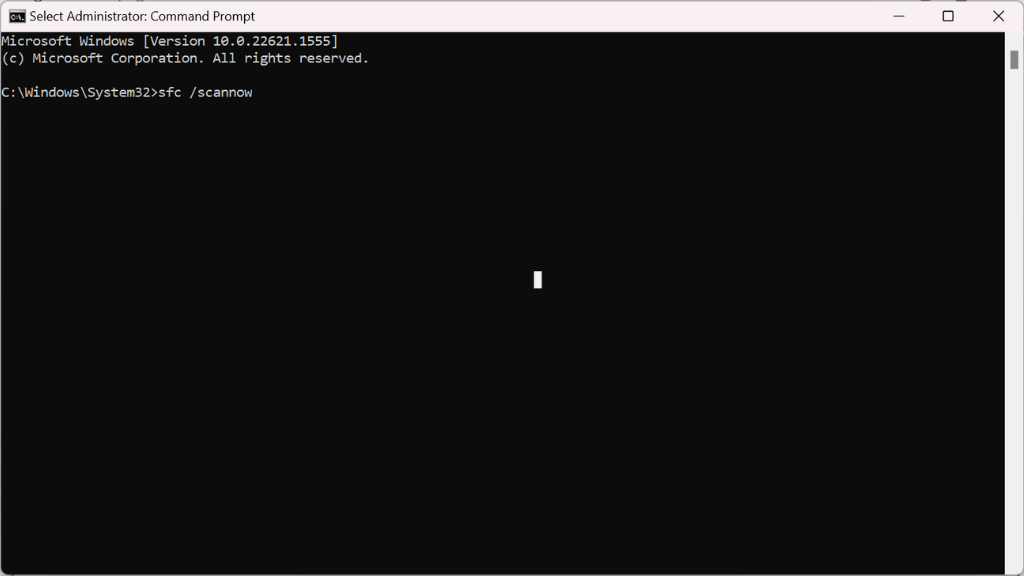
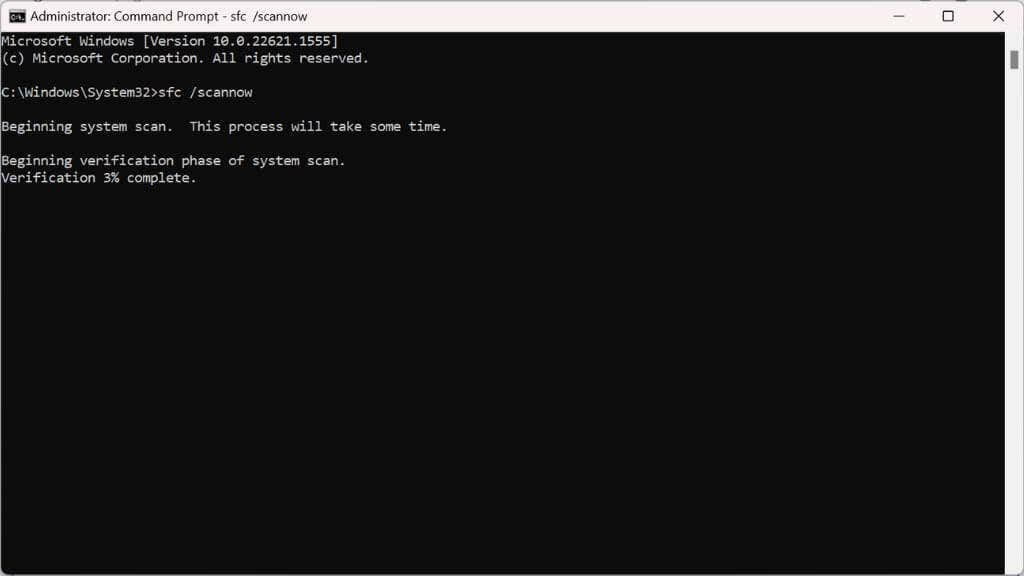
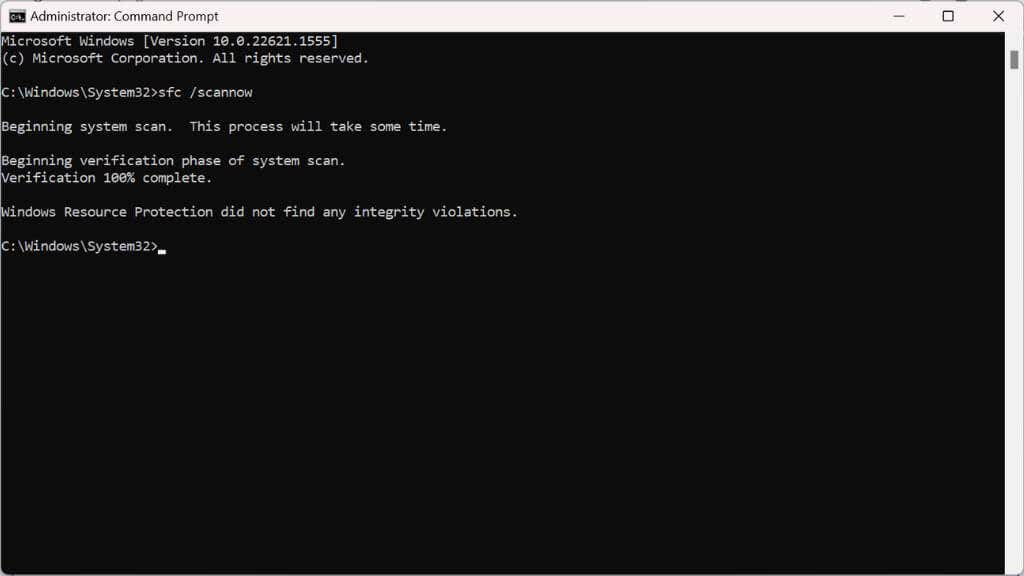
اگر اسکن SFC نتواند مشکل خرابی را حل کند یا نتواند فایل های خاصی را تعمیر کند، می توانید از ابزار خدمات و مدیریت تصویر استقرار (DISM) استفاده کنید. این اغلب میتواند مشکلاتی را که SFC نمیتواند حل کند:
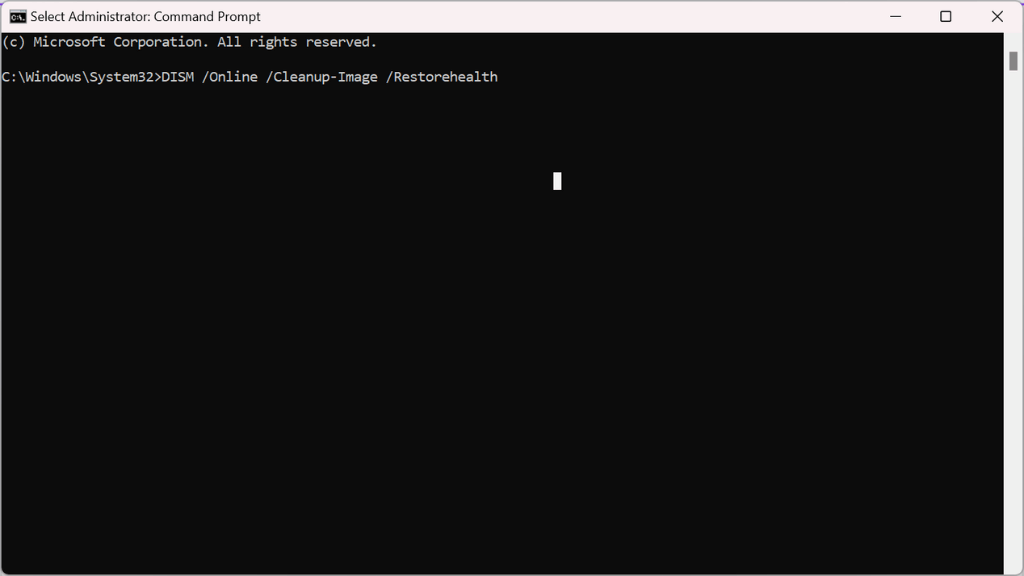
نصب مجدد ویندوز 11
اگر همه چیز شکست خورد، نصب مجدد ویندوز 11 می تواند آخرین راه حل باشد. از فایل های مهم خود نسخه پشتیبان تهیه کنید، یک درایو USB قابل بوت ایجاد کنید و یک نصب تمیز انجام دهید. این کار هارد دیسک شما را پاک می کند و شروعی تازه ایجاد می کند و مشکلات طولانی مدت را از بین می برد..
.