اگر برای دانلود برنامهها، بازیها و فیلمها به آن تکیه میکنید، نگه داشتن فروشگاه مایکروسافت در بهترین شکل در رایانه شخصی شما بسیار مهم است. اگر برنامه خراب کار کند، حذف و نصب مجدد آن می تواند به درست کارکردن آن کمک کند.
دستورالعملهای موجود در این آموزش عیبیابی را برای بازنشانی، تعمیر و نصب مجدد فروشگاه MS در ویندوز 10 و 11 دنبال کنید.
قبل از نصب مجدد برنامه Microsoft Store
چندین دلیل وجود دارد که چرا باید Microsoft Store را مجدداً در رایانه خود نصب کنید. برای مثال، ممکن است به این دلیل باشد که مشکل در نصب برنامه ها ، با کدهای خطای مرموز روبرو شوید ، یا پیدا کردن خود فروشگاه گم شده است دارید.
با این حال، قبل از حذف و نصب مجدد فروشگاه مایکروسافت، بهتر است حافظه پنهان برنامه را پاک کنید و سپس برنامه را بازنشانی و تعمیر کنید. به روز رسانی ویندوز نیز ایده خوبی است.
این اقدامات اغلب اشکالات فنی جزئی را برطرف میکنند و حتی میتوانند به شما این امکان را بدهند که از نصب مجدد فروشگاه مایکروسافت خودداری کنید. حتی بهتر از آن، اجرای آنها سریع و آسان است.
کش ویندوز فروشگاه را پاک کنید
ویندوز 10 و 11 دارای یک ابزار داخلی Microsoft Store Reset هستند. این به طور خودکار حافظه پنهان فروشگاه مایکروسافت را پاک می کند و سریع ترین راه برای رفع مشکلات غیرمنتظره است.
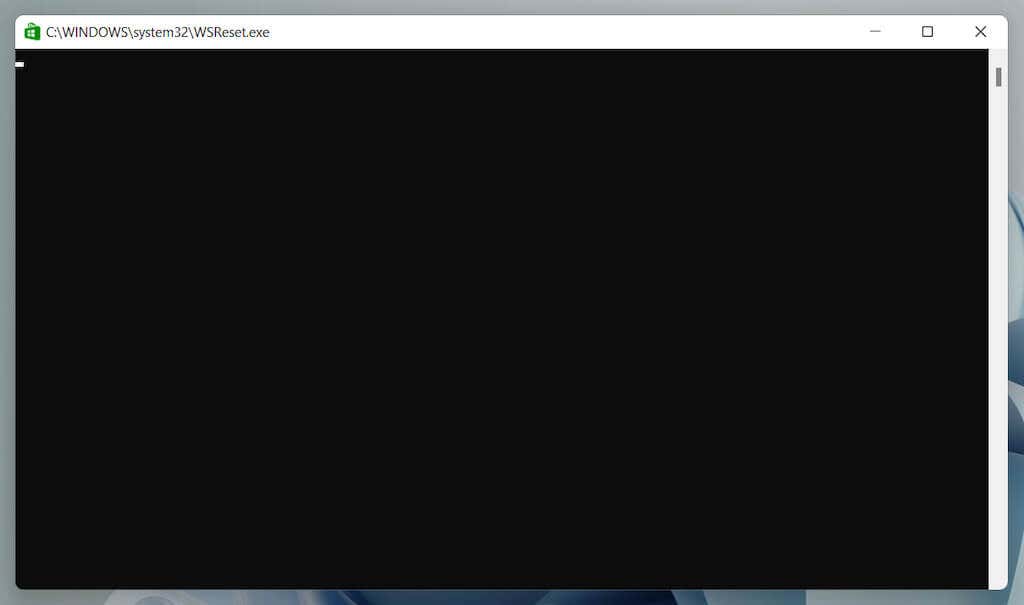
درباره روش های دیگر برای پاک کردن کش مایکروسافت استور بیاموزید.
عیبیابی برنامههای فروشگاه ویندوز را اجرا کنید
از عیبیاب Windows Store Apps برای اسکن و رفع مشکلات فروشگاه Microsoft استفاده کنید. مانند ابزار بازنشانی فروشگاه مایکروسافت، این ابزار در سیستم عامل تعبیه شده است، بنابراین لازم نیست چیزی دانلود کنید.
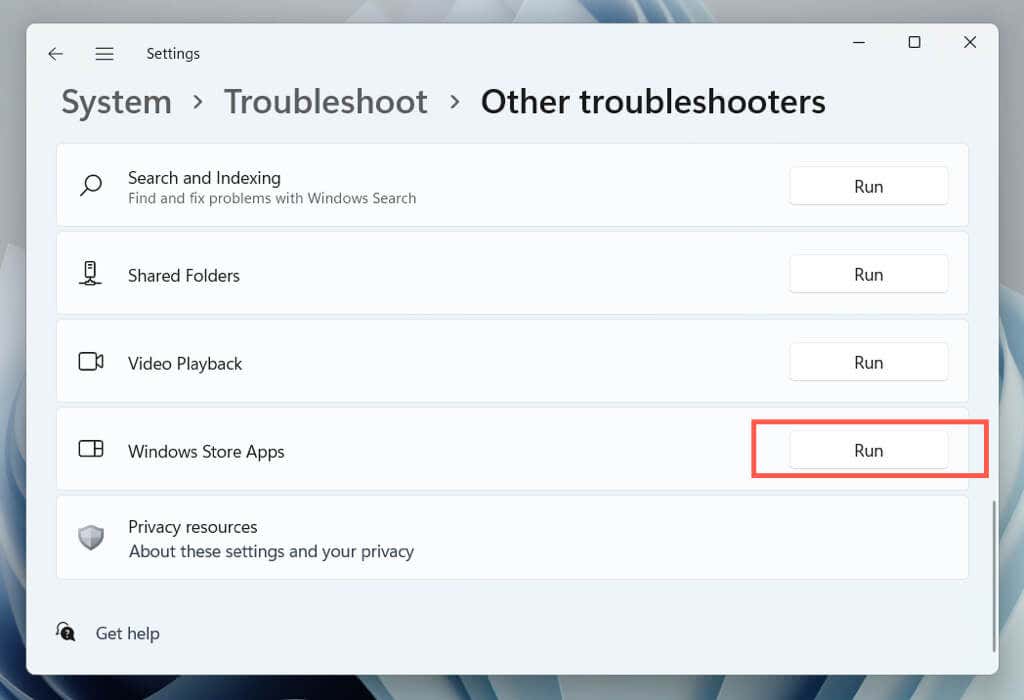
فروشگاه مایکروسافت را تعمیر کنید
فروشگاه مایکروسافت را از طریق کنسول برنامهها و ویژگیها در ویندوز تعمیر کنید تا مشکلات خرابی فایلها را در برنامه از بین ببرید..
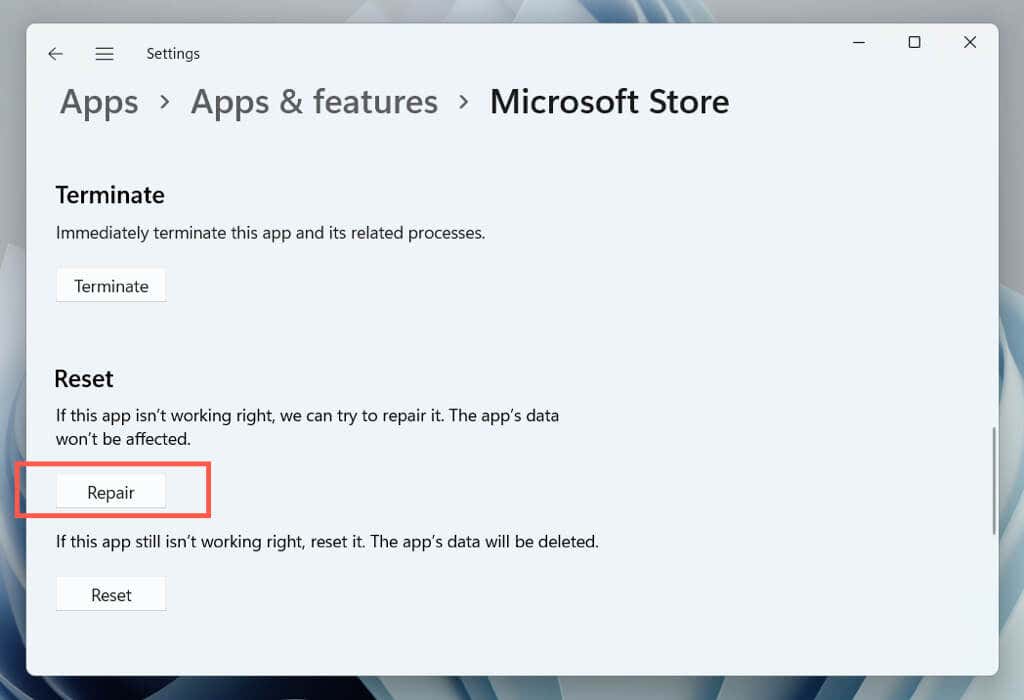
بازنشانی فروشگاه مایکروسافت
فروشگاه مایکروسافت را به پیشفرض کارخانه بازنشانی کنید تا مشکلات ناشی از پیکربندی تنظیمات خراب را برطرف کنید. پس از انجام این کار، دوباره با حساب Microsoft خود وارد شوید.

مایکروسافت ویندوز را به روز کنید
آخرین به روز رسانی های سیستم عامل را از طریق Windows Update نصب کنید تا تضادهای احتمالی بین ویندوز و فروشگاه مایکروسافت را برطرف کنید. میتوانید پس از نصب مجدد فروشگاه مایکروسافت، از این کار صرفنظر کرده و ویندوز را بهروزرسانی کنید.
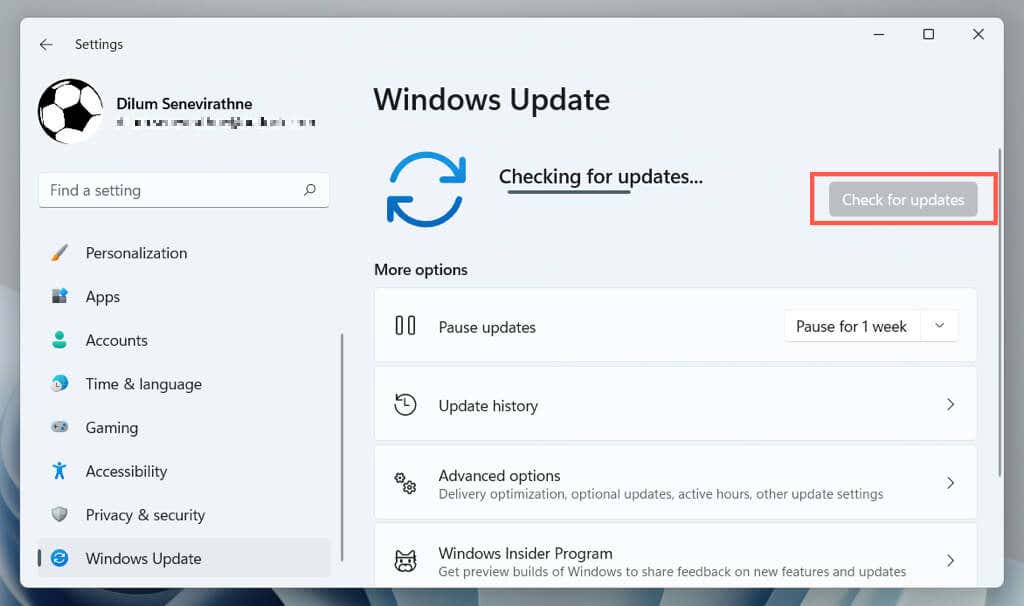
برنامه Microsoft Store را مجدداً از طریق PowerShell نصب کنید
اگر تعمیر یا تنظیم مجدد فروشگاه مایکروسافت کمکی نکرد، وقت آن رسیده است که برنامه را حذف کرده و از ابتدا نصب کنید. برخلاف سایر برنامهها، نمیتوانید آن را از طریق کنسول برنامهها و ویژگیها در ویندوز حذف کنید. در عوض، باید از یک کنسول Windows PowerShell بالا برای حذف نصب ونصب مجدد استفاده کنید.
توجه: اگر یک حساب استاندارد ویندوز دارید، از کاربری با امتیازات مدیریتی بخواهید که Microsoft Store را مجدداً نصب کند.

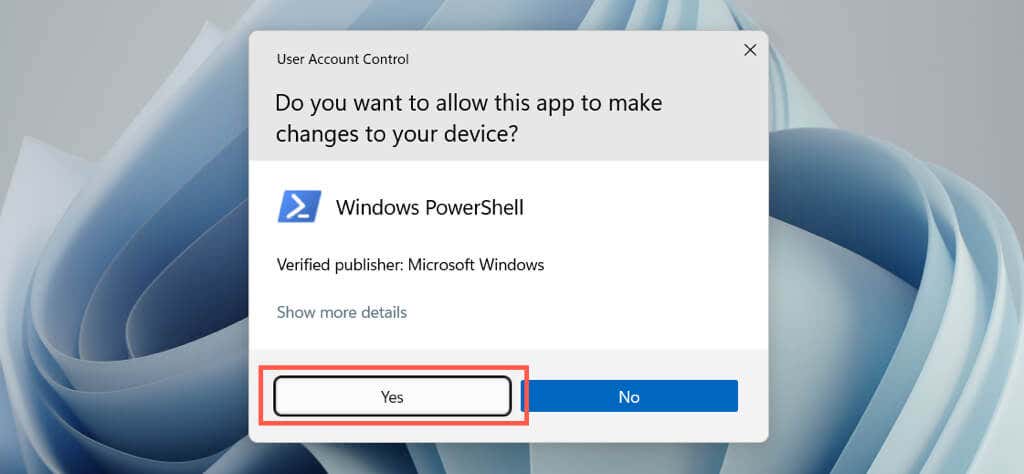
- .
Get-AppxPackage -allusers *WindowsStore* | Remove-AppxPackage
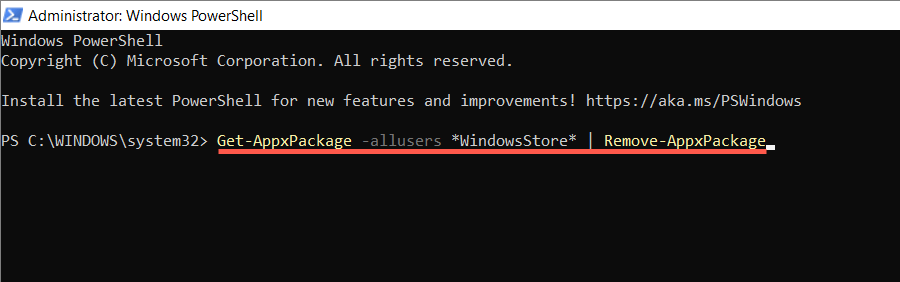
Get-AppxPackage -allusers Microsoft.WindowsStore | Foreach {Add-AppxPackage -DisableDevelopmentMode -Register "$($_.InstallLocation)\AppXManifest.xml"}

در روش دیگر، مایکروسافت استور و همهبرنامههای فروشگاه همراه با ویندوز را مجدداً نصب کنید. فقط در صورتی این کار را انجام دهید که مشکل شدید باشد و چندین برنامه را تحت تاثیر قرار دهد. دستورات PowerShell زیر را اجرا کنید:
روش جایگزین برای نصب مجدد Windows Store
یک راه دیگر برای نصب مجدد Microsoft Store این است که آن را از طریق Windows PowerShell حذف کنید، اما برنامه را با استفاده از آخرین فایل های بسته برنامه از سرورهای مایکروسافت دوباره اضافه کنید. با این حال، تنها راه برای ایجاد پیوندهای دانلود از طریق یک پورتال دانلود شخص ثالث است.
توجه: اگر در مورد ایمنی بستههای برنامهای که دانلود میکنید نگران هستید، از یک ابزار آنتی ویروس شخص ثالث برای ویندوز استفاده کنید فایلها را از نظر تهدیدات امنیتی بررسی کنید.
store.rg-adguard.net

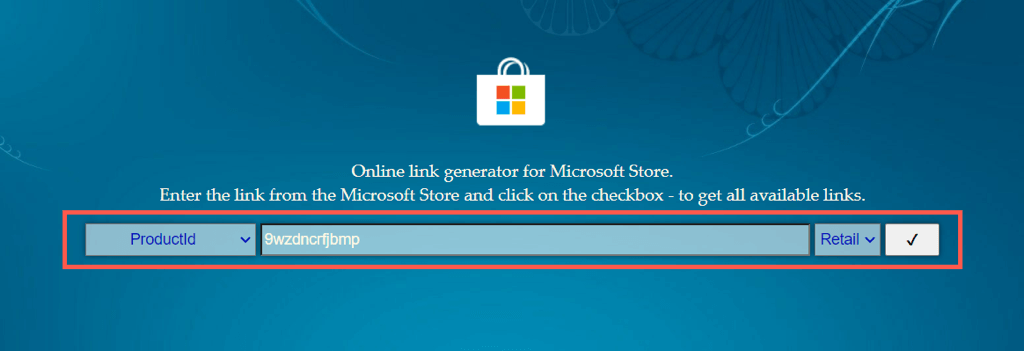
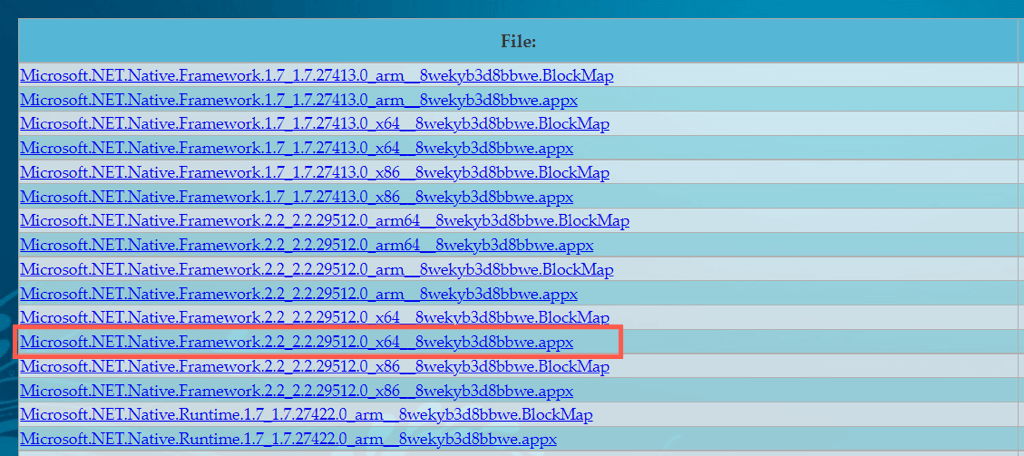
توجه: اگر از نسخه 32 بیتی یا ARM ویندوز استفاده میکنید، مطمئن شوید که نصبکنندههای AppX - چهار مورد اول فهرست - را دانلود کنید که حاوی x86یا armبه ترتیب در نام فایل.

اگر در نصب هر یک از نصب کننده های AppX مشکل دارید، آنها را از طریق Windows PowerShell با استفاده از دستور زیر نصب کنید:
Add-AppxPackage -Path "C:\Users\[Username]\Downloads\filename.Appx"
C:\Users\[Username]\Downloads\filename.Appxرا با مسیر پوشه و نام فایل بسته AppX جایگزین کنید. در نهایت، MSIXBundle را دوباره اجرا کنید.نصب مجدد مایکروسافت استور را در ویندوز به پایان رساندید
نصب مجدد فروشگاه مایکروسافت راه حلی برای همه عوارضی نیست که در برنامه ایجاد می شود. بنابراین، ممکن است لازم باشد به عیبیابی ادامه دهید تا هر مشکلی که آن را به طور کامل آزار میدهد حل کنید.
ما چندین مقاله عیب یابی داریم که به خطاهای مختلف فروشگاه مایکروسافت می پردازد. دکمه جستجورا در بالای صفحه انتخاب کنید تا راهنماهای مربوطه را برای مشکل خاص خود جستجو کنید.
.