برنامه تنظیمات اتاق کنترل گرافیکی برای سیستم عامل ویندوز است. بدون تنظیمات ویندوز، ایجاد تغییرات خاص یا سفارشی سازی در رایانه شما غیرممکن است. اگر برنامه تنظیمات از کار افتاد یا در رایانه شخصی Windows 11 شما باز نشد، رفع عیبیابی و راهحلهای زیر را امتحان کنید.
1. روش های جایگزین برای باز کردن تنظیمات ویندوز
راههای مختلفی برای باز کردن برنامه تنظیمات در Windows 11 وجود دارد. اگر برنامه از منوی Start یا نوار وظیفه باز نمیشود، این روشهای جایگزین را برای باز کردن تنظیمات ویندوز امتحان کنید.
از میانبر صفحه کلید استفاده کنید
با فشار دادن کلید Windows+ Iروی صفحهکلید، برنامه تنظیمات ویندوز باز میشود.
از دستور اجرای ویندوز استفاده کنید
جعبه اجرای ویندوز یک ابزار سیستمی است که به شما امکان میدهد فایلها، پوشهها، برنامهها و سایر ابزارها/سرویسهای سیستم را به سرعت باز کنید.
کلید Windows+ Rرا فشار دهید، ms-settingsرا در کادر گفتگو تایپ کنید و OKرا انتخاب کنید. (یا Enterرا فشار دهید).
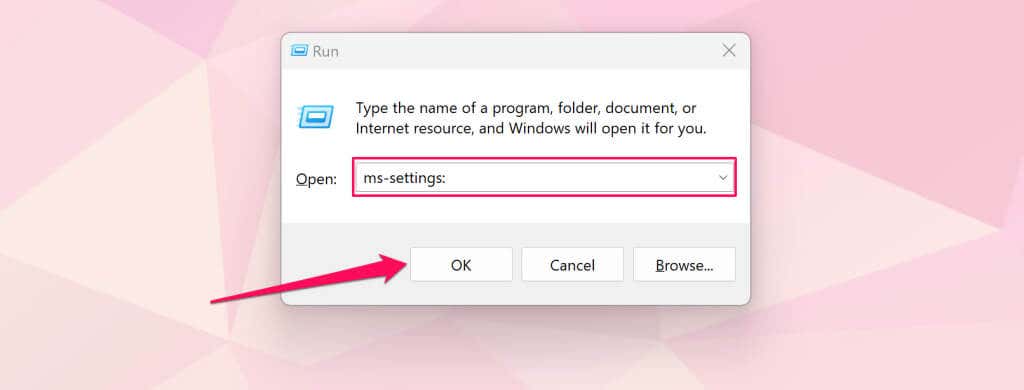
از منوی پیوند سریع
منوی پیوند سریع میانبرهای ابزارهای سیستم، ابزارهای کمکی و برنامه های داخلی را در خود جای می دهد. میانبری برای باز کردن برنامه تنظیمات ویندوز در منوی پیوند سریع وجود دارد.
روی منوی استارتکلیک راست کنید یا کلید Windows+ Xرا فشار دهید و تنظیماترا انتخاب کنید.. p>
از مرکز اقدام
کلید Windows+ Aرا فشار دهید و نماد چرخ دندهرا در Action Center انتخاب کنید تا تنظیمات ویندوز باز شود.
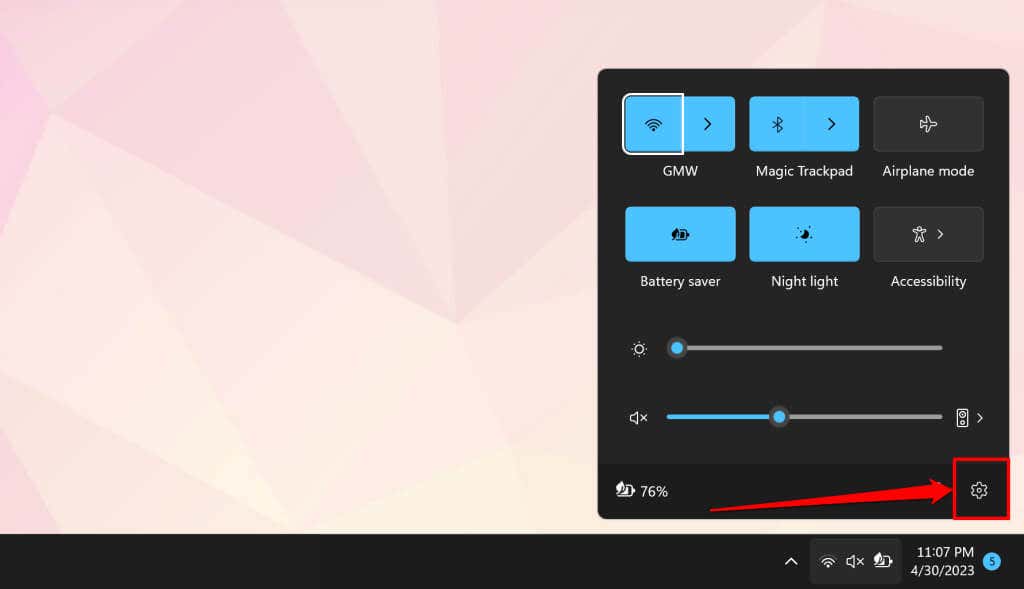
از کنترل پنل
کنترل پنل را باز کنید ، حسابهای کاربرانرا انتخاب کنید و در تنظیمات رایانه شخصی تغییراتی در حساب من ایجاد کنیدرا انتخاب کنید.
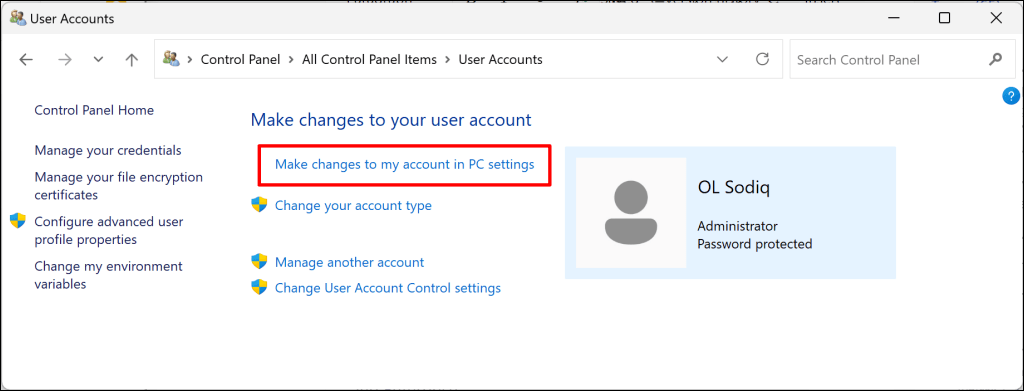
2. System File Checker
را اجرا کنیداگر رایانه شما فایل های سیستمی از دست رفته یا خراب شده است داشته باشد، ممکن است برخی از برنامهها، ویژگیها، سرویسها و برنامههای کاربردی ویندوز از کار بیفتند یا از کار بیفتند. اگر رایانه شما برنامه تنظیمات ویندوز را باز نمی کند، بررسی فایل سیستم (SFC) را اجرا کنید.
SFC سیستم عامل شما را از نظر مفقود/فاسد فایل های سیستم بررسی می کند و آنها را جایگزین می کند. رایانه خود را به شبکه Wi-Fi یا اترنت متصل کنید و این مراحل را برای اجرای اسکن SFC دنبال کنید.
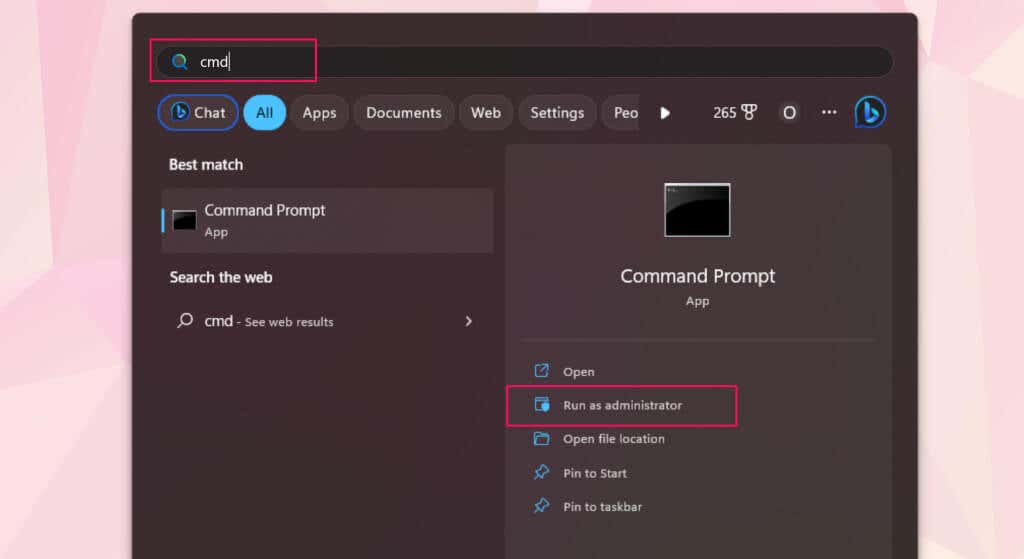

بررسی کننده فایل سیستم چندین اسکن انجام می دهد و فایل های سیستمی گم شده یا خراب را که تشخیص می دهد جایگزین می کند. اگر SFC عبارت «Windows Resource Protection هیچ گونه نقض یکپارچگی را پیدا نکرده است» را نمایش دهد، رایانه شما هیچ فایل سیستمی خراب/مفقودی ندارد. پیام.
3. برنامه تنظیمات را از طریق Windows Powershell
بازنشانی کنیدویندوز 11 یک دستور PowerShell دارد که برنامه تنظیمات را بازنشانی میکند. برای بازنشانی برنامه تنظیمات رایانه شخصی خود از طریق Windows Powershell ، مراحل زیر را دنبال کنید.
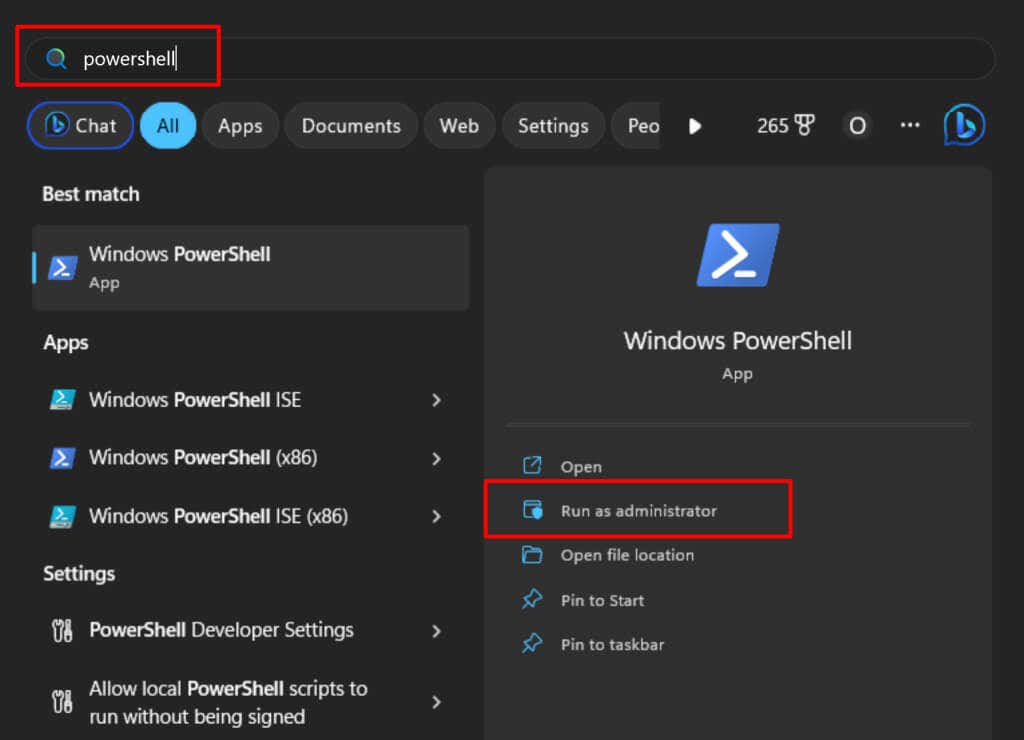
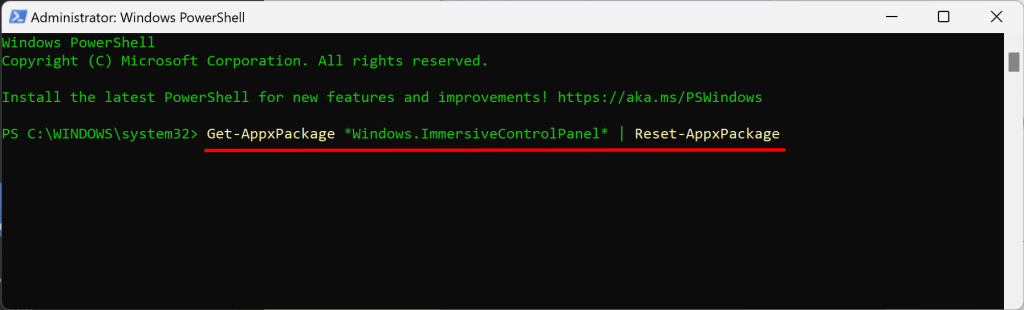
PowerShell فرمان را به صورت چشمک زن اجرا می کند و هیچ پیام موفقیت آمیزی را نمایش نمی دهد. پنجره PowerShell را ببندید و بررسی کنید که آیا میتوانید برنامه تنظیمات را باز کنید.
4. تنظیمات پنل کنترل و رایانه شخصی را در ویرایشگر خط مشی گروه محلی
فعال کنیدآیا نمی توانید برنامه تنظیمات را از منوی استارت یا نتایج جستجو راه اندازی کنید؟ این احتمالاً به این دلیل است که یک پیکربندی در ویرایشگر خط مشی گروه دسترسی به تنظیمات ویندوز را از منوی استارت ممنوع میکند.
ویرایشگر خط مشی گروه محلی رایانه شخصی خود را بررسی کنید و مطمئن شوید که مجاز به باز کردن برنامه تنظیمات هستید.
توجه:ویرایشگر خط مشی گروه محلی فقط در Windows 11 Pro و Enterprise موجود است.

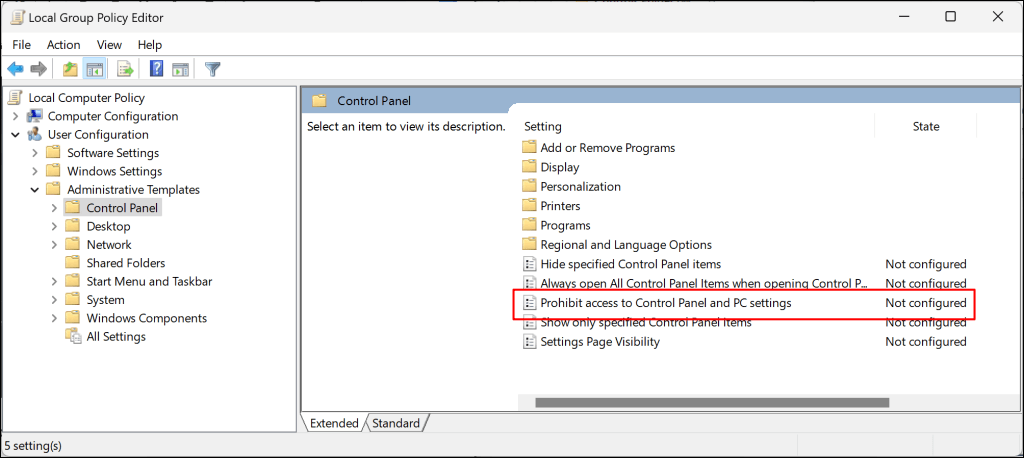
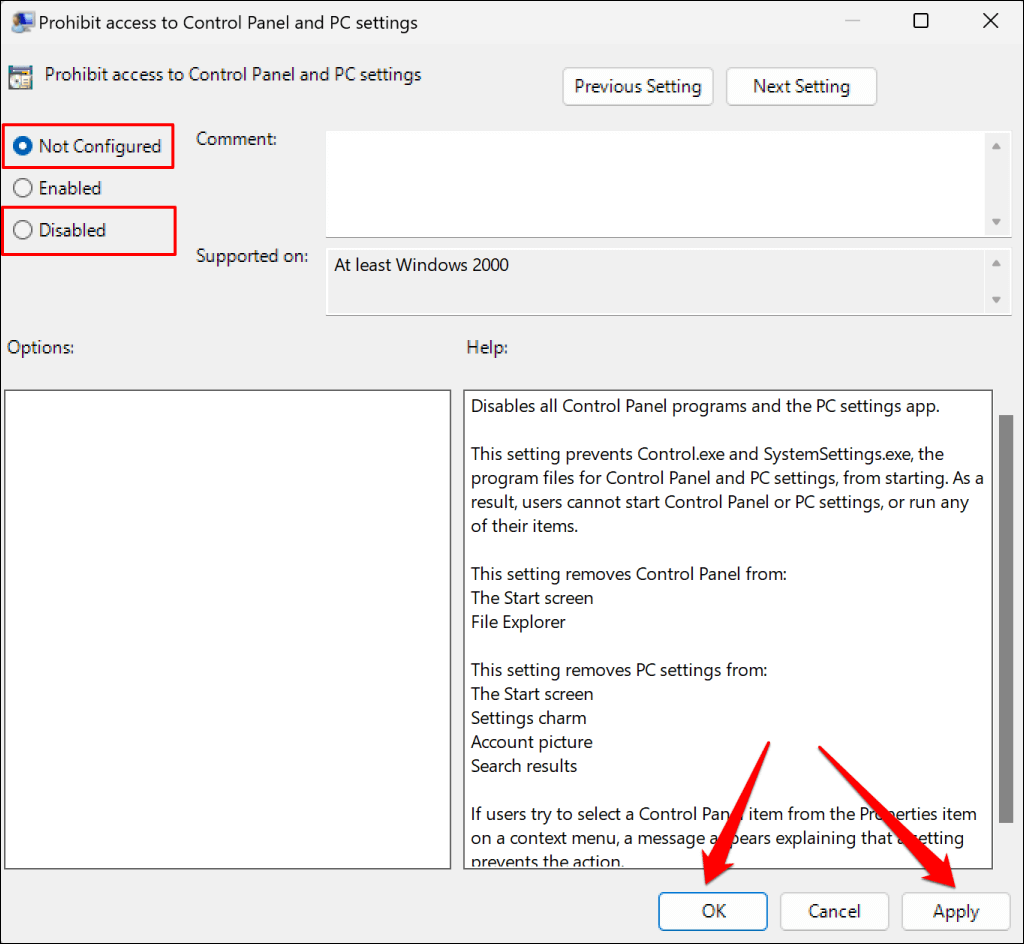 .
.
ویرایشگر خطمشی گروه محلی را ببندید و بررسی کنید که آیا میتوانید تنظیمات را از منوی استارت باز کنید.
5. کامپیوتر خود را راه اندازی مجدد کنید
اگر برنامه تنظیمات پس از امتحان رفع عیبیابی بالا باز نشد، ویندوز را راهاندازی مجدد کنید. کلید Window را فشار دهید، نماد Power را انتخاب کنید و Restartرا انتخاب کنید.
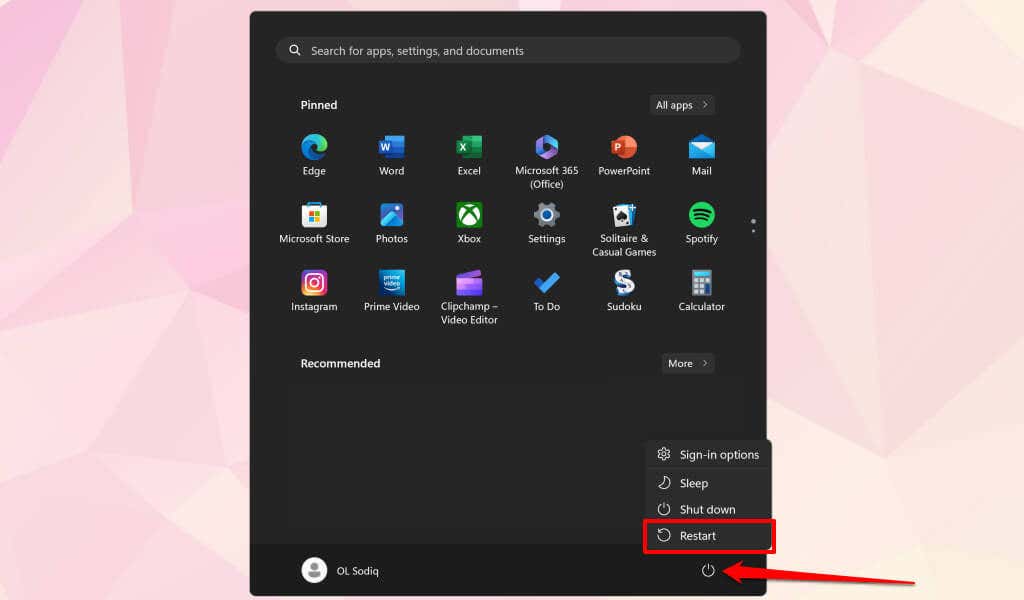
همچنین، کلید کلید Windows+ Xرا فشار دهید، خاموش کردن یا خروج از سیستمرا انتخاب کنید و راه اندازی مجددرا انتخاب کنید. .

همچنین میتوانید بوت شدن به حالت ایمن یا یک بوت تمیز انجام دهید را امتحان کنید. اگر برنامه تنظیمات در حالت ایمن کار می کند، احتمالاً رایانه شما دارای درایورهای بد، بدافزار یا برنامه های شخص ثالث متضاد است. کامپیوتر خود را مجددا راه اندازی کنید تا از حالت ایمن خارج شوید و بازیابی سیستم را انجام دهید.
6. بازیابی سیستم
را انجام دهیدآیا پس از نصب برنامه، درایور یا بهروزرسانی ویندوز، برنامه تنظیمات ناگهان باز نشد؟ بازگرداندن رایانه به آخرین نقطه عملکردی خود ممکن است باعث شود تنظیمات ویندوز دوباره به درستی کار کند.
فقط در صورتی میتوانید بازیابی سیستم را انجام دهید را بازیابی سیستم را انجام دهید داشته باشید که Protection در رایانه شما فعال باشد یا قبلا یک نقطه بازیابی ایجاد کرد داشته باشید.

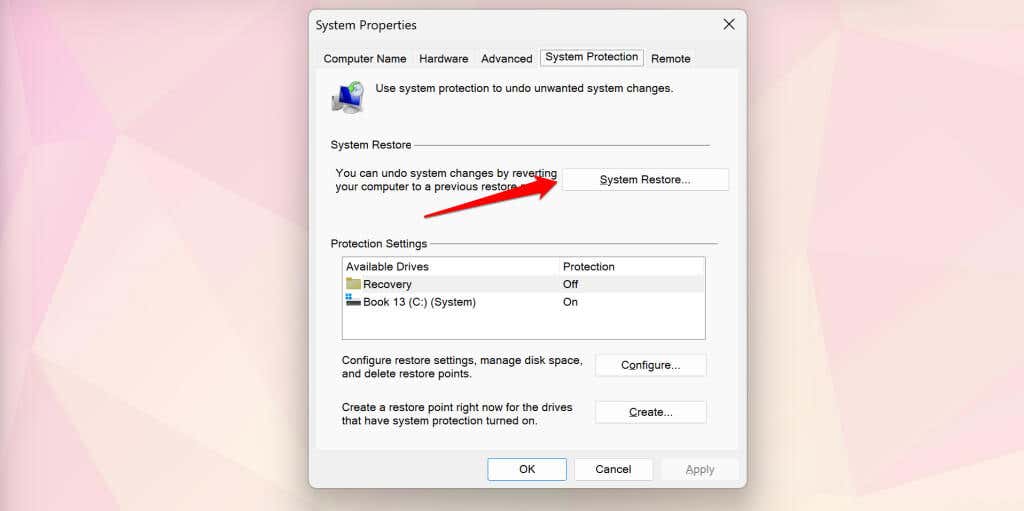
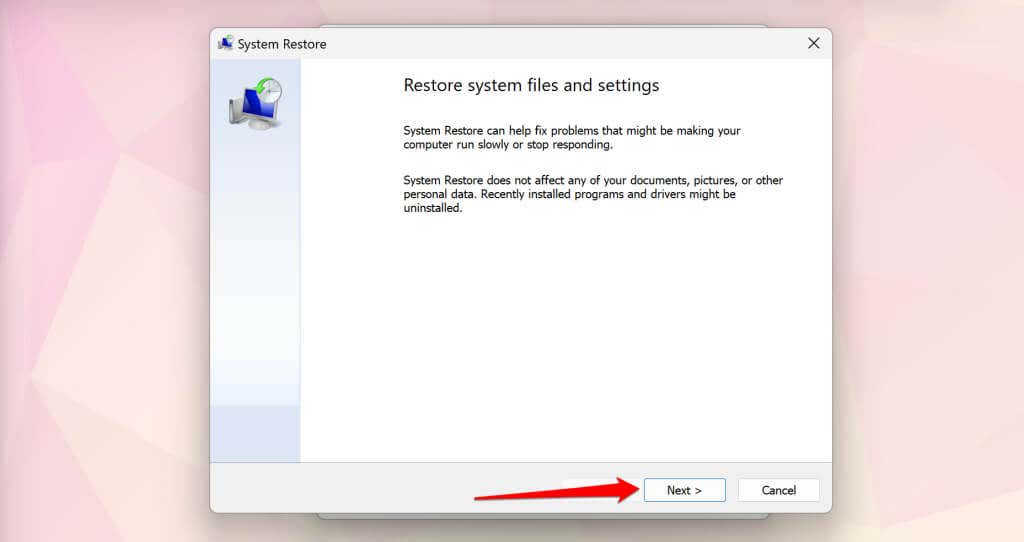
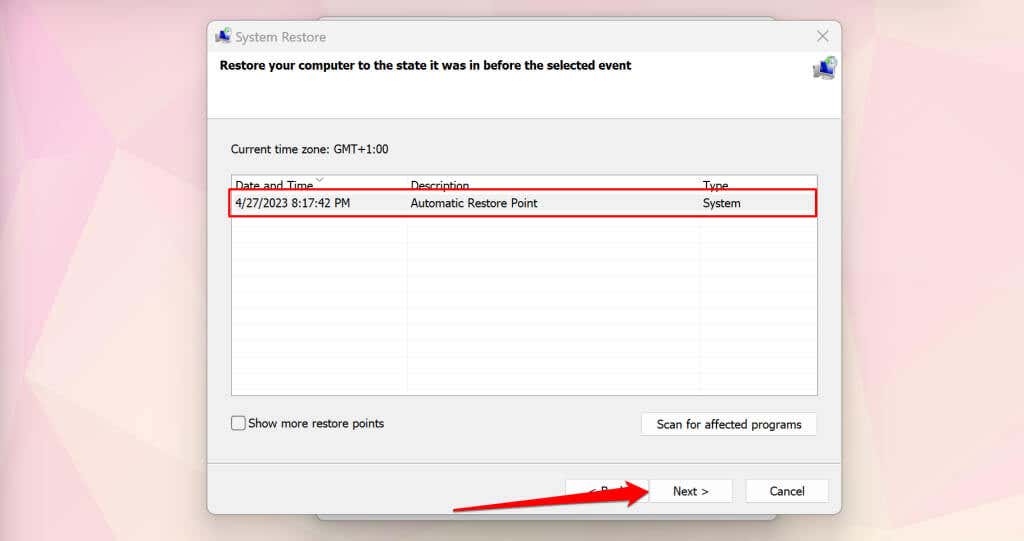
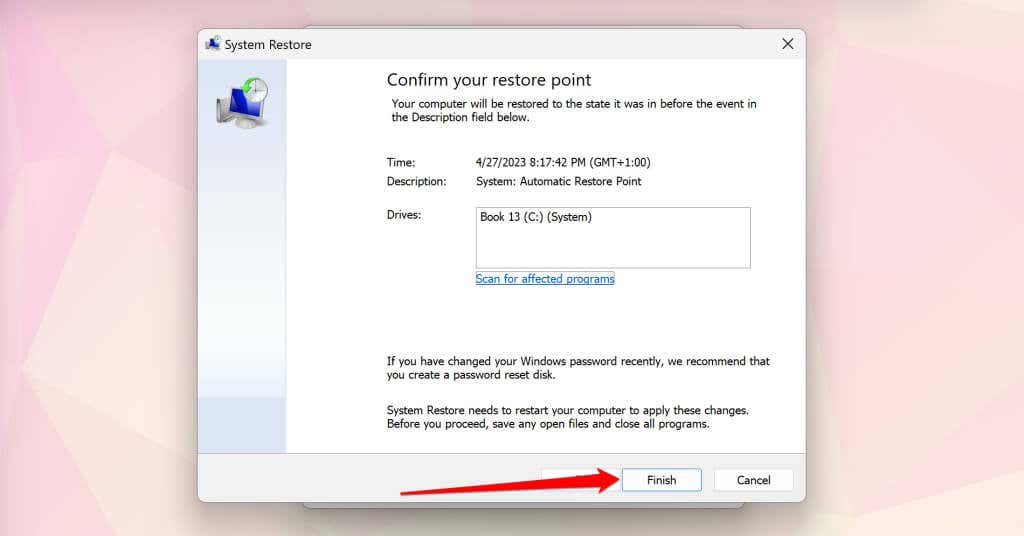
Windows تمام تغییرات ایجاد شده در فایلها و تنظیمات سیستم شما را پس از نقطه بازیابی لغو میکند. بازیابی سیستم فایل ها یا اسناد شخصی شما را حذف نمی کند. به حساب سرپرست رایانه شخصی خود وارد شوید و بررسی کنید که آیا میتوانید برنامه تنظیمات را باز کرده و از آن استفاده کنید.
7. یک ارتقاء داخلی ویندوز 11
را اجرا کنیداگر مشکلی در نصب ویندوز 11 در رایانه شما وجود داشته باشد، ممکن است برنامه تنظیمات باز نشود. بهروزرسانی ویندوز به آخرین نسخه باید مشکل را برطرف کند، اما از آنجایی که نمیتوانید به برنامه تنظیمات دسترسی پیدا کنید، باید یک ارتقاء در محل اجرا کنید.
ارتقاء در محل ویندوز را بهروزرسانی میکند، فایلهای سیستم خراب را تعمیر میکند، درایورهای گمشده را جایگزین میکند و سایر مشکلات سیستم را برطرف میکند..
رایانه خود را به اینترنت وصل کنید و قبل از اجرای ارتقاء در محل، همه دستگاهها یا لوازم جانبی خارجی را از برق جدا کنید. مایکروسافت همچنین توصیه میکند برای جلوگیری از تداخل ارتقاء، هر گونه نرمافزار آنتی ویروس شخص ثالث را حذف نصب کنید.
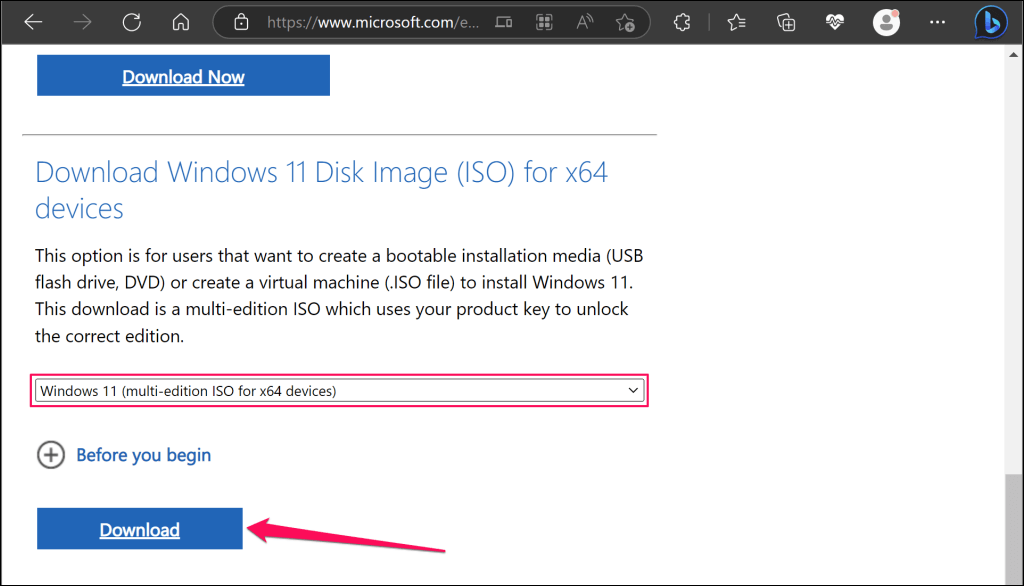

Control Panelرا باز کنید و Regionرا انتخاب کنید تا زبان رایانه خود را بررسی کنید. هنگام نصب ارتقا، مطمئن شوید که همان زبان را انتخاب میکنید.
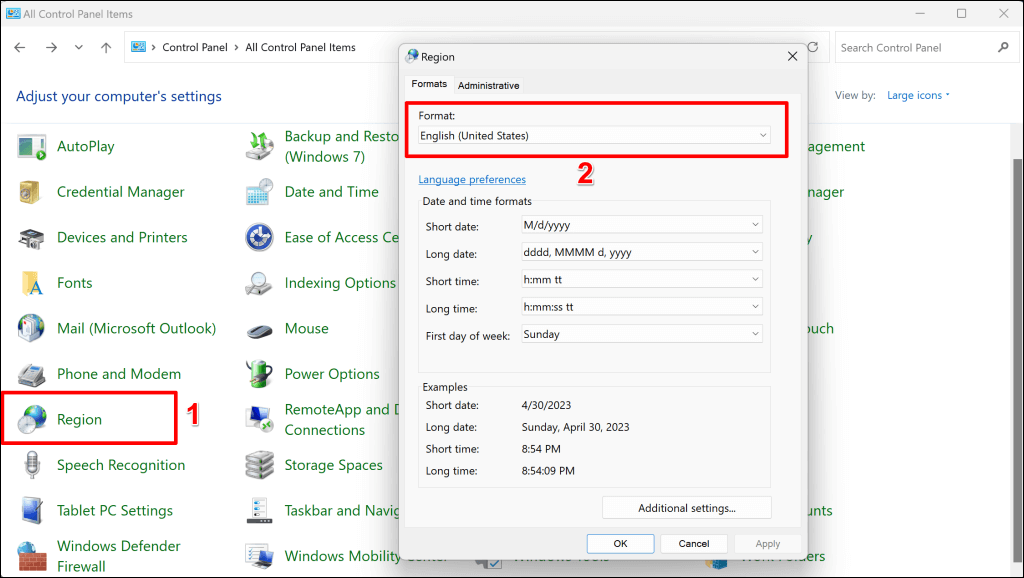
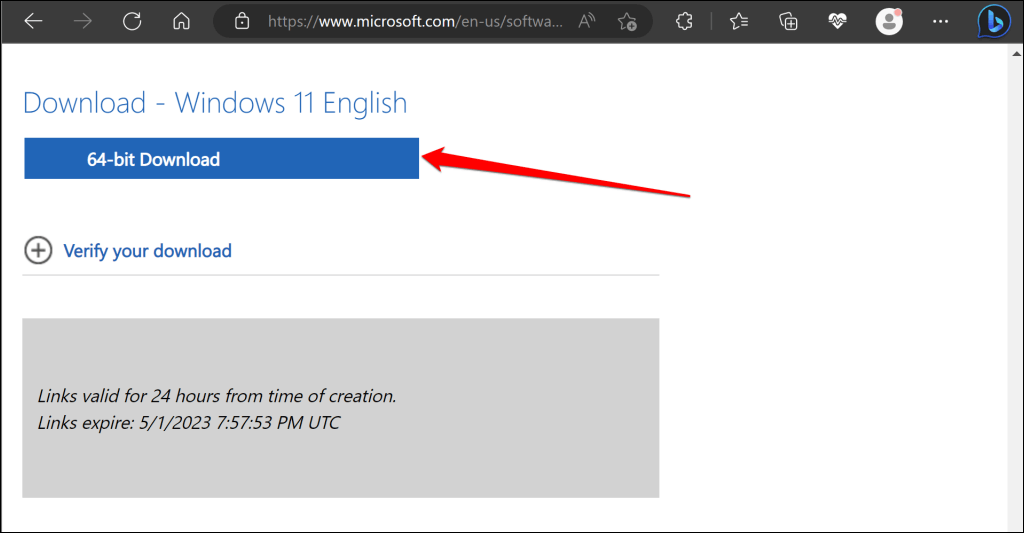


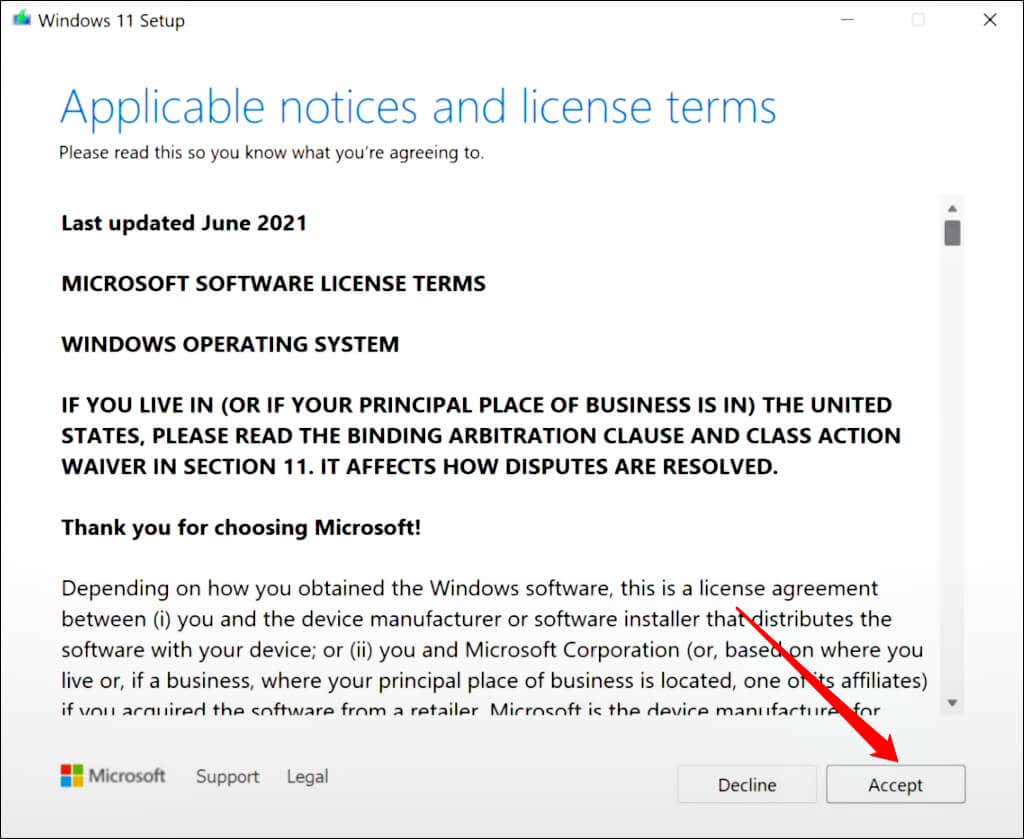

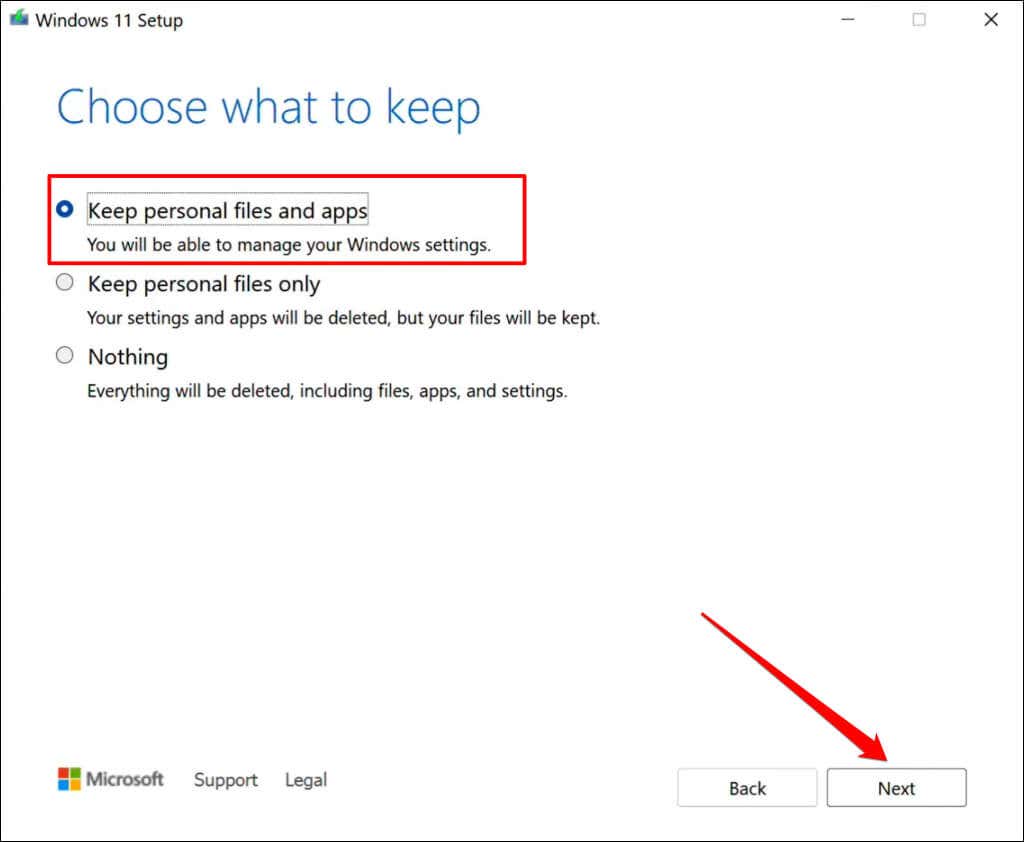
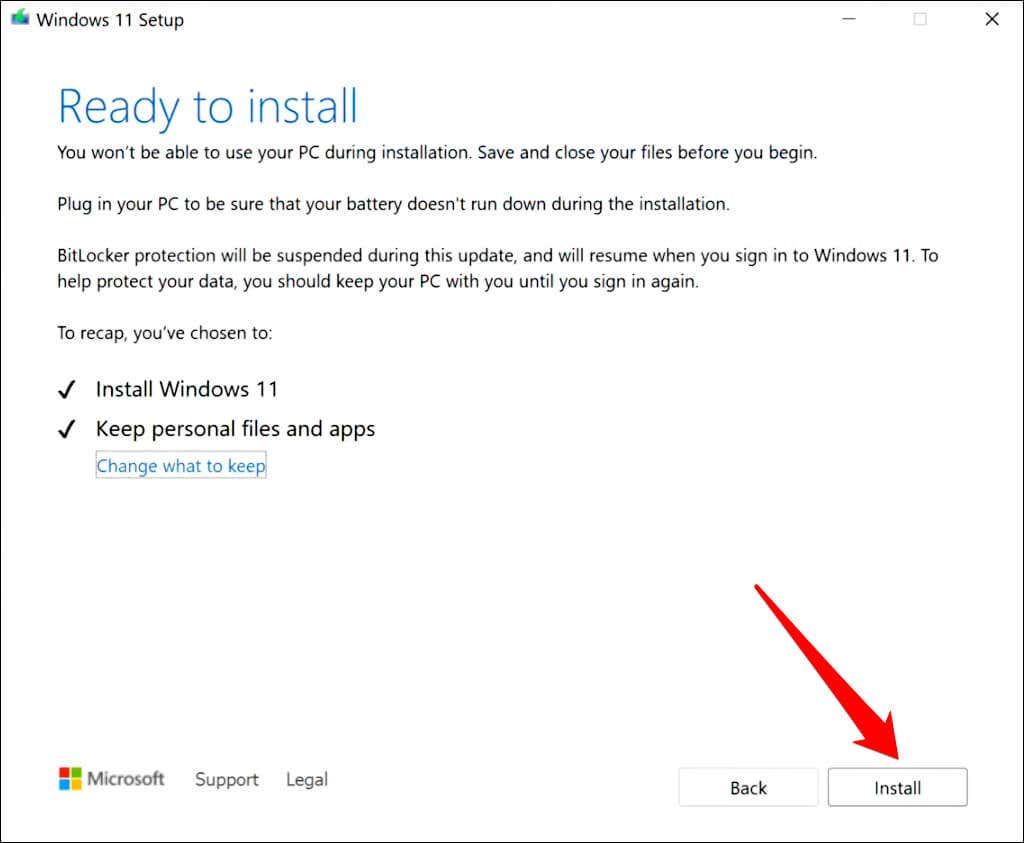
مدت زمان ارتقاء به سرعت اتصال و پیکربندی سخت افزار رایانه شما بستگی دارد. رایانه شما چندین بار در طول ارتقا راه اندازی مجدد می شود و پس از تکمیل صفحه ورود به سیستم نمایش داده می شود. به حساب خود وارد شوید و بررسی کنید که آیا میتوانید برنامه تنظیمات ویندوز را باز کنید.
برنامه تنظیمات ویندوز را برطرف کنید
ما مطمئن هستیم که حداقل یکی از توصیههای عیبیابی بالا باید باعث شود برنامه تنظیمات دوباره روی رایانه شخصی شما کار کند. اگر برنامه تنظیمات ویندوز 11 همچنان باز نمی شود، از دریافت برنامه راهنما برای تماس با نماینده پشتیبانی مایکروسافت استفاده کنید..
.