نوار بازی Xbox یک ویژگی عالی در ویندوز 11 است که به گیمرها امکان می دهد به سرعت به ویژگی های مربوط به بازی از دسکتاپ دسترسی پیدا کنند. می توانید از ویجت های آن برای ضبط کلیپ های بازی، گرفتن اسکرین شات، با دوستان گیمر خود چت کنید و نظارت بر عملکرد استفاده کنید.
اگرچه نوار بازی Xbox مفید است، میتواند سرعت رایانه شما را کاهش دهد. اگر متوجه شدید که عملکرد رایانه شما تحت تأثیر قرار گرفته است یا اصلاً از این ویژگی استفاده نمی کنید، باید آن را غیرفعال یا حذف نصب کنید. در این پست وبلاگ، نحوه غیرفعال کردن یا حذف نصب Xbox Game Bar بدون تأثیر بر سایر برنامه های رایانه خود و به دست آوردن کنترل بیشتر بر رایانه خود را مورد بحث قرار خواهیم داد.
نوار بازی Xbox چیست؟
نوار بازی Xbox یک پوشش بازی قابل تنظیم با چندین ویژگی است. لازم نیست بازی را به شروع به ضبط گیم پلی کنید بسپارید یا یک پخش زنده را شروع کنید. حتی به شما این امکان را میدهد که Spotify را درون بازی بازی کنید و در طول آن جلسات طولانی بازی از موسیقی خوب لذت ببرید.
با این حال، بسیاری از کاربران ترجیح می دهند از ابزارهای جایگزین یا جداگانه برای پخش جریانی، ضبط یا چت استفاده کنند. همانطور که گفته شد، حذف نصب نوار بازی Xbox آسان نیست و حتی اگر آن را غیرفعال کنید، در پسزمینه به کار خود ادامه میدهد. این می تواند باعث مشکلات رایانه و خرابی شود.
چرا اجازه ندارید نوار بازی Xbox را حذف نصب کنید؟
Xbox Game Bar یک برنامه است که در سیستم ویندوز تعبیه شده است. به همین دلیل است که اگر سعی کنید آن را از طریق Add or Remove Programsحذف نصب کنید، متوجه خواهید شد که دکمه حذف آن خاکستری است. به عنوان یک برنامه سیستمی، نمی توان آن را به سرعت حذف کرد.
خوشبختانه میتوانید نوار بازی Xbox را غیرفعال کنید و حتی از کار کردن آن در پسزمینه جلوگیری کنید. شما همچنین می توانید آن را حذف نصب کنید، اما زمان و تلاش بیشتری نسبت به یک کلیک ساده نیاز دارد.
نوار بازی Xbox را با PowerShell حذف نصب کنید
پاورشل بهترین گزینه شما برای حذف کامل برنامه Xbox Game Bar از رایانه ویندوز شما است. اما قبل از اینکه شروع به حذف نصب نوار بازی با آن کنید، در صورتی که مشکلی پیش بیاید، یک نقطه بازیابی سیستم ایجاد کنید.
سپس این مراحل را دنبال کنید تا نوار بازی Xbox را با PowerShell حذف نصب کنید:
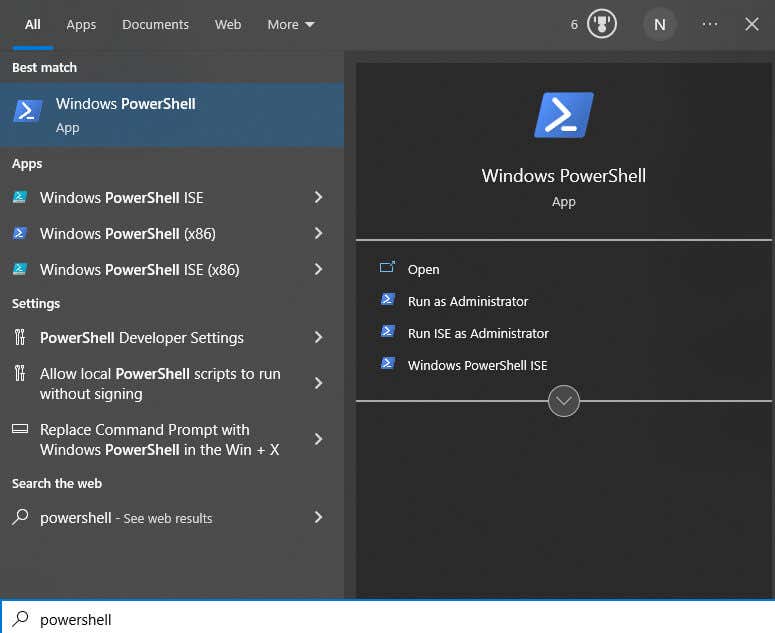
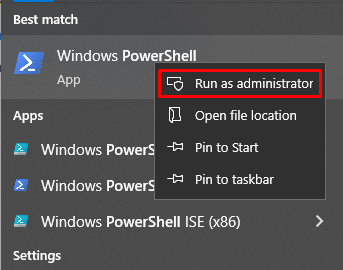
dism /Online /Get-ProvisionedAppxPackages | Select-String PackageName | Xbox را انتخاب کنید و اینتر را بزنید.

استفاده از فرمان DISM
در اینجا نحوه استفاده از روش DISM آورده شده است. فقط دستورات زیر را تایپ کنید و بعد از هر کدام Enter را فشار دهید:
Dism /Online /Get-ProvisionedAppxPackages | "
Select-String PackageName | "
Select-String xbox | "
ForEach-Object {$_.Line.Split(':')[1].Trim()} | "
ForEach-Object { dism /Online /Remove-ProvisionedApxPackage /PackageName:$_}
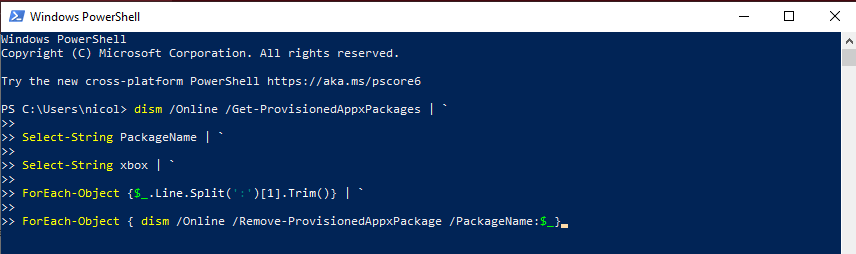
استفاده از فرمان Cmdlet
در اینجا نحوه استفاده از گزینه cmdlet آمده است:
Get-ProvisionedAppxPackage -Online | "
Where-Object { $_.PackageName -match "xbox"} | "
ForEach-Object { Remove-ProvisionedAppexPackage -Online -PackageName$_.PackageName}
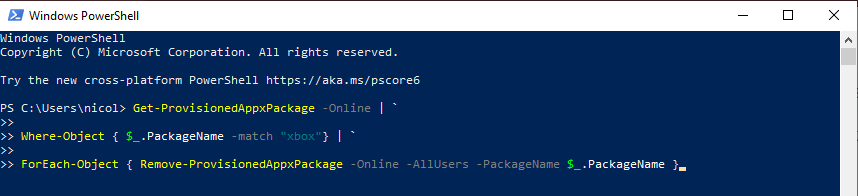
اگر می خواهید نوار بازی Xbox را برای همه کاربران حذف کنید، به جای آن از این دستورات استفاده کنید:
Get-ProvisionedAppxPackage -Online | "
Where-Object { $_.PackageName -match "xbox"} | "
ForEach-Object { Remove-ProvisionedAppexPackage -Online -AllUsers -PackageName$_.PackageName }
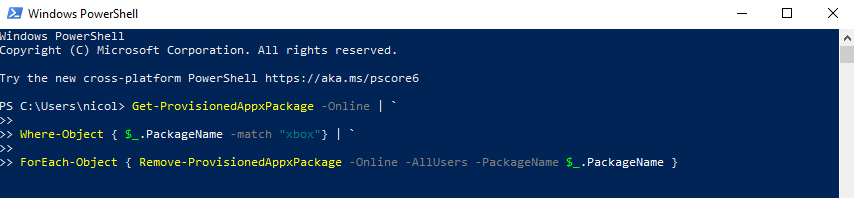
برای بررسی اینکه آیا بستههای Xbox با موفقیت حذف شدهاند، این را در خط فرمان تایپ کنید: dism /Online /Get-ProvisionedAppxPackages | Select-String PackageName | Xbox
را انتخاب کنیداگر PowerShell هیچ نتیجه ای را نمایش نمی دهد، نوار بازی Xbox را با موفقیت از دستگاه Windows 11 یا 10 خود حذف کرده اید.
نوار بازی Xbox را با برنامه های شخص ثالث حذف نصب کنید
اگر PowerShell خیلی پیچیده است و نمیخواهید با آن درگیر شوید، میتوانید از برنامههای حذف نصب برای حذف نوار بازی Xbox از رایانه شخصی خود استفاده کنید. این برنامهها برای حذف برنامههای محدود به سیستم طراحی شدهاند که سیستم ویندوز شما به شما اجازه حذف نصب نمیدهد. تعداد زیادی از این برنامه ها در بازار وجود دارد و همه آنها به طور مشابه کار می کنند.
شما باید:.
اگر نمیخواهید برای همیشه نوار بازی Xbox را از دستگاه خود حذف کنید، مجبور نیستید. در این صورت، به خواندن ادامه دهید تا نحوه غیرفعال کردن صحیح آن را بیاموزید.
نوار بازی Xbox را با ویرایشگر رجیستری غیرفعال کنید
اگر PowerShell خیلی پیچیده است و نمیخواهید با آن درگیر شوید، میتوانید آن را غیرفعال کنید.
می توانید از ویرایشگر رجیستری برای حذف نوار بازی Xbox استفاده کنید. به یاد داشته باشید که با این روش نوار بازی Xbox را حذف نخواهید کرد. شما فقط آن را غیرفعال خواهید کرد. کاری که باید انجام دهید این است:
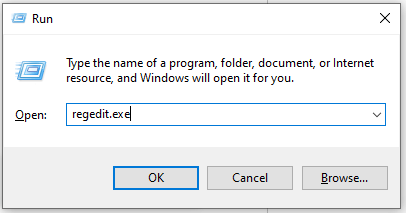
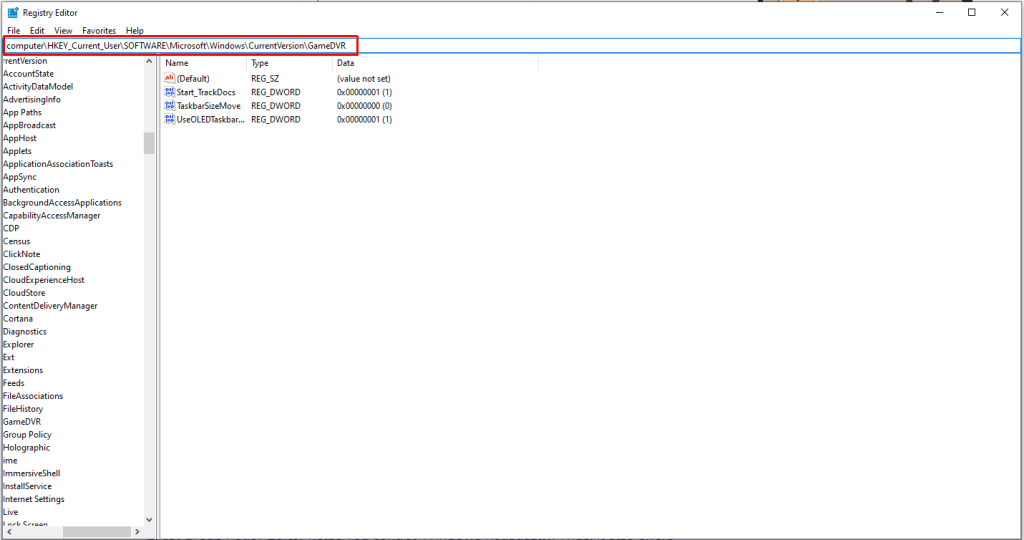
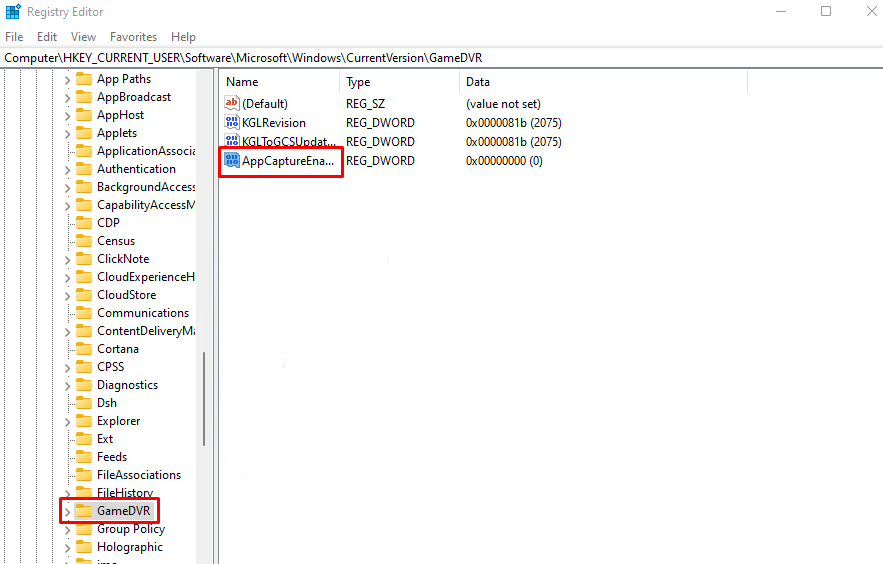
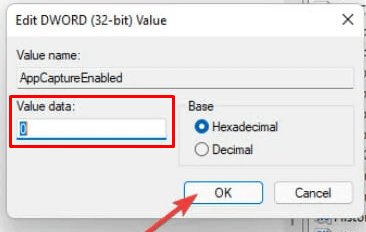
برای اجرای این تغییرات باید رایانه شخصی خود را راه اندازی مجدد کنید. و این تمام چیزی است که در آن وجود دارد. شما با موفقیت نوار بازی Xbox را از رایانه شخصی خود غیرفعال کردید. این روش در ویندوز 11 و ویندوز 10 کار می کند.
چگونه نوار بازی ایکس باکس را در ویندوز 10 غیرفعال کنیم
غیرفعال کردن نوار بازی ایکس باکس در ویندوز 10 کافی نیست. در پسزمینه اجرا میشود و بر عملکرد رایانه شما تأثیر میگذارد. باید هم نوار Xbox و هم دسترسی پسزمینه آن را غیرفعال کنید. به این صورت است:
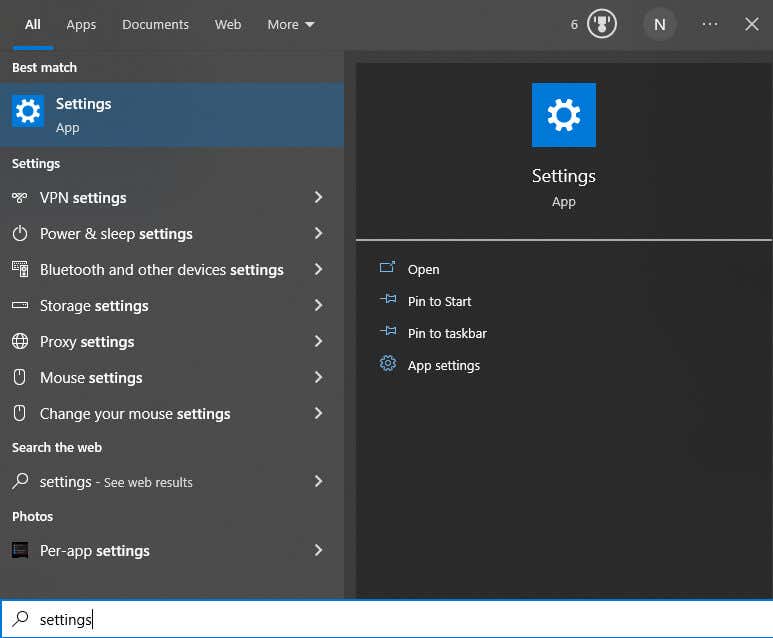
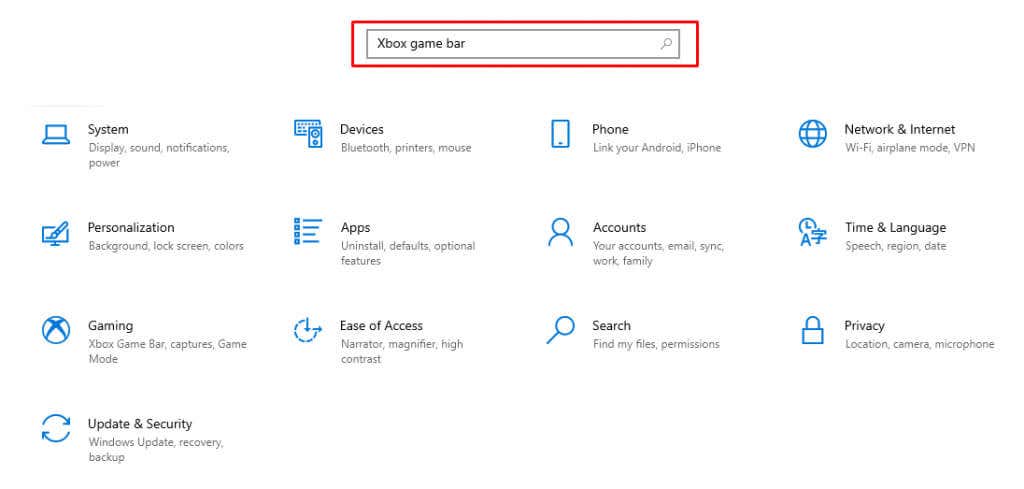
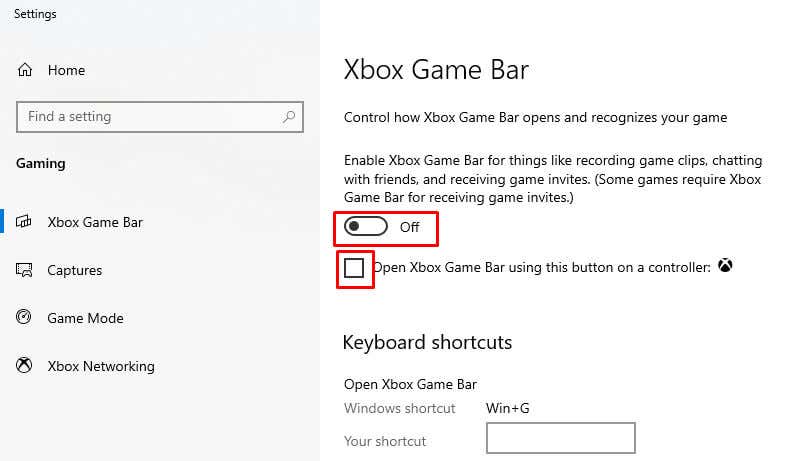
اکنون، میتوانید مطمئن باشید که نوار بازی مانع کار شما نمیشود.
چگونه نوار بازی ایکس باکس را در ویندوز 11 غیرفعال کنیم
غیرفعال کردن نوار بازی Xbox در دستگاههای ویندوز 11 بسیار ساده است، اما تفاوتهایی با ویندوز 10 وجود دارد. بنابراین اگر کاربر ویندوز 11 هستید، این مراحل را دنبال کنید:
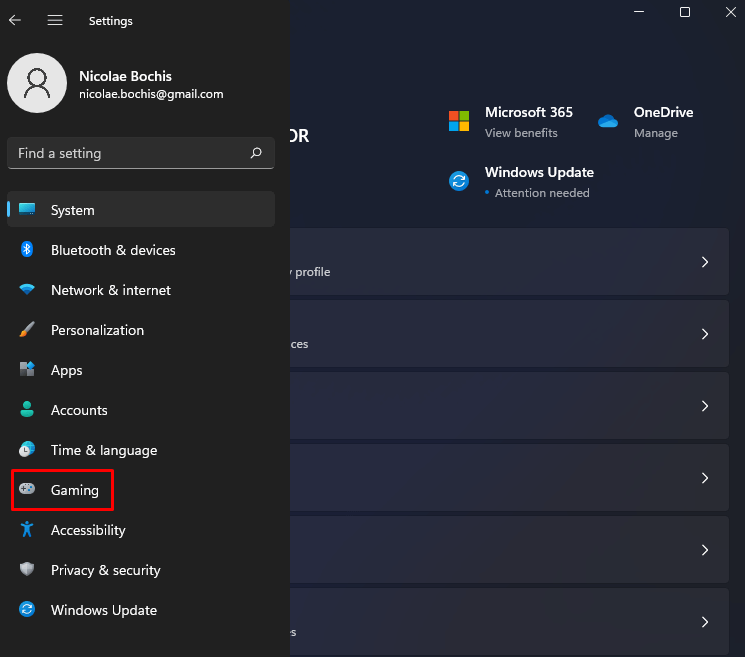
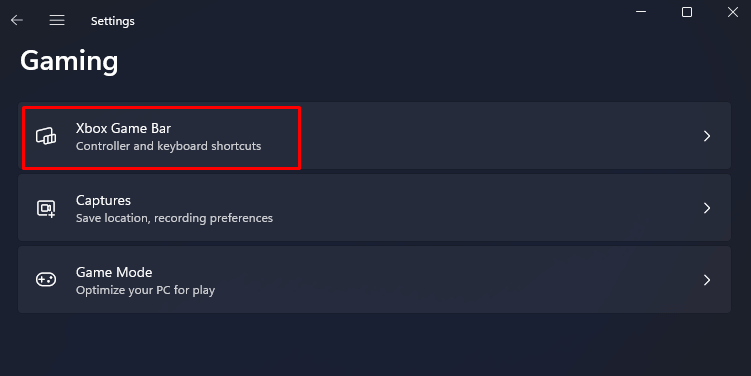
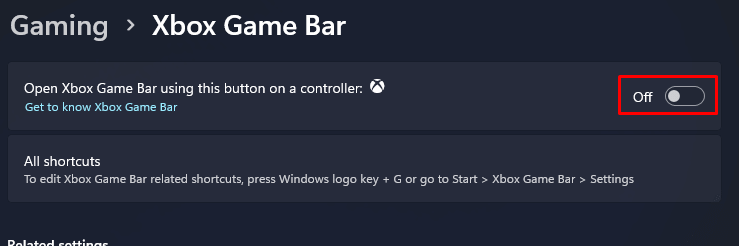
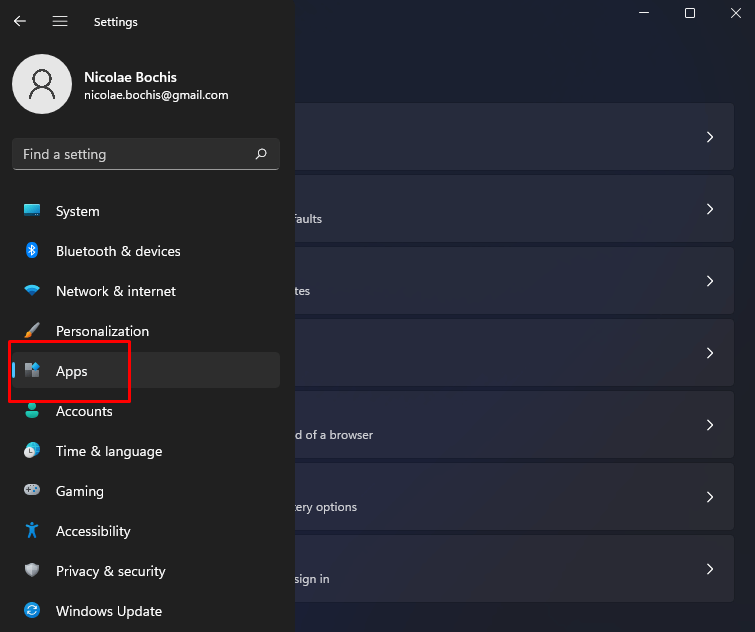
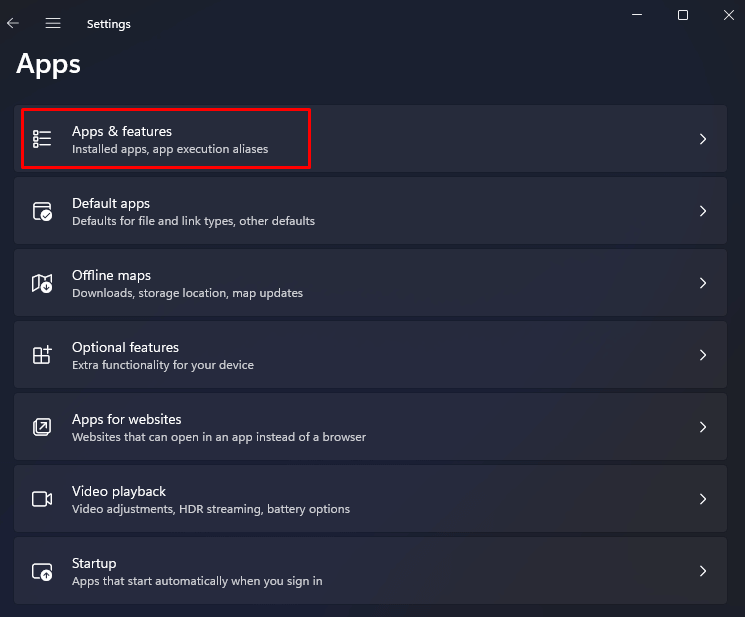
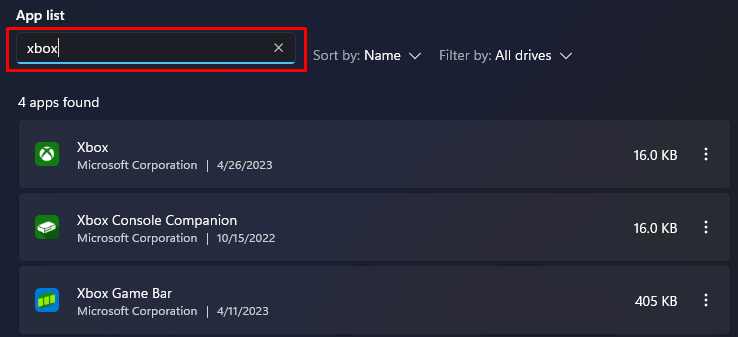
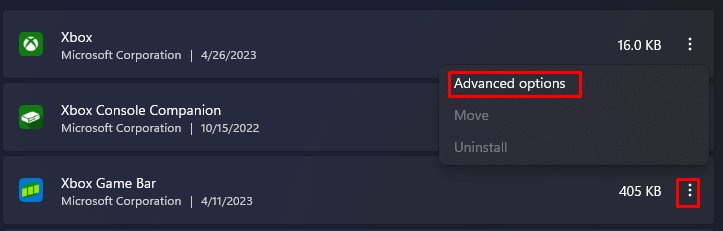
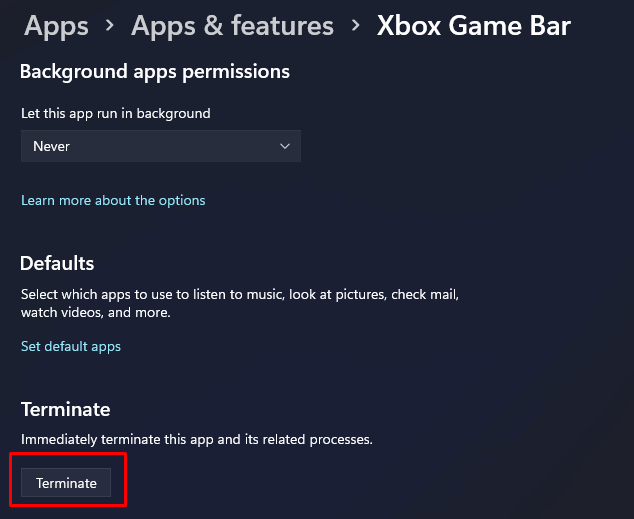
تبریک! شما با موفقیت نوار بازی Xbox را در رایانه شخصی ویندوز 11 خود غیرفعال کردید.
در مجموع، غیرفعال کردن یا حذف نصب برنامه Xbox در ویندوز 11 آسان است. به یاد داشته باشید که قبل از حذف نوار بازی، یک نقطه بازیابی ایجاد کنید. به غیر از این، لازم نیست نگران چیزی باشید.
.