درایورهای صدا مانند درایور صوتی Realtek با وضوح بالا تضمین می کنند که دستگاه های صوتی شما هنگام اتصال به رایانه شما به درستی کار می کنند. بیشتر اوقات این درایورها روی رایانه های شخصی مایکروسافت از قبل نصب شده اند، اما اگر مشکلی پیش آمد ممکن است لازم باشد آنها را به صورت دستی نصب کنید.
در این مقاله نحوه دانلود، نصب و به روز رسانی درایور صوتی Realtek در ویندوز 11 را توضیح خواهیم داد.
نحوه دانلود درایورهای صوتی Realtek در ویندوز 11
درایور صوتی Realtek مناسب برای سیستم شما بستگی به سازنده مادربرد شما دارد. میتوانید نسخههای Realtek کدک های صوتی برای Windows 10، Windows 11 و سیستمعاملهای قبلی را در وبسایت Realtek پیدا کنید.
همچنین میتوانید تنظیمات درایور صوتی خود را با استفاده از Realtek HD Audio Manager سفارشی کنید. برای انجام این کار، باید با وب سایت سازنده مادربرد مشورت کنید تا تعیین کنید فایل مناسب را از کجا دانلود کنید.
نحوه دانلود درایورهای صوتی Realtek برای اینتل
می توانید درایور استاندارد صوتی Intel برای ویندوز 11 را از وب سایت اینتل دانلود کنید.
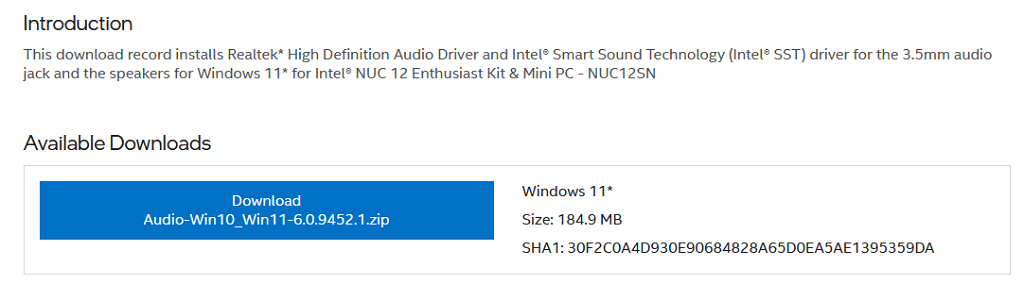
نحوه دانلود درایورهای صوتی Realtek برای Lenovo
میتوانید درایور استاندارد صوتی Lenovo Realtek برای Windows 11 را از وبسایت Lenovo دانلود کنید.
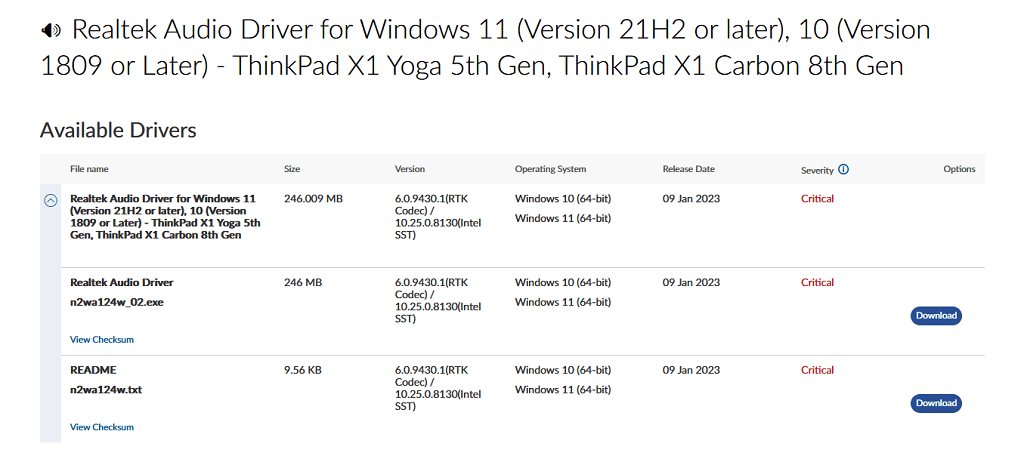
نحوه دانلود درایورهای صوتی Realtek برای HP
کاربران HP میتوانند درایورهای صوتی Realtek را از وبسایت HP دانلود کنند.
نحوه دانلود درایورهای صوتی Realtek برای Dell
کاربران HP میتوانند درایورهای صوتی Realtek را از وبسایت Dell دانلود کنند.
نحوه دانلود درایورهای صوتی Realtek برای ایسوس
کاربران HP میتوانند درایورهای صوتی Realtek را از وبسایت Asus دانلود کنند.
نحوه نصب درایور صوتی Realtek در ویندوز
اکنون که فایل Realtek Audio Driver را دانلود کردید، میتوانید ادامه دهید و آن را نصب کنید.
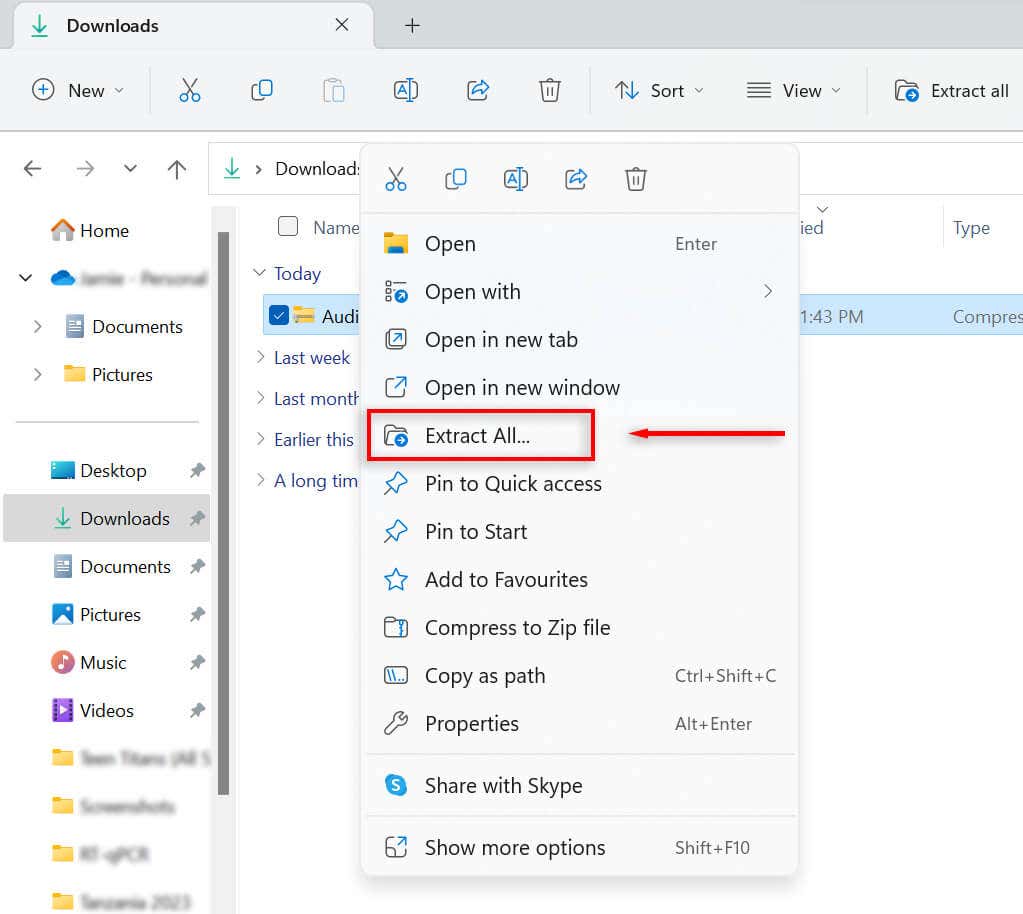
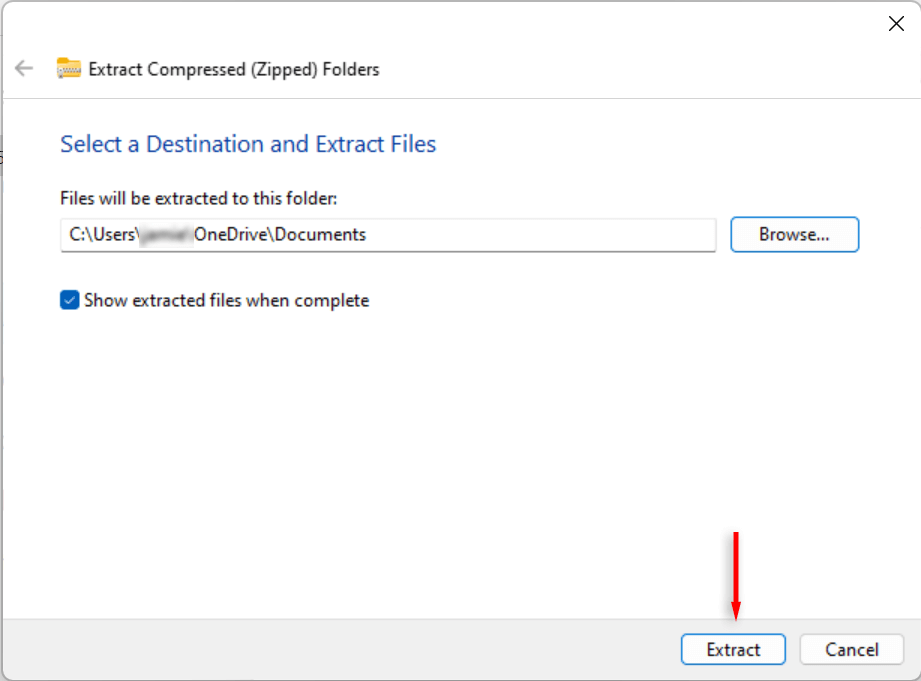
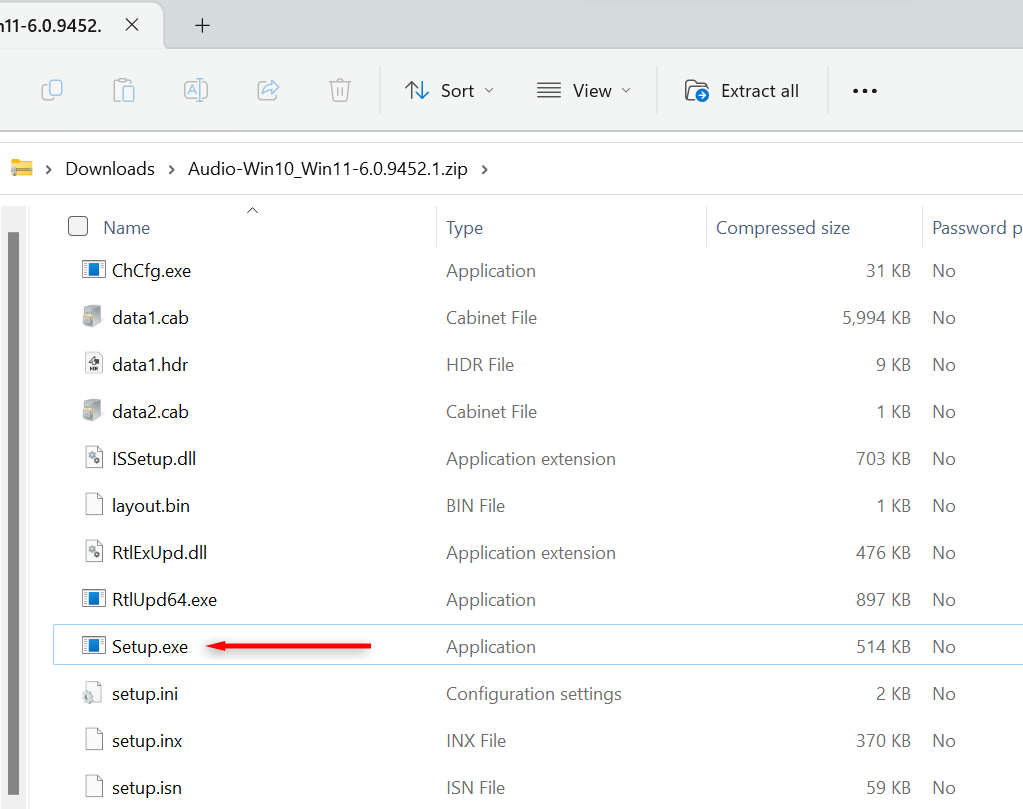
نحوه به روز رسانی درایورهای صوتی Realtek در ویندوز 11
برای اطمینان از بالاترین کیفیت صدای ممکن در رایانه، درایورهای صوتی شما باید به روز باشند. در حالی که درایورهای صوتی می توانند در طول به روز رسانی های معمول ویندوز شما به روز شوند، ممکن است قدیمی شوند. میتوانید درایورهای صوتی Realtek HD خود را در هر زمانی از طریق Device Manager به آخرین نسخه بهروزرسانی کنید.
نحوه به روز رسانی درایورهای صوتی Realtek در مدیریت دستگاه ویندوز 11
برای بهروزرسانی درایورهای صوتی:
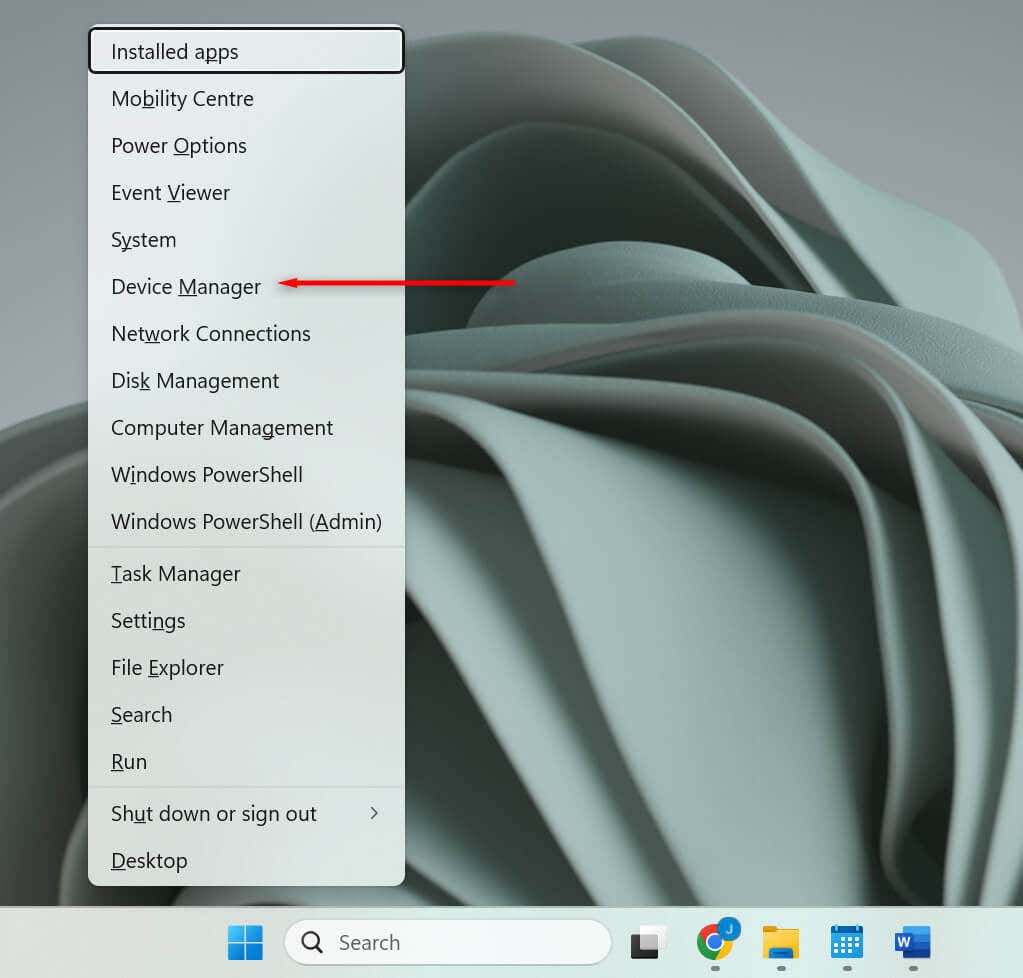
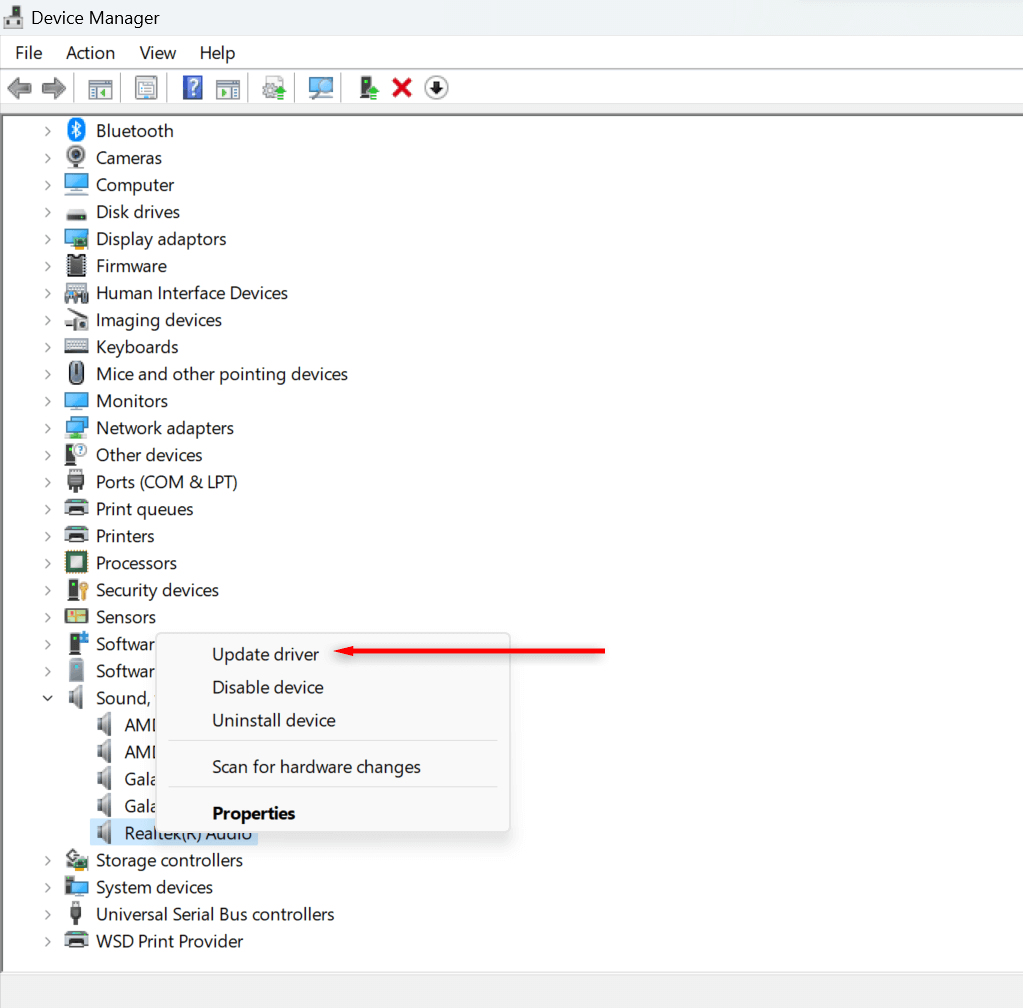
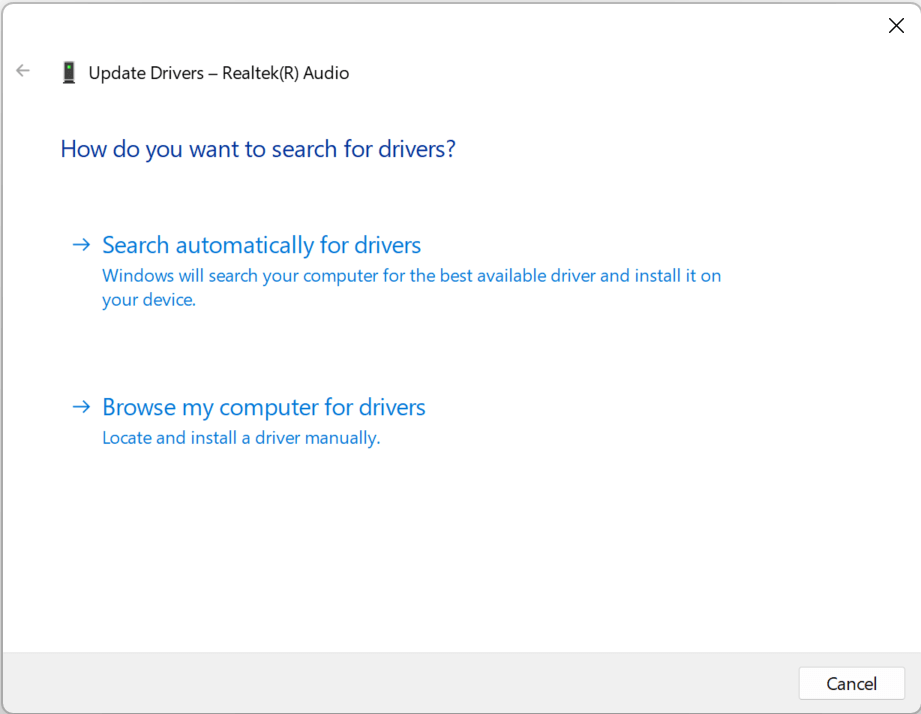
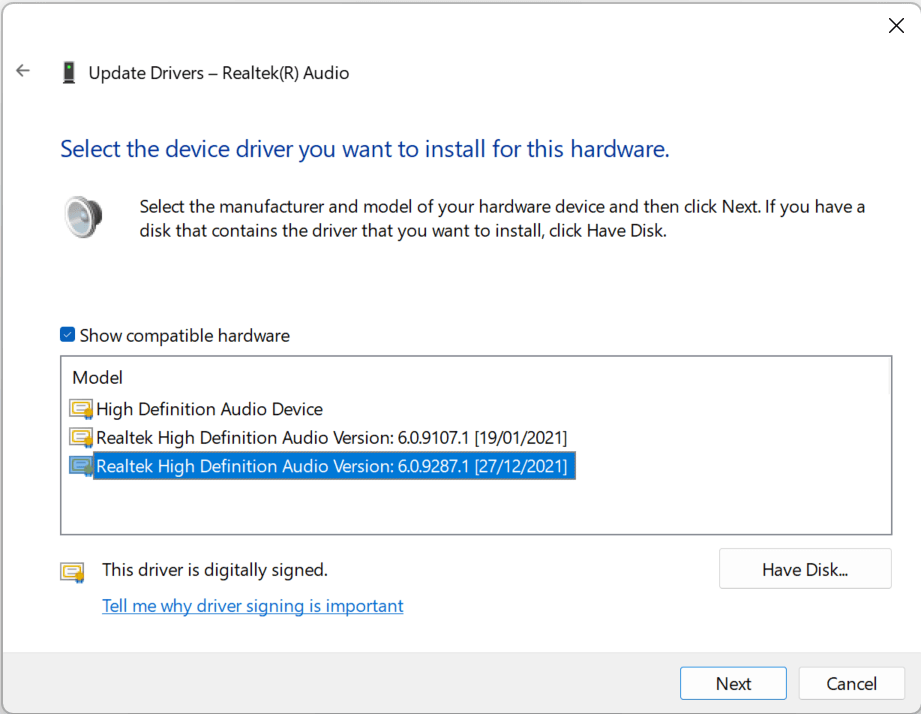
نحوه به روز رسانی درایورهای صوتی Realtek با به روز رسانی ویندوز 11
برای بهروزرسانی درایورها از طریق بهروزرسانی ویندوز:.
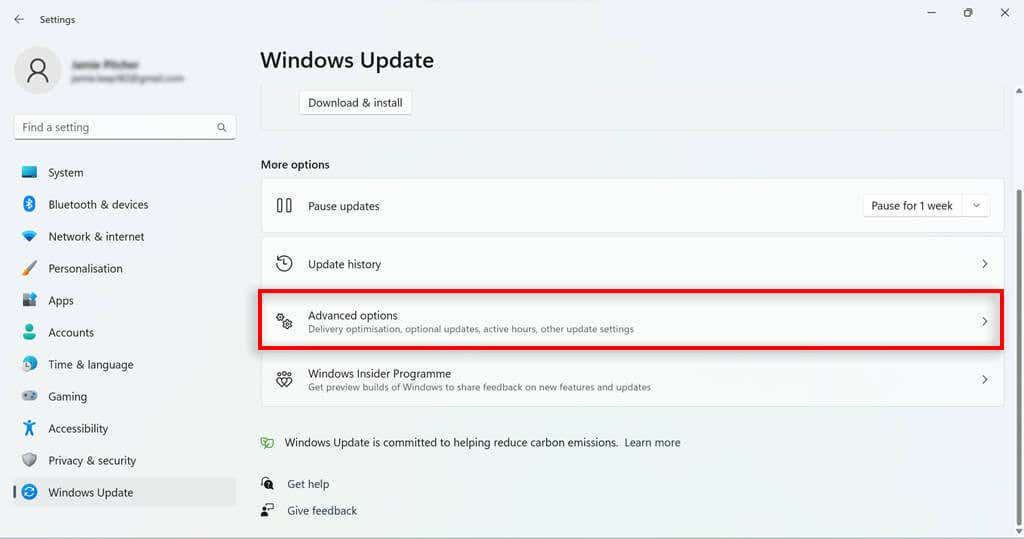
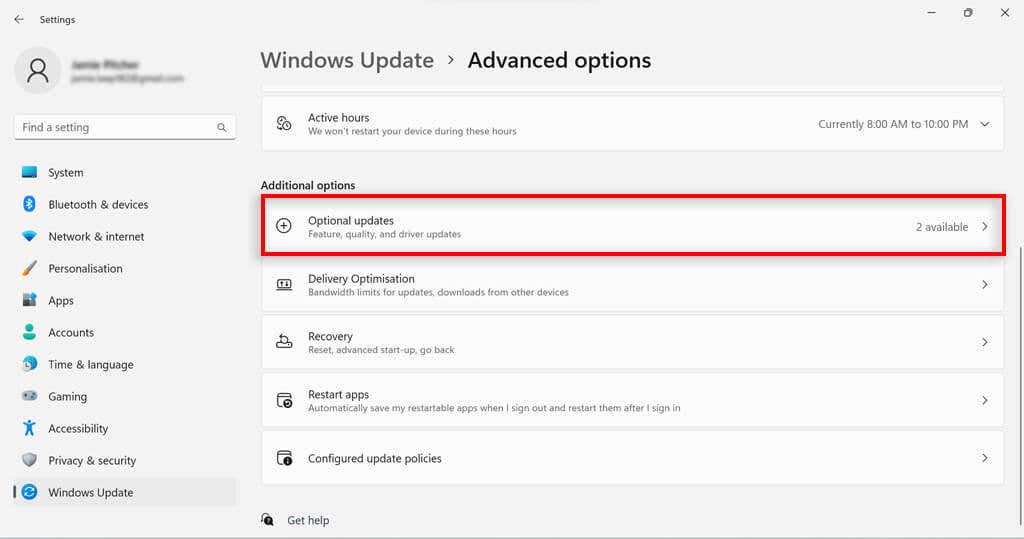
عیب یابی درایور صوتی Realtek شما
اگر با صدای خود مشکل دارید و تنظیمات صدای خود را بررسی کرده اید، ممکن است مشکلات مربوط به درایور صوتی شما باشد. ممکن است نرم افزار درایور شما با کارت صدای شما سازگار نباشد یا درایور صوتی شما قدیمی باشد.
اگر با درایورهای صوتی خود مشکل دارید، آنها را به روز کنید. اگر کار نکرد، درایورها را حذف و دوباره نصب کنید.
اگر همه موارد دیگر موفق نشدند، میتوانید یک درایور صوتی دیگر را دانلود و نصب کنید. اگر مشکل ادامه داشت، احتمالاً راننده شما این مشکل را ایجاد نکرده است. سایر مشکلات را در تنظیمات صوتی خود بررسی کنید و مطمئن شوید که سخت افزار شما به درستی کار می کند. در اینجا راهنمای عیب یابی مشکلات رایج صوتی در ویندوز 10 و 11 در صورت گیر افتادن است.
درایورهای صوتی Realtek
یک درایور صوتی بخشی ضروری از نرم افزار رایانه شخصی شما است که برای عملکرد صوتی حیاتی است. اگر مشکل صدا دارید و تأیید کرده اید که سخت افزار شما در شرایط کار قرار دارد، ممکن است درایور صوتی شما دلیل آن باشد. دانلود و نصب درایورهای صوتی Realtek برای ویندوز 11، یا بهروزرسانی درایور در صورتی که قبلاً نصب شده باشد، میتواند پاسخی برای مشکلات صوتی شما باشد.
.