ویندوز 11، نسخه جدید ویندوز، توسط مایکروسافت در ماه اکتبر در دسترس کاربران ویندوز 10 قرار گرفت. اکثر کاربران با رایانه های شخصی غیر قدیمی می توانند ویندوز 11 را اجرا کنند، بنابراین بسیاری از رایانه های شخصی در این مرحله از ویندوز 11 استفاده می کنند. این یک سیستم عامل نسبتاً پایدار است، اما مانند همه نسخههای ویندوز، ممکن است گاهی با یک یا دو مشکل مواجه شوید.
این راهنما به شما کمک می کند تا مشکلات ویندوز 11 را با استفاده از ابزارهای داخلی تعمیر کنید. اگر از قبل میدانید که چه چیزی باعث مشکل ویندوز 11 شما شده است، ممکن است بتوانید از حلقهها پرش نکنید و بهترین راهحل را انتخاب کنید. با این حال، حتی اگر در مورد دلیل آن مطمئن نیستید، فقط به ترتیب این راهنما را طی کنید.
با وارد شدن به حالت ایمن شروع کنید
بیشتر اصلاحات نیاز به بوت شدن در سیستم عامل خود دارند. اگر نمی توانید در ویندوز بوت شوید، باید در حالت Safe Mode بوت شوید. اگر اولین بار است، راهنمای سریعی در مورد راه اندازی ویندوز 11 در حالت ایمن داریم. در حالت ایدهآل، برای استفاده از ابزارهایی مانند DISM، باید در حالت Safe Mode با شبکه راهاندازی شوید.
از عیبیابی داخلی ویندوز استفاده کنید
نسخه های جدیدتر ویندوز مجهز به مجموعه ای از عیب یاب های داخلی برای مشکلات مختلف هستند. عیبیابی که در نسخههای قبلی ویندوز به استفاده از Command Prompt نیاز داشت، اکنون با یک رابط کاربری گرافیکی کاربرپسند قابل انجام است.
عیبیابها یک راه عالی برای رفع مشکلات ویندوز 11 هستند، زمانی که علت آن را نمیدانید. به عنوان مثال، اگر دوربین شما به درستی کار نمی کند و دلیل آن را نمی دانید، می توانید از عیب یاب دوربین استفاده کنید تا ببینید آیا ویندوز می تواند به طور خودکار مشکل را شناسایی و برطرف کند.
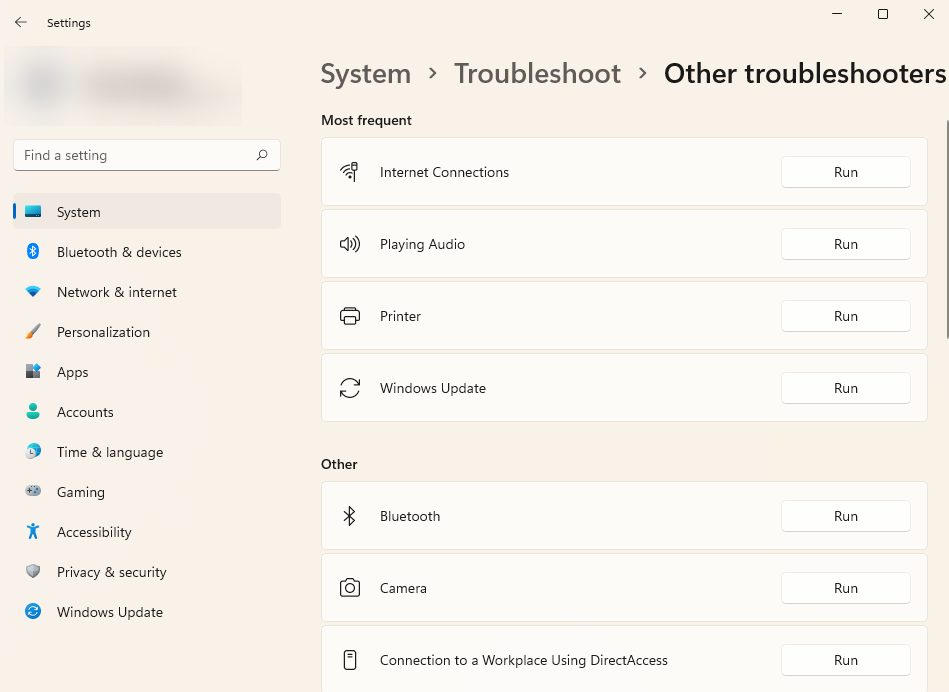
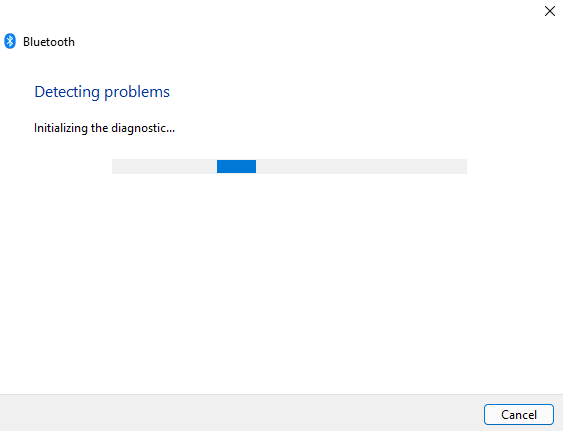
اگر عیبیاب مشکل را شناسایی کند، سعی میکند به طور خودکار مشکل را برطرف کند. با این حال، اگر نتواند مشکل را شناسایی کند یا نتواند مشکلی را که قادر به شناسایی آن بوده است برطرف کند، به سادگی به شما اطلاع میدهد و شما باید راهحل دیگری را امتحان کنید..
به روز رسانی ویندوز را حذف نصب کنید
Windows اغلب درایورها را بهروزرسانی میکند و سایر بهروزرسانیهای امنیتی را نصب میکند تا رایانه شما را ایمن و بهروز نگه دارد. با این حال، به روز رسانی ها گاهی اوقات می توانند مشکلاتی ایجاد کنند. اگر ویندوز شما پس از بهروزرسانی اخیر دچار مشکل شد، میتوانید بهروزرسانیهای اخیراً نصبشده را حذف نصب کنید.
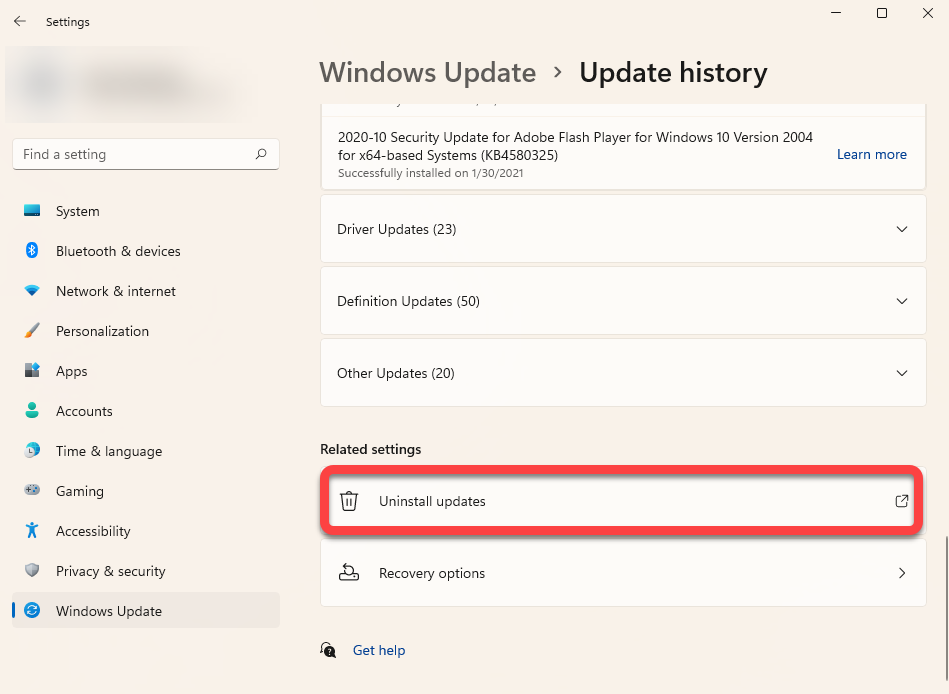
اگر گزینه حذف نصب را برای یک بهروزرسانی خاص نمیبینید، به این دلیل است که Windows آن را برای امنیت یا اجرای صحیح ویندوز مهم میداند.
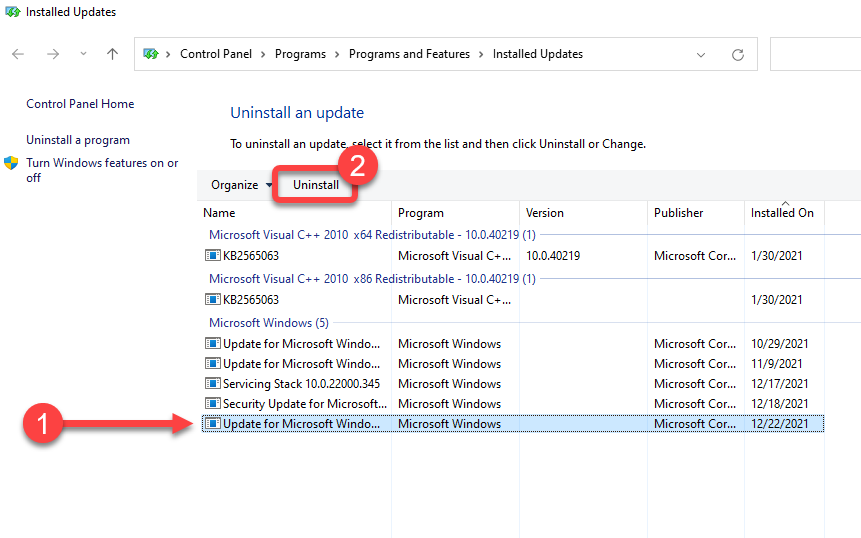
وقتی از شما خواسته شد، حذف نصب را تایید کنید. وقتی همه بهروزرسانیهای اخیراً نصب شده را حذف نصب کردید، سعی کنید ویندوز را مجدداً راهاندازی کنید و ببینید آیا همه چیز همانطور که باید کار میکند یا خیر.
اسکن جستجوگر فایل سیستم (SFC)
System File Checker (SFC) یک ابزار کاربردی ویندوز است که به یافتن و بازیابی فایل های سیستمی خراب کمک می کند. فایلهای سیستم فایلهای اصلی هستند که ویندوز برای عملکرد صحیح به آنها نیاز دارد.
اگر با خطاهای غیرمنتظره ای در سیستم عامل ویندوز خود مواجه می شوید، و نمی توانید دلیل خاصی را که می تواند باعث آن شده باشد، فکر کنید، ممکن است یک فایل گم شده یا خراب شده باشد.
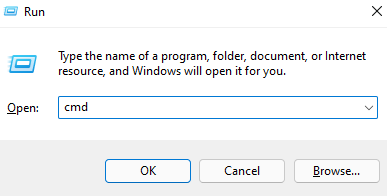
sfc /scannow
پس از تکمیل اسکن، پیامی را در پنجره Command Prompt مشاهده خواهید کرد که به شما می گوید آیا اسکن نقض یکپارچگی فایل را پیدا کرده است یا خیر. SFC همچنین با بازیابی خودکار فایل های مربوطه، این تخلفات را برطرف می کند.
بررسی دیسک (CHKDSK) اسکن
.Chkdsk یک ابزار داخلی است که با اسکن فراداده سیستم فایل خطاهای سیستم فایل را بررسی و رفع می کند. به دنبال مشکلات منطقی و فیزیکی روی هارد دیسک شما میگردد و سعی میکند به طور خودکار آنها را برطرف کند.
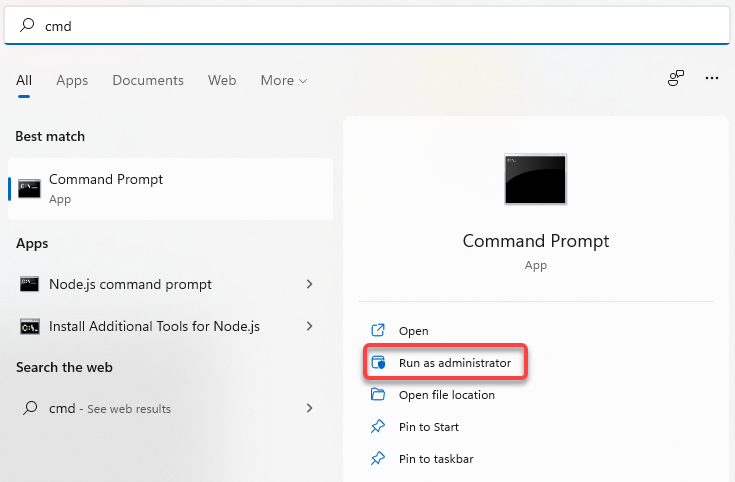
chkdsk e: /f /r /x
اجازه دهید اسکن تمام شود. پس از اتمام، رایانه خود را مجددا راه اندازی کنید تا بررسی کنید که آیا همه چیز به حالت عادی بازگشته است یا خیر.
استقرار خدمات و مدیریت تصویر (DISM) اسکن
DISM یکی دیگر از ابزارهای داخلی خط فرمان است که می تواند به شما در تعمیر ویندوز 11 کمک کند. این ابزار قدرتمندتر از SFC و CHKDSK است و فقط در صورتی باید استفاده شود که نتوانید با استفاده از ابزارهای SFC یا CHKDSK مشکل خود را برطرف کنید. یا اصلا نمی توان SFC را اجرا کرد.
DISM به شما کمک می کند تا با دانلود یک تصویر ویندوز از اینترنت و استقرار آن بر روی رایانه شخصی، بدون نیاز به نصب ویندوز از ابتدا، اجزای سیستم خراب را برطرف کنید.
اگر از DISM در حالت ایمن استفاده میکنید، مطمئن شوید که با فعال بودن شبکه به حالت ایمن راهاندازی شدهاید و اتصال اینترنت فعال دارید. DISM به دسترسی به اینترنت نیاز دارد زیرا فایلها را از Windows Update برای رفع خطاها میکشد.
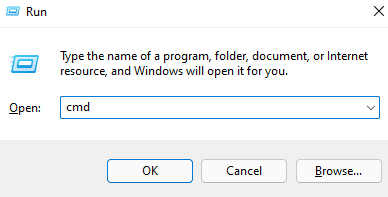
Dism /Online /Cleanup-Image /ScanHealth
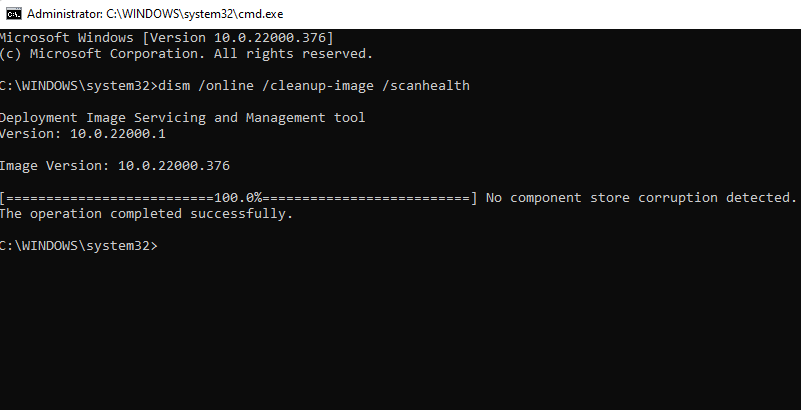
Dism /Online /Cleanup-Image /RestoreHealth
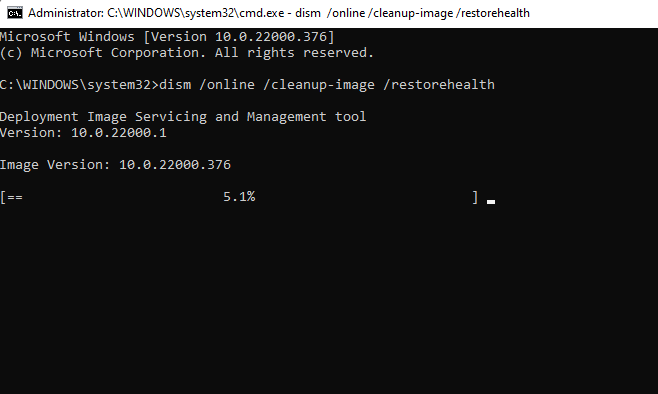
این فرآیند ممکن است کمی طول بکشد. اجازه دهید فرآیند کامل شود و سپس کامپیوتر خود را مجددا راه اندازی کنید تا ببینید آیا همه چیز همانطور که باید کار می کند یا خیر..
از System Restore
استفاده کنیدSystem Restore یک ماشین سفر در زمان برای ویندوز است. می توانید از System Restore برای بازگرداندن رایانه خود به حالت کار قبلی استفاده کنید - زمانی که نقطه بازیابی را ایجاد کرده اید.
با این حال، ابتدا باید بررسی کنید که آیا نقاط بازیابی در رایانه شخصی خود دارید یا خیر زیرا ویندوز آنها را به طور پیش فرض ایجاد نمی کند. اگر میخواهید هر چند وقت یکبار ویندوز بهطور خودکار یکی را ایجاد کند، باید یک نقطه بازیابی به صورت دستی ایجاد کنید یا بازیابی سیستم را فعال کنید را انجام دهید.
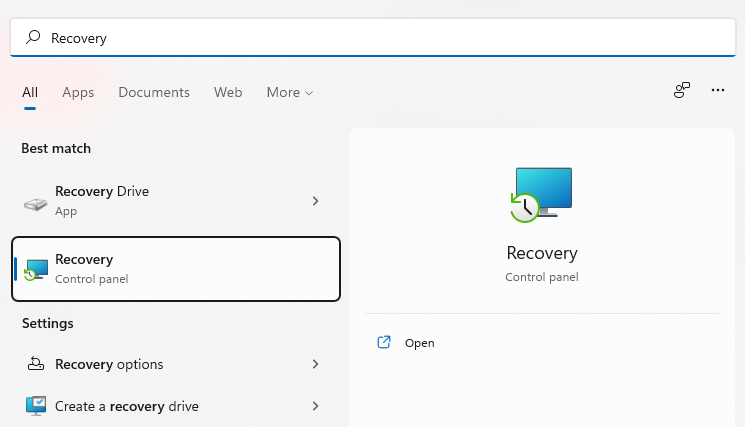
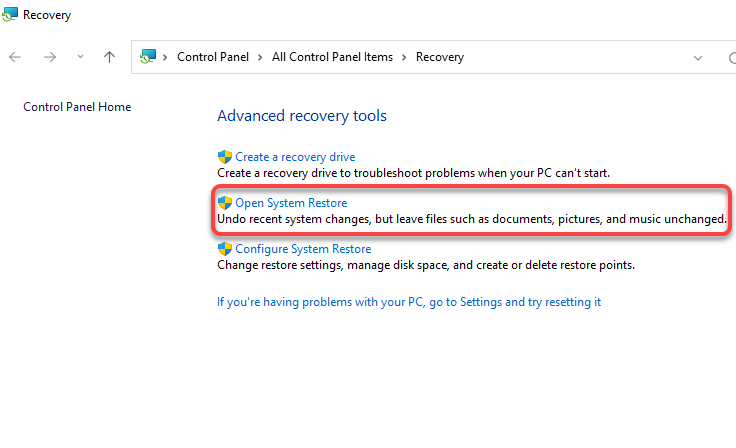
نقطه بازیابی توصیه شده یا نقطه بازیابی متفاوت را انتخاب کنید اگر می خواهید نقطه بازیابی دیگری را انتخاب کنید، و بعدی را انتخاب کنید . توجه داشته باشید که همه برنامههایی که بعد از تاریخ ایجاد نقطه بازیابی نصب کردهاید، حذف خواهند شد.
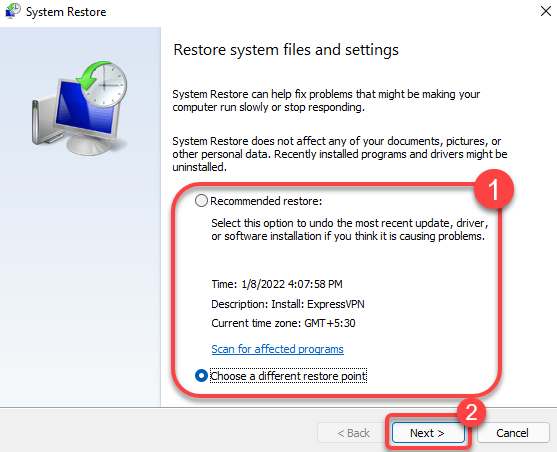
در این مرحله ویندوز راه اندازی مجدد می شود و شروع به بازیابی رایانه شما می کند. پس از تکمیل فرآیند، بررسی کنید که آیا همه چیز خوب کار می کند.
تعمیر راه اندازی ویندوز 11
اگر نمیتوانید ویندوز 11 را با روشهای قبلی تعمیر کنید، از تعمیر راهاندازی ویندوز 11 استفاده کنید. تعمیر راه اندازی به طور خاص فقط به دنبال مشکلات راه اندازی است، بنابراین اگر مشکل شما مربوط به راه اندازی نیست، از این روش صرف نظر کنید.
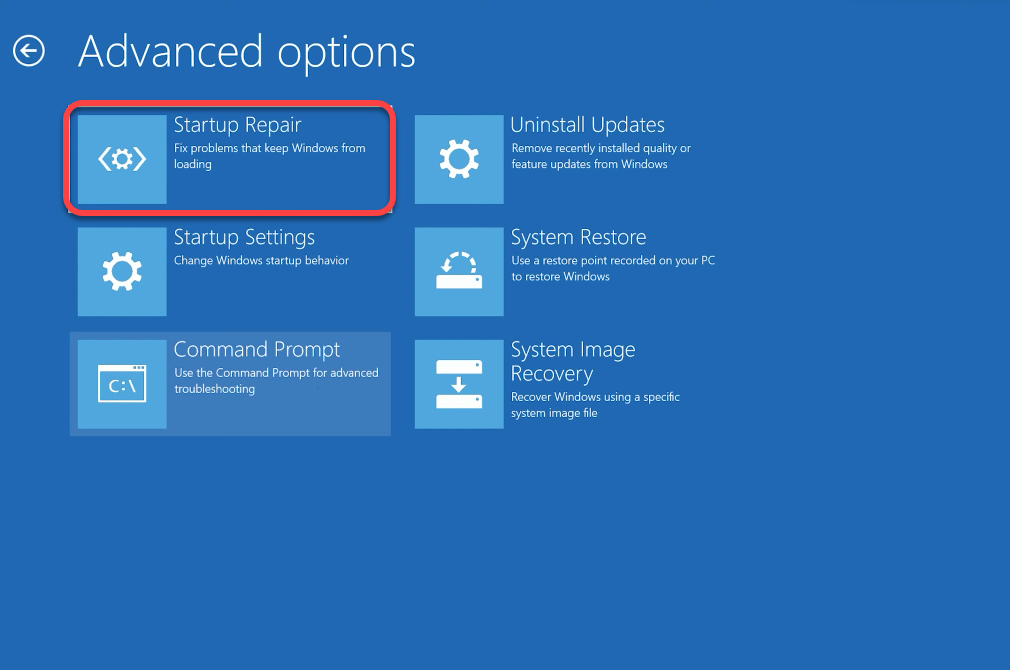
اگر ویندوز مشکلی پیدا کند، سعی میکند به طور خودکار مشکل را برطرف کند. با این حال، اگر ویندوز مشکلی را شناسایی نکند، یا نتواند مشکلی را که شناسایی کرده است برطرف کند، پیامی با این مضمون مشاهده میکنید که تعمیر راهاندازی نتوانست رایانه شما را تعمیر کند . در این صورت، باید روش دیگری را امتحان کنید.
اصلاح Boot Loader با Bootrec
اگر مشکل شما این است که نمی توانید در ویندوز بوت شوید، می توانید از ابزار Bootrec استفاده کنید. Bootrec یک ابزار تعمیر است که رکورد اصلی بوت را برطرف می کند و داده های پیکربندی بوت (BCD) را دارد.
اگر نمیتوانید در حالت ایمن نیز راهاندازی کنید، دکمه روشن/خاموش را روی رایانه شخصی خود نگه دارید تا رایانه شخصی روشن است تا راهاندازی مجدد سخت انجام شود. این کار را دو بار انجام دهید و بار سوم، به طور خودکار Windows RE را وارد خواهید کرد.
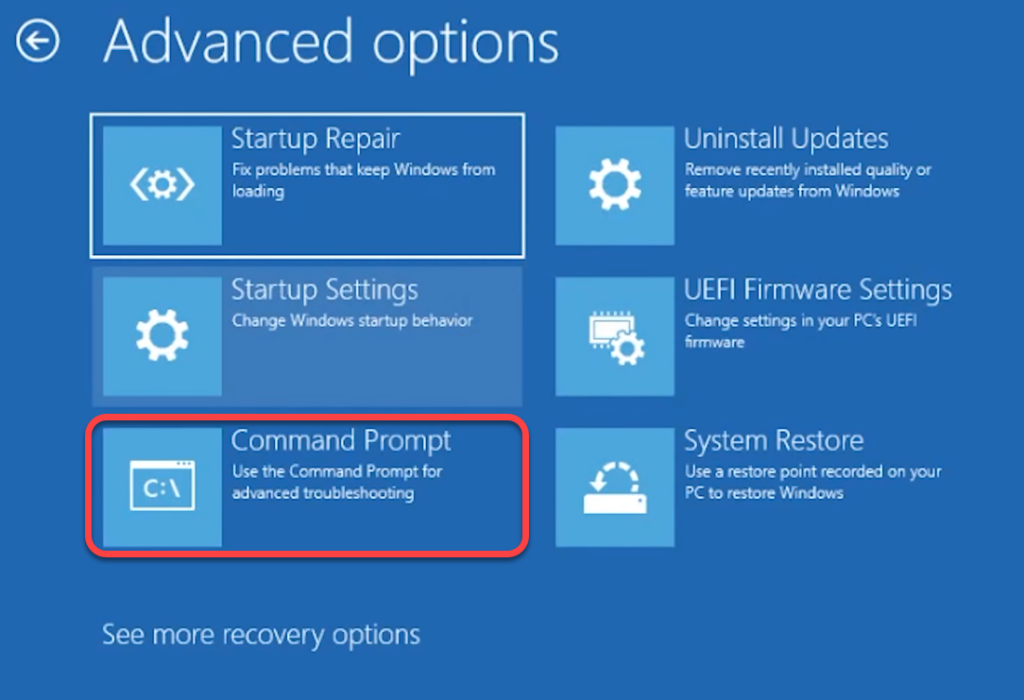
در این مرحله، سؤالی میبینید که میپرسد نصب را به فهرست راهاندازی اضافه کنید؟ Y را تایپ کنید و Enter را فشار دهید. همچنین، اگر بعد از دستور bootrec /fixboot با خطای Access is denied مواجه شدید، این دستور را اجرا کرده و دوباره bootrec /fixboot را اجرا کنید:
bootsect /nt60 sys
پس از اتمام، از Command Prompt خارج شده و کامپیوتر خود را مجددا راه اندازی کنید.
بازنشانی ویندوز 11
تنها پس از اینکه روشهای قبلی را امتحان کردید، رایانه خود را بازنشانی کنید زیرا پس از بازنشانی باید همه برنامهها را مجدداً روی رایانه شخصی خود نصب کنید. با این حال، شما می توانید فایل های شخصی را حفظ کنید. اگر هیچ یک از راهحلهای دیگر کار نکرد یا اگر میخواهید ویندوز 11 شما جدید باشد، باید بازنشانی را در نظر بگیرید..
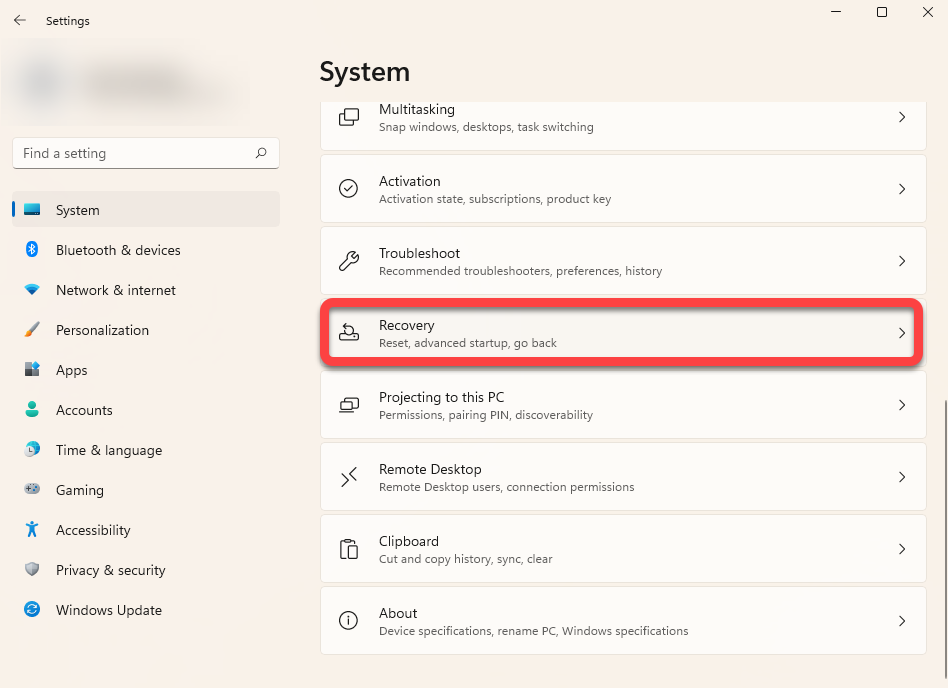
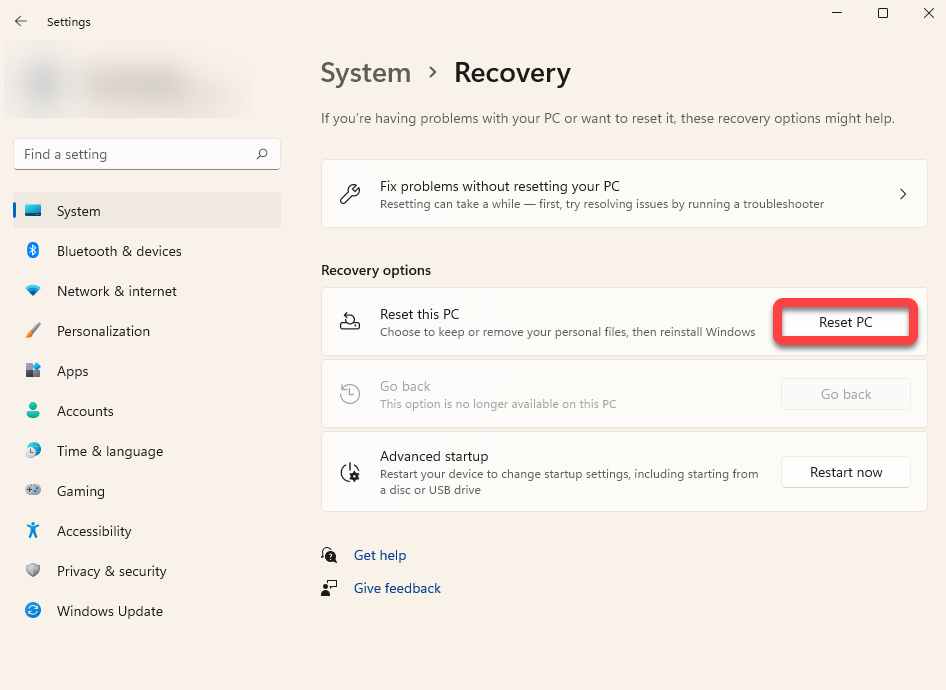
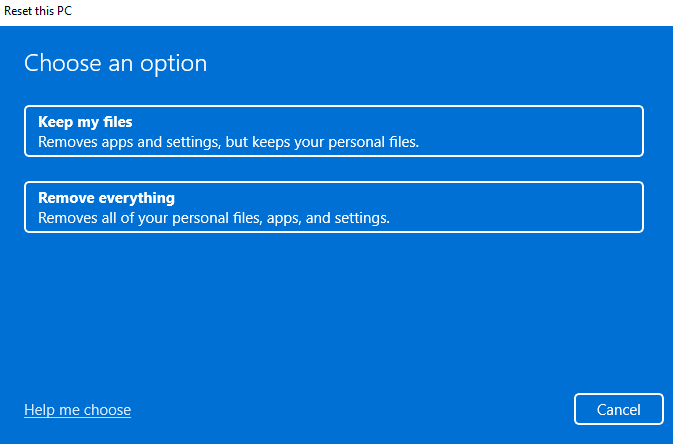
اعلامها را دنبال کنید و اجازه دهید فرآیند بازنشانی کامل شود. در بیشتر موارد، بازنشانی ویندوز 11 باید تمام مشکلات مربوط به نرم افزار شما را برطرف کند. اگر اینطور نیست، احتمالاً یک مشکل سخت افزاری است که ممکن است به کمک یک تکنسین نیاز داشته باشد.
ویندوز 11 را دوباره نصب کنید
نصب تمیز ویندوز 11 تقریباً هر مشکلی را که با آن روبرو هستید برطرف می کند، مگر اینکه مشکل سخت افزاری باشد. با این حال، همه برنامه های نصب شده را از دست خواهید داد. در صورتی که تنظیمات از شما بخواهد آن را فرمت کنید، فایلهای ذخیره شده در درایوی که ویندوز را روی آن نصب میکنید نیز از دست خواهید داد.
برخلاف بازنشانی، برای نصب تمیز باید از USB قابل بوت یا ابزار ایجاد رسانه ویندوز استفاده کنید. می توانید ویندوز (به عنوان فایل ISO) یا ابزار ایجاد رسانه را دانلود کنید (به عنوان یک فایل EXE) و یک درایو USB قابل بوت ایجاد کنید. هنگامی که یک USB قابل بوت ایجاد کردید، نسخه جدید ویندوز 11 را نصب کنید در رایانه شخصی خود.
مشکلات ویندوز 11 رفع شد
شما باید بتوانید اکثر مشکلات غیر سخت افزاری مخصوص سیستم عامل ویندوز 11 خود را با روش های ذکر شده در بالا حل کنید. با این حال، اگر در مورد ایده عیبیابی و رفع مشکلات خودتان خیلی هیجانزده نیستید، باید ابزارهای شخص ثالث رایگان را برای تعمیر ویندوز 11 امتحان کنید.
.