آیا مایکروسافت ویندوز خطای «دایرکتوری خالی نیست» را هنگامی که میخواهید یک پوشه را حذف کنید نشان میدهد؟ ممکن است پوشه شما قفل شده باشد، یا ممکن است مجوز لازم برای حذف پوشه را نداشته باشید. می توانید چند روش آسان را برای رفع این مشکل دنبال کنید و پوشه خود را با موفقیت حذف کنید.
برخی از دلایلی که ممکن است نتوانید پوشه خود را حذف کنید این است که File Explorer با یک نقص جزئی مواجه است، دیسک شما دارای بخش بدی است، شما اجازه حذف پوشه را ندارید، یا فایل های سیستم ویندوز خراب هستند.
فایل اکسپلورر را راه اندازی مجدد کنید
هنگامی که با خطای "The Directory Is Not Empty" مواجه می شوید، راه حل آسانی که می توانید برای رفع مشکل خود اعمال کنید، راه اندازی مجدد File Explorer است. انجام این کار هرگونه مشکل جزئی را در برنامه مدیریت فایل شما حل می کند و به شما امکان موارد خود را بدون هیچ مشکلی حذف کنید را می دهد.
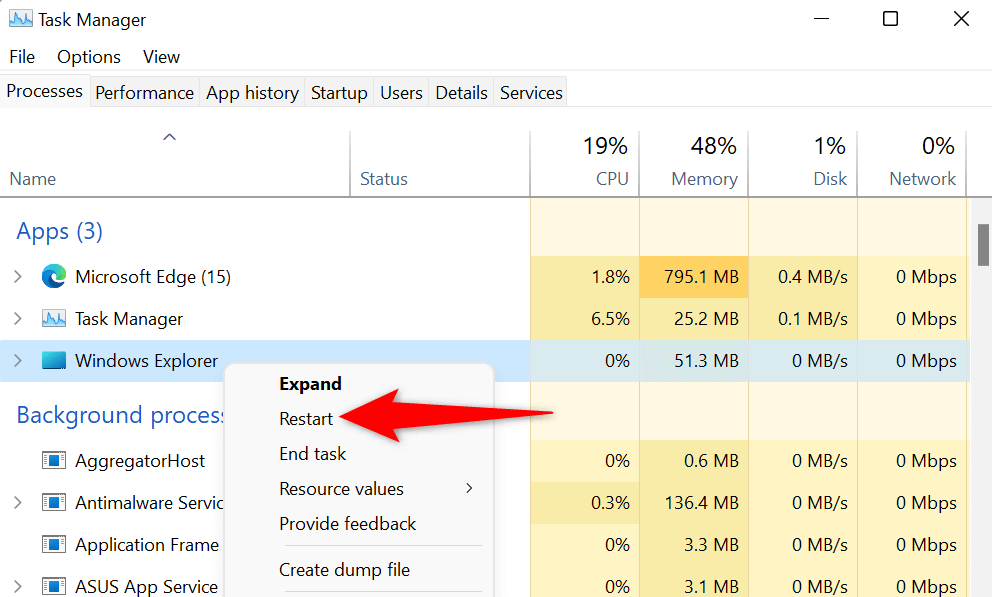
تغییر نام پوشه برای حل مشکل
اگر هنوز نمی توان پوشه شما را حذف کرد هستید، به پوشه خود نام جدیدی بدهید و سپس سعی کنید مورد را حذف کنید. اگر یک نقص جزئی سیستم باعث ایجاد مشکل شده باشد، این روش باید مشکل را حل کند.
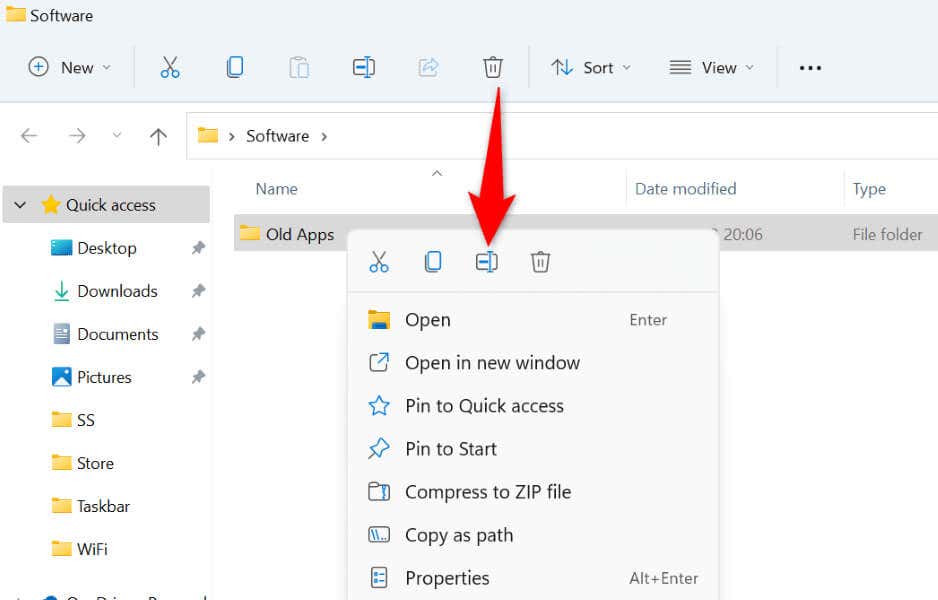
حذف پوشه با استفاده از برنامه Free Unlocker
اگر هنوز نمی توان پوشه شما را حذف کرد هستید، ممکن است به این دلیل باشد که برنامه یا سرویسی در رایانه شما از آن پوشه استفاده می کند. در این مورد، می توانید از یک برنامه رایگان به نام Unlocker برای تمام دستگیره های قفل را از پوشه خود حذف کنید استفاده کنید و پوشه را حذف کنید.
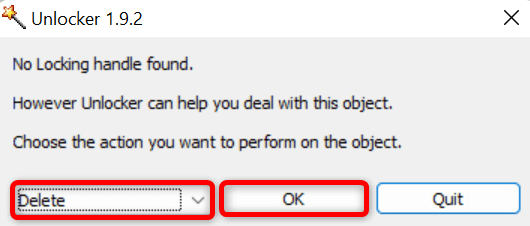
حذف فایل ها با استفاده از خط فرمان
Command Prompt جایگزین خوبی برای استفاده در مواقعی است که نمی توانید از File Explorer برای حذف موارد استفاده کنید. میتوانید از دستوری در این ابزار خط فرمان برای پوشه انتخابی خود را حذف کنید از فضای ذخیرهسازی خود استفاده کنید.
rmdir /s "PATH"
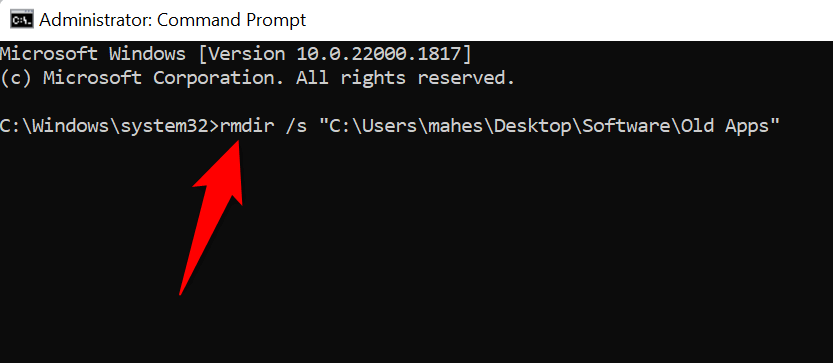
برای رفع خطای خالی، دیسک را برای بخش های بد بررسی کنید
هارد دیسکی که پوشه خود را در آن ذخیره کردهاید ممکن است دارای بخش بدی باشد که شما را از در حال حذف موارد شما باز میدارد. در این مورد، از دستور CHKDSK داخلی ویندوز برای یافتن و رفع بخش های بد روی دیسک خود استفاده کنید.
CHKDSK /F C:
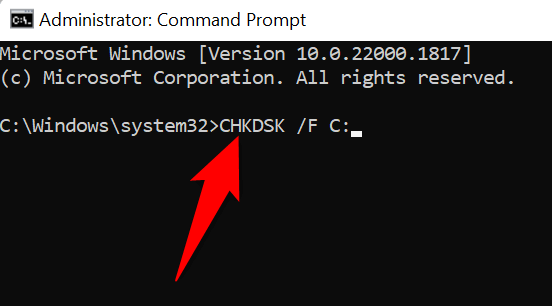
برای رفع خطا مجوز کامل پوشه خود را دریافت کنید
شما ممکن است مجوز کامل برای پوشه خود نداشته باشید، که منجر به خطای "دایرکتوری خالی نیست" هنگام تلاش برای حذف پوشه می شود. میتوانید با در اختیار گرفتن مالکیت پوشه انتخابی خود، آن را برطرف کنید.
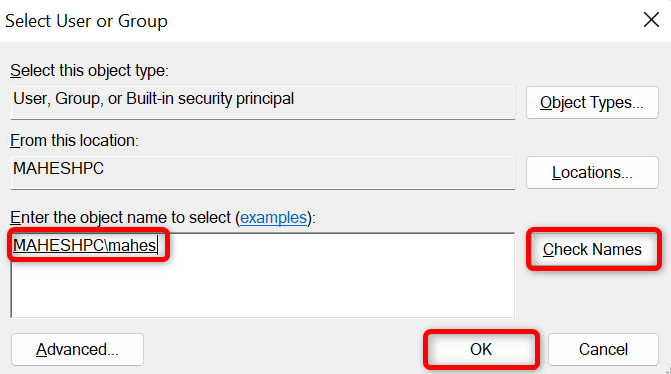
یک اسکن کامل ویروس را در رایانه شخصی ویندوز خود اجرا کنید
ممکن است رایانه ویندوزی شما دارای ویروس یا بدافزار باشد، و این مورد ممکن است به طور غیرمجاز بر پوشه شما کنترل داشته باشد و از حذف پوشه شما جلوگیری کند. در این صورت، میتوانید یک بررسی کامل ویروس انجام دهید و همه تهدیدات را از رایانه خود پیدا و حذف کنید.
می توانید از یک برنامه آنتی ویروس شخص ثالث یا آنتی ویروس Microsoft Defender داخلی ویندوز برای کامپیوتر خود را اسکن کنید استفاده کنید. در اینجا مراحل اجرای یک اسکن کامل با استفاده از دومی آمده است.
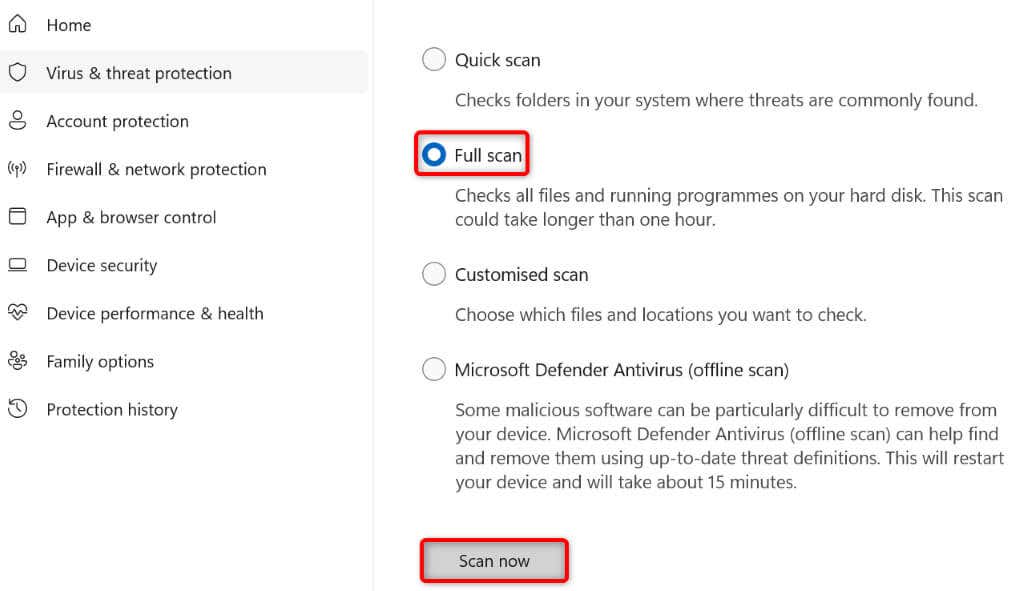
رفع فایل های خراب ویندوز
ممکن است فایلهای سیستمعامل ویندوز خراب شده باشند که باعث شده پوشه شما حذف نشود. در این مورد، میتوانید از ابزار داخلی Windows SFC (System File Checker) برای همه فایل های خراب را پیدا و رفع کنید در رایانه خود استفاده کنید.
این ابزار از یک پنجره Command Prompt اجرا میشود و همه فایلهای سیستم معیوب را در حافظه شما شناسایی و جایگزین میکند.
DISM.exe /Online /Cleanup-image /Restorehealth
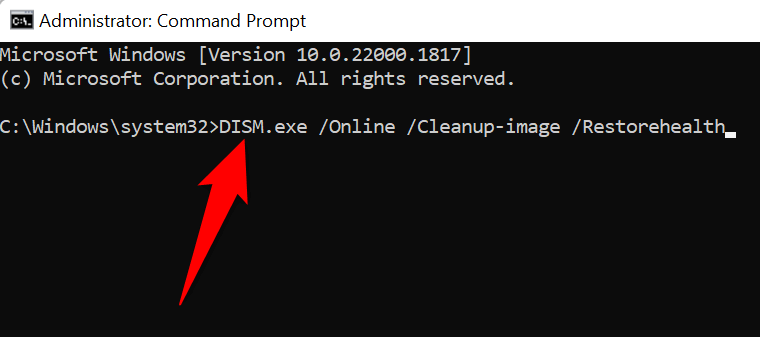
سیستم ویندوز خود را بازیابی کنید
اگر خطای "The Directory Is Not Empty" ویندوز هنوز برطرف نشد، تغییرات اخیری که ممکن است در رایانه شخصی خود ایجاد کرده اید را برگردانید. یکی از راههای انجام این کار، با استفاده از ابزار بازیابی سیستم داخلی ویندوز است.
این ابزار به شما امکان می دهد سیستم خود را به نقطه بازیابی ایجاد شده در گذشته برگردانید، که به رفع بسیاری از مشکلات کمک می کند.
در نهایت، می توانید پوشه خود را در رایانه شخصی ویندوز خود حذف کنید
وقتی میخواهید پوشهای را حذف کنید، به سرعت خستهکننده میشود اما نمیتوانید این کار را انجام دهید زیرا ویندوز همچنان نمایش داده می شود خطای «دایرکتوری خالی نیست» است. خوشبختانه، مقابله با این خطا خیلی سخت نیست و میتوانید از روشهای بالا برای حل مشکل استفاده کنید.
هنگامی که موردی که پوشه را قفل می کند از بین رفت، می توانید پوشه خود را بدون هیچ مشکلی حذف کنید.
.