حریم خصوصی شما مهم است. به همین دلیل تمرین خوبی است که هر زمان که دسکتاپ یا لپ تاپ را بدون مراقبت رها می کنید قفل کنید. از هر یک از روش های زیر برای جلوگیری از جاسوسی افراد دیگر در رایانه شما استفاده کنید.
برخلاف خروج از سیستم، قفل کردن رایانه سریعتر و به همان اندازه ایمن است و نیازی به خاموش کردن برنامههای باز ندارد. همچنین میتوانید فورا قفل آن را باز کنید و از جایی که متوقف کردهاید ادامه دهید. این مقاله راههای مختلفی را برای قفل کردن سریع ویندوز 11 و 10 ارائه میکند.
رایانه را از طریق منوی استارت قفل کنید
ساده ترین روش برای قفل کردن رایانه شخصی، استفاده از منوی استارت است. آن را باز کنید، نماد کاربر یا پرتره نمایه خود را انتخاب کنید و گزینه با عنوان قفل را انتخاب کنید.
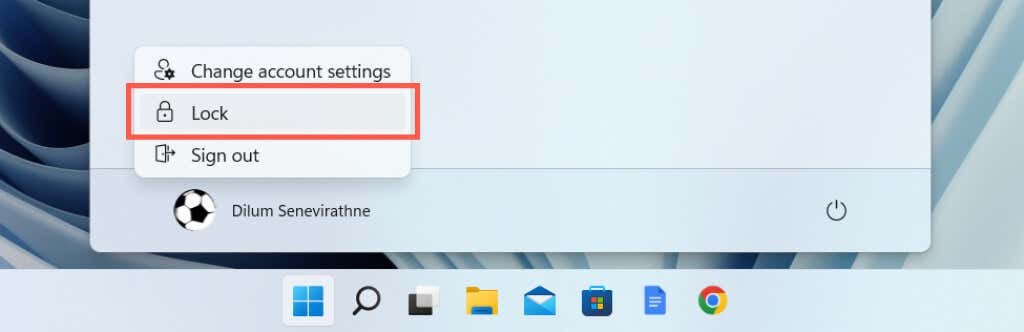
توجه : اگر گزینه قفل وجود ندارد، کنترل پنل را باز کنید ، به سخت افزار و صدا >بروید strong>گزینههای پاور >کاری که دکمههای روشن/خاموش انجام میدهند را تغییر دهید ، و کادر کنار Lock را فعال کنید تا آن را اضافه کنید.
رایانه را با میانبر صفحه کلید قفل کنید
اگر میانبرهای صفحهکلید را ترجیح میدهید، یک راه سریعتر برای قفل کردن رایانه Windows فشار دادن کلید Windows + L است. چند بار از آن استفاده کنید، و آن را به صورت سخت در حافظه عضلانی خود وارد خواهید کرد.
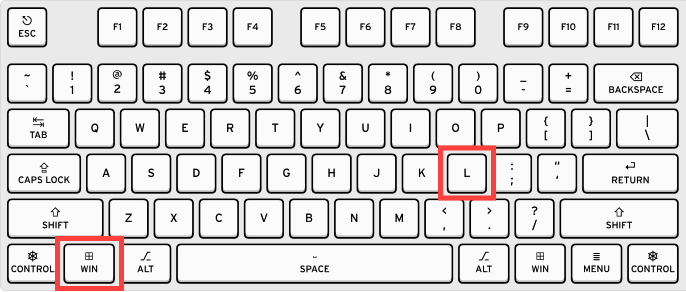
رایانه را با یک میانبر رومیزی قفل کنید
اگر استفاده از میانبر صفحه کلید Win +L برایتان دشوار است، میتوانید میانبر دسکتاپ ایجاد کنید که بتواند رایانه شما را به همان سرعت قفل کند.
rundll32.exe user32.dll,LockWorkStation
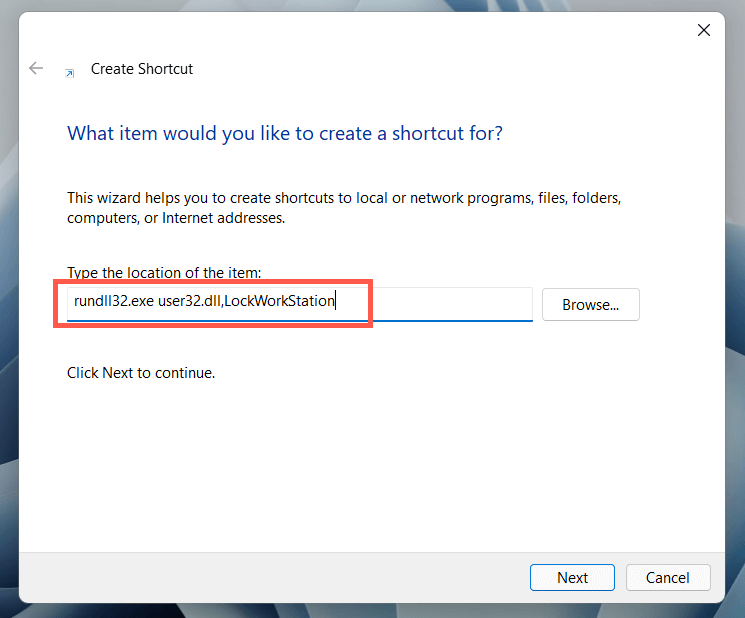
کامپیوتر را از طریق صفحه امنیتی ویندوز قفل کنید
.صفحه امنیتی ویندوز (با نام مستعار Ctrl + Alt + صفحه حذف) راه سریع دیگری برای قفل کردن ویندوز مایکروسافت ارائه می دهد. بهترین چیز در مورد این روش این است که می توانید حتی اگر ویندوز 11 یا 10 پاسخگو نیست از آن استفاده کنید. Ctrl + Alt + Del را فشار دهید تا صفحه امنیتی ویندوز نمایش داده شود. سپس، قفل را انتخاب کنید.
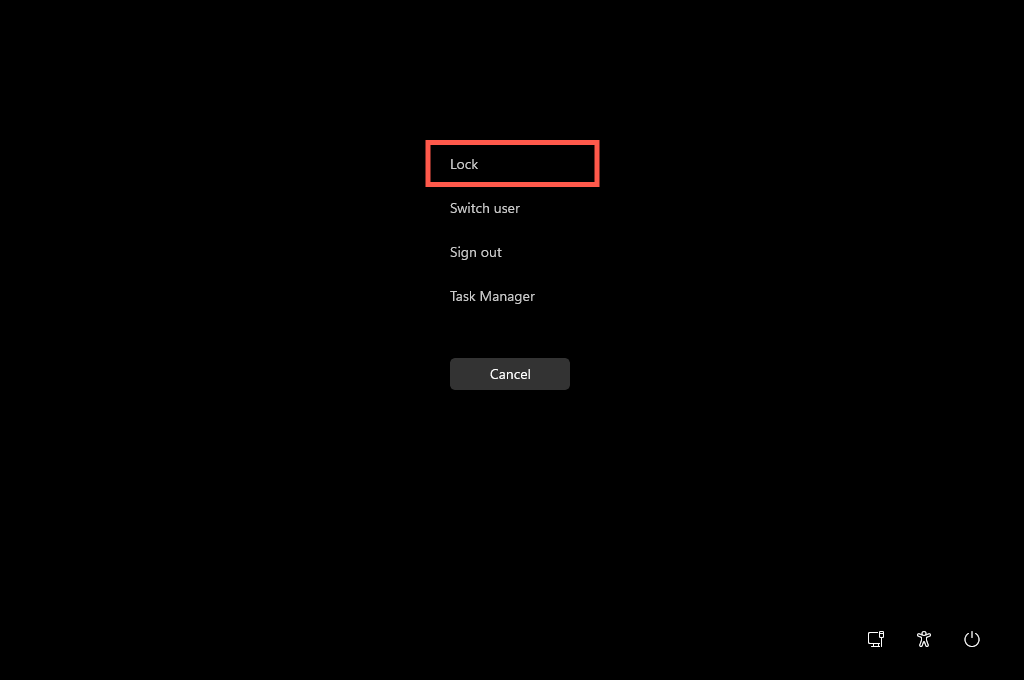
رایانه را از طریق Task Manager قفل کنید
اگر خود را با استفاده از Task Manager در ویندوز 11 یا 10 پیدا کردید و میخواهید فوراً رایانه خود را قفل کنید، میتوانید این کار را با استفاده از خود Task Manager انجام دهید.
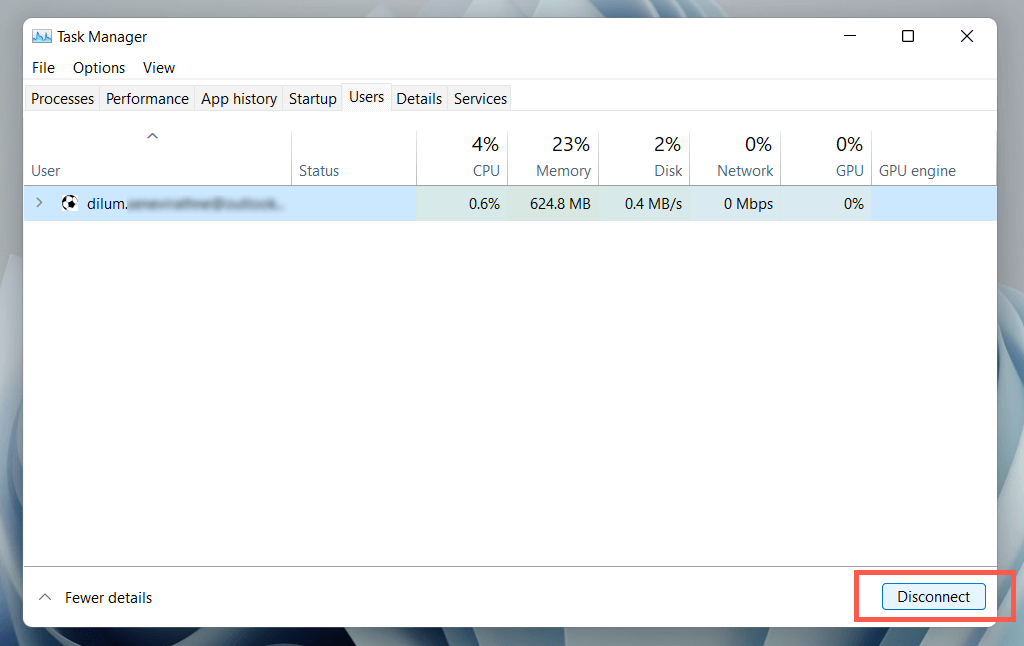
رایانه را در کنار محافظ صفحه قفل کنید
اگر مرتبا فراموش میکنید که رایانه شخصی خود را قفل کنید، میتوانید یک محافظ صفحه تنظیم کنید تا به طور خودکار وارد شود و هنگامی که رایانه شخصی خود را درگیر میکند قفل کنید.
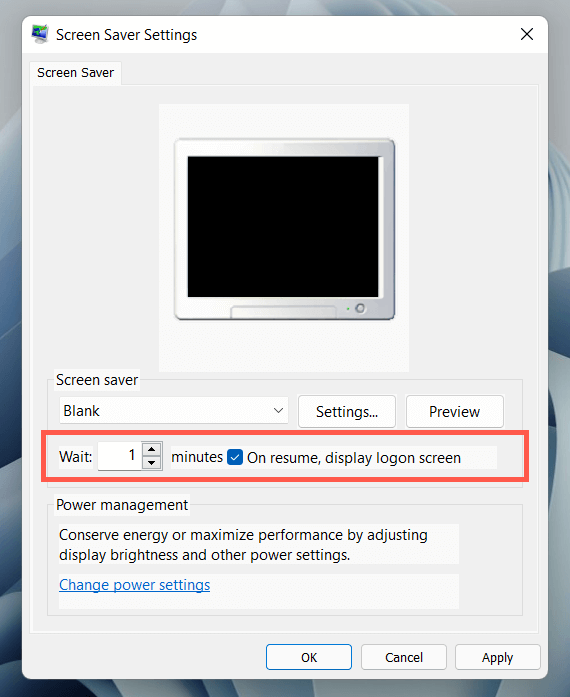
رایانه شما محافظ صفحه نمایش را هنگامی که برای مدت زمان بیکار بماند نمایش می دهد. هر زمان که می خواهید از آن خارج شوید و به صفحه قفل برسید، یک کلید یا دکمه ماوس را فشار دهید.
رایانه را با قفل پویا قفل کنید
قفل پویا اگر سیگنال بلوتوث ضعیفی را بین رایانه شخصی شما و دستگاه دیگر تشخیص دهد، به طور خودکار سیستم عامل را قفل می کند. اگرچه با هر وسیله جانبی بلوتوث کار می کند، استفاده از تلفن هوشمند (Android یا iPhone) کاربردی ترین است.
گوشی هوشمند را به رایانه وصل کنید
قبل از فعال کردن Dynamic Lock، باید تلفن هوشمند خود را با رایانه خود جفت کنید..
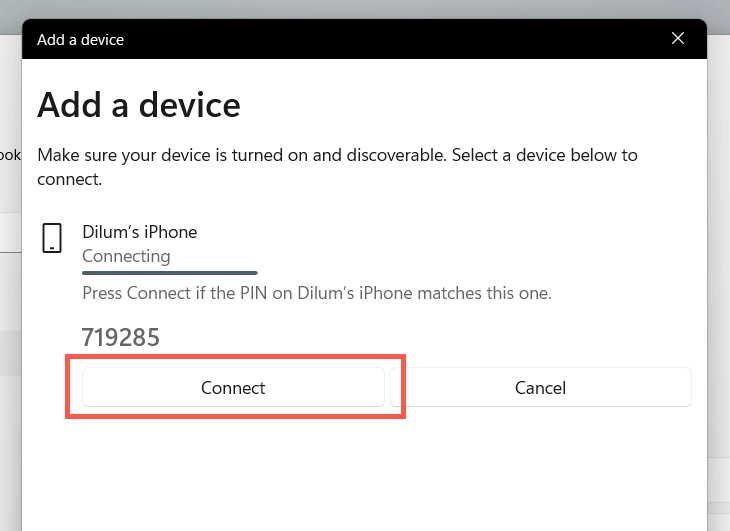
قفل پویا را فعال کنید
اکنون فقط باید قفل پویا را فعال کنید.
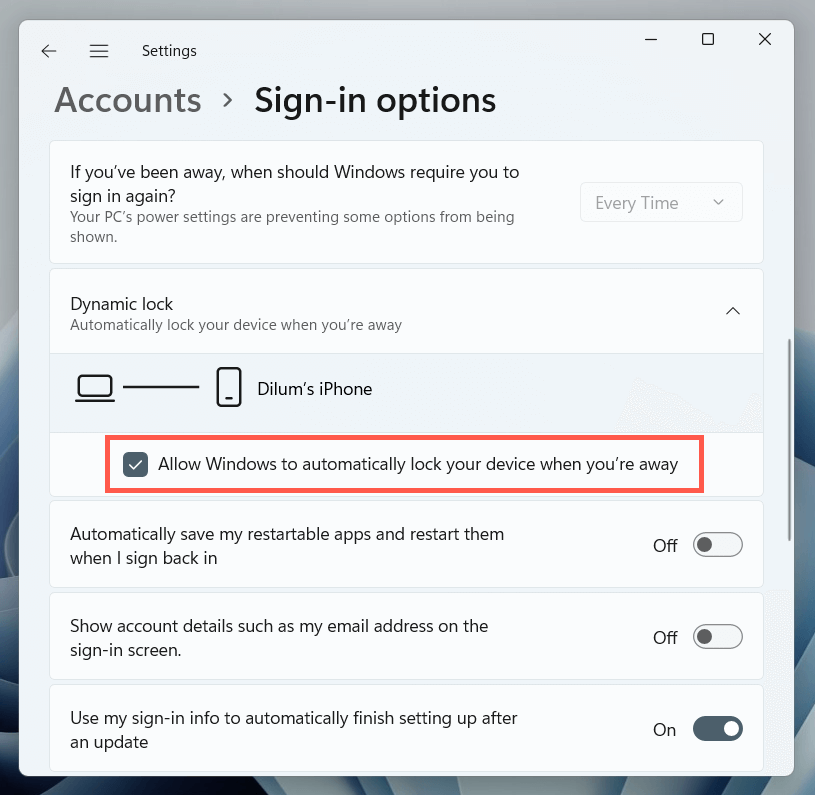
هر زمان که با گوشی هوشمند iPhone یا Android خود از آن دور شوید، رایانه شما به طور خودکار قفل می شود.
کامپیوتر را از طریق Run Command قفل کنید
شما می توانید بسیاری از فعالیت های ارزشمند را با دستورات Run انجام دهید را در ویندوز، از جمله قفل کردن رایانه شخصی خود. اگرچه توجیه استفاده از روشهای اجرا بر روی بالا سخت است، اما خوب است بدانید که این روش وجود دارد.
rundll32.exe user32.dll,LockWorkStation
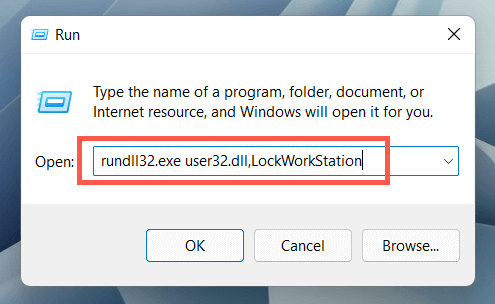
کامپیوتر را از طریق ترمینال ویندوز قفل کنید
یک راه مبهم دیگر برای قفل کردن رایانه ویندوز 11/10 نیاز به اجرای یک فرمان از طریق ترمینال ویندوز یا کنسول های پاورشل ویندوز دارد. در اینجا نحوه استفاده از آن آمده است:
rundll32.exe user32.dll,LockWorkStation
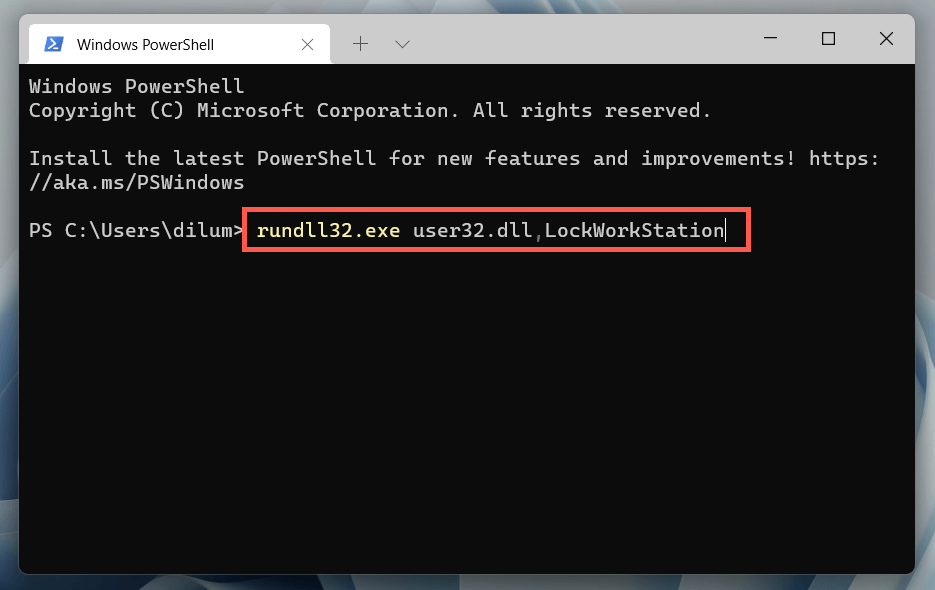
نکته : دستور بالا روی کنسول Command Prompt قدیمی نیز کار میکند. منوی شروع را باز کنید، cmd را تایپ کنید و Open را انتخاب کنید تا به آن برسید.
در حالی که این دستور به ویژه برای قفل کردن رایانه شما در لحظه مفید نیست، گنجاندن دستور در یک اسکریپت می تواند مفید باشد تا رایانه شما پس از اتمام اسکریپت قفل شود.
قفل کامل
قفل کردن رایانه شخصی ویندوز هیچ جنبه منفی ندارد و مزاحمان را دور نگه می دارد. با این حال، فراموش کردن این کار آسان است، بنابراین همیشه ارزش این را دارد که برای تغییر تنظیمات محافظ صفحه نمایش یا تنظیم Dynamic Lock وقت بگذارید. در حالی که در حال انجام آن هستید، نحوه یک لاگین بدون رمز عبور در ویندوز ایجاد کنید را بررسی کنید تا حتی سریعتر دوباره وارد شوید.
.