دلایل مختلفی وجود دارد که چرا گیمرها میخواهند یک تعویض را به رایانه شخصی ویندوز 10 یا 11 خود وصل کنند و معنای "اتصال" این دو دستگاه در وهله اول معنی متفاوتی دارد.
اگر ایده ای دارید که سوئیچ خود را به نحوی با رایانه شخصی خود ترکیب کنید، گزینه ها و امکانات مختلفی را که وجود دارد به شما معرفی خواهیم کرد.
سوئیچ خود را به مانیتور وصل کنید
اگر تنها چیزی که می خواهید این است که بازی های Nintendo Switch خود را روی مانیتور رایانه خود بازی کنید، نیازی به اتصال آن به رایانه شخصی خود ندارید. اکثر مانیتورهای مدرن دارای کانکتور HDMI هستند و احتمالاً بیش از یکی دارند. بنابراین تنها کاری که باید انجام دهید این است که با استفاده از کابل HDMI، Switch Dock را به مانیتور خود وصل کنید.
باید ورودیها را به درگاهی که Switch Dock را روی مانیتور خود وصل کردهاید تغییر دهید. اگر مانیتور دارای بلندگوهای داخلی باشد، می توانید صدا را مستقیماً از صفحه نمایش دریافت کنید. حتی اگر بلندگو نداشته باشد، بسیاری از مانیتورها خروجی هدفون دارند که میتوانید بلندگو یا هدفون را به آن وصل کنید.

بهخاطر داشته باشید که سوئیچ اکنون از صدای بلوتوث پشتیبانی میکند تا زمانی که به نسخه میانافزار مناسب بهروزرسانی شده باشید. همچنین میتوانید از خروجی هدفون روی سوئیچ هنگام وصل شدن به مانیتور رایانه شخصی استفاده کنید.
از کارت Capture استفاده کنید
فرض کنید میخواهید خروجی صوتی و تصویری سوییچ خود را روی صفحه رایانهتان، مانند لپتاپ، ببینید. در این صورت، میتوانید از یک دستگاه فیلمبرداری USB مانند الگاتو HD60 S+ استفاده کنید که جایگزین Elgato Game Capture HD60 S میشود و چندین ارتقاء قابل توجه را نسبت به مدل قدیمی ارائه میدهد.
این کارت ضبط برای انتقال صدا و ویدیوی سوییچ به رایانه شما مناسب است. حتی اگر بخواهید از سوییچ خود فیلم بگیرید، تا زمانی که رایانه شما نیازهای کارت را برآورده کند، هیچ تاخیری را تجربه نخواهید کرد. نرمافزار کارت ضبط بهترین عملکرد را در سیستمهای مایکروسافت ویندوز دارد، اما مکها به طور رسمی پشتیبانی می شود هستند.

اگر دارای کنسول پلیاستیشن 4 یا 5، ایکسباکس وان، یا سری ایکسباکس هستید، میتوانید آنها را نیز به دستگاه ضبط متصل کنید و در حین ضبط گیمپلی خود بدون هیچ تأخیری، بازی کنید. چند کلیک طول می کشد تا همه چیز را تنظیم کنید و به حالت تمام صفحه در نرم افزار Elgato بروید، اما برای نتیجه ارزشش را دارد..
یادداشت در مورد سوئیچ لایت
سوئیچ Lite فاقد سخت افزار برای خروجی سیگنال ویدیویی است، بنابراین هر راه حلی که به خروجی HDMI در داک سوئیچ بستگی دارد با Switch Lite کار نمی کند. تغییرات سخت افزاری تخصصی برای افزودن این ویژگی به Switch Lite وجود دارد، اما خرید سوئیچ معمولی دوم ارزان تر است. در غیر این صورت، شما در صفحه Switch گیر کرده اید.
از کابل USB برای انتقال عکس و فیلم استفاده کنید
از سوییچ سیستم نرم افزار 11.0.0، می توانید سوئیچ را با استفاده از کابل USB-C متصل به پورت USB رایانه شخصی خود به رایانه خود وصل کنید. سوئیچ به سادگی در رایانه شما به عنوان یک درایو USB نشان داده می شود. فقط به این آدرس بروید:
تنظیمات سیستم >مدیریت داده >مدیریت اسکرینشاتها و ویدیوها >کپی کردن در رایانه از طریق اتصال USB
اگر پیام "Connected to the Computer" را مشاهده کردید، می توانید درایو Switch را در سیستم عامل خود باز کنید. پس از اتمام، فراموش نکنید که قطع اتصال
را انتخاب کنیداز انتقال دستگاه هوشمند برای عکسها و ویدیوها استفاده کنید
با استفاده از عملکرد انتقال دستگاه هوشمند، میتوانید به سرعت فیلمها و عکسها را از سویچ به رایانه شخصی خود منتقل کنید. هنگامی که این رسانهها روی دستگاه هوشمند شما قرار دارند، میتوانید آنها را با فضای ابری همگامسازی کنید یا در غیر این صورت آنها را به رایانه شخصی خود منتقل کنید، همانطور که هر فایل دیگری را در تلفن هوشمند خود به رایانه منتقل میکنید. تنها محدودیت این است که شما فقط می توانید ده عکس (و یک ویدیو) را به طور همزمان به اشتراک بگذارید.
این روش با تبدیل موقت سوئیچ شما به وب سرور کار می کند. در اینجا نحوه استفاده از این ویژگی آمده است:
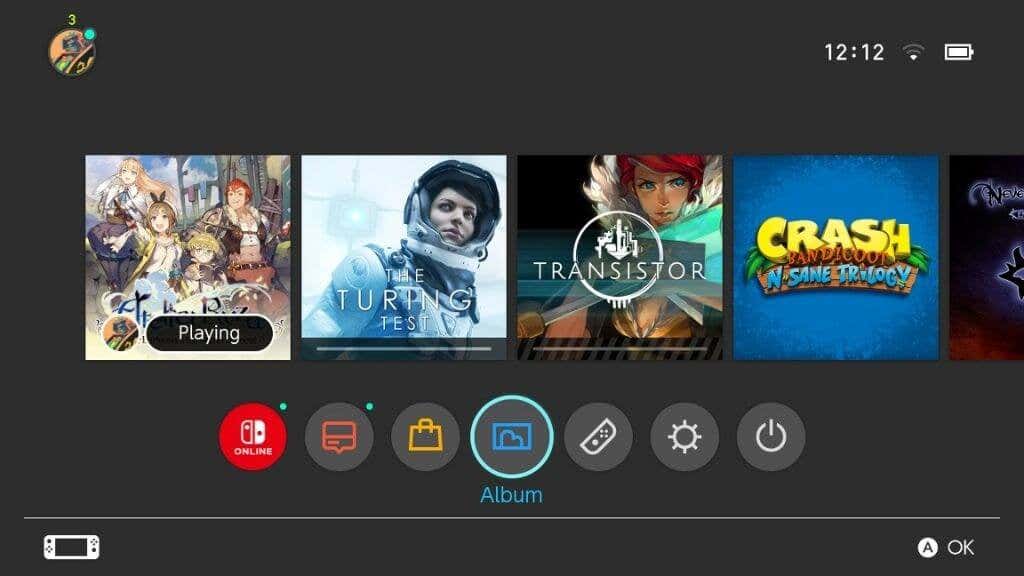
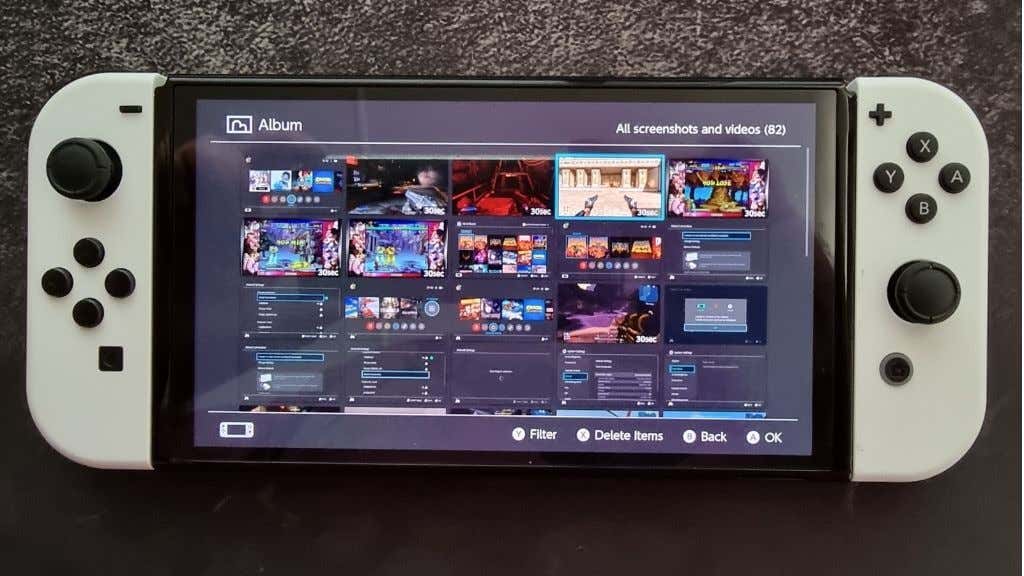
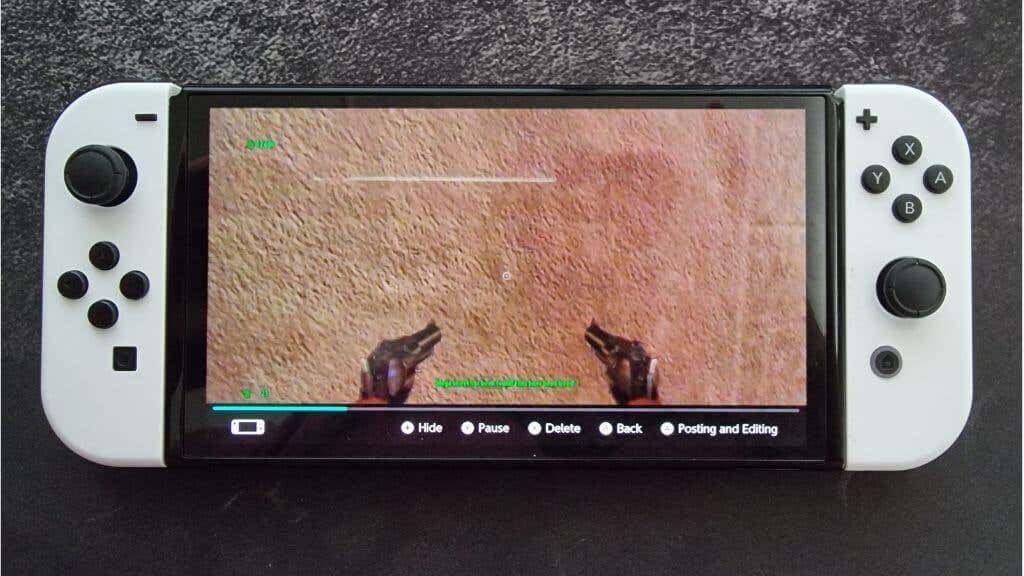
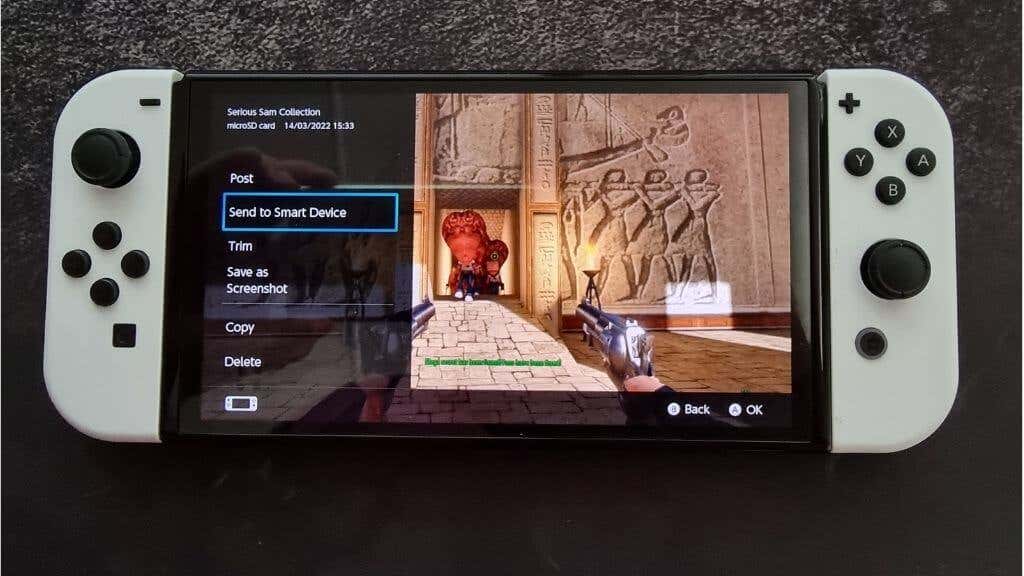
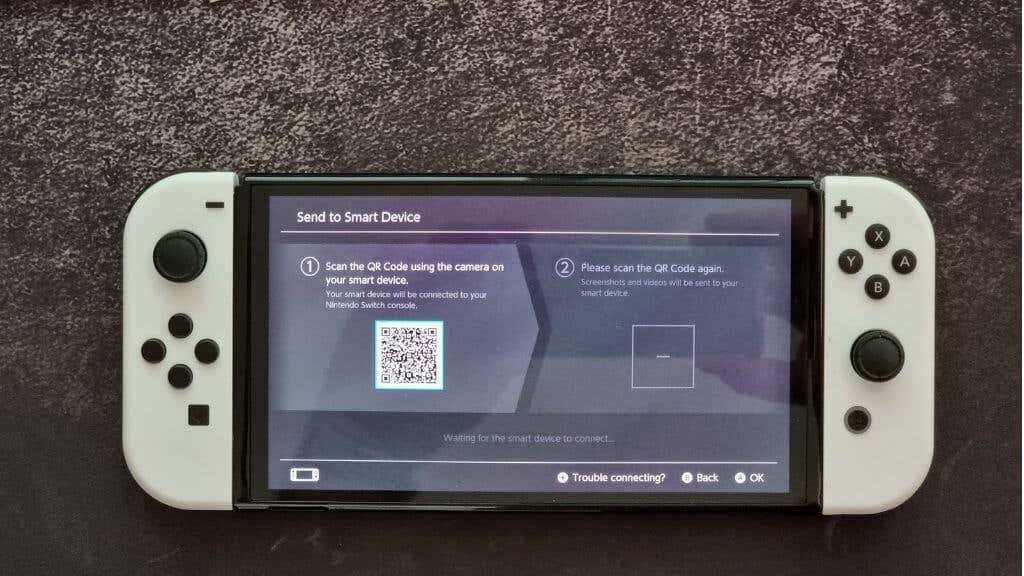
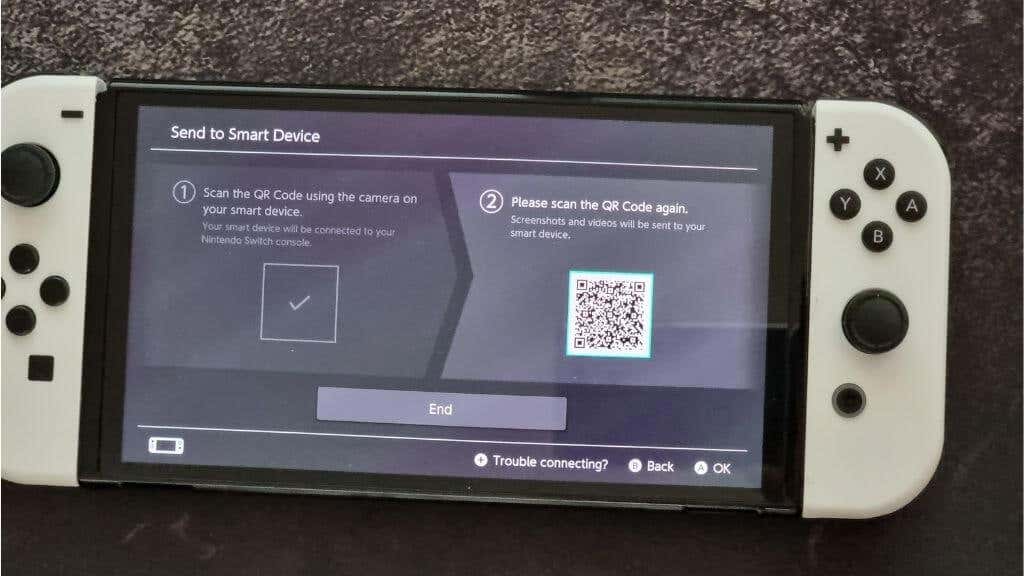
این یک راه حل مبتکرانه از طرف نینتندو است، اما همیشه برای همه کار نمی کند. خبر خوب این است که می توانید مستقیماً از کارت SD به داده ها دسترسی داشته باشید.
از کارتخوان SD استفاده کنید
اگر میخواهید تمام محتوای خود را از سوییچ در رایانه شخصی خود کپی کنید، میتوانید به سادگی کارت SD را از شیار آن خارج کنید و از آداپتور کارت SD USB یا اسلات کارت SD یکپارچه برای مشاهده محتویات کارت استفاده کنید.
قبل از برداشتن کارت SD حتماً کلید خود را خاموش کنید. شما نباید محتویات کارت SD را تغییر دهید، مگر اینکه دقیقا بدانید که چه کاری انجام می دهید. همچنین میتوانید در صورت بروز مشکل در کارتی که در حال حاضر دارید، از محتویات کارت SD نسخه پشتیبان تهیه کنید، اما نمیتوانید از آن محتوا در کنسول دیگری استفاده کنید.
اگر میخواهید به کارت SD بزرگتر ارتقا دهید ، میتوانید از رایانه شخصی خود برای کپی کردن مطالب استفاده کنید و بدون مشکل کار میکند.
به جای آن نسخه PC بازی سوییچ را بازی کنید
بسیاری از بازیهای سوئیچ شخص ثالث بهعنوان درگاههای رایانه شخصی در دسترس هستند. بنابراین اگر می خواهید همان بازی را روی رایانه شخصی خود انجام دهید، اغلب این گزینه را دارید که بازی را روی رایانه شخصی خریداری کنید. متأسفانه، این به معنای خرید دوبار بازی است، اما متوجه میشوید که نسخه رایانه شخصی ارزانتر از سوییچ و کنسولهای دیگر است.

البته، اگر میخواهید به استفاده از همان فایلهای ذخیره موجود در سوئیچ خود ادامه دهید، این کمکی نمیکند. متأسفانه، تعداد کمی از بازیهای موجود در سوییچ همگامسازی ابری را با نسخههای رایانه شخصی خود ارائه میکنند، اما چند عنوان کلیدی این امکان را فراهم میکنند. به عنوان مثال، Diablo II Resurrected (پیشرفت متقابل برنامه ریزی شده است)، The Witcher 3، و Divinity Original Sin 2 ویژگی های پیشرفت متقابل را ارائه می دهند.
اگر می خواهید پیشرفت متقاطع جهانی با رایانه شخصی و دستی خود داشته باشید، به خرید یک رایانه دستی عرشه بخار یا مشابه با Steam یا هر کلاینت بازی رایانه دیگری که از همگام سازی ابری پشتیبانی می کند، فکر کنید.
از شبیه ساز سوئیچ استفاده کنید
یک راه دیگر برای اجرای بازی Switch بر روی رایانه شخصی خود استفاده از شبیه ساز Switch است. این نرم افزار سخت افزار سوییچ ها را شبیه سازی می کند و به شما امکان می دهد آن بازی ها را بر روی کامپیوتر خود اجرا کنید. اگر رایانه شما به اندازه کافی سریع است، حتی میتوانید بازیهای Switch را با وضوح و نرخ فریم بهتری نسبت به Switch اجرا کنید..

حتی راههایی برای انتقال فایلهای ذخیره شده به سوئیچ و شبیهساز وجود دارد. با این حال، این یک تجربه ساده و کاربرپسند نیست. مشکل اصلی گزینه شبیه ساز این است که ممکن است جایی که شما زندگی می کنید غیرقانونی باشد.
شما باید یک نسخه قانونی از بازیای که میخواهید بازی کنید داشته باشید، اما همیشه قوانین محلی خود را بررسی کنید و اینکه آیا شبیهسازی نرمافزاری که خریداری کردهاید در بخشی از جهان شما قانونی است یا خیر!
Joy-Cons یا کنترلر Switch Pro را به رایانه شخصی خود وصل کنید
ممکن است سعی کنید کنترلر Joy-Cons یا Pro خود را به جای کل سوئیچ به رایانه شخصی خود متصل کنید. در حالی که بهتر است از یک کنترلر ایکس باکس یا حتی یک کنترلر پلی استیشن با بازی های رایانه شخصی استفاده کنید، اگر تنها یک کنترلر نینتندو در اختیار دارید (یا در حال تقلید از عناوین نینتندو هستید)، به راحتی می توانید آنها را به رایانه خود متصل کنید.
اگر از کنترلکنندههای Joy-Con استفاده میکنید، رایانه شما هر کنترلکننده را بهعنوان یک دستگاه جداگانه میبیند. اگر می خواهید برخی از بازی های یکپارچهسازی با سیستمعامل را در حالت 2 نفره روی رایانه شخصی خود بازی کنید، خوب است، اما بازی های مدرن اصلاً کار نمی کنند. یکی از گزینهها این است که کنترلهای بازی را به صورت دستی به هر Joy-Con اختصاص دهید، اما اکثر عناوین از این پشتیبانی نمیکنند.
میتوانید از اپلیکیشن BetterJoy استفاده کنید تا به Joy-Cons خود اجازه دهید بهعنوان یک کنترلکننده، سازگار با هر بازی که با کنترلر Xbox کار میکند، کار کند. BetterJoy همچنین کنترلر Pro را به همین روش سازگار می کند.
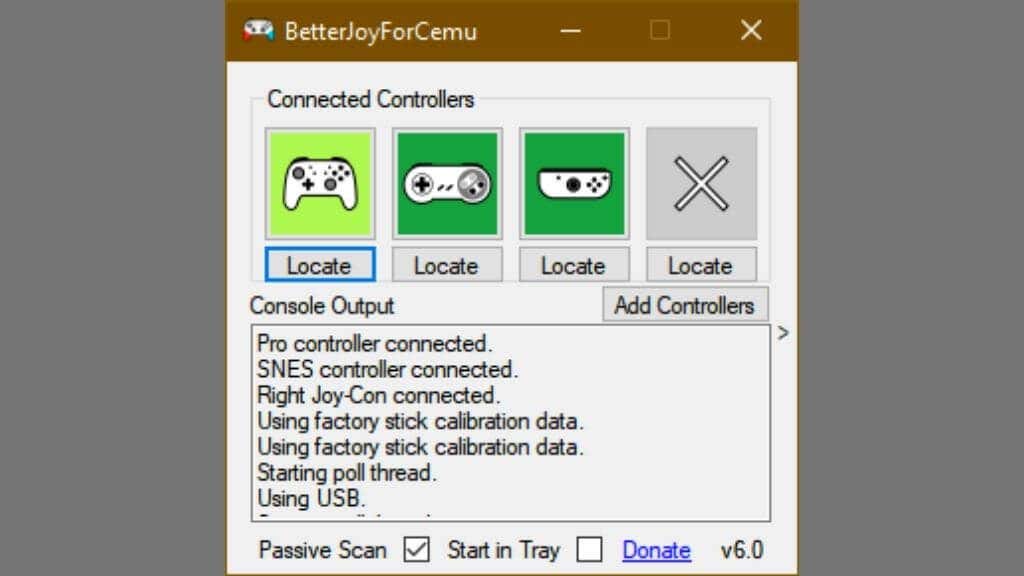
اگر رایانه شما بلوتوث ندارد، قبل از اتصال Joy-Cons باید یک آداپتور بلوتوث بخرید. به هر حال، آنها هیچ درگاهی برای اتصال کابل USB ندارند.

شما باید دکمه همگام سازی را در هر Joy-Con (یا کنترلر Pro) نگه دارید تا زمانی که چراغ ها شروع به چشمک زدن کنند.
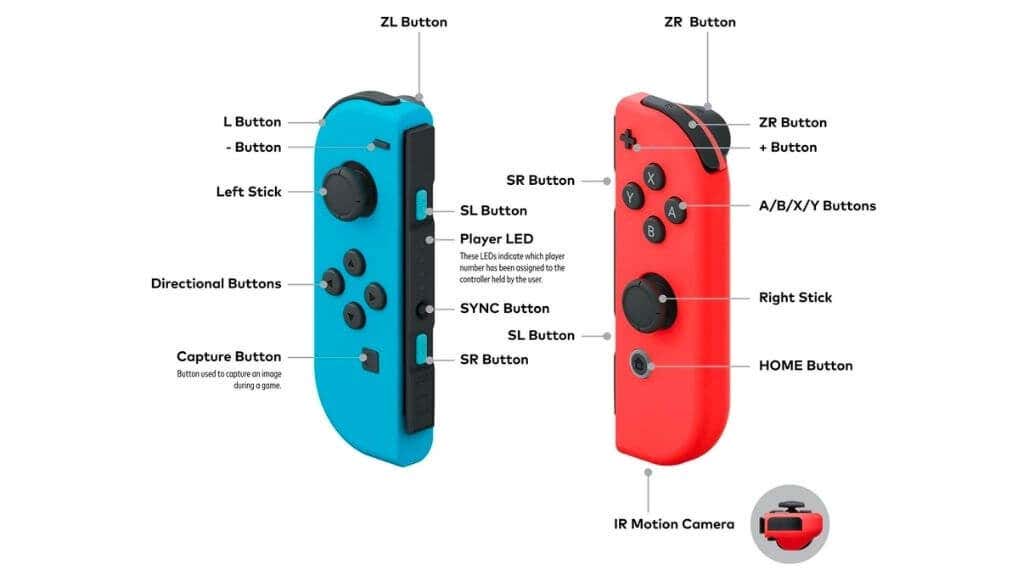

سپس به دنبال کنترلر در زیر دستگاههای بلوتوث رایانه شخصی خود بگردید.
در مورد Pro Controller، میتوانید به سادگی آن را با استفاده از اتصال سیمی USB به رایانه خود وصل کنید و بدون تلاش بیشتر کار خواهد کرد.
گزینه جایگزین: از یک مانیتور قابل حمل استفاده کنید
اگر فقط یک صفحه نمایش بزرگ برای اتصال سوئیچ خود می خواهید، اما می خواهید یک لپ تاپ قابل حمل باشد، گزینه دیگر استفاده از مانیتور قابل حمل است. اینها می توانند برق USB را قطع کنند، بلندگوهای داخلی داشته باشند و درگاه ورودی HDMI داشته باشند. میتوانید از کابل USB-C همراه با Switch Pro Controller استفاده کنید..
اگر با لپتاپ خود سفر میکنید، این صفحهها به اندازهای نازک هستند که میتوانند در همان کیف لپتاپ جای بگیرند. نه تنها این، زمانی که از مانیتور قابل حمل برای سوئیچ خود استفاده نمی کنید، می توانید از آن به عنوان صفحه دوم برای لپ تاپ یا رایانه رومیزی خود استفاده کنید. بنابراین واقعاً، این یک هزینه موجه است!
یک رابطه راکی
همانطور که از راهحلهای مختلف میتوانید متوجه شوید، راه درستی برای اتصال کنسولهای نینتندو سوییچ به رایانه شخصی که به دستگاهها اجازه کار میدهد وجود ندارد. در بهترین حالت، می توانید رایانه شخصی خود را به عنوان یک تلویزیون با شکوه عمل کنید، اما اگر هدف اصلی شما گرفتن فیلم از بازی است، این دقیقاً همان کاری است که می خواهید انجام دهید!
اگر فقط میخواهید Super Mario یا پوکمون خود را روی صفحه رایانه بازی کنید، امیدواریم گزینههای جایگزین در اینجا مسیر مقرون به صرفهتری را نسبت به خرید کارت ضبط به شما ارائه دهند. و در حال حاضر، از سرگرمی Switch با اندازه متوسط دور از صفحه تلویزیون خود لذت می برید.
.