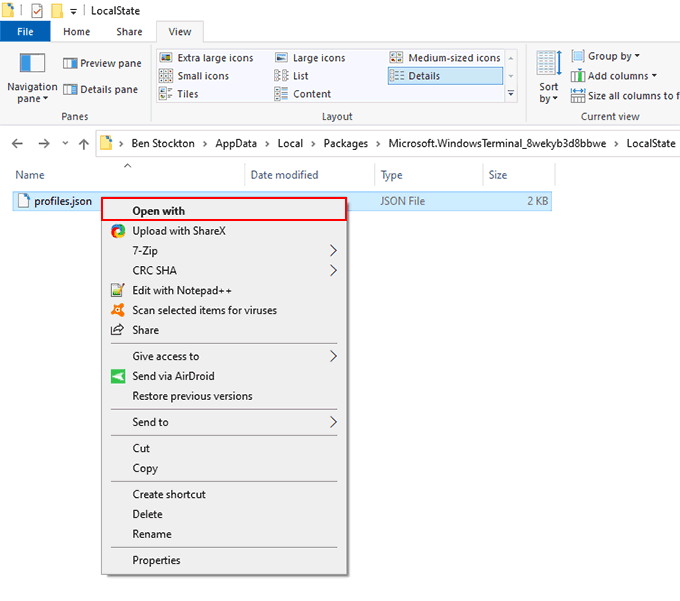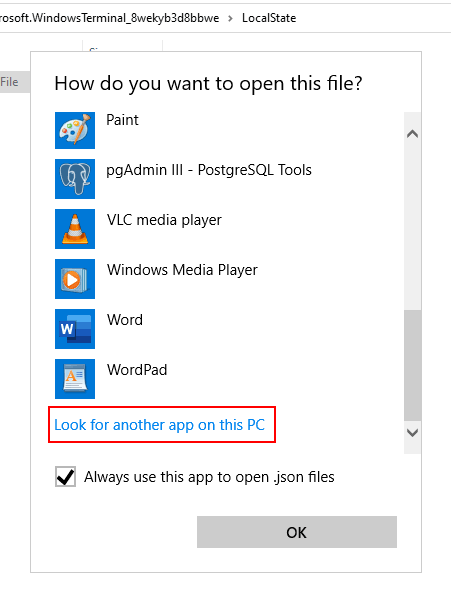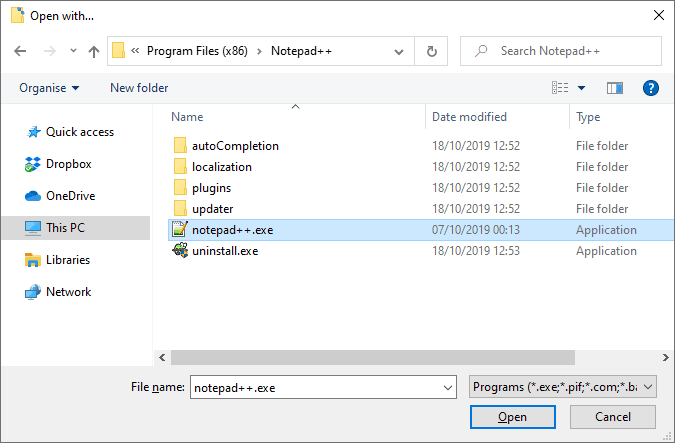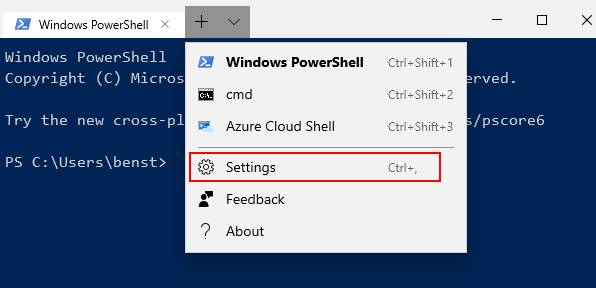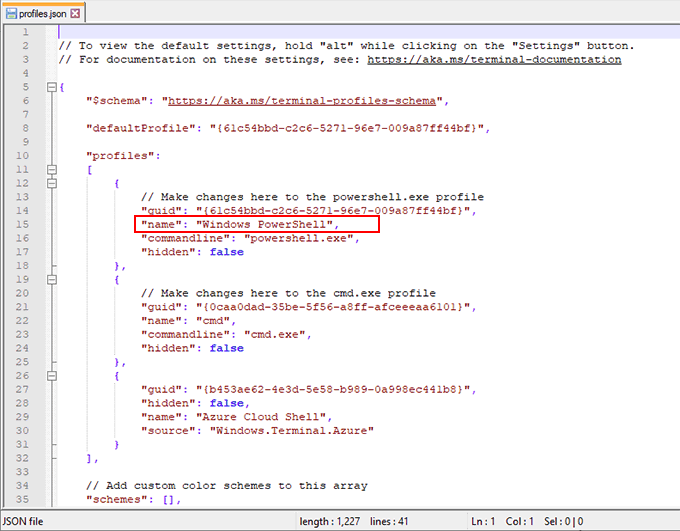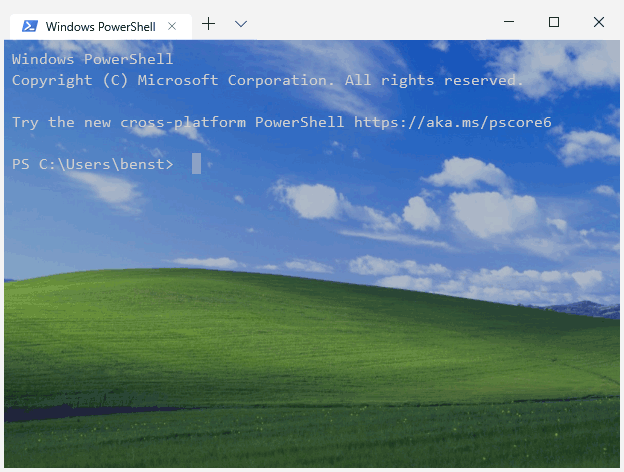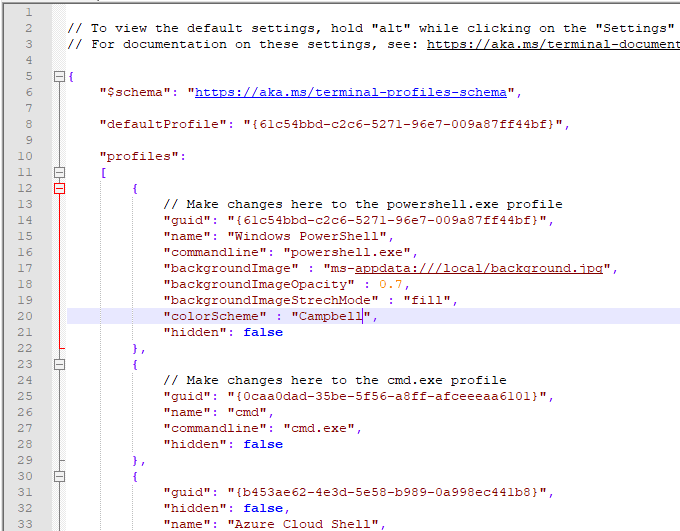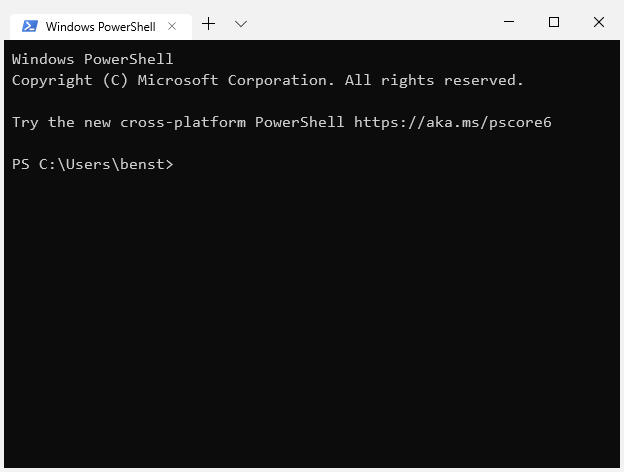ترمینال ویندوز جایگزین ترکیبی مایکروسافت برای خط فرمان و ویندوز PowerShell است ، به شما امکان می دهد دستورات اداری و ابزارهای قدرتمندتری را در ویندوز اجرا کنید تا در غیر این صورت بتوانید از رابط کاربری گرافیکی استفاده کنید.
از سوئیچ از یک ابزار به ابزار دیگر ، ترمینال جدید ویندوز این ابزارها را با هم جمع می کند. می توانید اسکریپت های ویندوز bash را اجرا کنید ، به دستگاه های مجازی لاجوردی متصل شوید و یک ترمینال زیر سیستم ویندوز برای لینوکس را باز کنید - همه در یک پنجره واحد.
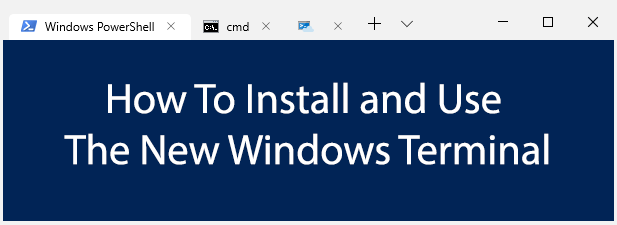
نصب ترمینال ویندوز
جدید برنامه Windows Terminal هنوز در حال توسعه فعال است. به جای آزمایش داخلی ، مایکروسافت نسخه "پیش نمایش" را به عنوان بارگیری در فروشگاه مایکروسافت در دسترس قرار داده است.
این پشتیبانی از ویندوزهای زبانه دار ، نمایش نمایش متن بهبود یافته و پیکربندی پیشرفته را به شما می دهد ، به شما امکان می دهد تا کاربر شخصی را شخصی سازی کنید. پروفایل برای برنامه های مختلف شما. این منبع آزاد نیز هست ، به این معنی که می توانید خودتان به این پروژه بپردازید و در این پروژه مشارکت کنید.
همچنین می توانید آخرین نسخه را از مخزن گیتوب بارگیری و کامپایل کنید. با این وجود برای بهترین شانس ثبات ، بهتر است از نسخه پیش ساخته مایکروسافت استفاده کنید. هنوز درحال آزمایش است ، بنابراین ممکن است در حین استفاده برخی از اشکالات را تجربه کنید.
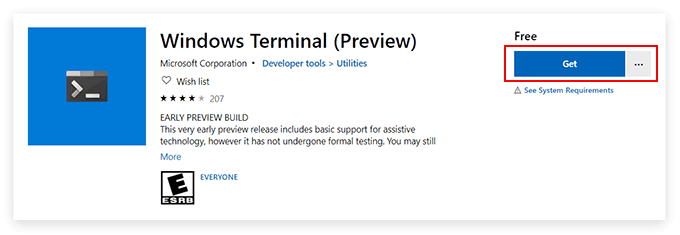
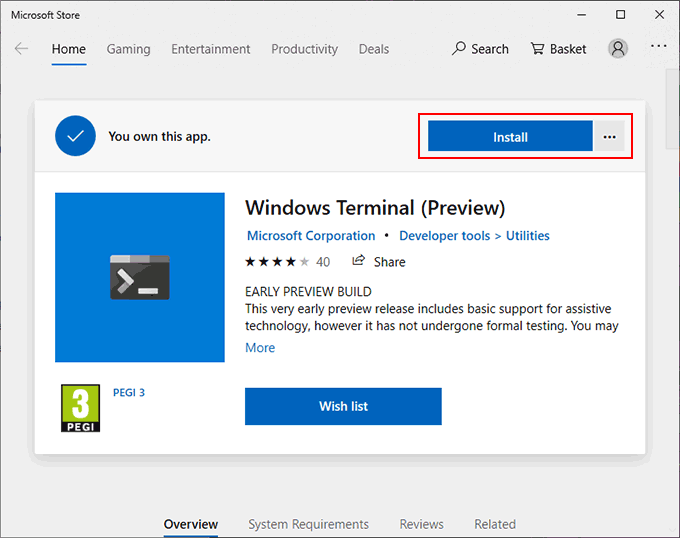
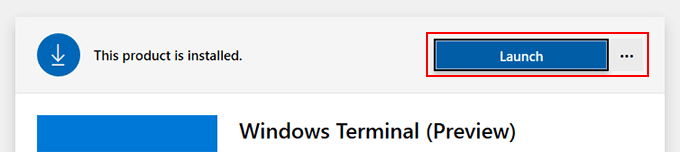
استفاده از ترمینال ویندوز
رابط برنامه Windows Windows Terminal بسیار ساده است. به طور پیش فرض ، بسیار شبیه به یک پنجره معمولی Windows PowerShell خواهد بود.
In_content_1 همه: [300x250] / dfp: [640x360]->به این دلیل است که ، به طور پیش فرض ، اولین برگه ای که باز می شود یک ترمینال PowerShell خواهد بود. می توانید از Windows PowerShell استفاده کنید را برای انجام کارهای مدیریت سیستم ، با این مزیت اضافه شده که می توانید چندین برگه PowerShell را در یک پنجره واحد باز کنید.
این مزیت واقعی ترمینال ویندوز است ، به شما امکان می دهد. برای جابجایی بین برنامه های مختلف و پوسته های ترمینال در همان پنجره. برای مدیریت از راه دور ماشینهای مجازی Microsoft Azure می توانید یک خط فرمان قدیمی را در یک برگه Windows Terminal دوم ، و همچنین یک Azure Cloud Shell باز کنید.
اگر یک سیستم فرعی ویندوز برای توزیع های لینوکس نصب کرده اید ، این موارد نیز نمایش داده می شوند ، و به شما امکان دسترسی آسان به ترمینال لینوکس در ویندوز را می دهد.
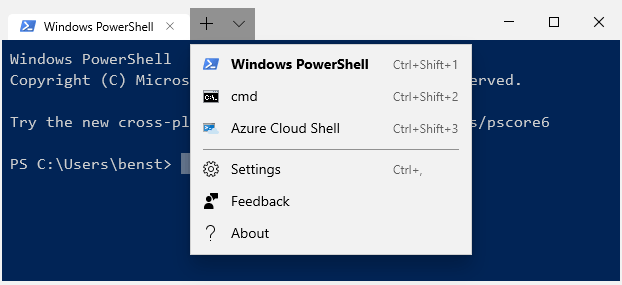
آماده سازی برای پیکربندی ترمینال ویندوز
ترمینال ویندوز بسیار قابل تنظیم است. شما می توانید ظاهر آن را تغییر دهید ، از جمله تغییر پس زمینه ، رنگ متن و فونت. همچنین مایکروسافت شامل تم های از پیش تنظیم شده است که می توانید به آنها تغییر دهید ، اما می توانید با استفاده از پرونده پیکربندی JSON موارد دلخواه خود را ایجاد کنید.
می توانید برای هر یک از انواع پایانه ها و برنامه هایی که ترمینال ویندوز ایجاد می کند تنظیمات دلخواه ایجاد کنید پشتیبانی می کند.
با نصب Notepad ++ ، برای باز کردن پرونده های JSON با استفاده از آن ، باید Windows را پیکربندی کنید.